Pour enregistrer l'écran de l'iPhone sur Mac, l'enregistreur d'écran intégré ne devrait jamais être une déception. Les gens l'apprécient pour son interface simple, facile à contrôler et pouvant être appliquée dans de nombreux scénarios. En outre, il existe d'autres outils qui peuvent répondre à l'exigence d'enregistrement d'écran avec le son de l'iPhone sur votre Mac.
Regardez ce guide simple pour capturer l'écran iOS sur Mac :
Étape 1. Assurez-vous que l'appareil iOS et le Mac utilisent la même connexion Wi-Fi.
Étape 2. Sur votre iPhone, trouvez le Centre de contrôle en haut à droite...
>> En savoir plus
Comment enregistrer l'écran de l'iPhone sur Mac avec QuickTime Player
En tant que lecteur multimédia par défaut pour macOS, QuickTime Player est né avec des fonctionnalités puissantes. Grâce à ses fonctionnalités d'enregistrement d'écran, vous pouvez créer des didacticiels vidéo, des instructions sur les produits, etc. Plus important encore, il vous permet de capturer facilement l'écran de votre iPhone. Pendant ce temps, cet outil peut gérer l'audio comme le son du microphone.
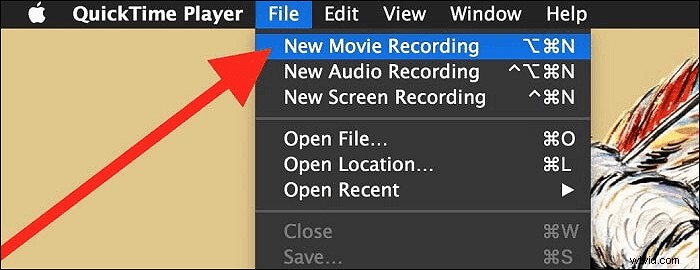
Comment enregistrer l'écran de votre iPhone sur Mac avec QuickTime Player :
Étape 1. Tout d'abord, vous devez connecter votre iPhone et votre Mac à l'aide d'un câble Lightning. Ensuite, lancez QuickTime Player. Après cela, appuyez sur "Fichier" > "Nouvel enregistrement vidéo".
Étape 2. Lorsqu'une fenêtre apparaît, appuyez sur l'icône à côté du bouton d'enregistrement et sélectionnez votre iPhone comme source.
Étape 3. Appuyez sur le bouton Enregistrer et effectuez les tâches sur l'iPhone. Une fois terminé, cliquez sur le bouton d'arrêt et enregistrez-le.
Avis : Il ne peut pas vous aider à enregistrer le son du système depuis Mac.
Autres enregistreurs pour capturer l'écran de l'iPhone sur Mac
Il existe d'autres outils utiles qui permettent cette fonctionnalité. Vous trouverez ci-dessous les 3 meilleurs enregistreurs d'écran pour Mac pour aider l'affichage iOS à être enregistré sur Mac. Alors, jetez un coup d'œil et choisissez celui qui vous convient.
Outil 1. Capto
Capto est une solution exceptionnelle pour la capture d'écran sur Mac. Il est livré avec une fonction d'enregistrement d'écran iOS qui permet d'enregistrer l'écran de votre iPhone avec une connexion stricte.
Cet enregistreur est également utile pour le montage de séquences lorsque vous souhaitez créer des didacticiels explicites. De plus, Capto est livré avec un gestionnaire de fichiers intelligent avec une fonction de partage rapide pour faciliter les choses pour les utilisateurs.
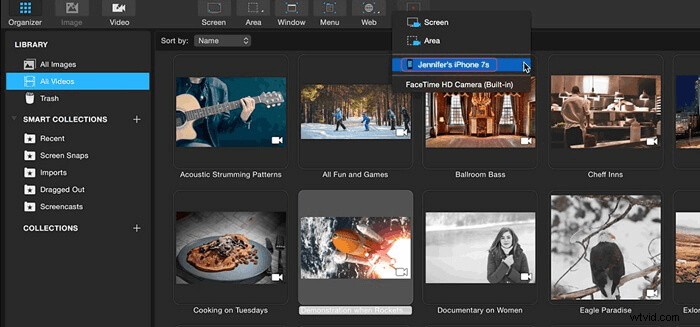
Avantages :
- Puissant enregistreur d'écran pour les appareils iOS
- Autoriser certaines fonctionnalités de montage vidéo
- Partagez des œuvres sur des plateformes de réseaux sociaux telles que Facebook, YouTube, etc.
Inconvénients :
- Avec quelques problèmes de performances occasionnels
- Capacités d'édition audio limitées
Outil 2. Flux d'écran
Ce logiciel est définitivement un bon choix, qui vous permet d'enregistrer l'écran de l'iPhone sur Mac. Il vous permet également de capturer n'importe quelle zone sélectionnée de l'affichage. De plus, ScreenFlow est capable de capturer efficacement les signaux d'un microphone, de l'audio du système et des appareils audio multicanaux.
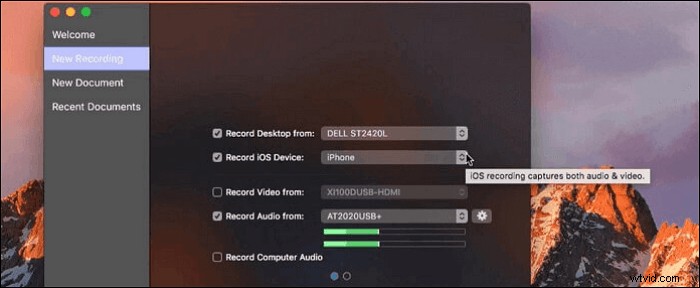
Avantages :
- Interface de fonction simple pour un démarreur
- Partagez des fichiers sans aucun problème
- Créer des didacticiels de niveau avancé
Inconvénients :
- Produit cher sur le marché
- Manque de paramètres avancés pour le travail de sortie
Outil 3. Réflecteur
Dernier point mais non le moindre, Reflector est également un bon choix. Il offre une solution sans fil pour capturer l'écran de votre iPhone ou iPad sur Mac. Vous pouvez créer facilement des vidéos de démonstration et des didacticiels et également inclure votre propre voix dans les enregistrements. Vous trouverez ci-dessous un guide simple.
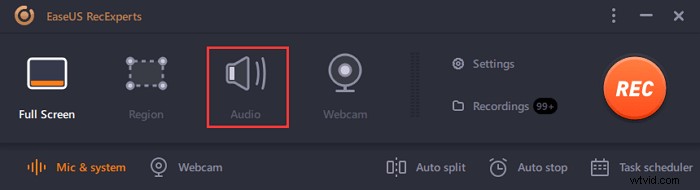
Avantages :
- Ne nécessite aucun câble pour la connexion
- Capturer une vidéo en haute qualité
- Convivial pour les utilisateurs qui manquent de connaissances techniques
Inconvénients :
- Manque de fonctionnalité d'édition vidéo
- Besoin de payer pour cela
[Recommandation] Meilleur enregistreur d'écran pour Mac
Outre l'enregistrement des fichiers vidéo et audio sur les iPhones, vous devrez parfois également capturer l'écran de votre Mac. EaseUS RecExperts est utile pour afficher et capturer l'écran Mac.
Cet enregistreur est léger afin de ne pas ralentir la vitesse de votre appareil. Avec l'aide de ce logiciel, vous pouvez facilement capturer le plein écran ou seulement une partie de l'écran. En plus de cela, vous enregistrez l'audio à partir de nombreuses sources, y compris l'audio du système et l'audio du microphone.
Caractéristiques principales :
- Enregistrer l'écran avec le son sur Mac
- Capturez le gameplay sur Mac avec le système et le son externe
- Enregistrer automatiquement de l'audio et de la vidéo à l'aide du planificateur de tâches
- Facile à capturer les réunions en ligne sur Mac
Pour commencer à capturer l'écran sur Mac, cliquez sur ce bouton pour le télécharger !
Étape 1. Sélectionnez la zone d'enregistrement
Lancez ce programme sur votre Mac, puis cliquez sur "Plein écran" ou "Région" pour sélectionner la zone d'enregistrement sur votre bureau.
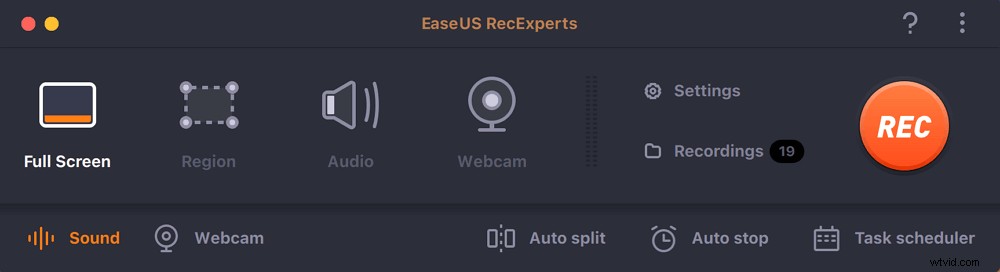
Étape 2. Choisissez la source audio/webcam
Cliquez sur l'icône "Son" en bas à gauche du panneau pour sélectionner le son que vous souhaitez capturer avec l'écran. Si nécessaire, vous pouvez ajouter une superposition de webcam à votre enregistrement en appuyant sur l'icône "Webcam" à côté de "Son".
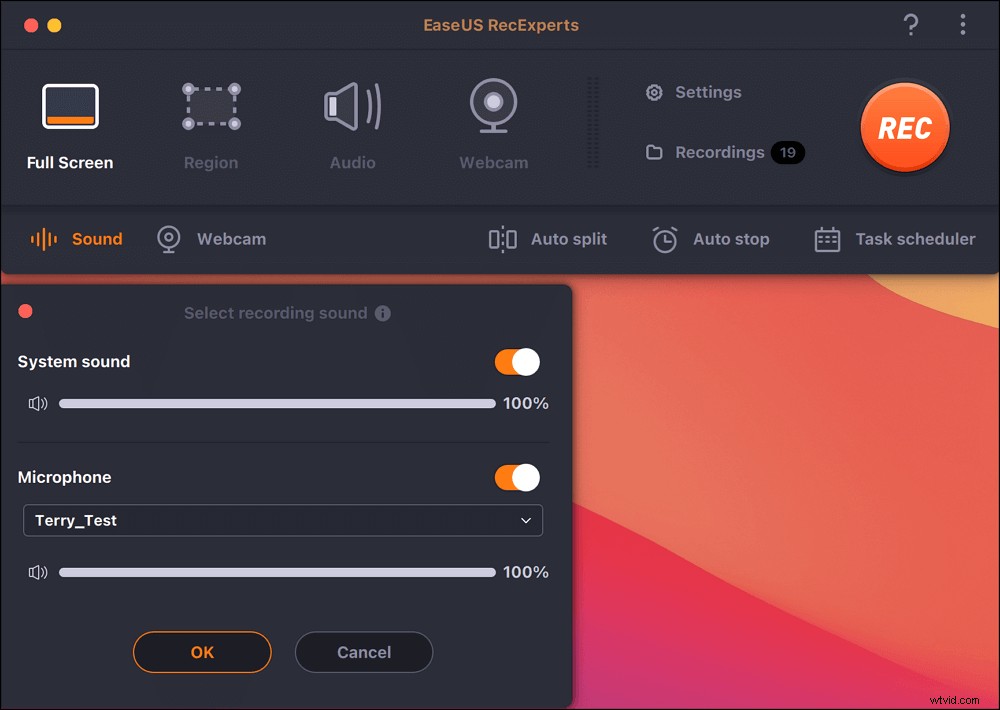
Étape 3. Ajustez les paramètres de sortie
Selon vos besoins, cliquez sur le bouton "Paramètres" du panneau pour choisir le format de sortie, la qualité, l'emplacement, les raccourcis, etc.
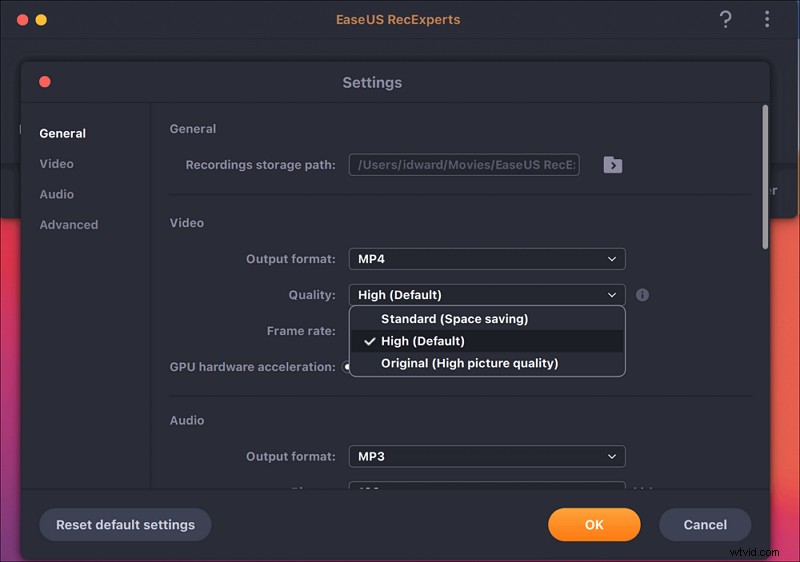
Étape 4. Démarrer l'enregistrement
Une fois tous les réglages effectués, revenez à l'interface principale et cliquez sur "REC" pour démarrer votre enregistrement. Ensuite, il y aura une barre d'outils qui vous permettra de mettre en pause, de reprendre, d'arrêter l'enregistrement de manière flexible.
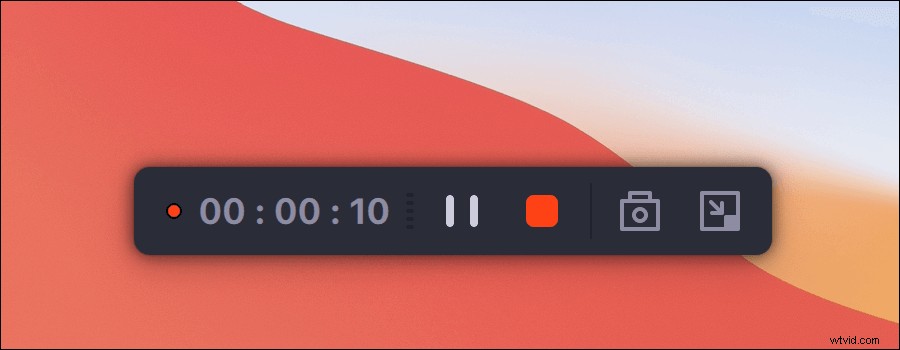
Étape 5. Afficher les enregistrements
Lorsque vous avez terminé l'enregistrement, vous pouvez afficher tous les fichiers enregistrés à l'aide du lecteur intégré.
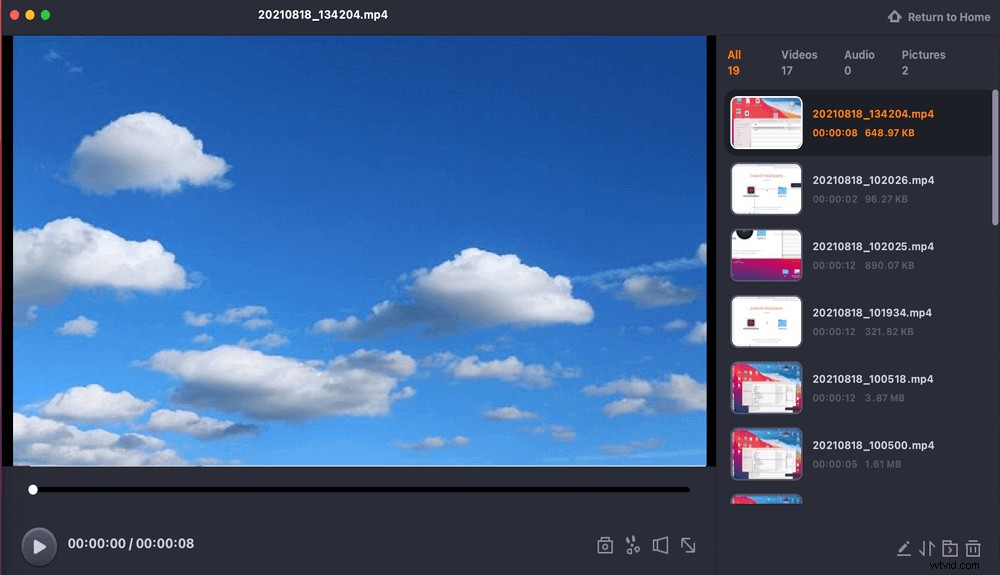
Conclusion
Ces méthodes visent toutes à aider les utilisateurs à enregistrer des écrans d'iPhone sur Mac et même à visualiser l'affichage sur Mac. Croyez que vous pouvez trouver un choix idéal dans ce post. Outre ces enregistreurs pour capturer l'écran de l'iPhone, cet article vous recommande également un enregistreur Mac, et vous pouvez facilement capturer n'importe quoi sur l'écran Mac.
FAQ sur la façon de filtrer l'enregistrement d'un iPhone sur Mac
Voici les questions fréquemment posées par le public, et vous pouvez les consulter.
Oui, vous pouvez. Sur iPhone, balayez vers le bas depuis le coin supérieur droit de l'écran pour ouvrir le centre de contrôle. Cliquez sur AirPlay et sélectionnez le Mac ciblé auquel vous souhaitez vous connecter. Maintenant, activez la fonction de mise en miroir.
Pour enregistrer l'écran de votre iPhone avec QuickTime Player, vous avez besoin d'un Mac fonctionnant avec Mac OS X ou supérieur et d'un iPhone fonctionnant avec iOS 8 ou supérieur. Lorsque vous êtes bien préparé, suivez les étapes ci-dessous :
1. Connectez votre iPhone à Mac avec un câble Lightning.
2. Ouvrez QuickTime Player> Fichier> Nouvel enregistrement vidéo dans le menu.
3. Sélectionnez l'iPhone cible à enregistrer. Cliquez ensuite sur le bouton Enregistrer pour commencer.
Sûr que vous pouvez. C'est facile si vous utilisez un enregistreur efficace comme EaseUS RecExperts pour Mac.
