Google Map est un outil de carte en ligne populaire qui vous aide à obtenir des directions étape par étape, des informations sur l'entreprise, etc. Lorsque vous souhaitez trouver un restaurant, il vous donne l'emplacement en détail, le numéro de connexion et même la recommandation. indice. Cependant, cela ne fonctionne que si vous appliquez Internet.
Et si vous n'avez pas Internet ? Prenez une capture d'écran Google Maps et enregistrez-la sur votre ordinateur ou votre téléphone. Ici, les meilleures méthodes et outils de capture d'écran sur Windows, Mac, iPhone et Android vous sont présentés.
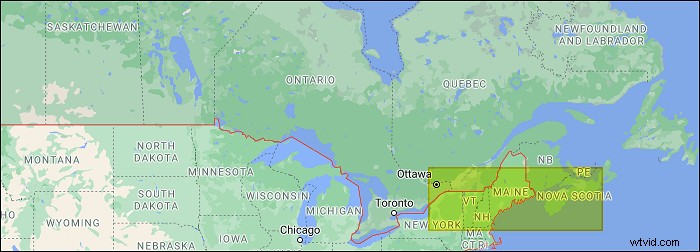
- Partie 1. Capture d'écran de Google Map sous Windows
- Partie 2. Prendre une capture d'écran de Google Maps sur Mac
- Partie 3. Créer un instantané Google Map sur les téléphones
- Partie 4. FAQ sur la capture d'écran de Google Map
Capture d'écran Google Map sous Windows
Deux méthodes dans cette partie, y compris l'utilisation de la méthode du clavier combiné Windows et le meilleur outil de capture d'écran.
Méthode 1. Règles combinées du clavier Windows
De cette façon, vous devez vous souvenir des règles de combo. Peu importe que vous souhaitiez prendre une photo sur Google Map ou autre chose, tout est accessible. Vous trouverez ci-dessous un guide pour apprendre à le créer sous Windows.

Tout d'abord, préparez le clavier et choisissez la zone que vous sélectionnez sur Google Map. Les règles peuvent s'appliquer à tout l'écran, à une certaine zone de l'affichage ou à une fenêtre.
- Prenez le tout écran :Appuyez sur ImprÉcran enfoncée, puis maintenez Ctrl+V enfoncée pour le coller dans un presse-papiers comme Paint. Une autre méthode consiste à maintenir le logo Windows enfoncé. touche puis appuyez sur PrintScreen .
- Prenez le actif fenêtre :maintenez la touche Alt enfoncée puis appuyez sur Impr.Écran. Aussi, collez-le dans le presse-papiers.
- Prenez une certaine zone de l'écran (Windows 10 ou version ultérieure) : maintenez enfoncé logo Windows + Maj + S pour prendre un instantané personnalisé. Appuyez sur Ctrl+V à déplacez-le vers Paint.
Conseils : Pour trouver Paint, ouvrez le champ de recherche Windows et saisissez Paint. Regardez l'écran d'impression dans C:\Users\username\Pictures\Screenshots
Méthode 2. Le meilleur outil de capture d'écran pour Windows - EaseUS RecExperts (recommandé)
Pour éviter de vous souvenir des règles de combinaison complexes pour le clavier, essayez l'enregistreur d'écran Windows, EaseUS RecExperts. Vous pouvez personnaliser le raccourci clavier de capture d'écran que vous aimez, de F1 à F12. Et enregistrez l'instantané de Google Map au format PNG. En outre, il en montre la longueur et la largeur lors de l'application de la fonction Région.
En plus de prendre un instantané de l'écran, vous pouvez enregistrer l'écran, l'audio, la webcam et le gameplay. C'est une capture d'écran et un enregistreur d'écran tout-en-un. Pour découvrir d'autres fonctionnalités utiles, essayez-le vous-même !
Principales caractéristiques de cet outil fonctionnel :
- Prendre une capture d'écran sur Asus avec un raccourci clavier personnalisé
- Capturer l'audio, y compris le son interne et le son du microphone
- Enregistrer Instagram en direct sur ordinateur
- Exporter l'audio et la vidéo dans plusieurs formats
Pour montrer les étapes de la prise d'un cliché en détail, voici un guide simple :
Étape 1. Ouvrez cet enregistreur d'écran. Pour prendre une photo de votre écran, sélectionnez "Région" dans l'interface principale.
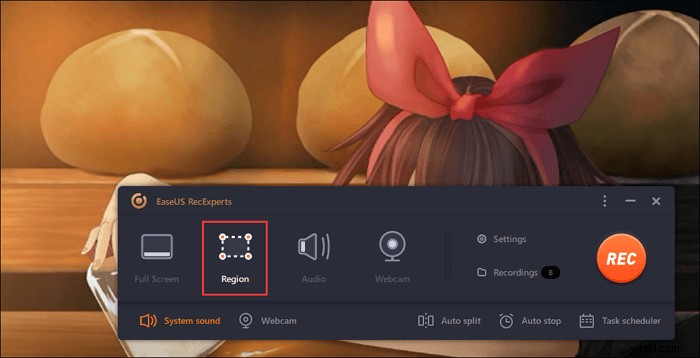
Étape 2. En outre, vous pouvez personnaliser le raccourci clavier pour prendre une capture d'écran. Cliquez sur "Paramètres" pour choisir "Avancé". Ensuite, modifiez le raccourci de "Capture d'écran".
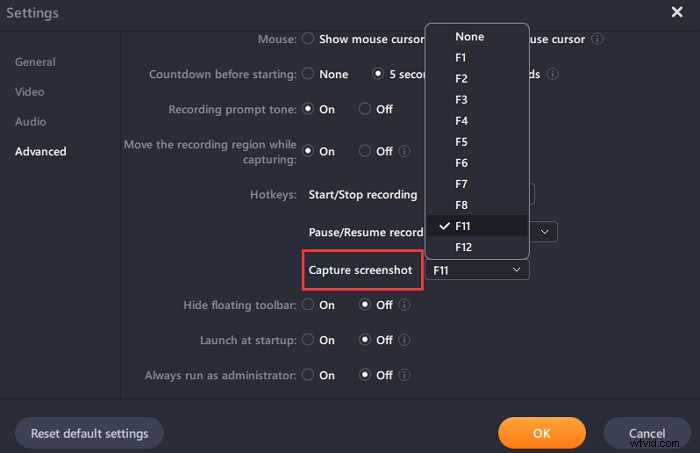
Étape 3. Faites maintenant glisser votre souris pour sélectionner la zone d'écran souhaitée. Relâchez ensuite la souris et appuyez sur le raccourci clavier.
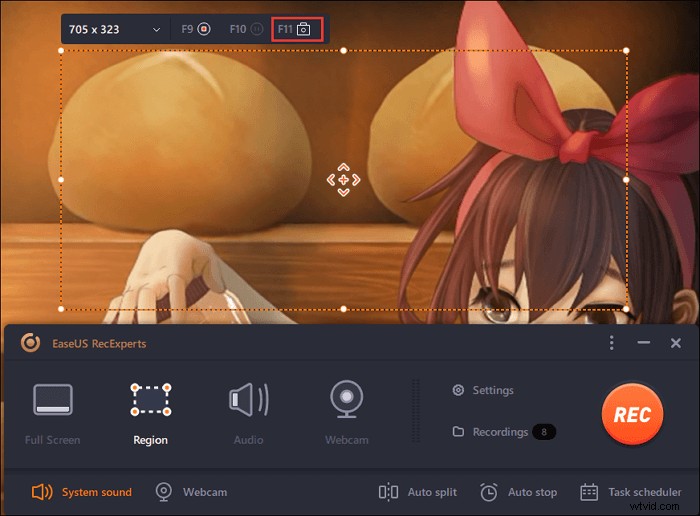
Étape 4. Après avoir appuyé sur le raccourci clavier, l'image est automatiquement enregistrée dans ses "Enregistrements" et vous pouvez la visualiser.
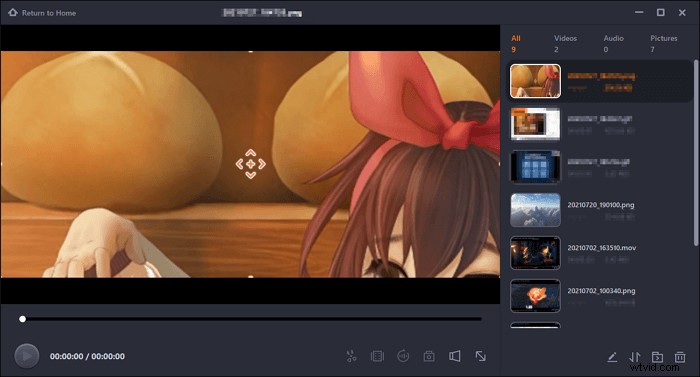
Prendre une capture d'écran de Google Map sur Mac
Pour les utilisateurs de Mac, les outils de capture d'écran intégrés sont utiles. De plus, les règles de combo sont liées à la zone d'écran que vous souhaitez obtenir. Comme les méthodes Windows, vous pouvez apprendre ici comment prendre une photo sur Google Map, y compris l'ensemble de l'affichage, une certaine section de l'écran et une fenêtre.
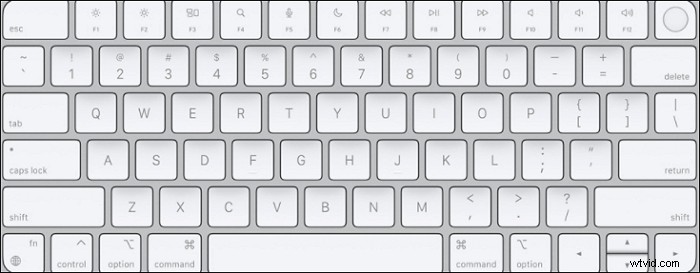
Voici une démonstration de la façon de prendre une capture d'écran sur Google Maps sous macOS :
- Pour le tout écran :Maintenez enfoncée la touche Commande(⌘)+Maj+3 .
- Pour une certaine zone :Utilisez Commande(⌘)+Maj+4 et faites glisser votre souris pour sélectionner la section.
- Pour une fenêtre : Essayez Commande(⌘)+Maj +4 et la barre d'espace .
Dans la plupart des cas, vous verrez l'instantané de Google Map au format PNG sur votre bureau.
Créer un instantané Google Map sur les téléphones
Google Maps propose une application pour iOS et Android, qui est l'application la plus courante car les gens l'utilisent généralement en cours de route. De plus, il ne peut être activé que dans un environnement Wi-Fi.
Comment vérifier les informations sur Google Maps sans Internet ? Surtout vous allez dans les régions éloignées comme une montagne. Le meilleur moyen est de prendre des captures d'écran de Google Maps avant de vous déplacer vers ces lieux.
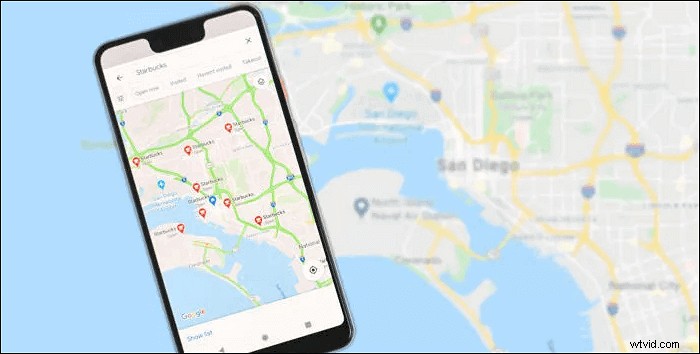
Voici les règles à suivre pour prendre une photo sur Google Maps avec des outils de capture d'écran sur iPhone et Android :
Pour iOS appareils pour prendre une photo sur Google Maps :
- Si vous utilisez l'iPhone 8 et les appareils antérieurs, appuyez sur Haut ou Côté bouton. En même temps, appuyez sur Accueil clé, puis relâchez-les.
- PouriPhone X ou versions ultérieures, appuyez sur le droit sur l'iPhone et cliquez sur le bouton augmenter le volume bouton à gauche. Relâchez ensuite deux boutons.
Pour Android système pour prendre un instantané sur Google Map :
- Pour la plupart des Android appareils, maintenez le pouvoir enfoncé et baisser le volume boutons simultanément.
Recherchez les instantanés Google Maps sur la photo. Pendant ce temps, vous pouvez utiliser les fonctions d'édition pour modifier votre travail, comme recadrer, ajouter du texte, etc. Enfin, enregistrez les instantanés modifiés avant d'aller là où il n'y a pas d'Internet.
Conclusion
Puisque vous apprenez les méthodes de capture d'écran sur mobile et sur ordinateur, vous pouvez facilement prendre un instantané sur Google Map pour un usage personnel. Pour les utilisateurs de Windows, essayez l'outil recommandé, EaseUS RecExperts. Il permet de définir un raccourci clavier personnalisé pour prendre une capture d'écran. Saisissez cette chance de le télécharger gratuitement !
FAQ sur la capture d'écran de Google Map
Voici une liste de questions fréquemment posées par le public. Vérifiez avec eux si vous avez les mêmes problèmes.
Les instantanés de Google Maps sont protégés par des droits d'auteur, et les webmasters les supprimeront si vous les téléchargez sur Internet et enfreignez leurs conditions. Il est recommandé de ne le conserver dans votre album photo que pour un usage personnel et de ne pas le télécharger aveuglément sur Internet.
Il est basé sur la zone que vous souhaitez sélectionner sur Google Map. Pour tout l'écran, maintenez enfoncée la touche PrintScreen ou appuyez simultanément sur le logo Windows et les touches PrintScreen. Pour une fenêtre, appuyez sur la touche Alt, puis maintenez la touche PrintScreen enfoncée. Pour prendre une certaine zone de l'affichage, utilisez le logo Windows + Maj + S et appuyez sur Ctrl + V pour collez-le dans le presse-papiers.
Si vous ne voulez pas vous souvenir d'une règle combinée, essayez EaseUS RecExperts. Vous pouvez personnaliser le raccourci clavier que vous aimez.
Il vous suffit d'appuyer sur le bouton d'augmentation du volume et de le maintenir enfoncé tout en appuyant simultanément sur le bouton droit de l'iPhone.
