Les enregistreurs vidéo numériques aident à capturer la vidéo au format numérique sur un lecteur de disque, mais le processus d'enregistrement est complexe. Pour capturer des émissions de télévision sans DVR, vous pouvez choisir le meilleur enregistreur d'écran gratuit pour les émissions de télévision en direct ou une clé USB pour la capture. Dans cet article, vous découvrirez plusieurs façons efficaces d'enregistrer des émissions de télévision sans DVR.
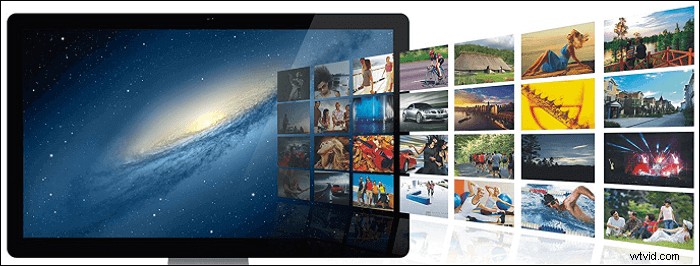
- Partie 1. Enregistrer la télévision en direct sur Windows/Mac avec EaseUS RecExperts (efficace)
- Partie 2. Capturez des programmes TV sans DVR via une clé USB
- Partie 3. Enregistrer des émissions de télévision sans DVR via Windows Media Center
- Partie 4. Capturer des programmes TV sans DVR via MediaPortal
Enregistrer la TV en direct sur Windows/Mac avec EaseUS RecExperts (efficace)
La méthode recommandée pour enregistrer la télévision en direct est d'utiliser un enregistreur d'écran, EaseUS RecExperts. Il s'agit d'un logiciel d'enregistrement d'écran Windows et également compatible avec Mac. Fondamentalement, vous pouvez enregistrer l'écran, l'audio, la webcam et le jeu avec. Avec de nombreuses fonctions utiles, il peut capturer des émissions de télévision en direct à l'écran.
Sa fonctionnalité d'enregistrement programmé permet de démarrer automatiquement la tâche de capture d'écran. Vous n'avez pas besoin de contrôler la durée manuellement car l'enregistreur d'écran peut définir les heures de début et de fin. Il est fonctionnel pour capturer des émissions de télévision en direct à la maison. Parfois, vous pouvez manquer la télévision en direct, mais vous pouvez la capturer pour une visualisation ultérieure.
Caractéristiques principales de cet enregistreur TV en direct :
- Effectuer un enregistrement d'écran sur YouTube TV
- Traitez le plein écran ou une partie de l'affichage
- Enregistrer l'audio de YouTube et d'autres ressources
- Capturez la vidéo dans des formats tels que MP4, MOV, FLV, etc.
- Enregistrement d'écran Vidéo Amazon
Maintenant, essayez cet enregistreur d'émissions télévisées en direct pour capturer la vidéo en streaming de votre ordinateur (sans limite de temps ) !
Un guide pour capturer des programmes TV en direct sur Windows, en utilisant facilement EaseUS RecExperts.
Étape 1. Configurer les options d'enregistrement d'écran
Ouvrez EaseUS RecExperts sur votre ordinateur et cliquez sur "Plein écran" ou "Région" pour choisir la zone de votre écran que vous souhaitez capturer. Sélectionnez ensuite une source audio en cliquant sur l'icône Son en bas à gauche du panneau. Si nécessaire, cliquez sur l'icône "Webcam" en bas pour ajouter une superposition des images de votre webcam à votre screencast.
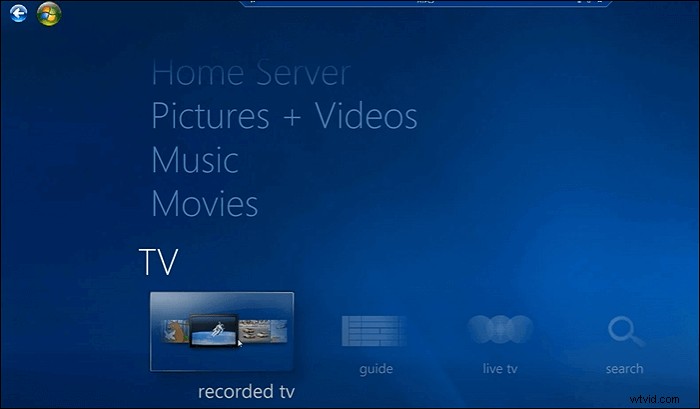
Si vous souhaitez diviser le fichier enregistré après l'enregistrement, cliquez sur "Auto split", puis vos fichiers d'enregistrement seront automatiquement divisés en fonction de la taille du fichier ou de la durée d'enregistrement que vous avez définie.
Étape 2. Spécifiez les paramètres d'enregistrement
Une fois que vous avez configuré les options d'enregistrement de base, vous souhaiterez peut-être configurer les paramètres avancés.
Cliquez sur "Paramètres" pour ouvrir le menu. Dans le menu suivant, sélectionnez un format pour votre screencast et spécifiez d'autres options selon vos besoins. Cliquez ensuite sur "OK" en bas pour enregistrer vos paramètres.
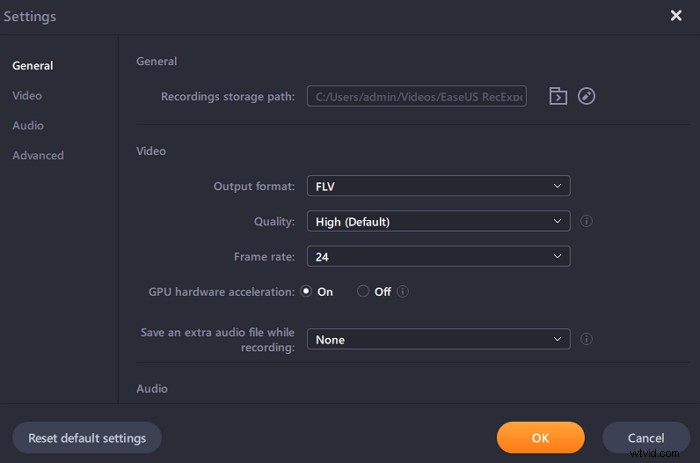
Étape 3. Démarrer et arrêter un enregistrement
Vous devriez maintenant être de retour à l'interface principale. Ouvrez l'écran que vous souhaitez capturer, puis cliquez sur "REC" dans le logiciel. Ensuite, il commencera à enregistrer tout ce qui est affiché sur votre écran.
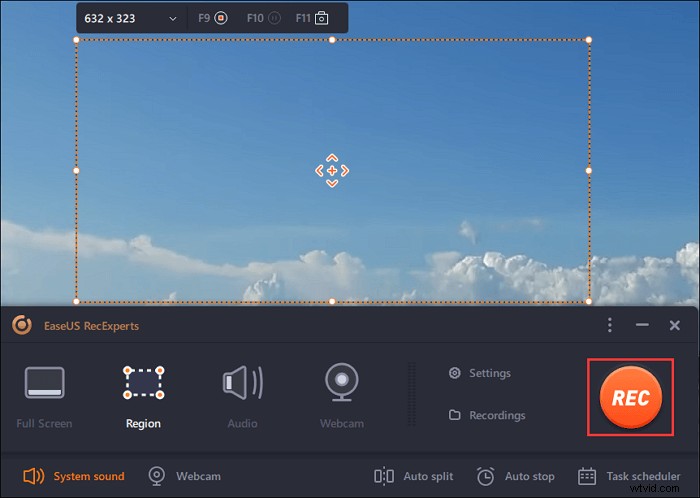
Ensuite, vous verrez la barre d'outils où vous pouvez mettre en pause ou arrêter l'enregistrement, prendre des captures d'écran pendant l'enregistrement ou définir une heure spécifique pour arrêter l'enregistrement.
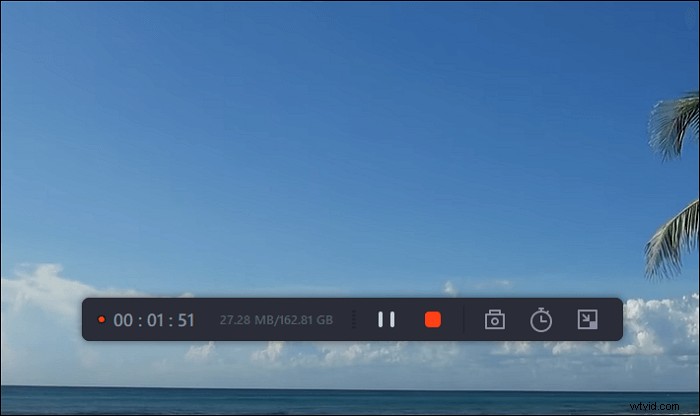
Étape 4. Afficher tous vos enregistrements
Une fois l'enregistrement terminé, ce logiciel conserve tous vos enregistrements à un seul endroit pour que vous puissiez les visualiser. Vous pouvez prévisualiser et modifier le fichier enregistré ici.
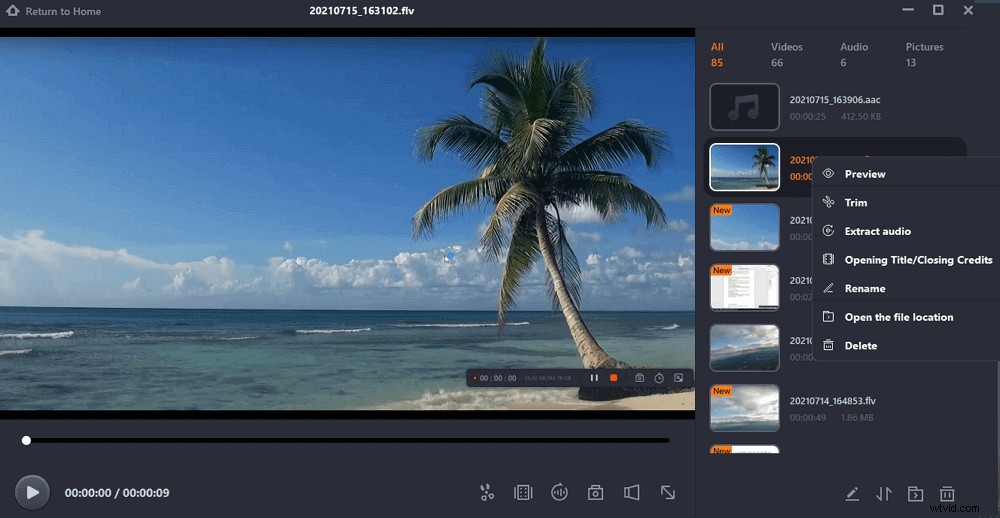
Pour les utilisateurs de Mac, consultez le didacticiel ci-dessous pour trouver un moyen de capturer la télévision en direct sur Mac ! C'est facile et rapide.

Comment enregistrer l'écran avec l'audio sur Mac
Le meilleur enregistreur d'écran permet de capturer l'écran et le son en même temps. Bien sûr, cela aide à capturer des émissions de télévision en direct sans utiliser DVR.

Capturez des programmes TV sans DVR via une clé USB
Pour savoir comment enregistrer des émissions de télévision sans DVR, vous pouvez appliquer le périphérique de stockage USB. Comme la plupart des téléviseurs disposent du logiciel PVR par défaut, vous pouvez connecter le téléviseur au DVR pour capturer facilement des programmes télévisés. L'enregistrement USB peut aider à capturer des émissions de télévision sur l'appareil externe connecté au téléviseur.
Cependant, cette méthode a des limites car elle ne vous oblige qu'à gérer la TNT du téléviseur. Par conséquent, il est difficile de capturer des vidéos à partir de certaines plates-formes telles que la clé Amazon Fire TV.

Avant de consulter le guide ci-dessous, assurez-vous qu'il y a un port USB sur votre téléviseur. Ensuite, suivez le guide ci-dessous.
Étape 1. Recherchez le port USB à l'arrière du téléviseur pour savoir si vous pouvez le connecter via un USB. Si c'est le cas, vous pouvez passer à l'étape suivante.
Étape 2. Connectez votre disque dur USB au téléviseur. Ensuite, vérifiez le téléviseur pour voir si la fonction PVR est accessible.
Étape 3. En fonction des paramètres de votre téléviseur, vous assurez le formatage du disque dur et d'autres options pour le PVR.
Étape 4. Maintenant, avec la fonction PVR intégrée, vous pouvez commencer la mission d'enregistrement TV.
Enregistrer des émissions de télévision sans DVR via Windows Media Center
Pour enregistrer des émissions de télévision sans DVR, Windows Media Center est un bon choix pour Windows 7. Cet outil vous permet de regarder et de capturer la télévision en direct. En outre, il permet de visualiser des diaporamas de photos et de lire des chansons ou des CD dans sa bibliothèque.
Avant de regarder les émissions de télévision dans Windows Media Center, le PC doit être équipé d'une carte tuner TV. Vous pouvez rechercher des informations détaillées sur le processus de configuration de la télévision en direct sous Windows 7 pour Windows Media Center.
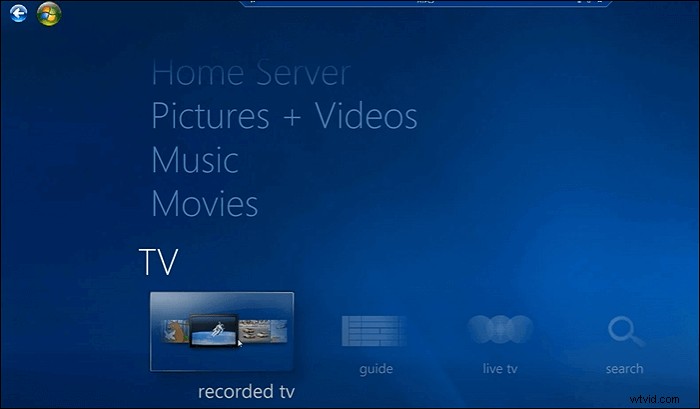
Voici une liste d'étapes pour enregistrer la télévision en ligne avec Windows Media Center :
Étape 1. Rechercher ou télécharger Windows Media Center sur PC. Dans l'interface principale, choisissez "TV".
Étape 2. Ensuite, cliquez sur "Guide" et vous pourrez alors voir le menu du téléviseur. Il y a des noms, des catégories et des heures de télévision.
Étape 3. Une fois que vous avez sélectionné l'émission de télévision, cliquez sur "Entrée". Appuyez ensuite sur "Enregistrer" pour démarrer la mission. Pour l'arrêter, vous pouvez cliquer sur le bouton "Ne pas enregistrer". Ensuite, choisissez "Enregistrer la série" pour enregistrer vos programmes TV.
Capturer des programmes TV sans DVR via MediaPortal
MediaPortal est un logiciel open source et gratuit qui vise à faire de votre PC une solution multimédia. Il peut connecter un PC au téléviseur et afficher facilement des films. Plus important encore, c'est l'un des meilleurs moyens de regarder et d'enregistrer la télévision en direct. En outre, vous êtes autorisé à appliquer la fonction à distance pour contrôler le HTPC à l'aide de cet outil.
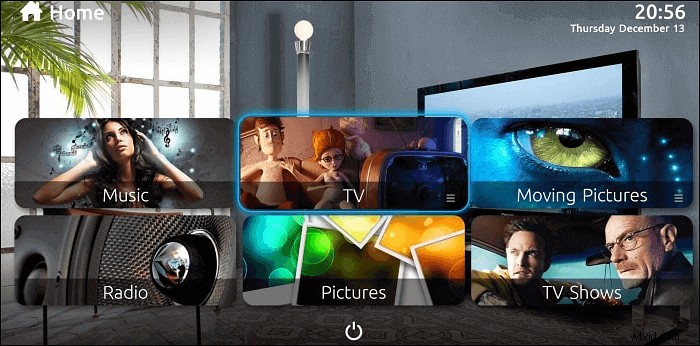
Pour profiter de la vidéo et de l'audio dans les émissions de télévision, suivez ce guide simple à l'aide de MediaPortal.
Étape 1. Téléchargez cet outil sur PC. Dans l'interface principale, accédez à "TV".
Étape 2. Pour capturer les émissions de télévision, cliquez sur le bouton Enregistrer. En outre, il permet de capturer tout en regardant l'émission de télévision.
Étape 3. Si vous voulez gagner du temps, trouvez la fonctionnalité d'enregistrement programmé pour démarrer la mission automatiquement.
FAQ sur l'enregistrement d'émissions de télévision sans DVR
Pour vous aider à mieux capturer les programmes TV, suivez cette partie pour trouver des solutions plus utiles.
Voici un guide pour capturer des émissions de télévision sur le téléviseur intelligent.
1. Assurez-vous que votre téléviseur dispose de l'option PVR intégrée. Vérifiez également s'il y a un port USB à l'arrière de votre téléviseur.
2. Préparez une clé USB et connectez le disque dur USB à votre téléviseur.
3. Réglez le format sur votre téléviseur et cliquez sur le bouton Enregistrer.
4. Pour arrêter l'enregistrement, cliquez sur le bouton Arrêter. La vidéo est enregistrée.
Préparez le périphérique de stockage USB et branchez-le dans le port USB. Pour capturer l'émission télévisée, vous devez appuyer sur le bouton Enregistrer avec la télécommande. Il s'agit de la fonctionnalité PVR, qui est une option par défaut sur la plupart des téléviseurs.
Pour capturer la télévision en direct sur un ordinateur, vous pouvez choisir l'enregistreur de télévision en ligne, EaseUS RecExperts.
