Lorsque vous regardez une vidéo intéressante sur votre bureau, souhaitez-vous l'enregistrer pour la visionner ultérieurement ? Vous n'avez besoin que d'un enregistreur d'écran utile pour vous aider à capturer une vidéo avec du son. Les quatre meilleurs enregistreurs d'écran pour Mac sont donnés dans cet article avec les étapes associées sur la façon d'enregistrer l'écran sur Mac. En fonction de votre choix, choisissez l'un d'entre eux.
- Comment filmer un enregistrement avec le son sur Mac - EaseUS RecExperts
- Comment filtrer l'enregistrement sur Mac - QuickTime Player
- Comment filmer un enregistrement avec audio sur Mac – OBS Studio
- Comment filtrer l'enregistrement sur Mac – VLC Media Player
Comment enregistrer un écran avec le son sur Mac - EaseUS RecExperts
La première recommandation est EaseUS RecExperts pour Mac, qui est un outil fonctionnel pour capturer n'importe quelle zone de votre écran. Vous avez le choix de choisir la zone plein écran ou la zone personnalisée du moniteur cible.
En plus de l'écran d'enregistrement avec audio sur Mac, vous pouvez l'utiliser pour capturer le gameplay et la webcam en même temps. En outre, il peut capturer des vidéos à partir de plates-formes de médias sociaux telles que YouTube.
Principales caractéristiques de ce logiciel de capture d'écran sur Mac :
- Capturez le gameplay, l'écran, le son et la webcam
- Choisir le format de sortie des économies
- Enregistrer une présentation PowerPoint avec un Mac audio et vidéo
- Sélectionnez les ressources audio du système ou du son externe
Avant de consulter le guide ci-dessous, téléchargez cet enregistreur d'écran Mac !
Regardez ce tutoriel sur la façon d'enregistrer l'écran et l'audio sur Mac, en utilisant EaseUS RecExperts pour Mac :
Étape 1. Téléchargez et lancez EaseUS RecExperts sur votre Mac. Pour capturer tout l'écran, cliquez sur le bouton "Plein écran" de l'interface principale. Si vous souhaitez personnaliser la zone d'enregistrement, choisissez le bouton "Région".
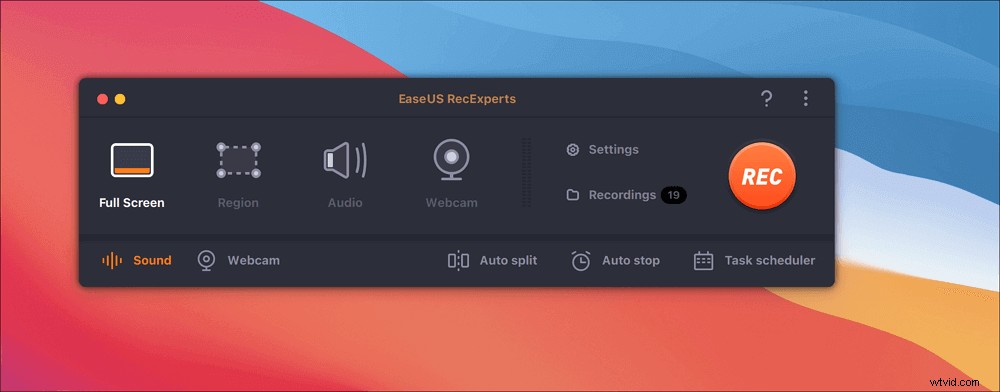
Étape 2. Pour enregistrer l'écran avec de l'audio, appuyez sur l'icône Son en bas à gauche de la barre d'outils. Les ressources audio peuvent être votre son externe ou l'audio système. En fonction de vos besoins, activez l'option cible.
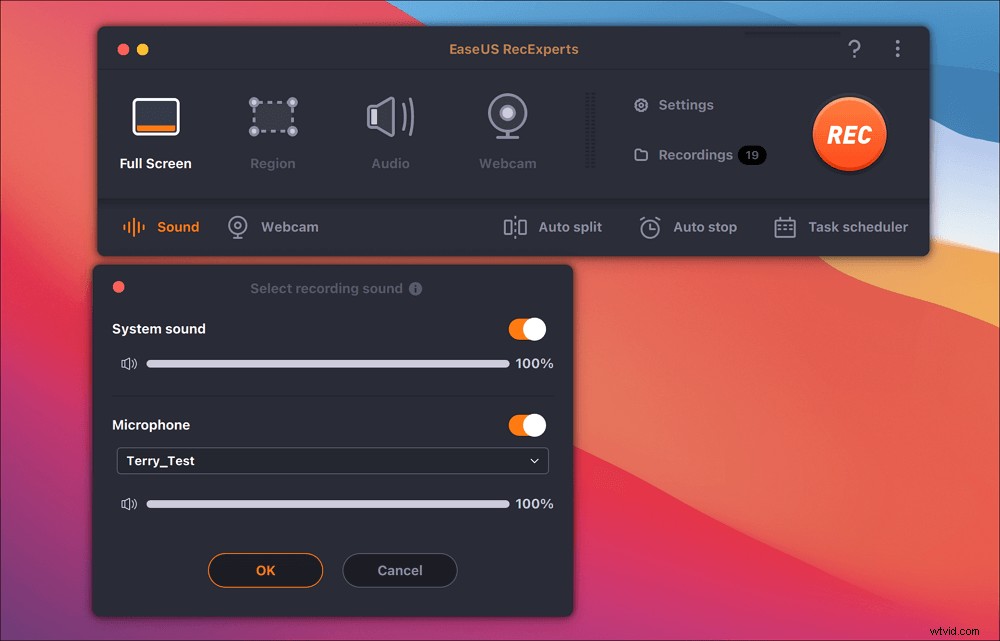
Étape 3. Avant de capturer, vous pouvez modifier le format de sortie de la vidéo enregistrée en cliquant sur "Paramètres" dans l'interface principale. Ensuite, faites défiler le menu Format de sortie pour la vidéo. Choisissez le type de sortie comme vous le souhaitez.
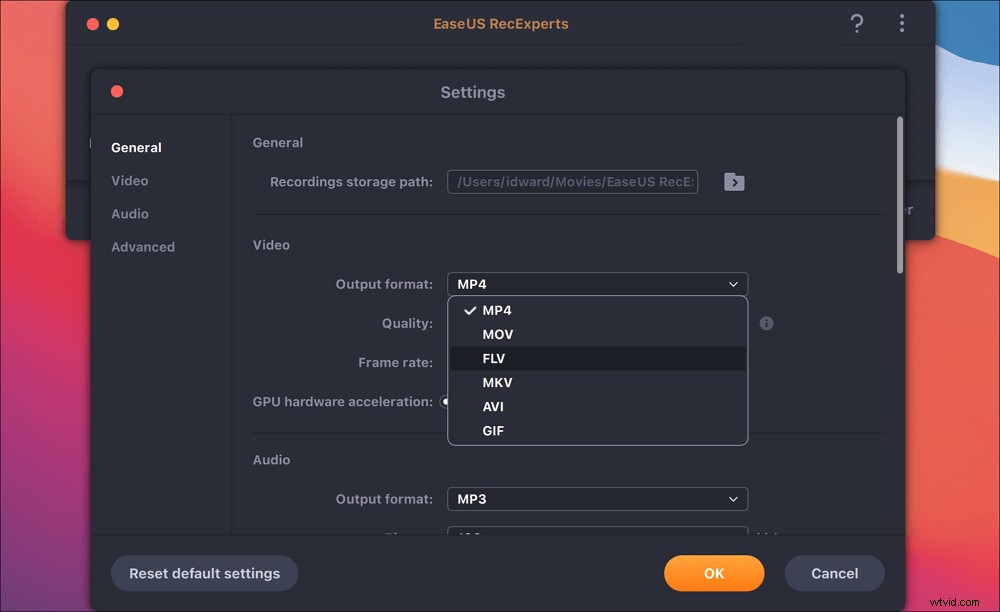
Étape 4. Une fois terminé, cliquez sur le bouton REC pour commencer l'enregistrement. Il capture tout ce qui s'affiche sur l'écran de votre Mac. Lorsque vous avez terminé, cliquez sur le bouton Arrêter. Ensuite, vous pouvez regarder la vidéo enregistrée à partir de "Enregistrements".
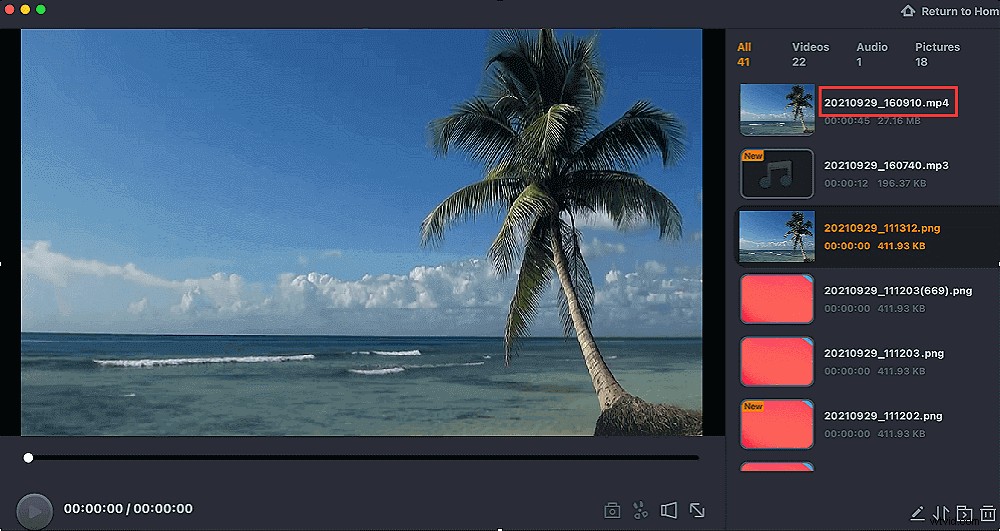
Comment enregistrer un écran sur Mac - QuickTime Player
QuickTime Player est l'outil par défaut sur Mac qui peut aider à lire et à enregistrer divers fichiers multimédias. Avec une interface simple et conviviale, ce logiciel peut vous aider à enregistrer n'importe quelle vidéo sur l'écran. Par exemple, des vidéos provenant de plates-formes de médias sociaux comme FaceBook, etc.
La seule limitation est que vous ne pouvez pas enregistrer le son du système avec cet outil en tant que configuration système requise pour macOS. Mais il est accessible pour capturer le son externe et enregistrer l'écran et la webcam sur Mac.
Enregistrement de l'écran sur votre Mac avec un son externe, à l'aide de QuickTime Player :
Étape 1. Lancez QuickTime Player sur Mac. Accédez à "Fichier"> "Nouvel enregistrement d'écran". Une fenêtre de capture d'écran apparaît et vous pouvez définir plus d'options à partir du menu fléché vers le bas. Choisissez des ressources audio et ainsi de suite.
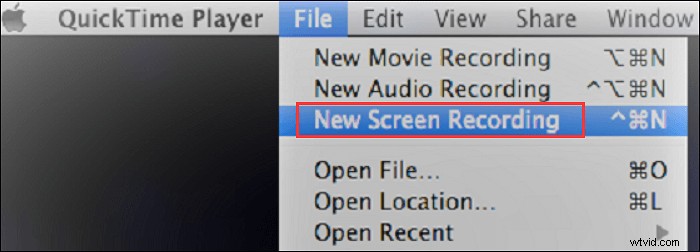
Étape 2. À partir de la dernière étape, vous pouvez ajouter le microphone externe pour enregistrer l'écran avec le son sur Mac. Ici, vous cliquez sur le bouton rouge pour commencer la capture.
Étape 3. Une fois que vous voulez arrêter, vous cliquez sur le bouton Arrêter. Ou cliquez sur le bouton "Commande-Contrôle-Échap". La vidéo est enregistrée sur le bureau du Mac à l'origine.
Article connexe>> Enregistrer l'audio interne sur Mac
Comment filmer un enregistrement avec audio sur Mac - OBS Studio
En tant que célèbre captureur d'écran et audio open source sur Mac, OBS Studio offre la possibilité d'enregistrer efficacement des écrans. Vous pouvez l'utiliser pour capturer des vidéos, par exemple pour enregistrer une vidéo YouTube avec du son.
Plus important encore, c'est l'outil professionnel qui permet des réglages avancés en termes de sortie audio et vidéo, de réglages de raccourcis clavier, etc. L'enregistrement d'écran devient une tâche facile.
Étape 1. Pour régler les paramètres d'enregistrement, cliquez sur "Paramètres" dans le coin inférieur gauche. Lorsqu'une fenêtre s'affiche, vous pouvez choisir entre "Général", "Stream", "Sortie", "Audio", etc. Ajustez-les comme vous le souhaitez.
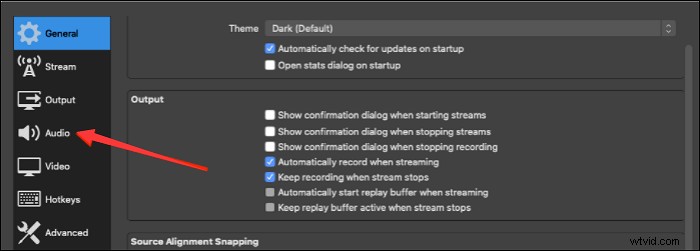
Étape 2. Appuyez sur le bouton "+" sous les sources. Ensuite, choisissez "Afficher la capture" pour configurer la mission d'enregistrement. En attendant, vous pouvez changer le nom de ce fichier.
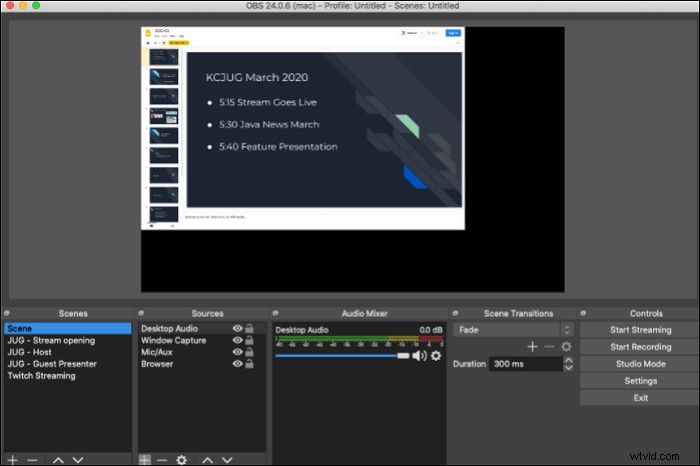
Étape 3. Sur le côté gauche de l'interface, choisissez "Démarrer l'enregistrement". Ensuite, pour l'arrêter, cliquez sur le bouton Arrêter dans OBS.

Meilleurs paramètres d'enregistrement pour OBS
Voulez-vous enregistrer une vidéo de haute qualité ? Suivez ce guide pour savoir comment ajuster les paramètres d'OBS tels que la fréquence d'images, etc.

Comment filtrer l'enregistrement sur Mac - VLC Media Player
Le lecteur multimédia VLC est un outil open source et multiplateforme pour lire, enregistrer, éditer et convertir des fichiers multimédias. Vous pouvez même lire des appareils et des protocoles de diffusion réseau dans ce logiciel. De plus, enregistrer l'écran avec le son sur Mac est facile si vous choisissez cet outil. Il est fonctionnel d'enregistrer une vidéo sur Mac.
Outre la capture vidéo, cet outil peut convertir vos fichiers audio en vidéo ou vice versa.
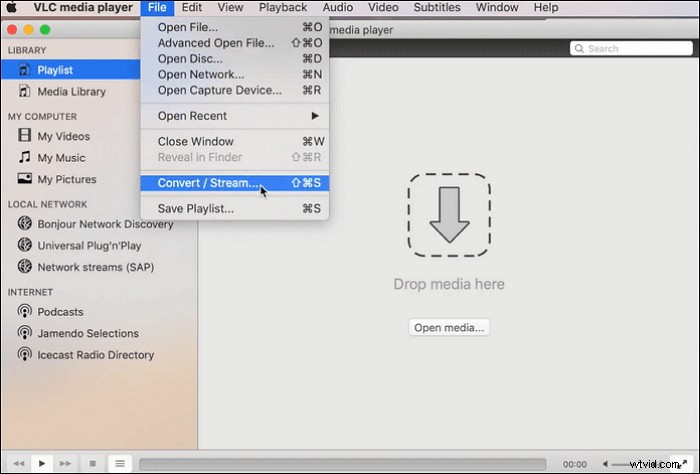
Voici une liste des étapes à suivre pour effectuer une capture d'écran sur Mac à l'aide du lecteur multimédia VLC :
Étape 1. Téléchargez le lecteur multimédia VLC et ouvrez-le. Choisissez « Média »> « Flux ». Ensuite, sélectionnez "Périphérique de capture".
Étape 2. Dans une nouvelle fenêtre, recherchez "Mode de capture" et sélectionnez "Bureau". En même temps, vous êtes autorisé à choisir la fréquence d'images souhaitée pour la capture d'écran.
Étape 3. Enfin, cliquez sur "Diffusion"> "Suivant". Ici, vous pouvez également définir le chemin d'enregistrement dans la "Nouvelle destination". Choisissez "Stream" dans l'étape suivante pour commencer la capture.
Conseils : Pour définir la taille de capture, appuyez sur "Vidéo" dans la barre d'outils et choisissez "Plein écran", "Toujours adapter à la fenêtre", etc.
FAQ sur la façon de filtrer l'enregistrement sur Mac
Voici quelques questions recueillies auprès du public, et vous pouvez continuer à lire cet article.
Oui. Il a l'outil par défaut comme QuickTime Player pour capturer votre écran avec le son du microphone. Les économies réalisées grâce à cet enregistreur d'écran Mac sont de haute qualité. Le seul problème est l'audio du système. Cependant, vous pouvez choisir un logiciel tiers pour gérer cela.
Pour capturer l'écran avec un son externe sur Mac, choisissez l'enregistreur par défaut, QuickTime Player. Vous pouvez même capturer la webcam avec. Si vous allez enregistrer l'audio de l'ordinateur (son interne), essayez des outils comme EaseUS RecExperts pour Mac. Il peut capturer l'écran et l'audio en même temps ou séparément.
Si QuickTime Player ne peut pas répondre à toutes vos exigences. Essayez des outils comme EaseUS RecExperts. Voici un guide.
1
2
3
