ScreenRec est le nouveau type d'outil de productivité permettant à une personne de gagner du temps et de communiquer plus rapidement avec des messages instantanés de films privés et des captures d'écran. Ce logiciel d'ordinateur de bureau léger utilise le moins de sources informatiques possible. Cependant, cela permet à une personne de prendre et d'annoter des captures d'écran ainsi que de signaler votre écran, votre webcam, votre musique informatique et votre microphone. Vous obtenez un bon lien de partage universel dès que vous avez terminé. Simple et simple à l'extérieur, ScreenRec est construit avec la plate-forme de film d'entreprise premium, permettant à une personne d'accéder à des fonctionnalités supérieures telles que la sécurité du contenu, la gestion de la confidentialité, la publication, l'analyse et la gestion de contenu. Grâce à l'attribution de tâches afin de rapporter des bogues plus une formation interne.
ScreenRec peut être ce dont vous avez besoin; il est destiné aux entreprises ayant des exigences étendues en matière d'enregistrement d'écran. Il enregistre rapidement les informations et enregistre les clips vidéo dans un compte cloud spécifié qui sera protégé par le cryptage. L'interface utilisateur est simple mais bien conçue, c'est donc une excellente option pour les didacticiels de films, les présentations et les didacticiels. Il est en outre assez organisé, grâce au système de gestion de documents utilisé pour organiser de grandes quantités de clips vidéo car ils sont enregistrés. Les fonctionnalités de suivi des agents sont généralement également impressionnantes, vous permettant de savoir quels clients et collègues ont regardé les vidéos disponibles dans le système. Vous ne trouverez aucune limite pour enregistrer le temps sans filigrane, bien que certaines fonctionnalités nécessitent un paiement. Avec la version gratuite particulière, une personne peut toujours ajouter directement à YouTube. com et exportez vers des fichiers MP4, AVI et WMV.
Partie 1. Fonctionnalités clés de ScreenRec
ScreenRec peut être utilisé pour générer des présentations professionnelles, des didacticiels à l'écran et des vidéos de formation structurées. Il existe tout un système d'officiers sur place, ce qui vous permet d'avoir une bonne surveillance sur laquelle les clients et les co-employés ont généralement accès aux chansons à l'écran.
-
Seul outil de documentation vidéo d'écran vraiment totalement gratuit destiné aux utilisateurs professionnels.
-
Partage et coopération simples pour les présentations, les cours et les réunions.
-
Téléchargez directement et affichez des clips vidéo enregistrés sur écran vers la plate-forme de diffusion de presse associée à votre choix.
-
Cryptage intégré pour enregistrer et révéler en toute sécurité les informations créées par une personne.
-
Capture d'écran avec un clic individuel et plusieurs choix de mise en page différents.
-
Outil de mise en surbrillance disponible dans l'édition gratuite avec fonction de grossissement utile pour les vidéos de guidage.
-
L'interface utilisateur nécessite à peine de temps pour s'habituer à, avec toutes les fonctionnalités principales d'enregistrement et de montage vidéo fournies gratuitement.
-
Vous permet de signaler non seulement l'affichage de l'ordinateur mais aussi la caméra Internet simultanément concernant les webinaires, les didacticiels et les gameplays.
Partie 2. Comment enregistrer l'écran avec ScreenRec
ScreenRec est un enregistreur d'affichage sans filigrane totalement gratuit. Il propose des captures d'écran en un clic et est mieux utilisé pour prendre des vidéos rapides d'activités d'affichage avec éventuellement le son du système ou même la musique de la webcam ou même du microphone externe de l'utilisateur particulier.
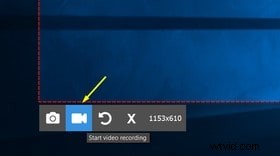
Étape 1 : Lorsque vous installez ScreenRec sur votre PC Windows, il est possible de commencer à utiliser le logiciel spécifique instantanément. À peu près tout ce que vous avez à faire est d'ouvrir le package de dialogue "Exécuter" en cliquant sur les touches Windows + R ensemble. Ensuite, tapez dans ScreenRec dans le package et appuyez sur entrer. Une fois que vous avez fait cela, le logiciel peut commencer le processus de documentation.
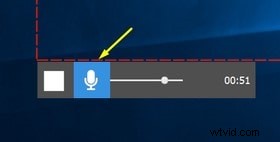
Étape 2 : Appuyez sur Alt + S plus sélectionnez votre zone de capture. ScreenRec fonctionne silencieusement dans l'arrière-plan particulier, à condition que vous disposiez d'un lien Internet stable. Si vous souhaitez enregistrer l'écran particulier à partir d'un emplacement supplémentaire ou utiliser un autre gadget pour l'enregistrement, vous pouvez également le faire en utilisant l'application.
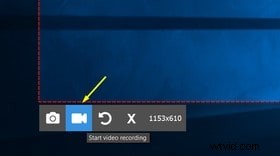
Étape 3 : Appuyez sur le bouton Caméra vidéo pour commencer à enregistrer votre propre écran. Une fois l'enregistrement complet, vous obtiendrez un lien hypertexte de partage ou sauvegarderez le fichier particulier sur votre propre disque dur.
Partie 3. Meilleure alternative à ScreenRec
En ce qui concerne les professionnels qui cherchent à apporter une touche créative à leur propre enregistrement d'écran et à captiver les téléspectateurs, il existe des fonctions telles que la modification des couleurs et le masquage d'images, ainsi que des options centrées sur les joueurs telles que la suppression du son et les paramètres de changement. Bien que la liste particulière des fonctionnalités et une méthode tout-en-un pour filmer et modifier la vidéo puissent parfois être époustouflantes, le fait que Filmora s'occupe de tout et n'exige rien en retour n'est rien de moins qu'un secret. certains utilisateurs ont déploré qu'ils ne puissent pas accéder aux vidéos dans le cloud ou supprimer le compte, ce qui les inquiète au sujet des fuites d'informations. En dehors de cela, le coût associé à ce logiciel n'est généralement pas très convivial. Pour capturer des vidéos d'écran en toute sécurité et à moindre coût, nous recommandons sincèrement à une personne d'essayer Wondershare Filmora.
Filmora a été conçu pour rendre l'enregistrement de l'écran de votre PC aussi simple que possible. Grâce à des enregistrements automatiquement conservés pour vos comptes vidéo privés totalement gratuits, tout le processus est autant que le partage immédiat avec autant de personnes que vous le souhaitez partout dans le monde. Filmora est généralement un logiciel d'écran vert simple et judicieux qui peut être utilisé par tout le monde. Il permet à une personne de gérer, réduire, combiner, diviser, changer et mélanger les barres obliques. Ce logiciel vous permet certainement d'importer et de suivre des chansons. Ce logiciel peut être utilisé pour appliquer des modifications, des modes de mixage, des niveaux de couverture et bien plus encore dans le film. Nonobstant le chromakey, cela inclut différentes couches de film, les paramètres de mixage, les voix off, la gestion de la vitesse, les avancées, l'inversion vidéo et les améliorations. De plus, il peut produire des films 4K à 30 ips. Filmora fait tout le travail lourd pendant que vous cliquez simplement sur un bouton ou même deux. Si une personne veut l'essayer, rendez-vous sur la page de téléchargement de l'enregistreur d'écran.
Étape 1 :Installez et lancez le logiciel
Pour commencer, vous devez télécharger et installer Wondershare Filmora dans votre programme pour commencer. Pour vous, vous pouvez utiliser cette alternative ScreenRec lors de vos déplacements. Il suffit de consulter la plate-forme établie de Wondershare sur le net et à partir de là, une personne peut trouver chaque version du logiciel Filmora, c'est-à-dire les variantes Windows et Mac avec la version la plus récente.
Après cela, vous pouvez continuer en allant dans l'ordre dans Fichier> Enregistrer le support, puis en choisissant le format de fichier souhaité pour documenter l'écran dans la liste, comme indiqué ici. Cela amènera une personne à l'interface utilisateur conviviale de Filmora où vous pourrez saisir la fonction de documentation sur place, comme illustré dans la figure ci-dessous :
Étape 2 :Démarrer/Finir l'enregistrement
Après les personnalisations pour l'affichage de l'enregistrement, y compris la webcam, le micro, le système et bien plus encore, appuyez simplement sur le commutateur d'enregistrement et il commencera à enregistrer votre propre écran personnalisé immédiatement. Maintenant que vous avez terminé l'enregistrement, vous pouvez appuyer sur le bouton Arrêter exactement de la même manière que le processus dont vous avez commencé l'enregistrement. Au sein de l'éditeur, une personne peut modifier les informations particulières avec des fonctionnalités complètes car Filmora vous fournit de nombreux outils de modification à utiliser.
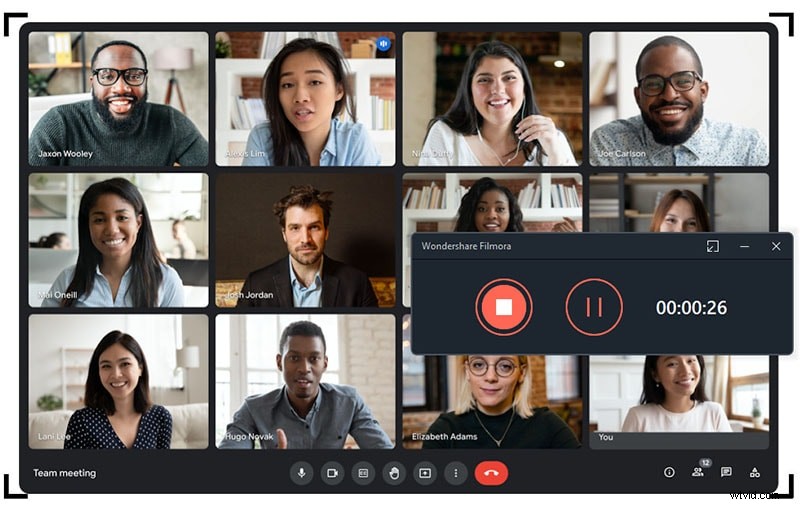
Étape 3 :Enregistrer/Partager les enregistrements
Maintenant, juste après une édition fructueuse avec Filmora, lorsque vous avez tout résumé, vous pouvez ensuite enregistrer vos enregistrements modifiés directement là-bas. vous possédez beaucoup de choix à choisir tout en donnant à votre propre capture d'écran ainsi que des chroniques de webcam juste après avoir terminé avec le composant de modification. Pour cela, appuyez sur le bouton Exporter dans la partie supérieure droite de l'interface de l'article en respectant :
Le meilleur composant avec cette alternative ScreenRec particulière est le fait que Wondershare Filmora permet également à une personne de télécharger votre propre contenu enregistré et modifié directement sur YouTube ou quelques autres systèmes renommés, vous pouvez avec peu d'efforts sélectionner votre propre choix plate-forme afin de partager dès maintenant là-bas.
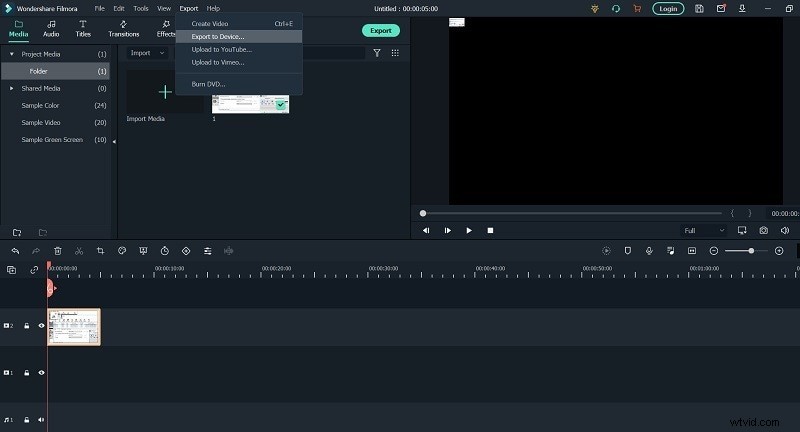
Partie 4. FAQ sur ScreenRec
ScreenRec peut-il être utilisé en toute sécurité ?
Si vous achetez un appareil de documentation et d'édition d'écran, téléchargez ScreenRec. Il s'agit d'un utilitaire Windows riche en fonctionnalités que vous pouvez utiliser pour signaler des vidéos de commentaires, des démos d'expérience utilisateur et des jeux en ligne. Le type d'application offre non seulement la commodité d'enregistrer l'écran particulier, mais une personne peut également enregistrer la musique particulière à partir des haut-parleurs et du microphone de votre propre ordinateur. ScreenRec est certainement le meilleur logiciel d'enregistrement d'écran et de relecture vidéo qui est l'arme montée idéale à utiliser quand vous le souhaitez pour créer des screencasts, les affiner tous et, au final, en gros une question associée à un couple associés aux snaps.
Comment puis-je supprimer la limite de 5 minutes sur ScreenRec ?
L'outil d'énergie de capture d'écran particulier utilise la dernière technologie de documentation en nuage et crée un lien qui vous permettra d'exister instantanément avec d'autres clients. Cela garantit qu'au moment où une personne enregistre quelque chose, une personne peut copier et insérer le lien hypertexte correspondant et l'envoyer à n'importe qui. Pour plus par rapport à la limite de documentation de 5 minutes, vous devez obtenir l'application qui permettra cette entrée particulière à une personne.
ScreenRec est-il bon pour les jeux ?
ScreenRec est une excellente application si vous souhaitez signaler des vidéos de jeux. Ce particulier est que le programme peut enregistrer votre propre écran pour afficher votre jeu dans le monde. Une personne peut même signaler des voix off à l'aide de ScreenRec. De plus, pour cette fonctionnalité, le logiciel particulier peut également enregistrer la musique sortant associée à vos haut-parleurs. De plus, vous pouvez utiliser l'enregistreur de webcam pour activer la caméra faciale particulière. Display Rec combinera les clips pour s'assurer que vous pouvez remarquer le jeu en ligne en cours ainsi que vos expressions simultanément.
Conclusion
ScreenRec est généralement un puissant outil d'enregistrement d'écran que vous pouvez télécharger sur votre PC Windows. Vous pouvez également utiliser l'outil particulier pour modifier les clips vidéo enregistrés et capturer des captures d'écran. Une fois installé et lancé, le logiciel enregistrera tout ce que vous effectuez sur l'écran et mettra en surbrillance le curseur particulier dans le guide de temps ultérieur. vous pouvez également essayer l'enregistreur d'écran ScreenRec en option Filmora que nous avons tous référencé précédemment. Cela s'efforce d'aider à rendre le résultat aussi efficace que possible et de vous libérer de la nécessité d'avoir plusieurs projets sur votre propre ordinateur.
