Vous ne savez pas comment configurer les paramètres audio du zoom ? obtenir la meilleure qualité sonore lors d'une réunion ? Si oui, vous apprendrez ici tout sur l'audio Zoom, sa configuration et la meilleure façon d'utiliser les options pour tirer le meilleur parti de vos haut-parleurs et de votre microphone.
En dehors de cela, vous apprendrez également certaines des meilleures pratiques de dépannage si le son fonctionne mal pendant une conférence Zoom en cours.
- Partie 1 :Comment configurer le zoom audio avant la réunion
- Partie 2 :Comment configurer Zoom Audio pendant la réunion
- Partie 3 :Dépannage audio Zoom
Comment configurer l'audio dans Zoom Meeting ?
Un large spectre est couvert lorsque l'on parle des paramètres audio de la réunion Zoom puisque l'audio de la réunion peut être configuré à la fois avant/après ou pendant une réunion. Utilisation des paramètres audio du zoom dans les deux scénarios est discuté ci-dessous en détail :
Partie 1 :Zoom sur les paramètres audio avant la réunion
Si vous n'êtes pas déjà dans une réunion Zoom et que vous souhaitez configurer les paramètres de son pour obtenir la meilleure expérience audio, vous pouvez suivre le processus ci-dessous :
Remarque : Un ordinateur Windows 10 est utilisé ici pour configurer et configurer les paramètres audio dans Zoom.
Étape 1 :Accéder à la boîte de dialogue des paramètres audio du zoom
Lancez Zoom, cliquez sur Paramètres (Équipement ) dans le coin supérieur droit et accédez à Audio catégorie dans la barre de navigation à gauche des Paramètres boîte qui s'ouvre ensuite.
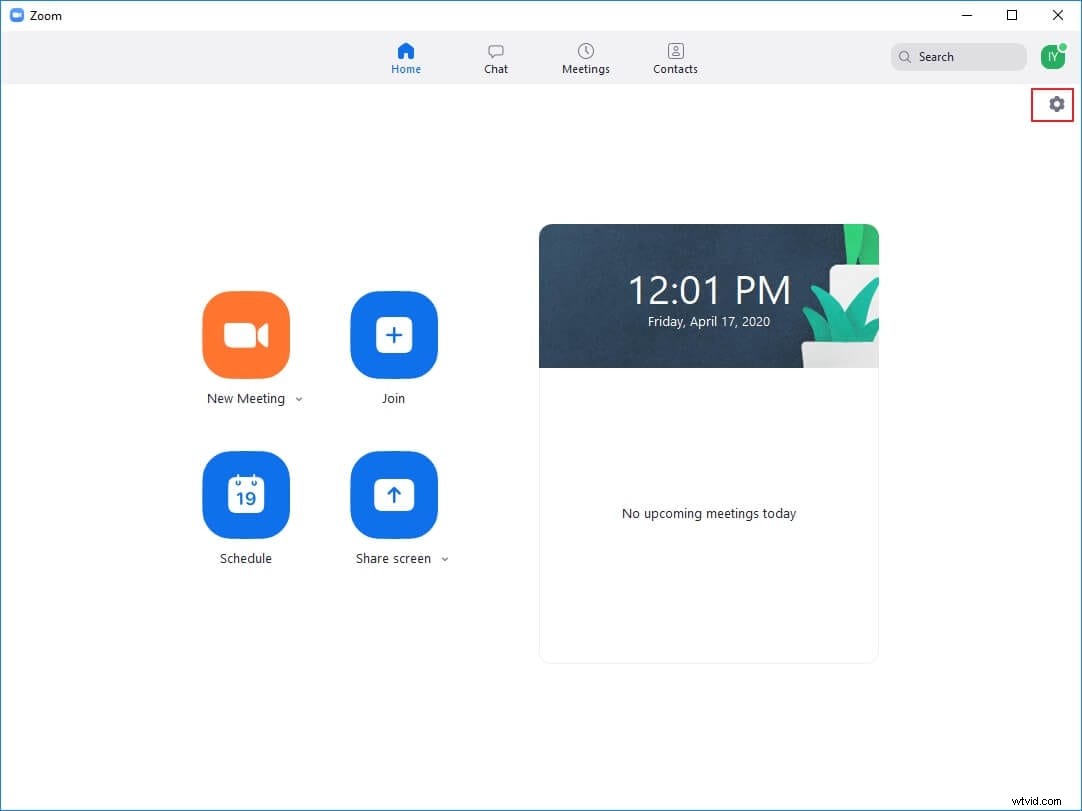
Étape 2 :sélectionnez et testez le périphérique de sortie
Utilisez le haut-parleur liste déroulante pour choisir votre périphérique de sortie préféré (par exemple, haut-parleurs, casque, etc.), puis cliquez sur Tester le haut-parleur pour écouter le son joué par Zoom. Utilisez le Volume curseur pour régler le volume de sortie à un niveau approprié.
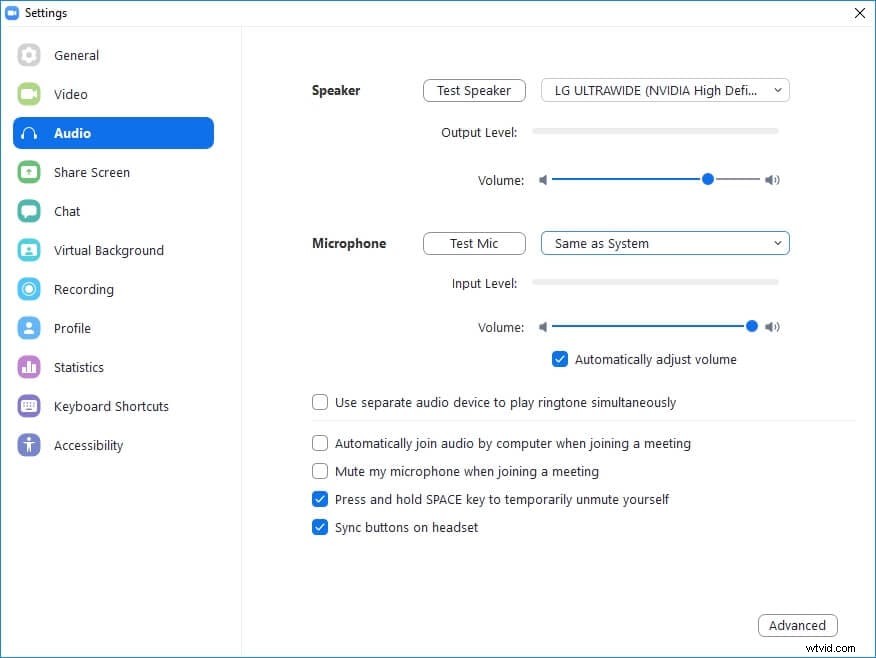
Étape 3 :Sélectionnez et testez le microphone
Utilisez le microphone liste déroulante pour sélectionner une source d'entrée audio (généralement un microphone), puis cliquez sur Test Mic pour vérifier s'il fonctionne bien. Utilisez le Volume curseur pour régler manuellement le niveau sonore d'entrée. Vous pouvez également conserver l'option Régler automatiquement le volume case cochée pour laisser Zoom gérer automatiquement le niveau de volume d'entrée en fonction de l'environnement environnant.
Partie 2 :Paramètres audio du zoom pendant une réunion en cours
Lorsque vous lancez ou rejoignez une réunion Zoom, l'application affiche une boîte vous demandant de rejoindre la réunion avec l'audio de l'ordinateur ou de tester si le haut-parleur et le microphone fonctionnent avant de vous joindre. Dans cette case, vous pouvez également cocher la case Rejoindre automatiquement l'audio par ordinateur lors de la participation à une réunion en bas pour utiliser automatiquement le périphérique audio de l'ordinateur pour la sortie et l'entrée audio chaque fois que vous organisez ou participez à une réunion.
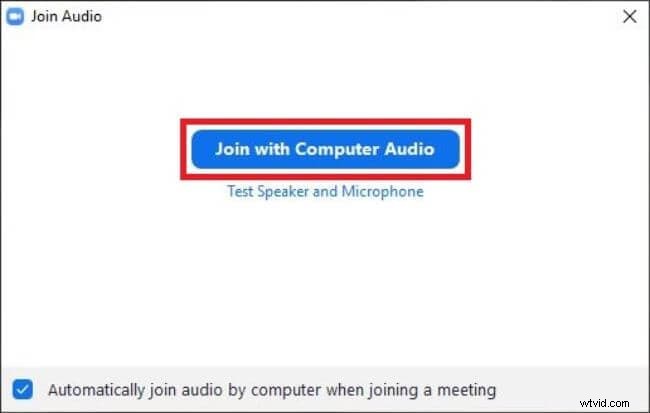
Une fois que vous êtes dans une conférence, vous pouvez faire plusieurs choses pour gérer l'audio. Le processus de le faire est expliqué ci-dessous en détail :
Astuce 1 :Désactiver le son
Pendant une réunion en cours, cliquez sur le Microphone icône présente dans le coin inférieur gauche de la fenêtre principale pour la désactiver. Cliquez à nouveau sur l'icône pour réactiver le micro.
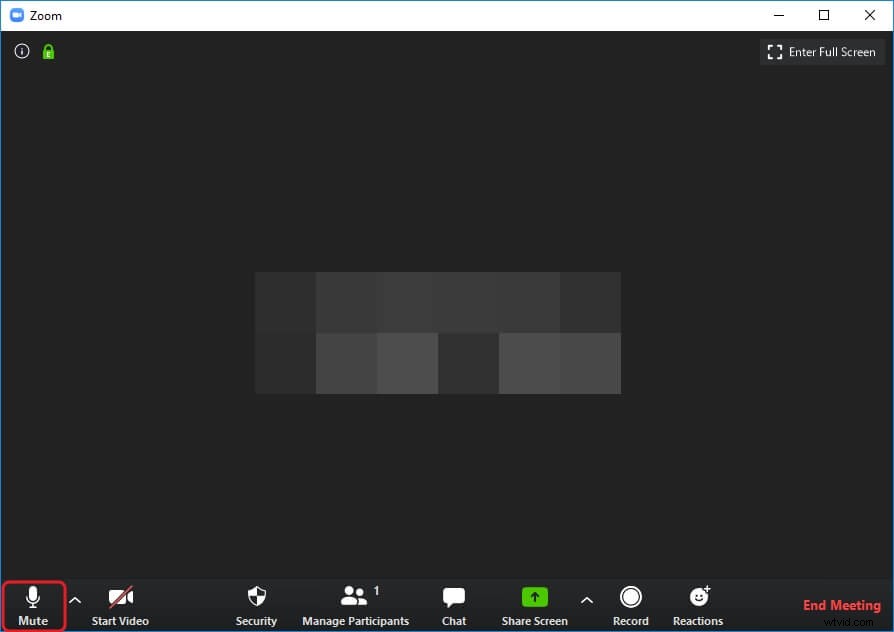
Astuce 2 :Choisissez le périphérique de sortie
Cliquez sur la petite flèche vers le haut à côté du Microphone et cliquez pour sélectionner votre périphérique de sortie préféré (haut-parleurs, casques, etc.) dans l'onglet Sélectionner un haut-parleur section du menu qui apparaît.
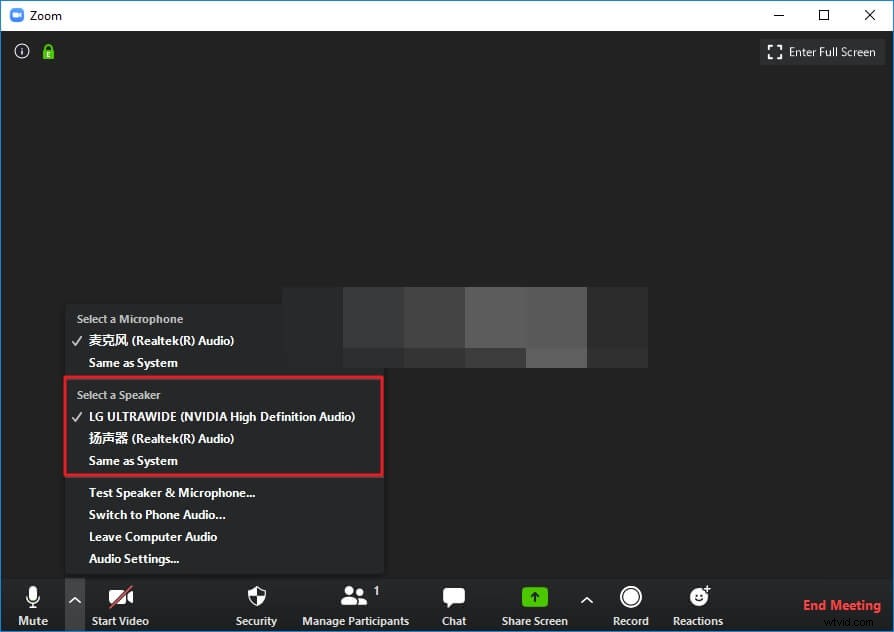
Astuce 3 :Choisissez un périphérique d'entrée
Dans le menu, comme expliqué dans Astuce 2 , sélectionnez un périphérique d'entrée dans Sélectionner un microphone rubrique.
Dépannage de la mauvaise qualité audio de Zoom
Pendant que vous êtes dans une réunion Zoom, vous pouvez rencontrer des problèmes liés à l'audio. Ceux-ci peuvent être dus à un positionnement non géré des périphériques matériels, à des configurations incorrectes des paramètres audio Zoom , ou les deux. Certains des problèmes audio Zoom les plus courants et leurs solutions possibles sont décrits ci-dessous :
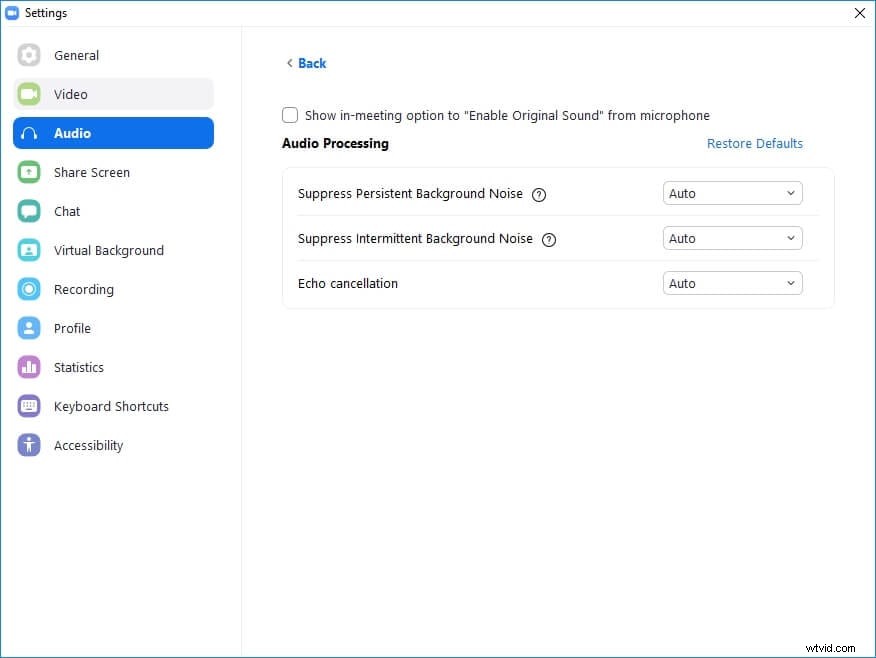
Zoom Audio 1 :boucle de rétroaction audio
Qu'est-ce que c'est ?
La boucle de rétroaction audio se produit lorsque votre voix se répète un nombre indéfini de fois et ne s'arrête jamais.
En relation :6 meilleurs changeurs de voix pour Zoom
Comment ça se passe ?
Lorsque vous utilisez des haut-parleurs externes et un microphone, et que les deux sont placés à proximité, tout son qui sort du haut-parleur est reçu par le microphone. Si Zoom est configuré pour accepter les sons de l'audio du système, le micro renvoie les signaux aux haut-parleurs qui envoient à nouveau la sortie audio au micro. Étant donné que cette itération ne se termine jamais, vous entendez en permanence une boucle de rétroaction audio.
Comment résoudre la boucle audio dans Zoom Meeting ?
Afin d'éliminer ce problème, assurez-vous de placer le microphone et les haut-parleurs à une distance de sécurité l'un de l'autre. Cela empêcherait le microphone de recevoir une sortie des haut-parleurs et la chaîne de boucle de rétroaction audio n'aurait jamais lieu.
Zoom Audio 2 :Bruit de fond
Qu'est-ce que c'est ?
Le bruit de fond est la distorsion ou le bourdonnement que vous entendez lors d'un appel audio sur zoom.
Pourquoi j'entends un bruit de fond dans Zoom Meeting ?
Si vous avez un microphone très sensible qui est principalement utilisé par des professionnels ou dans des studios d'enregistrement, il y a de fortes chances qu'il capte beaucoup de bruit de fond lors d'une réunion Zoom.
Comment supprimer le bruit de fond dans la réunion Zoom ?
Ce problème peut être résolu en organisant ou en rejoignant une réunion dans une salle fermée et insonorisée, ou en utilisant un micro moins sensible. Il serait préférable que vous utilisiez un casque normal facilement disponible dans n'importe quel magasin d'électronique local. Vous pouvez également essayer d'activer le Régler automatiquement le volume option du Microphone section de la section Audio catégorie des Paramètres comme expliqué précédemment à l'Étape 3 des Paramètres audio du zoom lorsque vous n'êtes pas en réunion rubrique.
Zoom Audio 3 :Écho
Qu'est-ce que c'est ?
Écho audio du zoom se produit lorsque vous entendez un écho lors d'une réunion Zoom en cours avec l'audio activé.
Comment ça se passe ?
L'écho se produit lorsque vous êtes sur un ordinateur portable et que vous utilisez des haut-parleurs et un microphone intégrés, et cela également avec le volume du haut-parleur ou du micro réglé au maximum.
Comment supprimer l'écho dans la réunion Zoom ?
Comme mentionné précédemment, il est toujours conseillé d'utiliser un casque pour éviter de tels problèmes d'écho ou de boucle de retour audio indésirables. Si vous n'avez pas accès à un casque, essayez de configurer les paramètres du microphone pour régler automatiquement le volume et de ne pas mettre le volume du haut-parleur au maximum.
Conclusion
Configuration des paramètres audio du zoom avant d'organiser ou de rejoindre une réunion est toujours une approche judicieuse pour éviter toute incohérence audio lors d'une conférence en cours. Cependant, si vous en utilisez déjà un, vous pouvez utiliser les méthodes indiquées ci-dessus pour configurer les paramètres du microphone afin d'obtenir le bon son. Vous êtes également encouragé à utiliser un casque de qualité moyenne lors d'une réunion Zoom pour éviter tout écho audio Zoom , boucle de rétroaction ou bruits de fond.
En relation :Comment améliorer la qualité vidéo dans les réunions Zoom ?
