Comprendre comment combiner des vidéos n'est pas aussi difficile qu'à la fin des années 2000. Il existe des dizaines de façons simples de fusionner des vidéos. Vous pouvez le faire en fusionnant facilement des vidéos sur votre iPhone ou en combinant des clips sur votre ordinateur Windows 10.
Aujourd'hui, nous allons passer en revue 9 méthodes Web, mobiles et de bureau simples pour combiner plusieurs vidéos en une seule. Android, iOS, Windows, Mac et Linux :nous couvrirons tout.
Ces programmes sont faciles à utiliser et puissants. De plus, ils sont également gratuits et relativement légers sur le stockage. Alors, préparez vos clips vidéo et commençons à combiner des vidéos !
Outils de montage vidéo en ligne
Tout d'abord, voici une ventilation rapide de tous les outils que nous utiliserons aujourd'hui. En commençant par les outils de montage vidéo basés sur le Web, vous pouvez trouver ces programmes rapidement et facilement sur votre navigateur. Cette option est préférable si vous ne souhaitez pas télécharger une application de montage vidéo dédiée.
- VEED :aucun compte n'est nécessaire et la combinaison de vidéos est simple et directe. Il s'agit de l'option la plus rapide parmi les neuf méthodes simples.
- Adobe Spark :l'entrée en ligne d'Adobe pour la création d'images et de vidéos professionnelles.
Applications de montage vidéo mobiles (iOS et Android)
Combiner deux vidéos sur votre iPhone ou Android n'a jamais été aussi facile. Nous avons répertorié trois applications iOS et Android pour assembler vos vidéos. Ceux-ci sont disponibles pour les deux systèmes d'exploitation de téléphone dans le Play Store et l'App Store, respectivement.
- InShot :l'une des plus anciennes applications de montage vidéo mobile de Chine. InShot a été utilisé par des millions de personnes et ne dispose que d'environ 40 Mo d'espace.
- Adobe Premiere Rush :application de montage mobile puissante. Offre plus que la simple combinaison de plusieurs vidéos et fonctionne comme un mini Adobe Premiere Pro. Occupe 150 Mo d'espace.
- Quik :un éditeur vidéo développé par GoPro qui fonctionne à la fois sur mobile et sur ordinateur. Quik est simple, efficace et rapide. L'espace varie selon l'appareil.
Logiciel de montage vidéo de bureau
Les éditeurs vidéo de bureau disposent sans aucun doute du logiciel de montage le plus puissant du marché. Nous avons compilé trois éditeurs légers mais capables que vous pouvez essayer ci-dessous.
- Filmora (Mac, Windows) :un éditeur de vidéo léger classique. Facile à utiliser, mais la version gratuite affiche un filigrane lorsque vous avez terminé.
- Shotcut (Windows, Mac, Linux) :idéal pour les débutants et compatible avec les trois principaux systèmes d'exploitation informatiques.
- iMovie (Mac) :si vous avez un Mac, iMovie est un excellent choix gratuit pour combiner plusieurs vidéos en une seule.
2 façons de fusionner des vidéos en ligne
Les éditeurs vidéo en ligne vous font gagner du temps et de l'espace sur votre ordinateur. Les éditeurs comme VEED n'exigent même pas que vous ayez un compte pour éditer des vidéos, ce qui est aussi pratique que possible.
Si vous voulez gagner du temps, essayez certainement le premier éditeur en ligne de cette liste. De même, ces éditeurs ne vous bourrent pas de fonctionnalités dont vous n'avez peut-être pas besoin non plus. Puisque tout ce que vous voulez faire, c'est assembler des vidéos. Eh bien, nous allons vous montrer comment faire cela.
VEED
VEED est conçu pour être la destination unique pour le montage vidéo en ligne. Il est équipé pour tout gérer, des tâches simples telles que la combinaison de vidéos ou le découpage de clips. Ma partie préférée à propos de VEED est que vous n'avez pas besoin de créer un compte pour utiliser le programme. Il est entièrement gratuit, intuitif et vous permet d'éditer des vidéos en un clin d'œil !
Remarque :Le forfait gratuit inclut un simple filigrane et seulement jusqu'à 720p de séquences d'exportation. Si vous achetez un plan de paiement VEED, vous pouvez facilement exporter des séquences 1080p et 4k.
Certains avantages et fonctionnalités clés de VEED incluent :
- Projets et téléchargements illimités
- 2 Go de stockage gratuits (20 Go et 100 Go pour les forfaits payants)
- Sous-titres automatiques précis (prend en charge la traduction vidéo jusqu'à 50 langues avec des forfaits payants)
- Interface intuitive et puissante
Voici comment combiner plusieurs vidéos en une seule avec VEED :
- Tout d'abord, allez sur veed.io et cliquez sur Télécharger une vidéo bouton sur la page d'accueil. Si vous souhaitez créer un compte gratuit, cliquez sur S'inscrire dans le coin supérieur droit de votre écran.
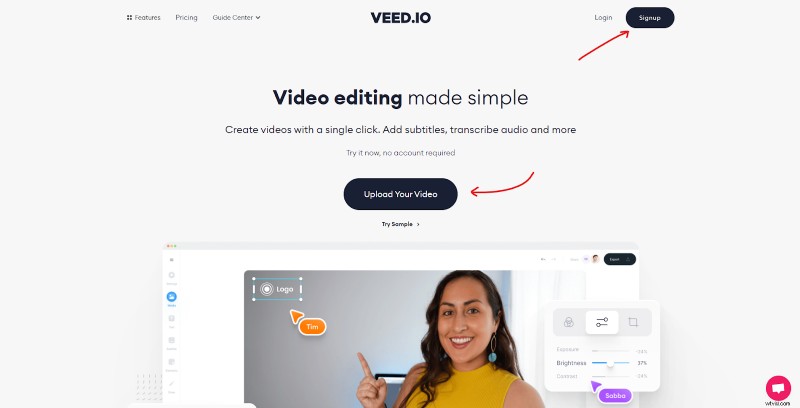
Pour ceux d'entre vous qui se sont inscrits, vous recevrez un lien magique pour vous connecter à votre compte via l'e-mail fourni. Une fois que vous aurez ouvert ce lien, vous vous retrouverez sur votre tableau de bord personnel. Cliquez sur Nouveau projet + en haut à droite pour éditer votre première vidéo.
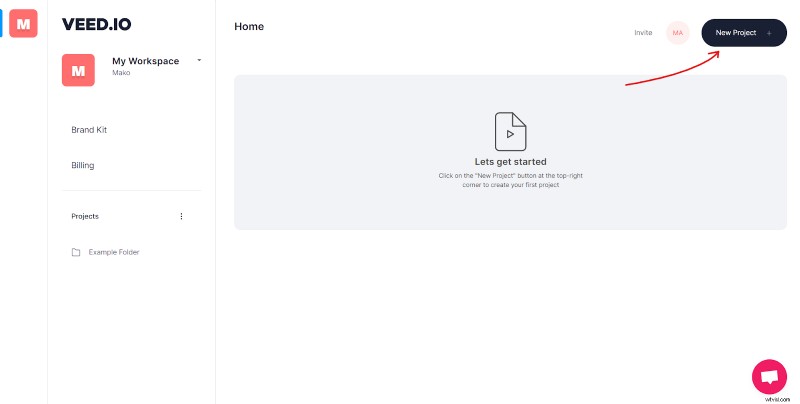
- Vous devriez maintenant être dans l'éditeur de projet. Ici, vous voudrez télécharger les vidéos que vous souhaitez combiner.
L'une des caractéristiques uniques de VEED est qu'il vous offre de nombreuses options pour télécharger vos fichiers vidéo et audio. Vous pouvez soit :
- Importer manuellement un fichier depuis votre ordinateur
- Enregistrer directement un clip via votre appareil
- Récupérer un clip vidéo depuis votre cloud Dropbox
- Fournissez un lien YouTube pour obtenir votre vidéo
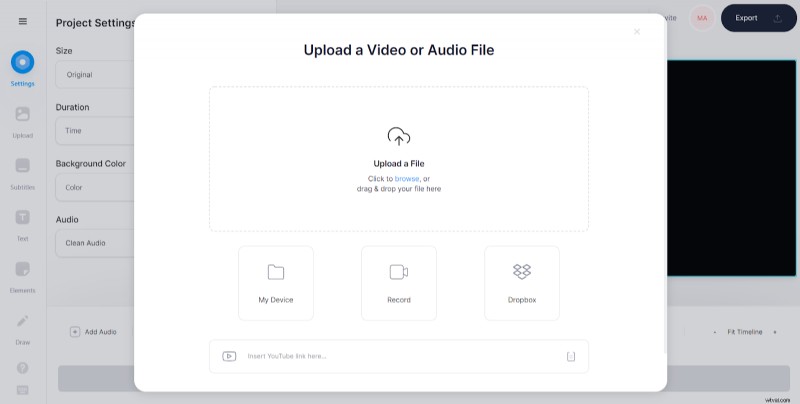
Pour ce tutoriel, je vais juste télécharger deux vidéos que j'ai téléchargées depuis mon ordinateur. Parfois, VEED télécharge directement votre clip vidéo sans attendre votre deuxième fichier. Pour ajouter plus de vidéos, cliquez simplement sur Ajouter une vidéo bouton dans le coin inférieur gauche de votre écran.
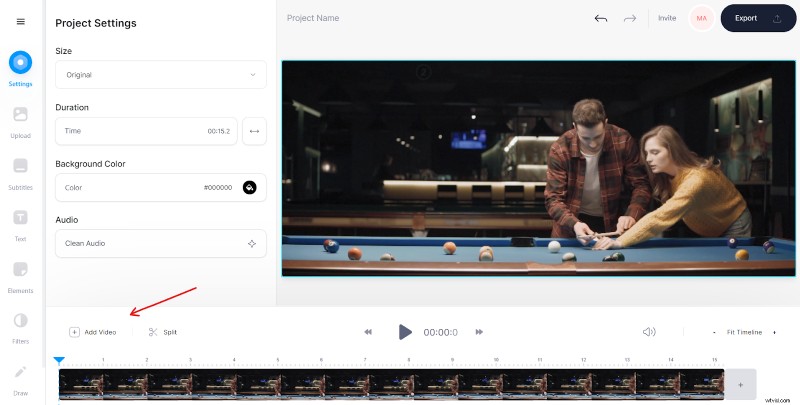
Remarque : Vous ne pouvez pas ajouter de nouveaux clips vidéo pendant que vous téléchargez des clips vidéo. Le bouton Ajouter une vidéo le bouton sera grisé.
- Vos deux clips vidéo doivent automatiquement se trouver l'un à côté de l'autre. Si vous avez téléchargé les clips dans le mauvais ordre, faites simplement un clic gauche sur votre vidéo dans la chronologie et faites-la glisser au bon endroit.
Lorsque vous êtes satisfait de la disposition des clips, cliquez simplement sur Exporter bouton dans le coin supérieur droit de votre écran.
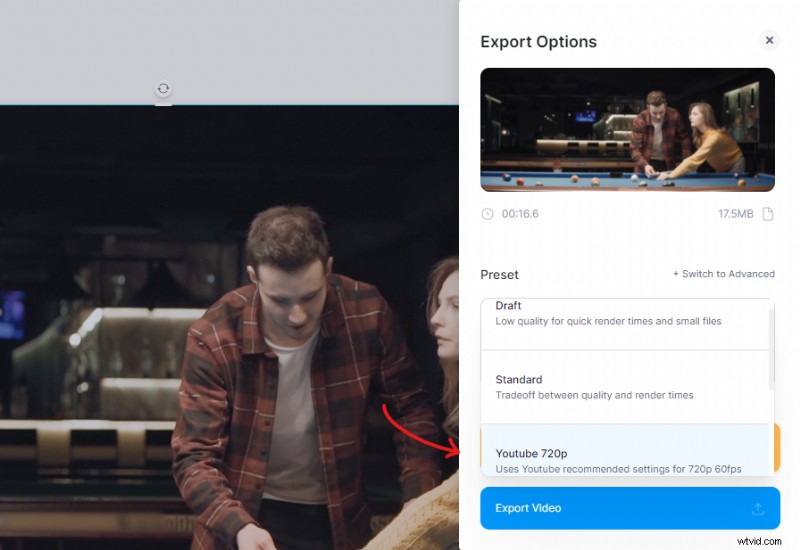
À partir de là, sélectionnez le préréglage que vous souhaitez. Vous pouvez également cliquer sur Passer à Avancé et avoir plus de contrôle sur le rendu final de vos clips vidéo.
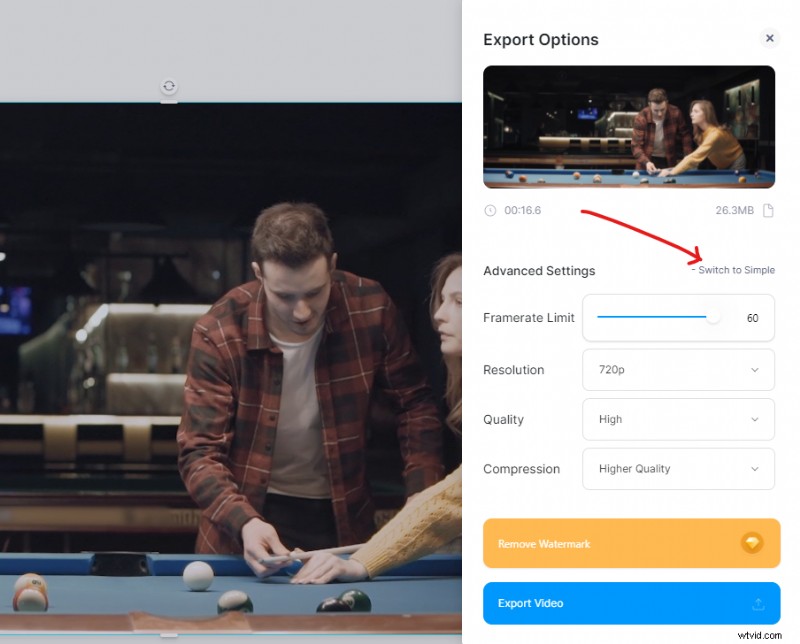
La version gratuite de VEED ne prend en charge que jusqu'à 1280x720 pixels et possède un filigrane. Une fois que vous êtes satisfait de vos paramètres de rendu, cliquez sur Exporter la vidéo .
- VEED effectuera le rendu de votre vidéo et la préparera pour le téléchargement. Cela devrait prendre de quelques secondes à plusieurs minutes, selon la durée de votre vidéo.
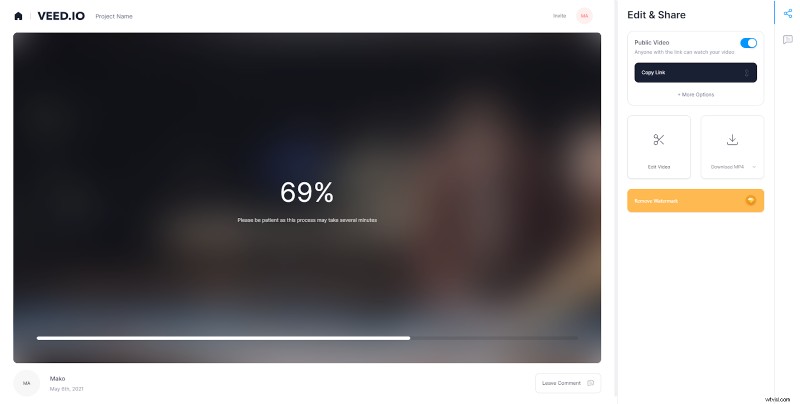
Une fois cela fait, vous pouvez jeter un œil au produit fini de votre vidéo avant de la télécharger directement.
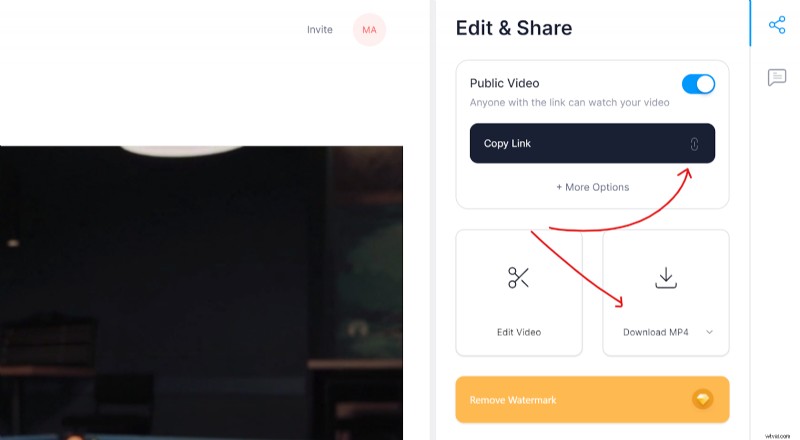
Vous pouvez télécharger la vidéo sous forme de fichier MP4 ou GIF, ainsi que l'envoyer à quelqu'un via un lien en cliquant sur Copier le lien . Et c'est à peu près tout !
Jetez un œil au résultat final. Les images que j'ai utilisées n'avaient pas de musique par défaut .
Forfaits et tarifs
VEED a un plan tarifaire généreux.
- GRATUIT – Filigrane, vidéos de 10 minutes, projets illimités, 2 Go d'espace de stockage, téléchargements illimités et qualité d'exportation jusqu'à 720p.
- BASIQUE – Forfait annuel à 12 $/mois ou 18 $/mois – Tout ce qui précède, y compris des vidéos de 25 minutes, 20 Go de stockage, une qualité d'exportation 1080p, une assistance par chat et aucun filigrane.
- PRO – 24 $/mois par an ou 30 $/mois – Tout ce qui précède, y compris 2 heures de vidéos, 100 Go de stockage et une qualité vidéo 4K.
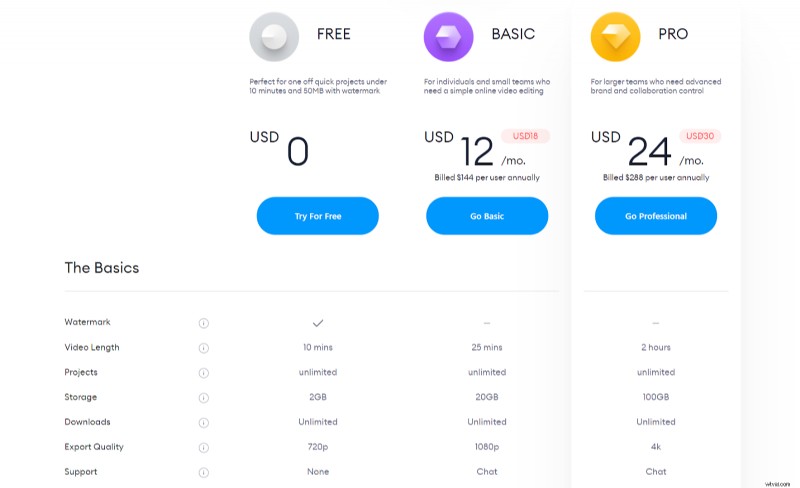
Dans l'ensemble, VEED est un choix solide et le moyen le plus simple de combiner deux vidéos l'une avec l'autre.
Adobe Spark
Adobe est un acteur majeur du secteur de la création et Spark est leur modèle d'entrée pour l'édition Web. Spark vous permet de créer rapidement des graphiques sociaux, des conceptions de pages Web et des montages vidéo sur votre navigateur. C'est un autre site Web de montage vidéo gratuit, mais vous aurez besoin d'un compte Adobe pour utiliser Spark.
Remarque :Le forfait gratuit inclut un filigrane et une sortie de 2 secondes à la fin de votre vidéo.
Fonctionnalités d'Adobe Spark :
- Outils de base pour le montage vidéo
- Transition
- Thèmes
Fusionner des vidéos avec Adobe Spark :
- Accédez au site Web d'Adobe Spark et connectez-vous. Les comptes étudiants et enseignants bénéficient de réductions lors de l'achat de produits Adobe.
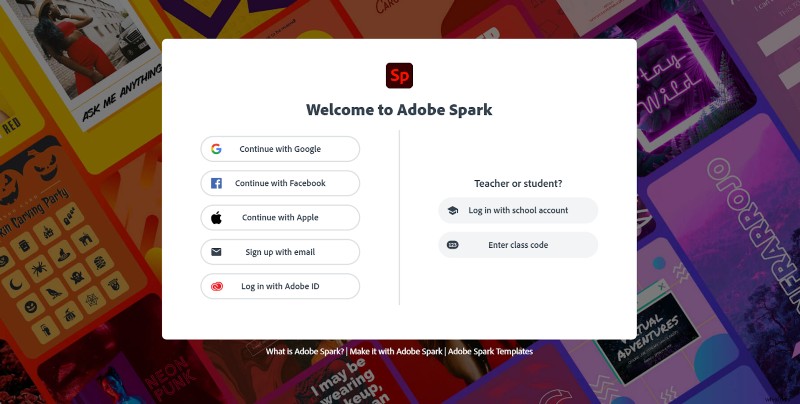
- Une fois connecté, vous serez immédiatement invité à répondre à certaines questions en tant que premier utilisateur. Vous pouvez soit ignorer cela en cliquant sur le X dans le coin supérieur droit ou répondez aux questions pour continuer.
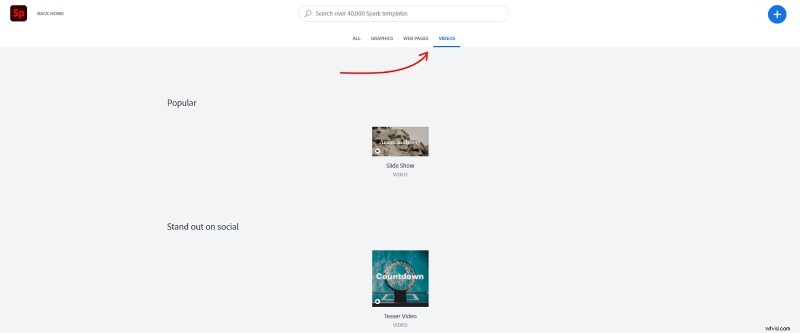
- Vous devriez être sur la page d'accueil par défaut. Accédez au projet pour commencer à éditer votre vidéo et cliquez sur Créer un projet .
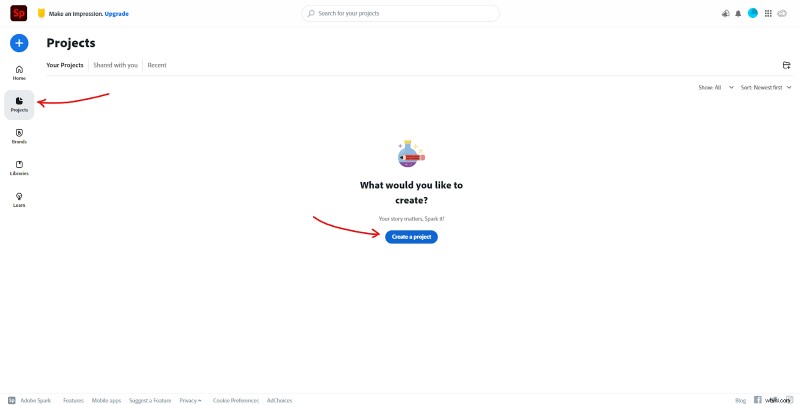
- À partir de là, cliquez sur Vidéos et sélectionnez l'un des modèles prédéfinis ci-dessous.
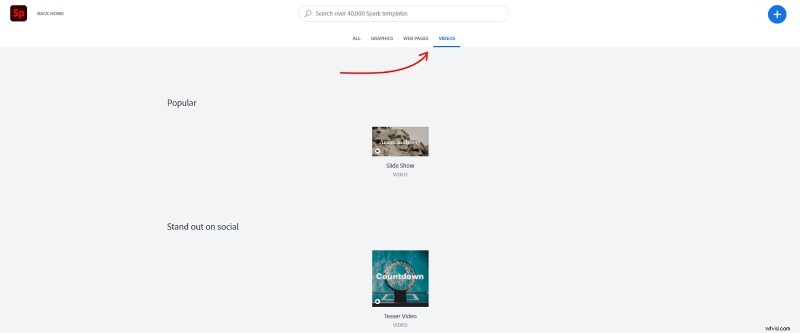
Il vous sera demandé de donner un titre à votre projet. Une fois que vous avez terminé, cliquez simplement sur Commencer à zéro .
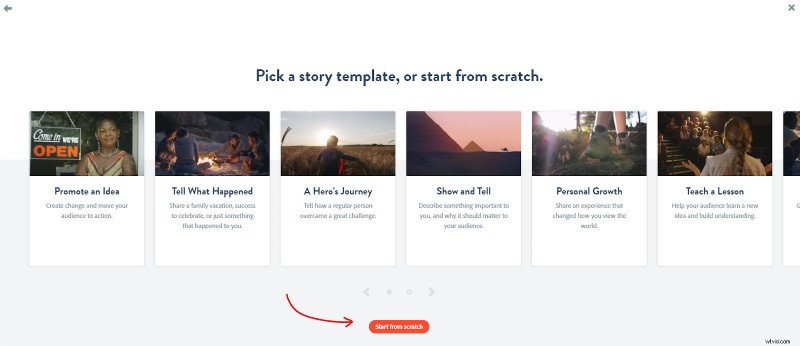
- Vous devriez enfin être dirigé vers l'éditeur vidéo. Ajoutez un clip vidéo en survolant la diapositive vide. Cliquez sur Vidéo et sélectionnez le clip vidéo de votre ordinateur que vous souhaitez télécharger.
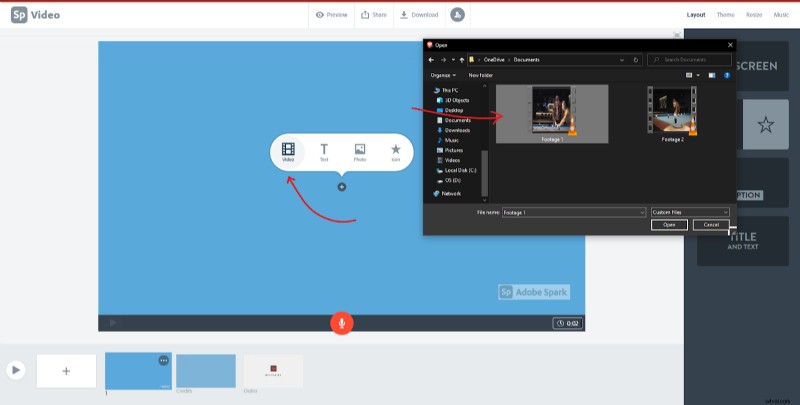
- Adobe Spark vous demandera de confirmer la vidéo que vous souhaitez mettre en ligne, ainsi que sa durée. Vous pouvez couper la vidéo à la longueur souhaitée ici. Dans mon cas, je vais télécharger le clip entier.
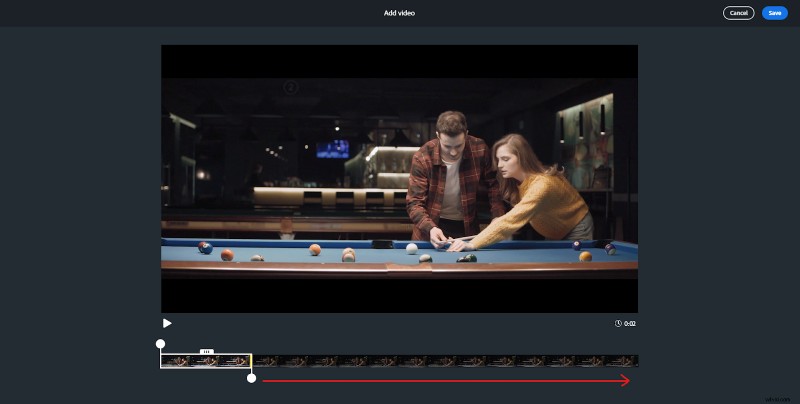
- Une fois cela fait, cliquez sur le rectangle blanc dans le coin inférieur gauche de votre écran. Cela vous permettra d'ajouter votre prochain clip vidéo. Répétez les Étapes 5 et 6 pour ajouter vos clips vidéo à l'éditeur.
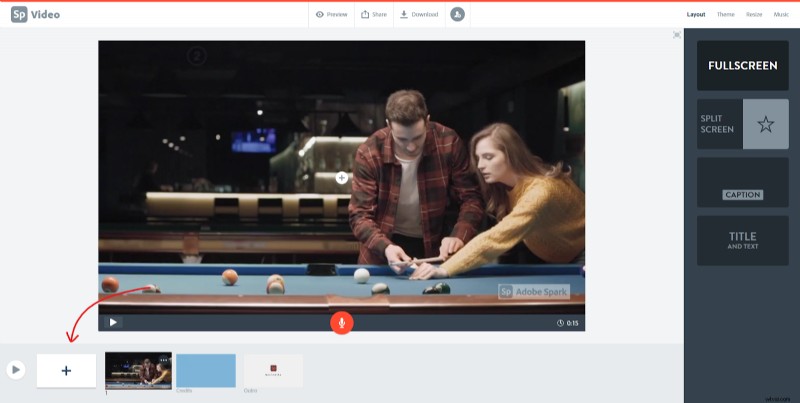
- Maintenant que tous vos clips vidéo sont dans l'éditeur, assurez-vous que les clips sont dans le bon ordre. Faites un clic gauche sur les clips dans la timeline et faites-les glisser pour les repositionner.
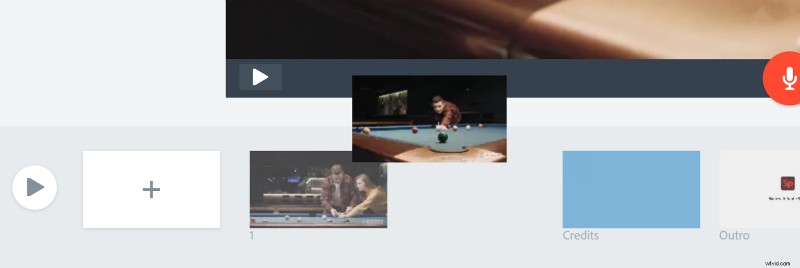
- Avant de télécharger votre vidéo, vous pouvez supprimer le générique à la fin. Malheureusement, l'outro est obligatoire et ne peut pas être supprimé si vous utilisez la version gratuite.
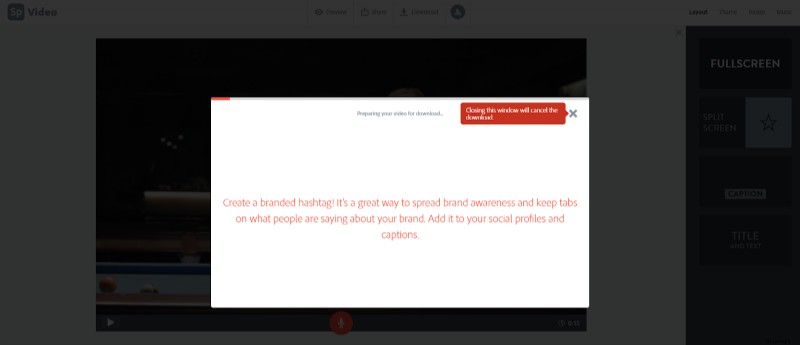
- Enfin, cliquez sur Télécharger bouton en haut et au centre de votre écran. Adobe Spark commencera à rendre votre métrage et à le préparer pour que vous le téléchargiez.
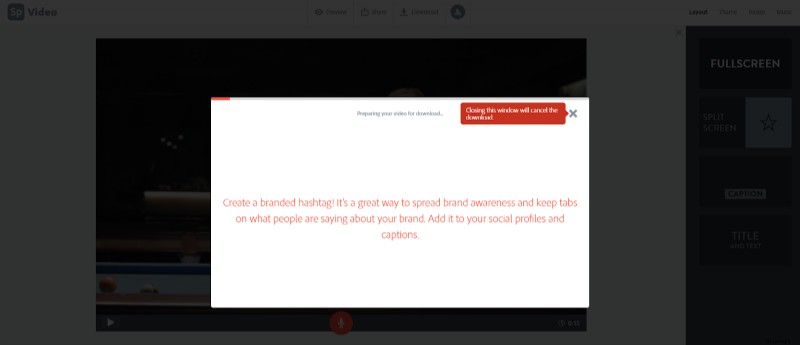
Voici le produit final. Adobe Spark ajouté dans une piste musicale par défaut.
Forfaits et tarifs
Le plan tarifaire d'Adobe Spark s'adresse davantage aux individus et aux équipes.
- GRATUIT – Filigrane, qualité d'exportation jusqu'à 720p, accès à des milliers d'icônes et d'images gratuites pour la conception.
- Individuel – 99,99 $/an ou 9,99 $/mois – collaboration d'équipe, modèles premium et de marque, utilisation de votre propre logo, couleurs et polices, suppression du filigrane Adobe Spark, accès à la bibliothèque Adobe complète.
- Équipe – 239,88 $/an ou 19,99 $/mois – Tout ce qui précède, y compris les fonctionnalités d'administration telles que la consolidation de la propriété, la facturation de plusieurs licences individuelles, l'attribution de licences et une assistance dédiée 24h/24 et 7j/7 par téléphone, e-mail, chat et forum.
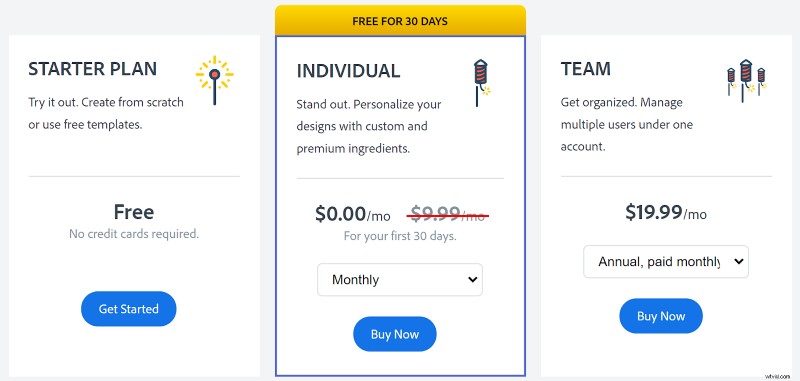
Spark est une plateforme d'édition complète pour les débutants qui recherchent une offre tout-en-un.
Comment combiner deux vidéos sur votre téléphone
Les téléphones ont parcouru un long chemin en seulement une décennie. Nous sommes passés de l'utilisation de téléphones pour passer des appels à un mini-ordinateur dans nos poches. Les programmes de montage vidéo mobiles sont puissants et pratiques.
Nous couvrons trois applications mobiles célèbres et passons en revue leurs différents avantages et inconvénients. Bien que les éditeurs mobiles ne soient pas aussi puissants que les éditeurs informatiques, il suffit amplement de combiner quelques vidéos.
InShot
Commençant par une simple entrée, InShot est une application plus ancienne qui est active depuis 2011. Elle est fabriquée par une société chinoise et compte plus de 100 millions de téléchargements à ce jour. Le public cible d'InShot se situe davantage parmi les influenceurs des médias sociaux. L'éditeur vidéo propose une tonne d'emojis et de transitions pour les histoires TikTok et Instagram.
Fonctionnalités et avantages d'InShot :
- Vous permet de partager facilement vos vidéos sur les plateformes sociales
- Filtres et autocollants
- Effets sonores et enregistreur vocal
- Exporte jusqu'à 60 IPS et une résolution de 4 k
Fusionner des vidéos avec InShot :
- Tout d'abord, vous devrez télécharger InShot sur votre téléphone Android via le Play Store. Les garçons et les filles Apple peuvent également trouver InShot dans l'App Store.
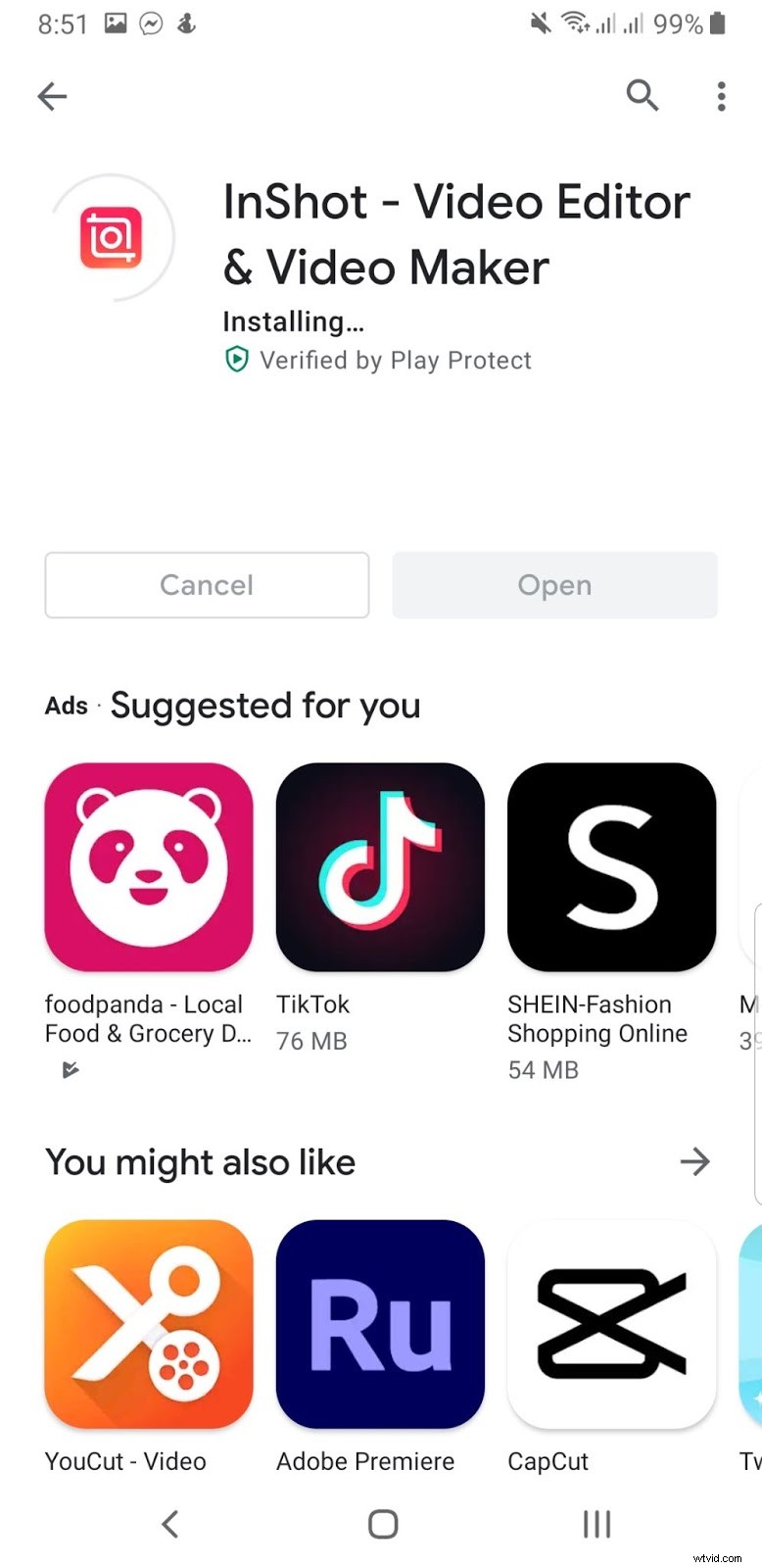
- Une fois téléchargé, vous pouvez ouvrir l'application et appuyer immédiatement sur Vidéo . Autorisez InShot à accéder à vos médias et à votre stockage pour lui permettre de récupérer vos clips vidéo.
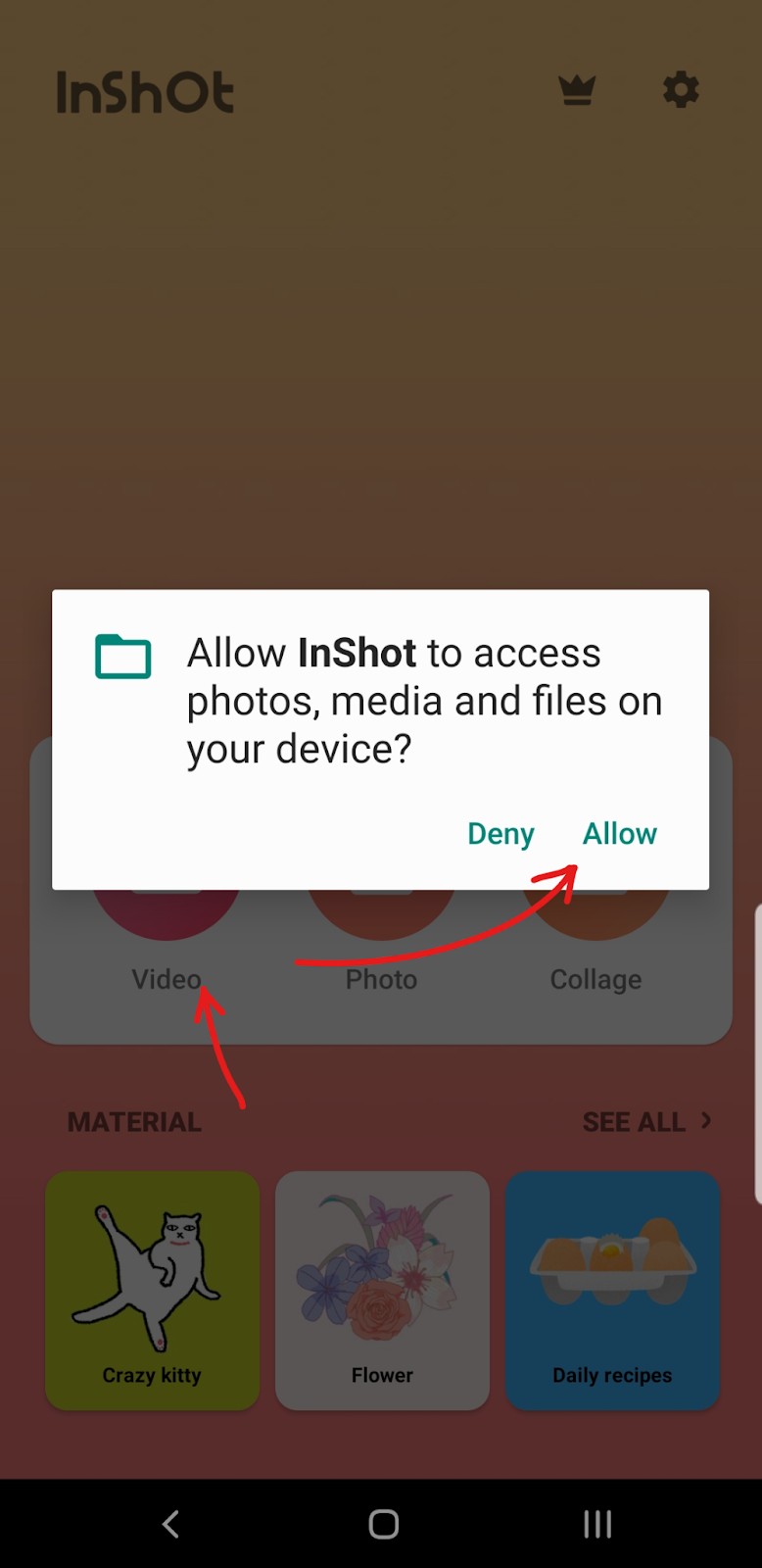
- À partir de là, accédez à la vidéo et cliquez sur les vidéos que vous souhaitez ajouter. Cliquez sur la coche dans le coin inférieur droit une fois que vous avez sélectionné les clips que vous souhaitez fusionner.
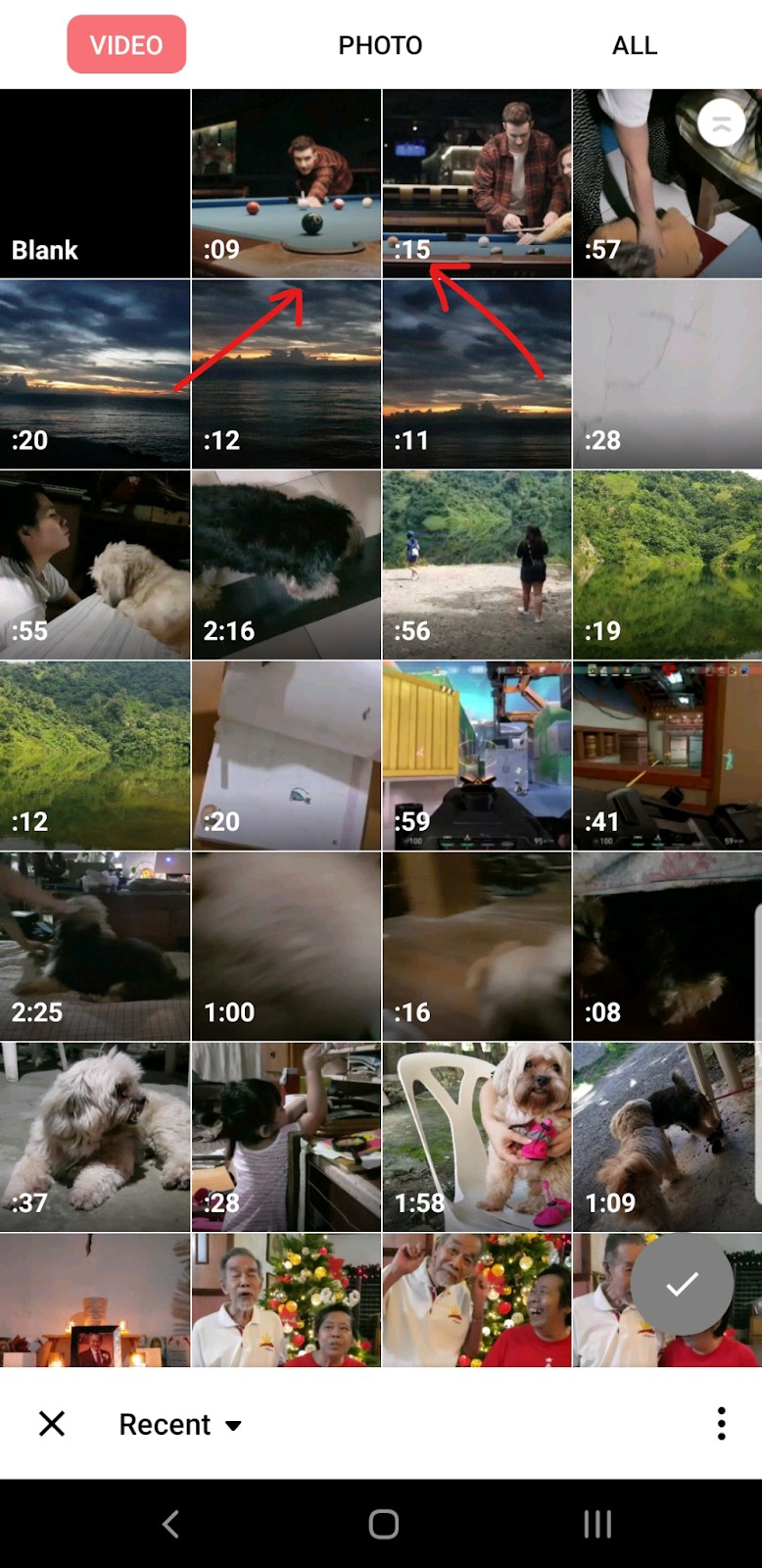
- Cela devrait vous ramener à l'éditeur. Faites défiler vers la droite jusqu'à ce que vous trouviez la Transition entre vos clips. Si vous avez téléchargé les séquences dans le bon ordre, vous devriez pouvoir lire le fichier de projet avec les clips vidéo dans l'ordre prévu.
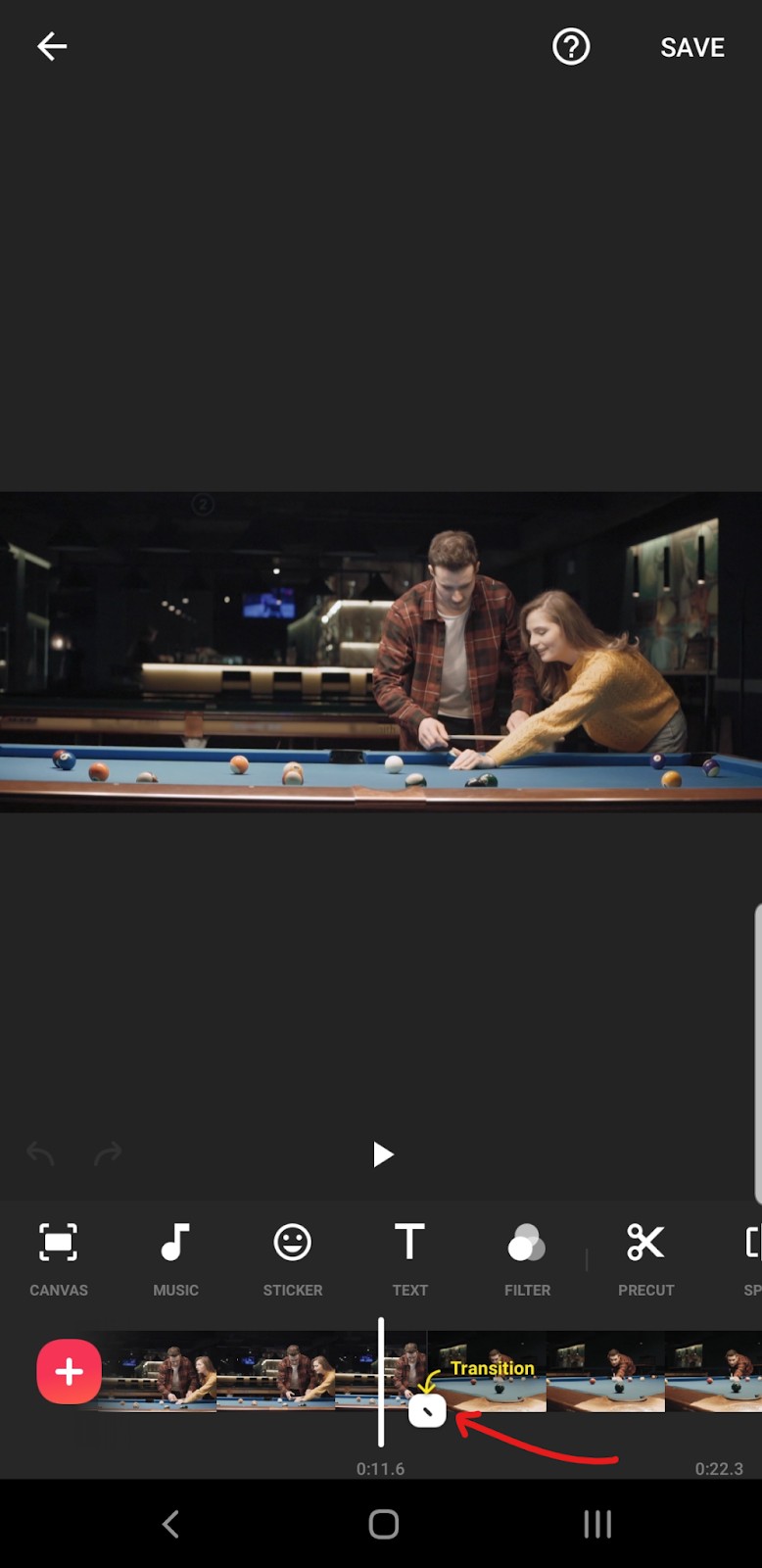
Si vos clips vidéo ne sont pas dans le bon ordre, appuyez simplement et maintenez l'un des fichiers vidéo dans la chronologie. Cela devrait réduire les clips vidéo en carrés. Vous pouvez appuyer et maintenir ces fichiers carrés et réorganiser vos séquences vidéo de la manière dont vous souhaitez qu'elles soient séquencées.
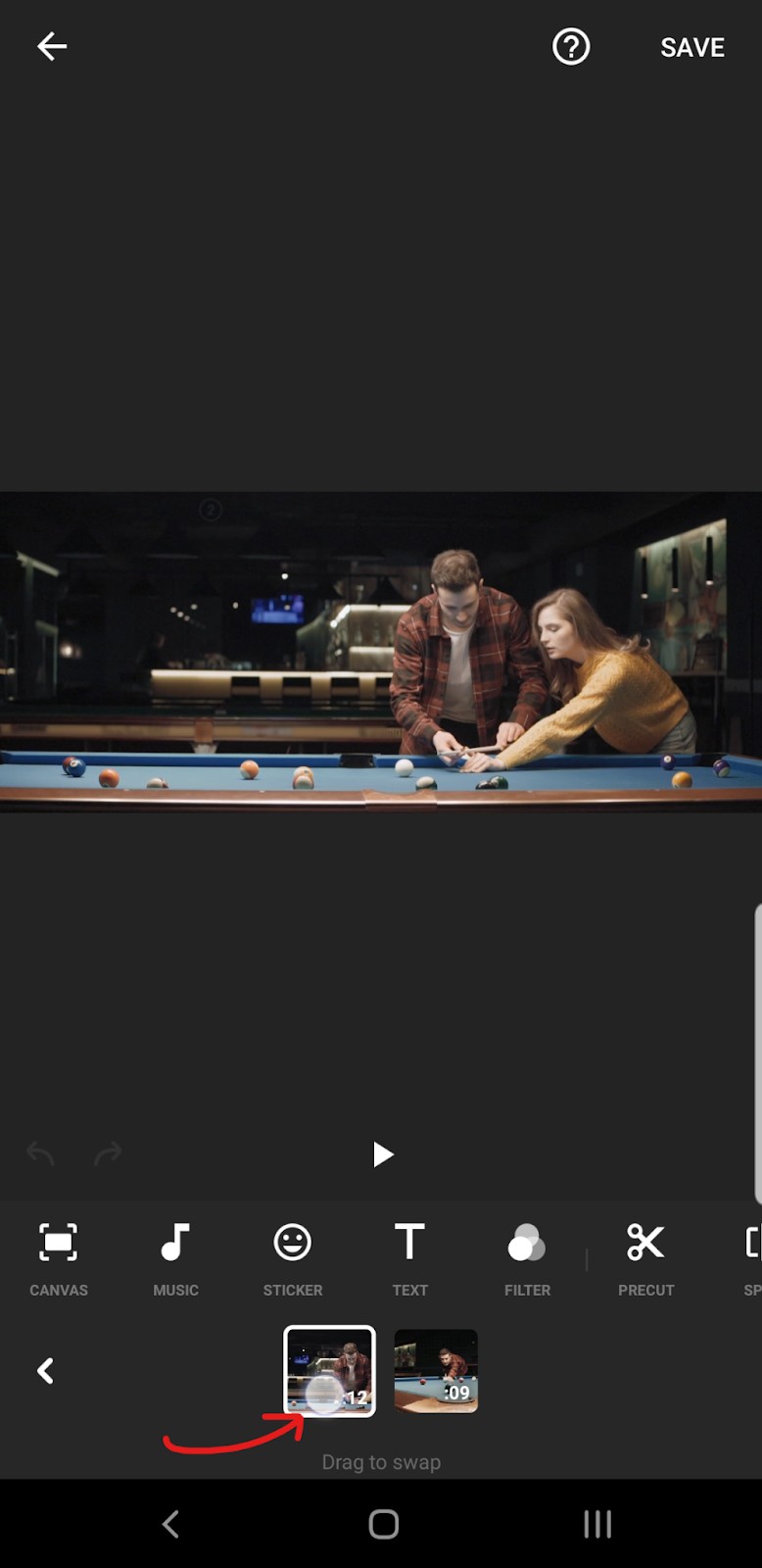
- Lorsque vous êtes satisfait de la façon dont les vidéos sont fusionnées, cliquez simplement sur Enregistrer bouton dans le coin supérieur droit de votre écran. Ici, vous pouvez choisir la résolution et le FPS de la vidéo que vous souhaitez exporter. Cliquez simplement sur la Résolution et FPS boutons pour vérifier les options.
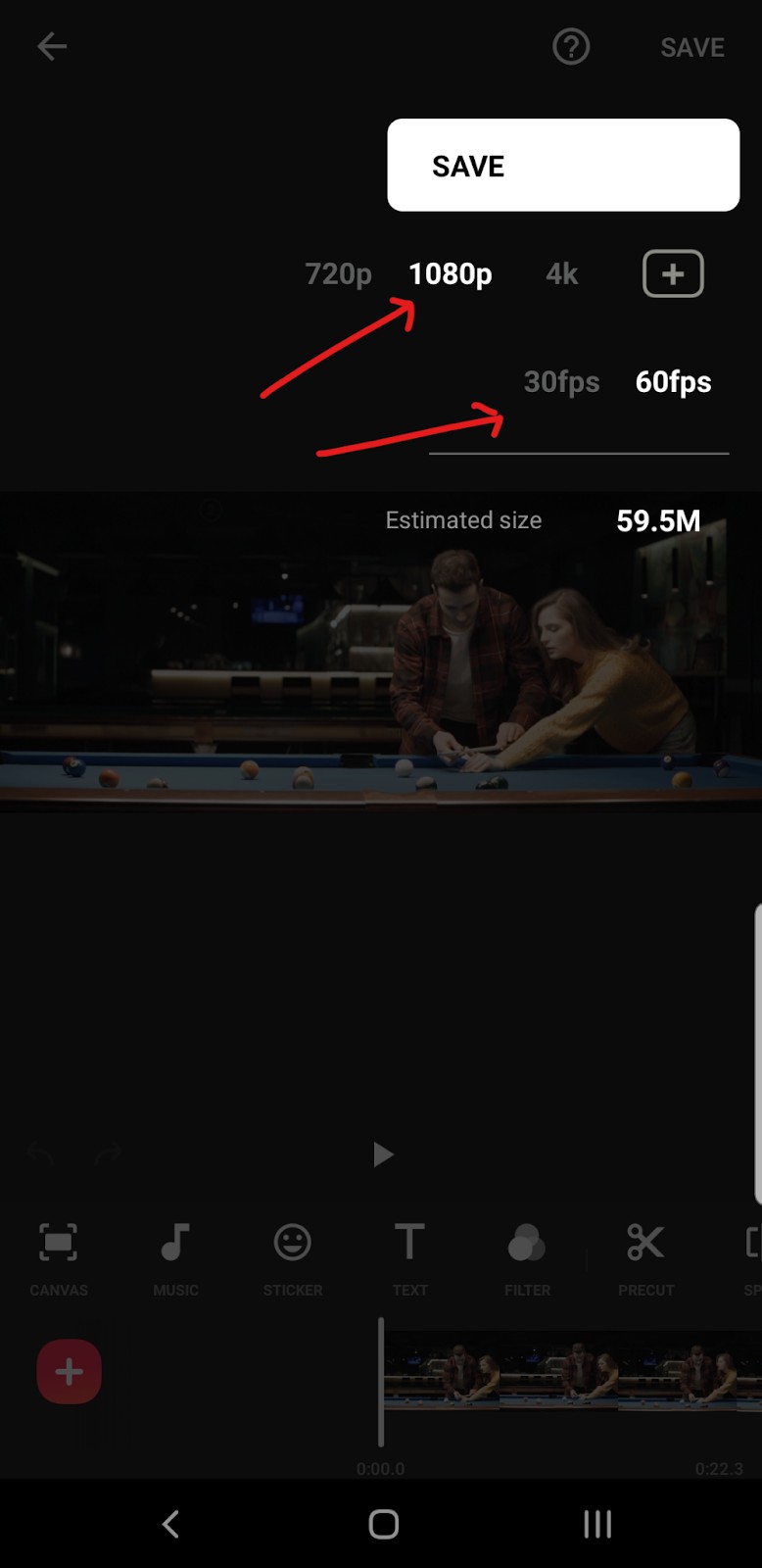
InShot souffle la concurrence hors du parc ici, permettant aux utilisateurs de choisir une résolution jusqu'à 4k et 60 FPS de qualité vidéo.
7. Lorsque vous êtes satisfait de vos paramètres d'exportation, cliquez simplement sur Enregistrer à nouveau pour commencer à exporter votre vidéo.
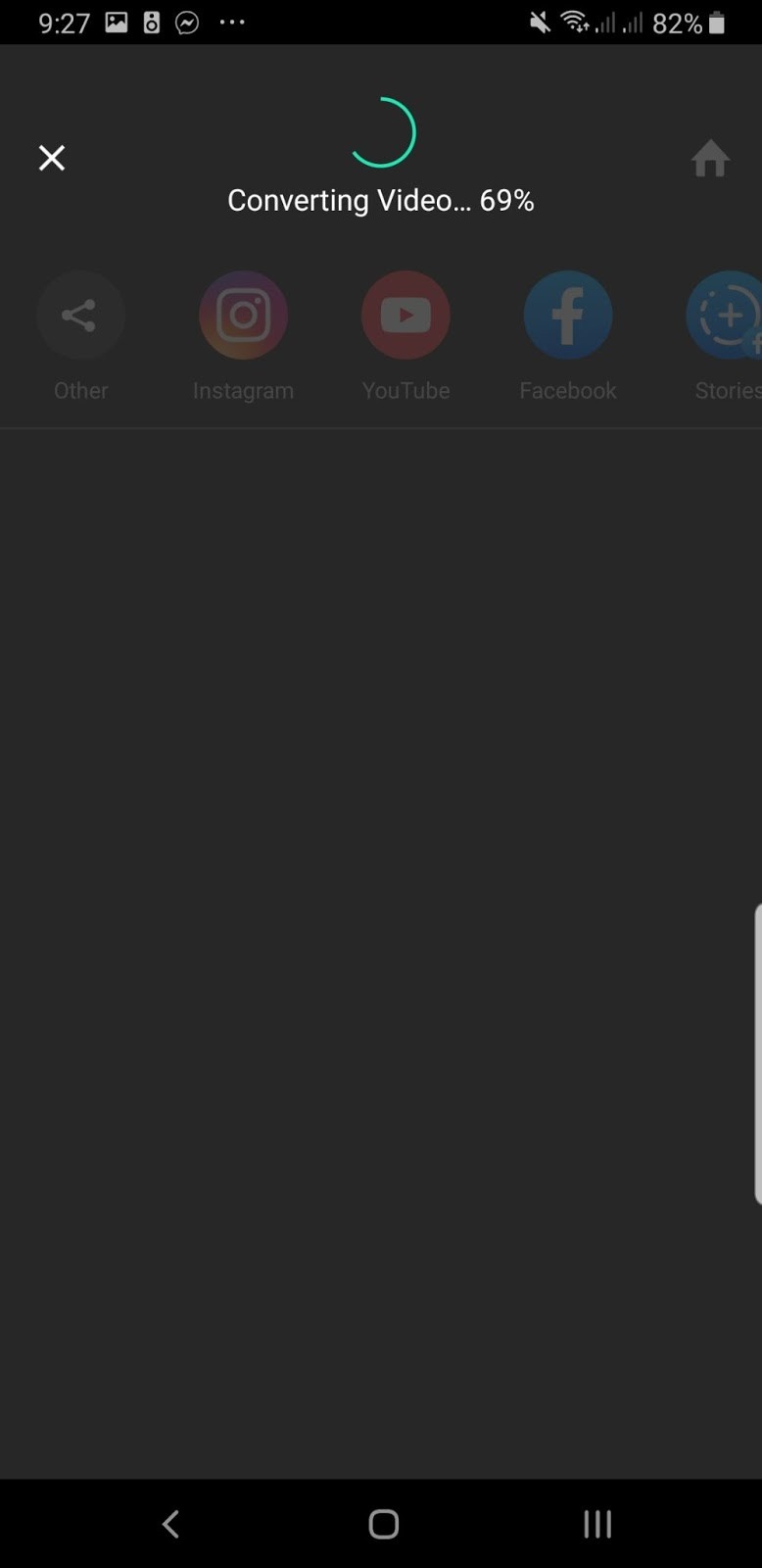
8. Une fois la vidéo convertie, elle doit être automatiquement enregistrée dans le stockage par défaut de votre téléphone. Vous pouvez également partager automatiquement la vidéo sur vos comptes Instagram, YouTube et Facebook. Enfin, si vous voulez voir où le fichier a été stocké, appuyez simplement sur la coche sur le côté gauche. InShot vous indiquera où votre fichier vidéo a été enregistré.
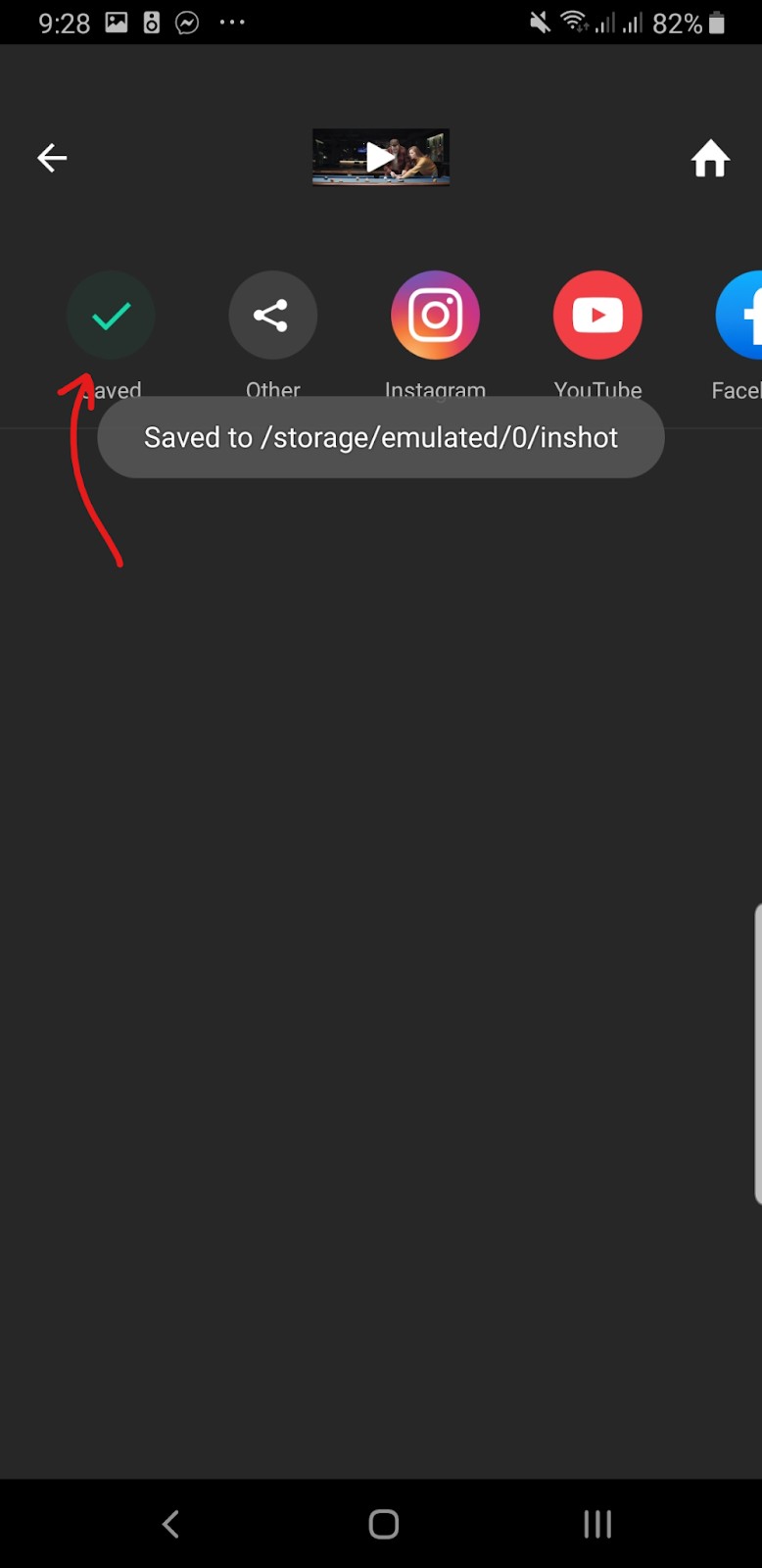
Si vous voulez voir le résultat final, voici le produit final rendu en résolution 60 FPS et 1080p.
Forfaits et tarifs
InShot propose une grande variété d'articles achetables. Leurs trois plans principaux incluent :
- GRATUIT :filigrane, résolution jusqu'à 4 k et exportation à 60 ips, publicités autour de l'application.
- InShot Pro – 3,99 $/mois, 14,99 $ par an ou 34,99 $ Pro à vie – accès illimité aux effets, filtres, autocollants et transitions. Supprime le filigrane InShot et supprime toutes les publicités sur votre téléphone.
- Supprimer les publicités – 2,99 $ à vie – Si vous êtes d'accord avec ce qu'InShot a à vous offrir mais que vous n'aimez pas regarder les publicités, vous pouvez les supprimer pour 2,99 $. Toutes les fonctionnalités restent les mêmes, mais les publicités ne vous dérangeront plus.
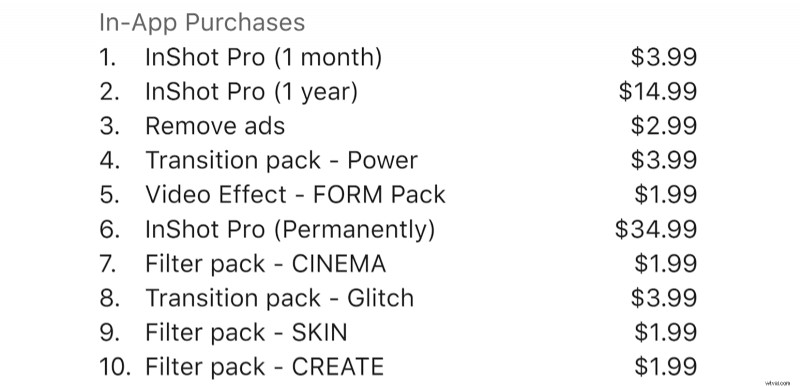
Si vous avez apprécié votre expérience avec InShot comme moi, déverrouiller les fonctionnalités premium pour 3,99 $, 14,99 $ ou 34,99 $ pour toute votre vie pourrait en valoir la peine.
Quik
Quik est un éditeur vidéo qui fait le plus gros du travail pour vous. Malheureusement, c'est aussi un inconvénient puisque Quik ajoute automatiquement des filtres, des effets et même coupe vos vidéos par lui-même. Bien qu'elle soit gratuite, l'interface Quik est un peu déroutante et les tracas liés à la fusion de vidéos ici sont sans doute plus problématiques que cela n'en vaut la peine.
Remarque :les étapes ci-dessous concernent davantage la suppression des effets de Quik, c'est donc un peu fastidieux.
Curiosités de Quik :
- Éditeur mobile puissant
- Ajoute automatiquement des effets flashy à vos vidéos
- Bien que l'interface utilisateur soit compliquée, Quik ajoute automatiquement des modifications de niveau professionnel à vos vidéos.
Fusionner rapidement avec Quik :
- Allez-y et téléchargez l'application Quik depuis Google Play Store ou Apple App Store.
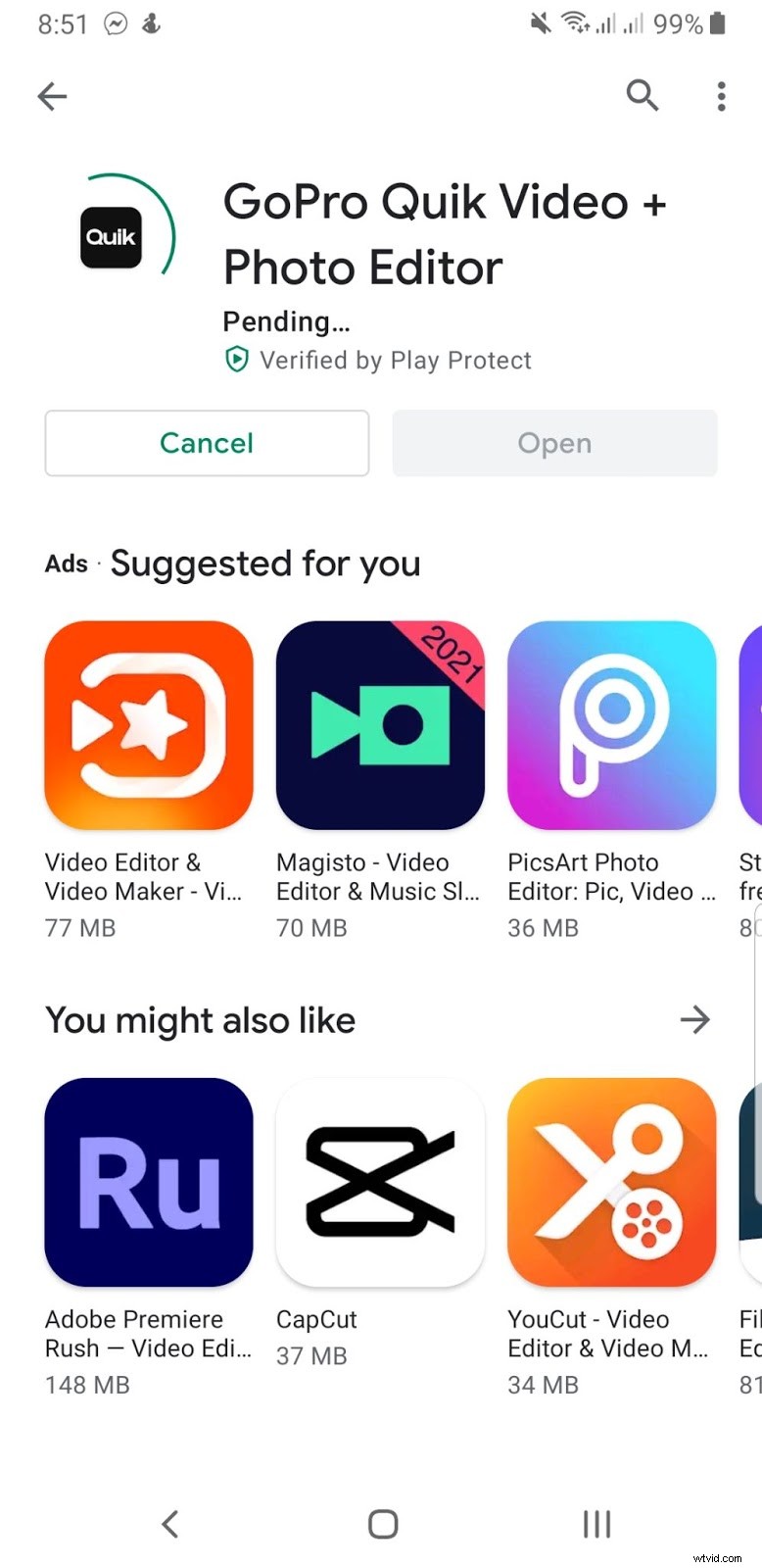
- Ouvrez l'éditeur vidéo après avoir téléchargé l'application. Si vous possédez une GoPro, vous pouvez la connecter à l'application. Sinon, Quik fonctionne aussi bien que sur votre téléphone.
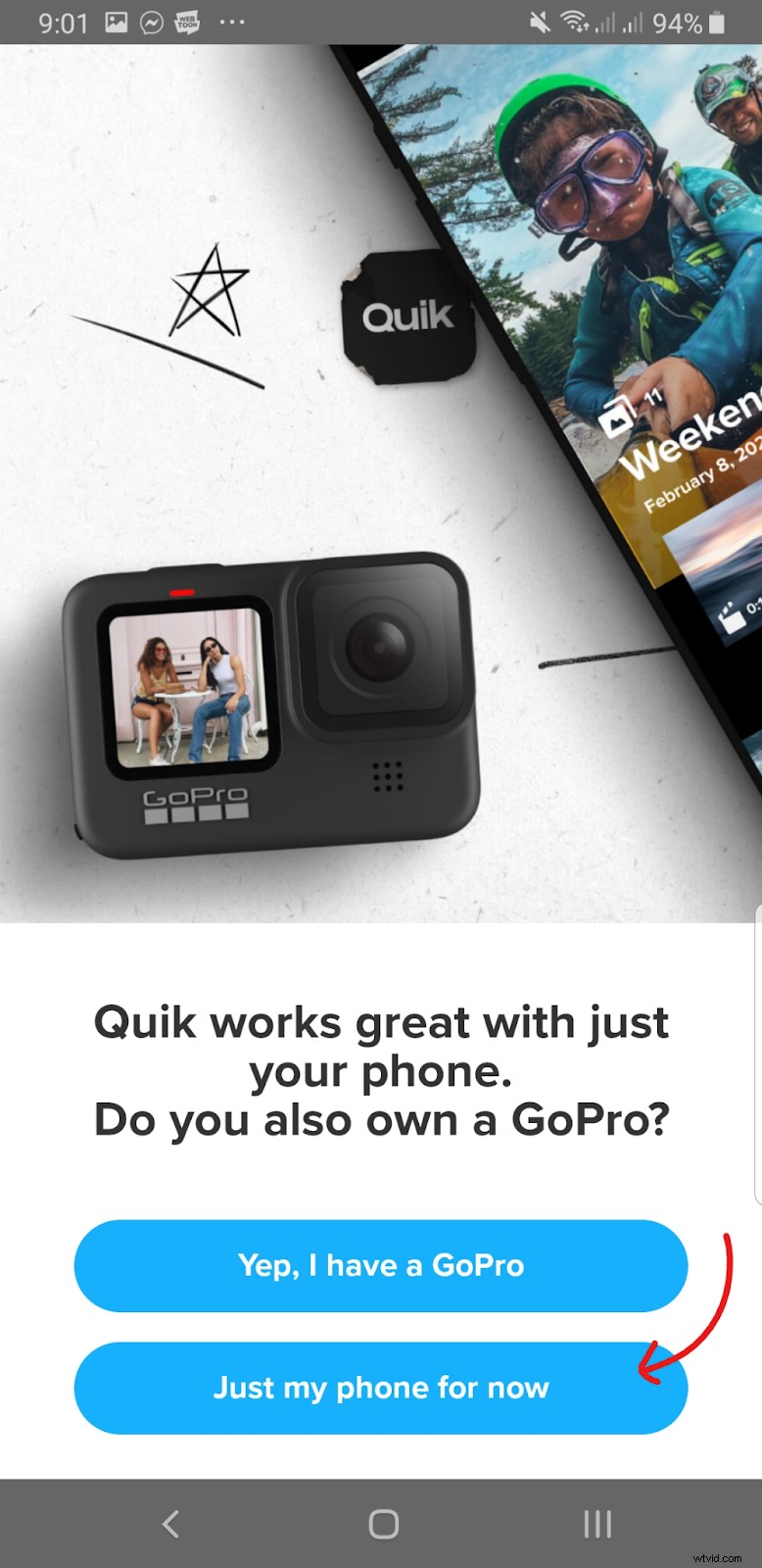
- Pour l'étape suivante, vous pouvez choisir de vous connecter ou de faire une visite guidée. Si vous ne souhaitez pas créer de compte, appuyez simplement sur l'icône Galerie dans le coin inférieur droit de votre écran.
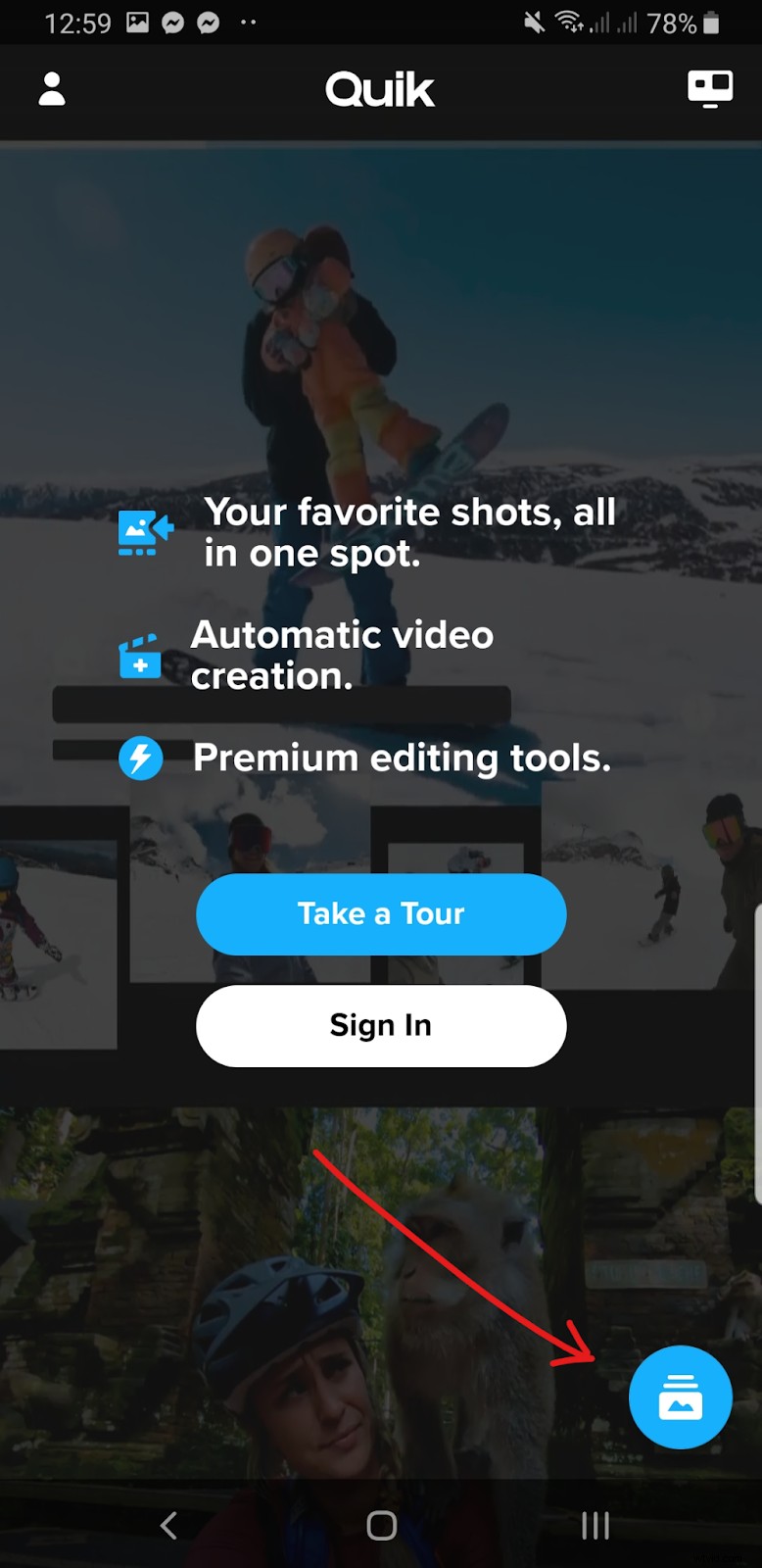
- À partir de là, cliquez sur Modifications et autorisez Quik à accéder à vos photos, contenus multimédias et fichiers.
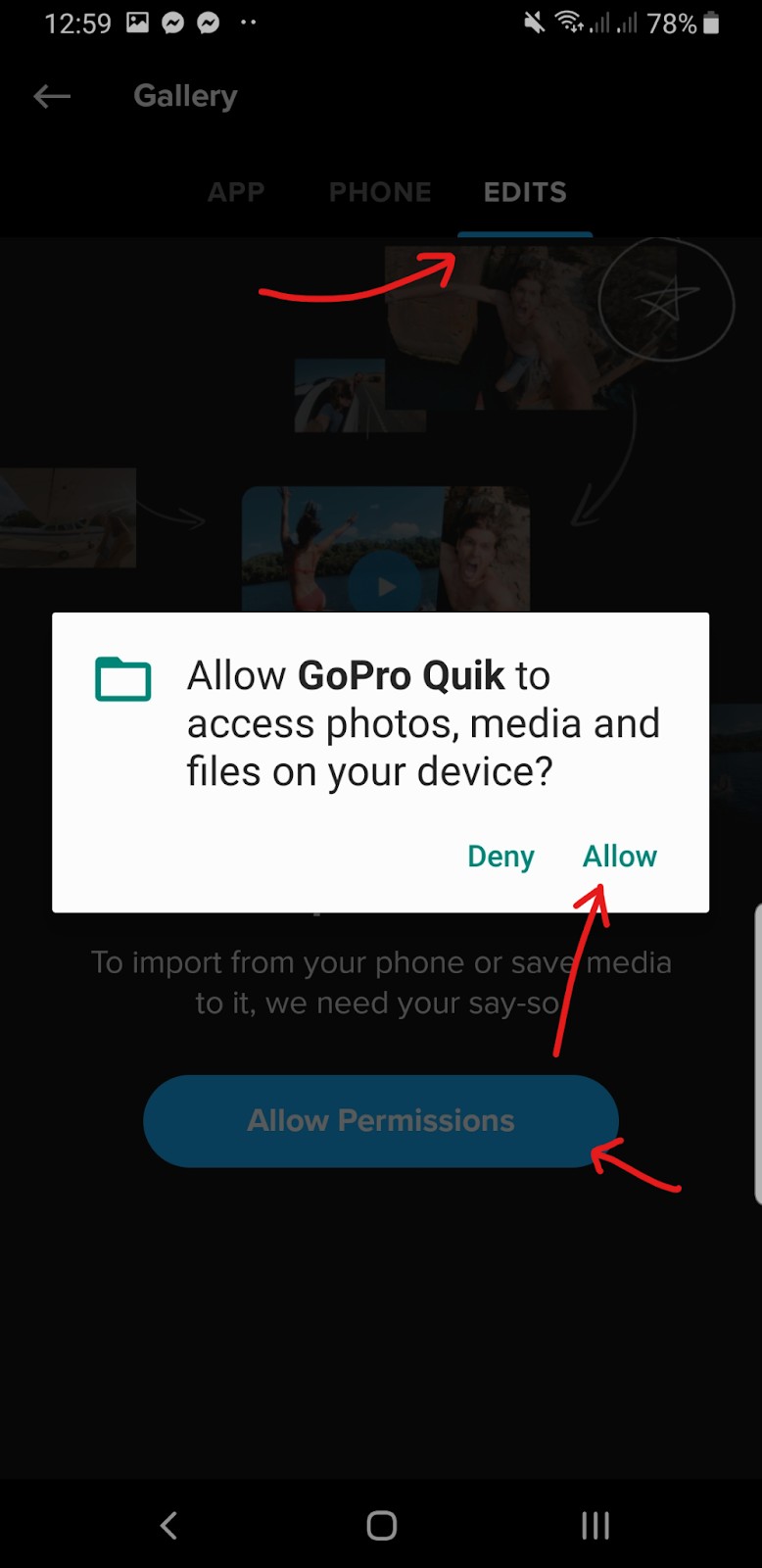
Cela devrait vous permettre de lancer enfin un montage.
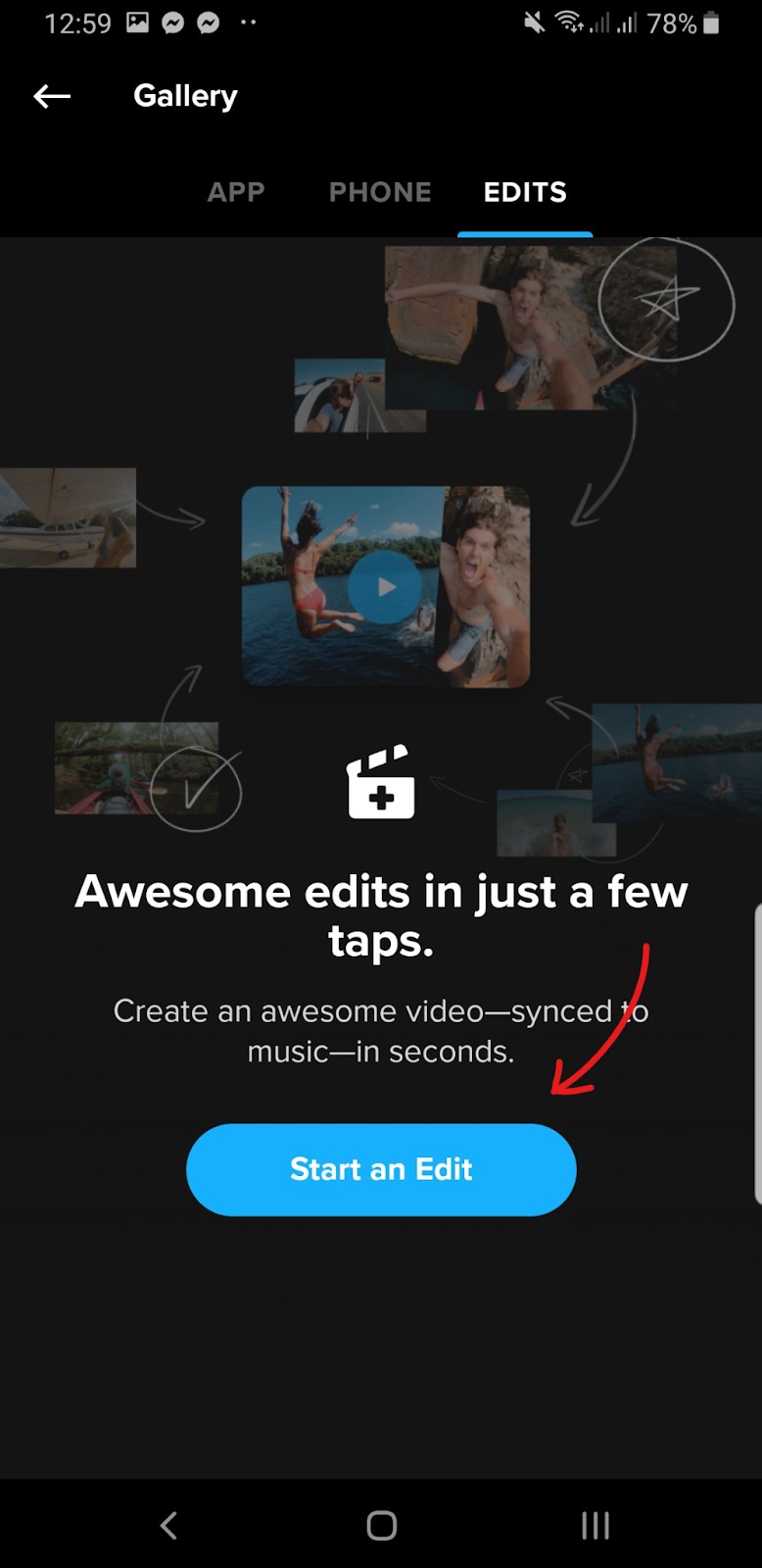
- Allez-y et sélectionnez les clips vidéo que vous souhaitez fusionner dans la galerie de vidéos et de photos. Une fois que vous avez sélectionné les clips vidéo, appuyez sur l'icône du presse-papiers pour passer à l'éditeur vidéo.
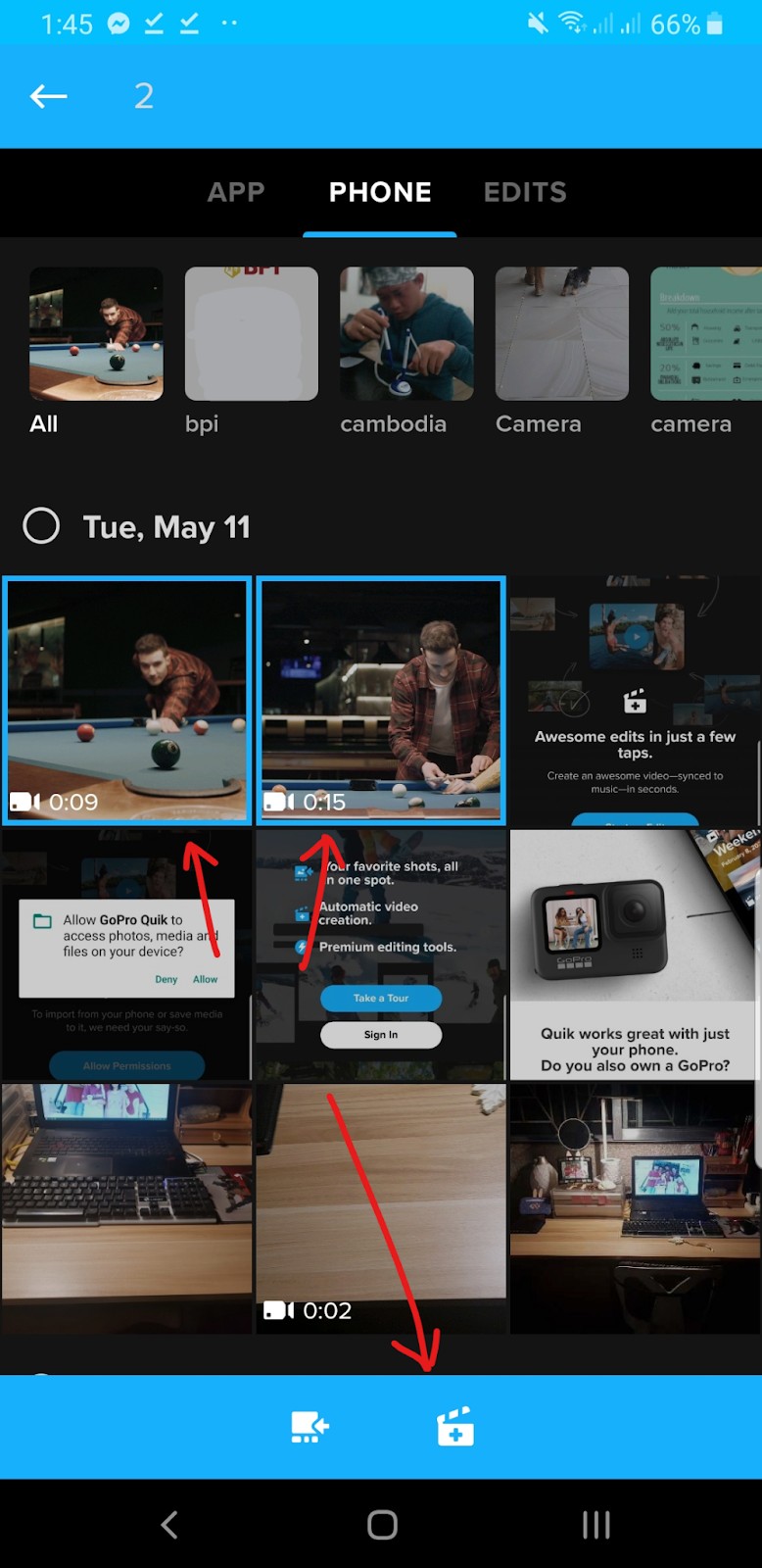
- Lorsque vous êtes dans l'éditeur, vous devez supprimer immédiatement les clips de début et de fin. Ceux-ci sont automatiquement ajoutés par Quik pour afficher le nom de votre titre et le générique de fin de Quik. Si vous ne le souhaitez pas, supprimez-le en maintenant simplement le clip vidéo enfoncé. Une fois que vous pouvez le déplacer, faites-le glisser vers l'icône de la corbeille en bas.
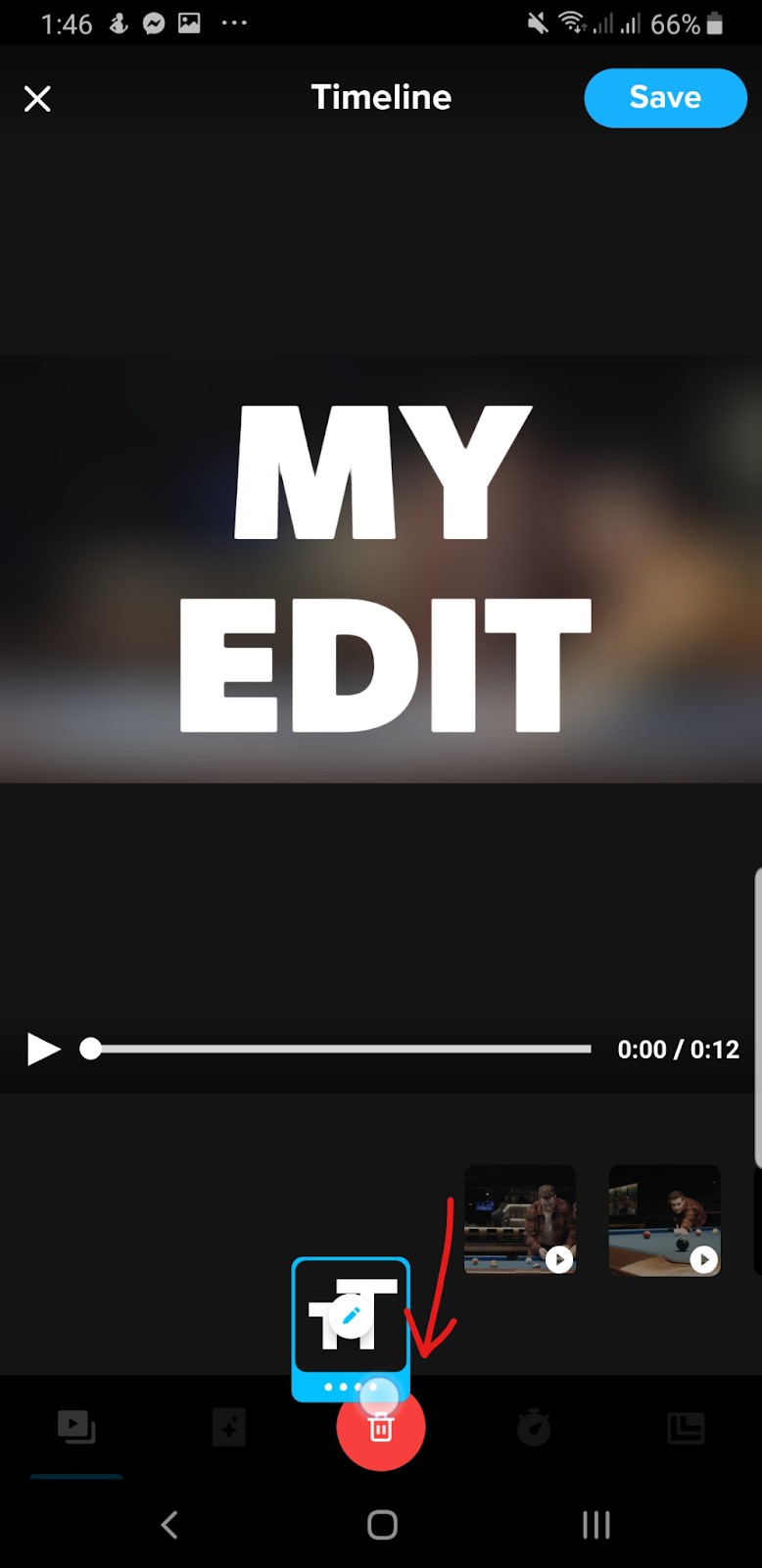
Répétez la même étape pour le dernier clip, sauf que vous pouvez simplement appuyer sur Désactiver pour le supprimer.
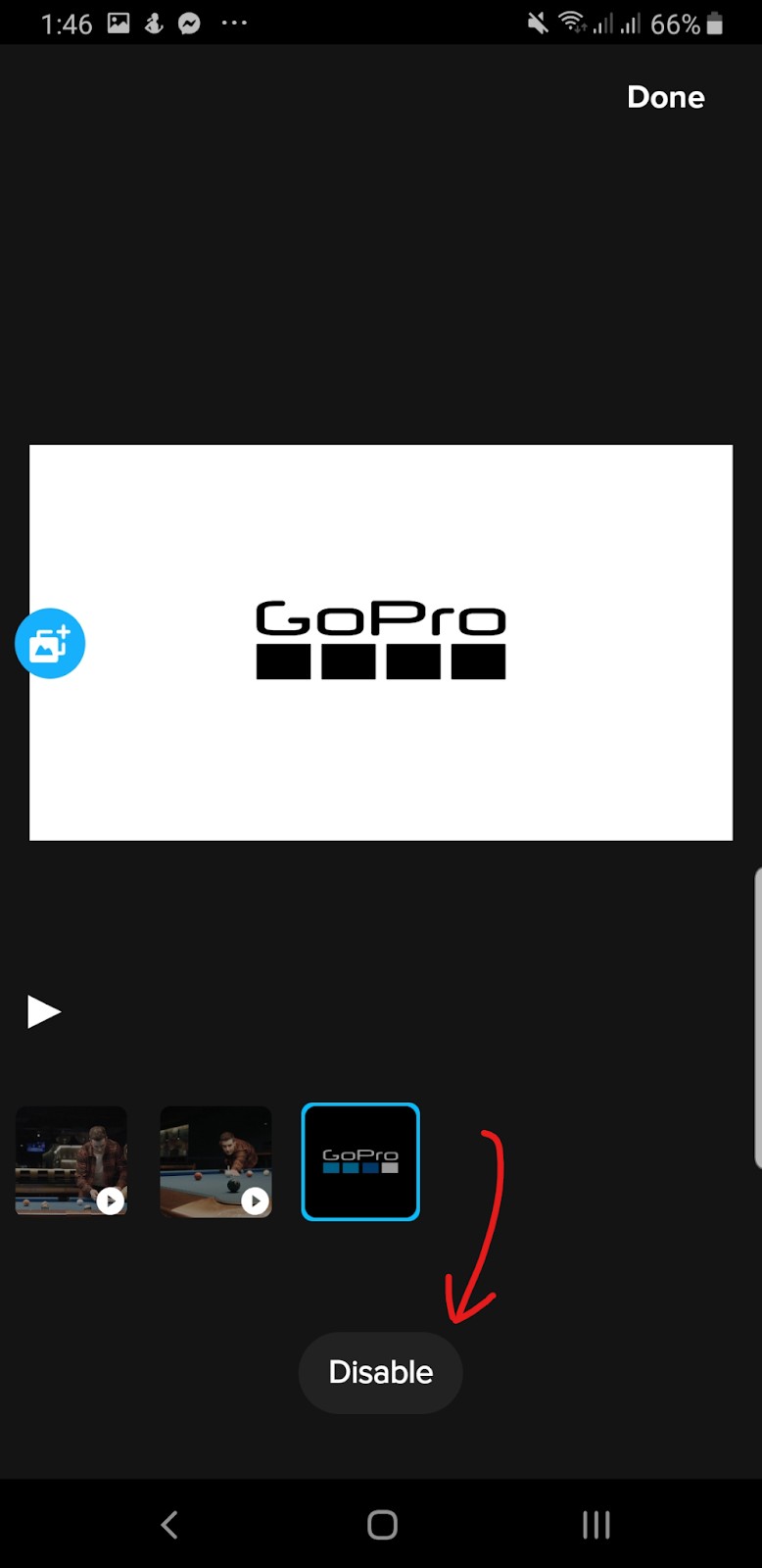
- Pour continuer, nous devrons supprimer tous les filtres, rognages et montages de Quik sur vos clips vidéo. Maintenez vos clips vidéo enfoncés jusqu'à ce qu'une icône de crayon apparaît. Appuyez dessus pour modifier votre clip vidéo.
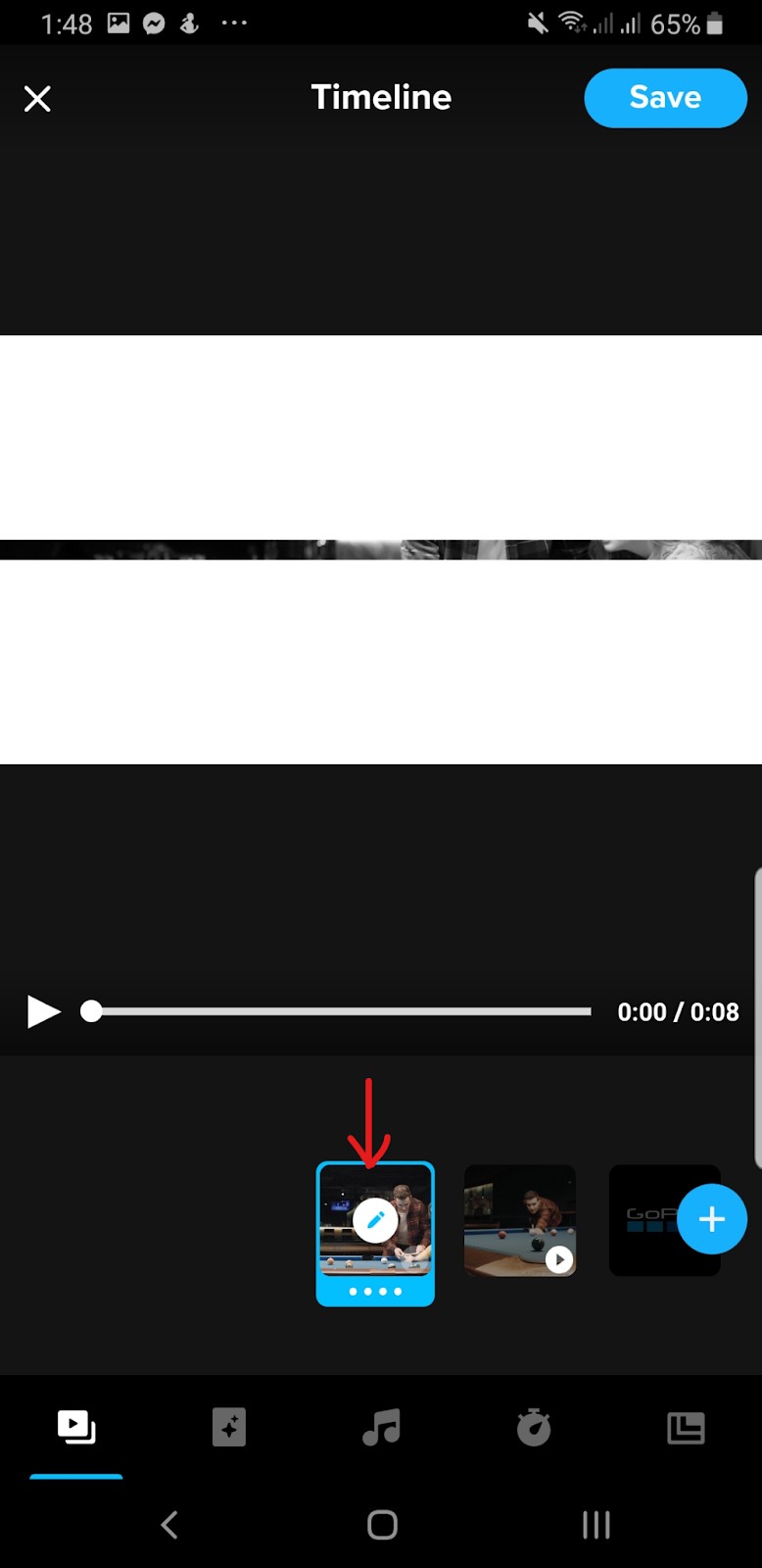
Vous voudrez vérifier ces trois options. Quik édite automatiquement ces options vidéo pour rendre vos clips plus cool . Supprimez simplement les modifications ou rétablissez l'orientation par défaut de ces paramètres.
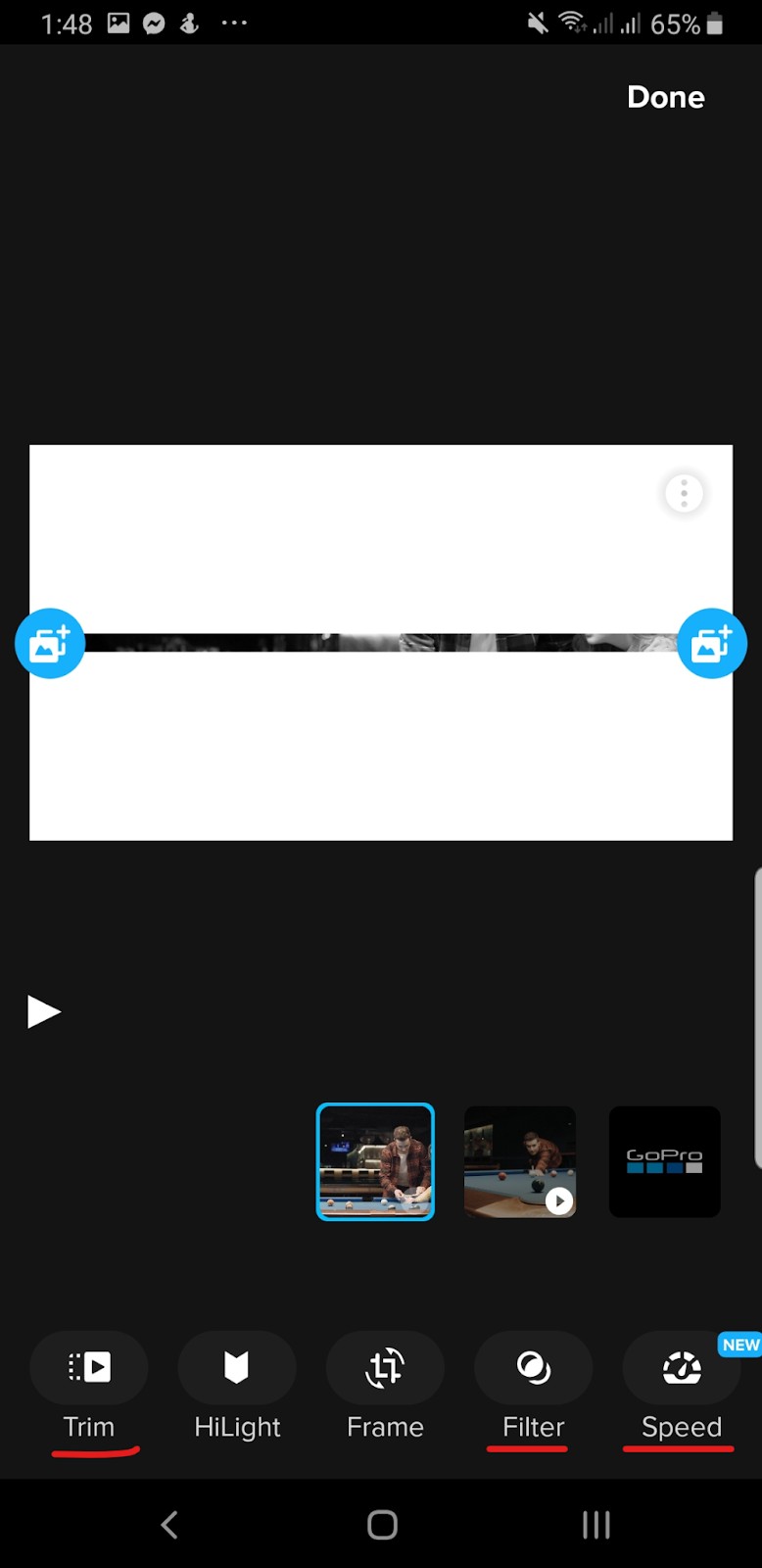
- Lorsque vous êtes satisfait de tout, cliquez simplement sur Enregistrer bouton dans le coin supérieur droit de votre écran.
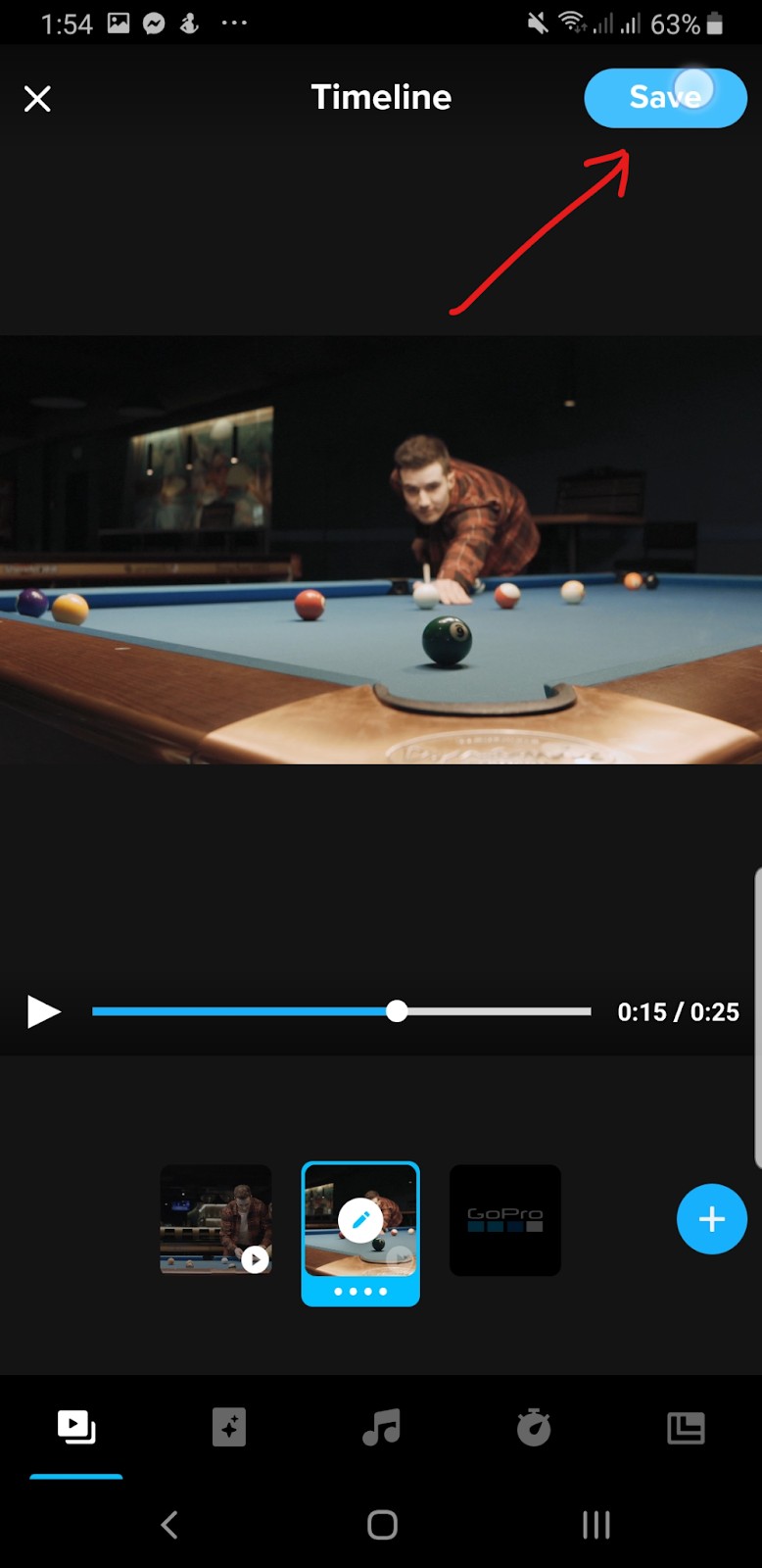
- Cela enregistrera la vidéo sur votre Quik Mural. Avant de télécharger ceci, changeons d'abord le nom de votre vidéo. Cliquez sur l'icône à trois points sur votre écran.

Changez le nom de votre vidéo en ce que vous voulez.
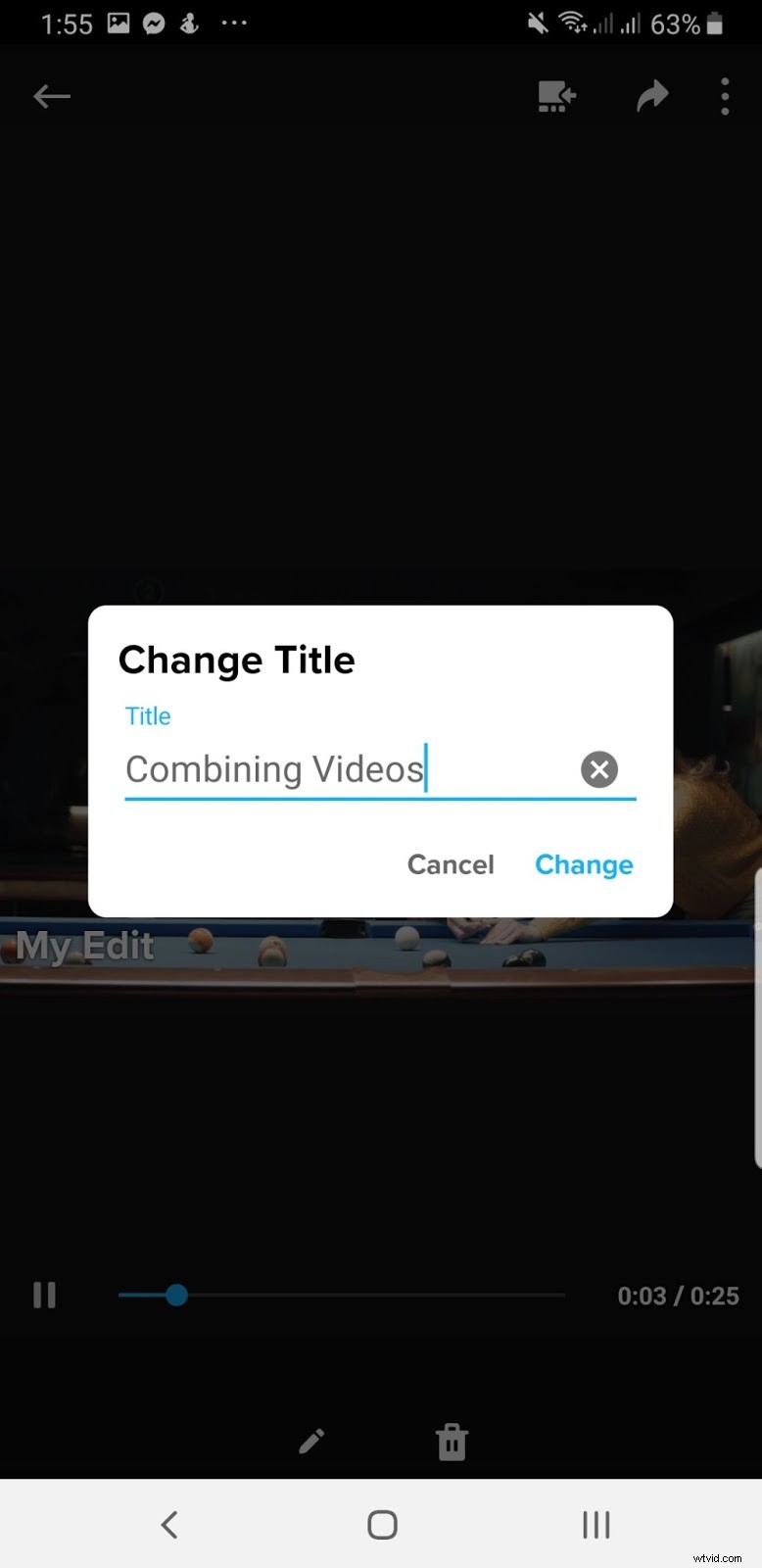
- Enfin, téléchargez votre vidéo en cliquant sur l'icône de flèche . Sélectionnez Enregistrer sur le téléphone et vous avez terminé !
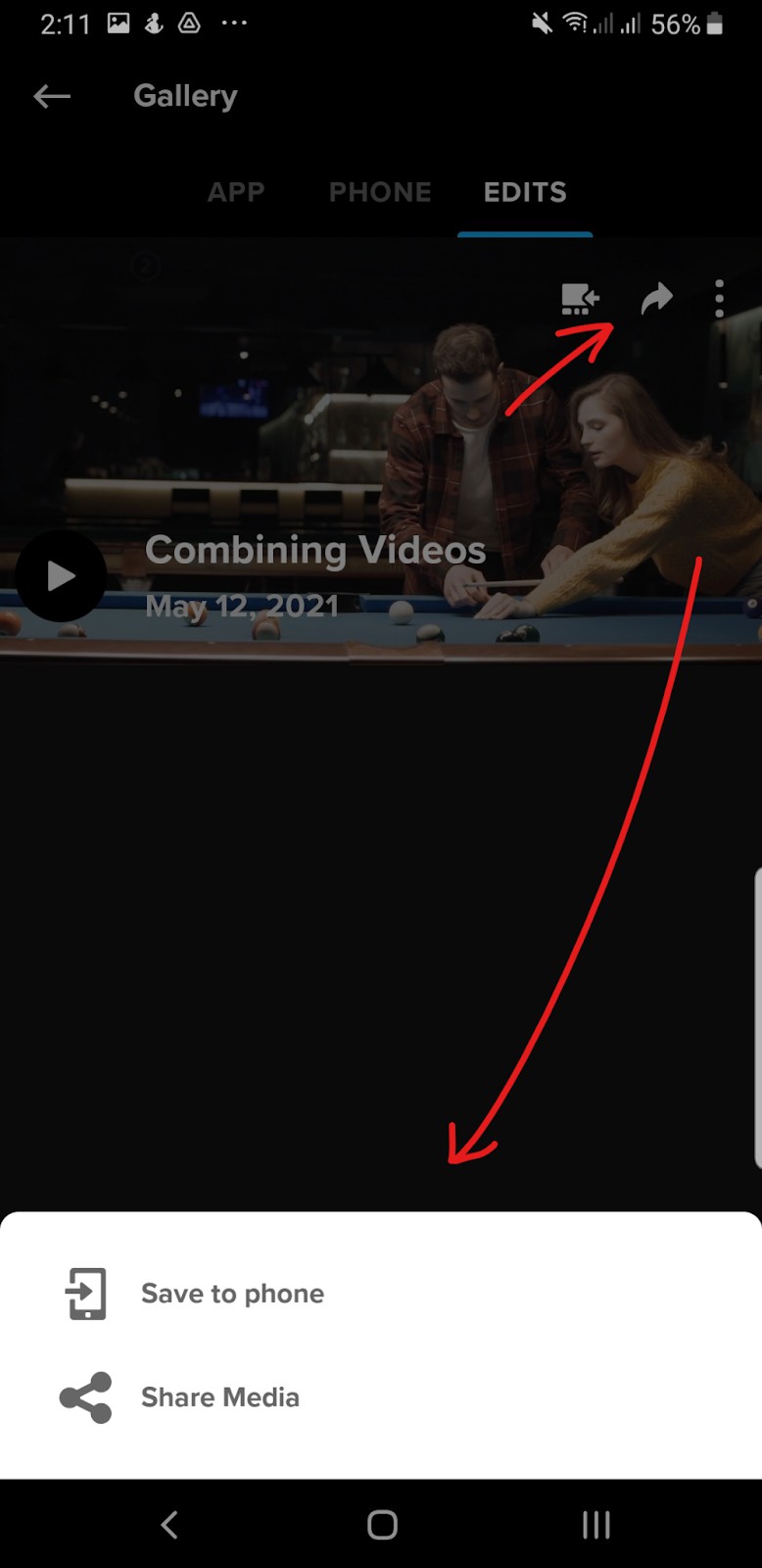
Voici le rendu final pour Quik. Il y a encore quelques effets vidéo, en particulier dans la première partie de la vidéo.
Forfaits et tarifs
Bien que Quik soit fastidieux à utiliser, surtout si vous ne voulez que des modifications simples, leur plan tarifaire est très abordable :
- Quik Premium :1,99 USD par mois ou 9,99 USD par an :sauvegarde illimitée dans le cloud et accès à toutes les fonctionnalités de Quik.
Adobe Premiere Rush
Si Spark était la réponse d'Adobe à un éditeur de navigateur tout-en-un, Premiere Rush est un éditeur vidéo mobile dédié. Rush combine la portabilité de votre téléphone avec les puissants outils de montage vidéo d'Adobe. C'est une application intuitive avec des tonnes de fonctionnalités intéressantes, parfaite pour les vidéos sur les réseaux sociaux ou les projets faits maison.
Remarque :vous avez besoin d'un compte pour continuer avec cet éditeur.
Un flot de fonctionnalités :
- Modèles d'animations graphiques
- Facilité d'utilisation et interface intuitive
- L'exportation de vos vidéos vers les réseaux sociaux est simple et rapide
Utilisation d'Adobe Premiere Rush pour combiner des vidéos :
- Comme toutes les étapes précédentes, vous allez d'abord devoir télécharger l'application. Voici les liens Google Play Store et App Store.
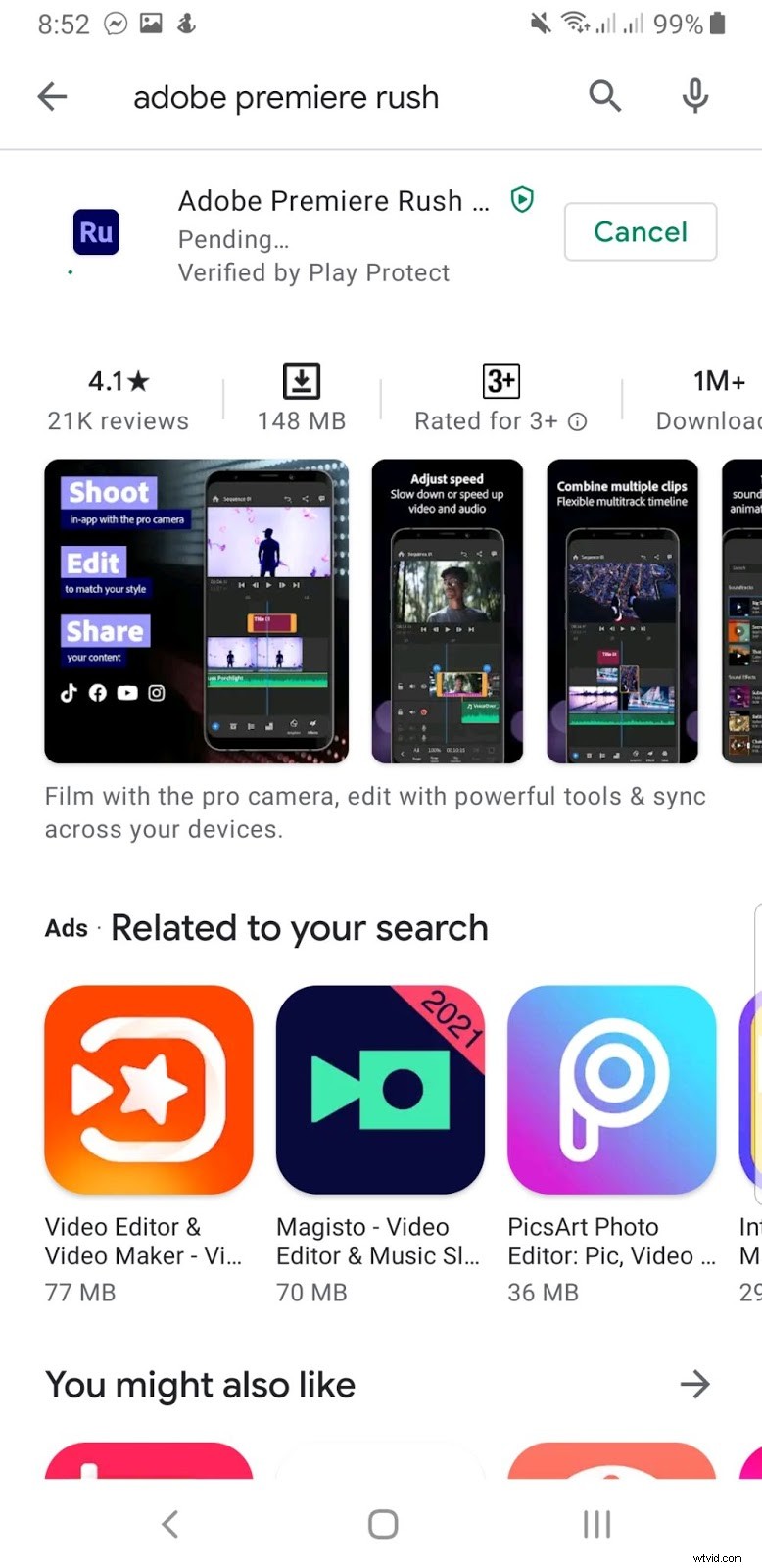
- Une fois l'application téléchargée, connectez-vous à votre compte Adobe ou Inscrivez-vous pour un nouveau compte. Après cela, autoriser Dépêchez-vous d'accéder aux photos et aux médias sur votre appareil.
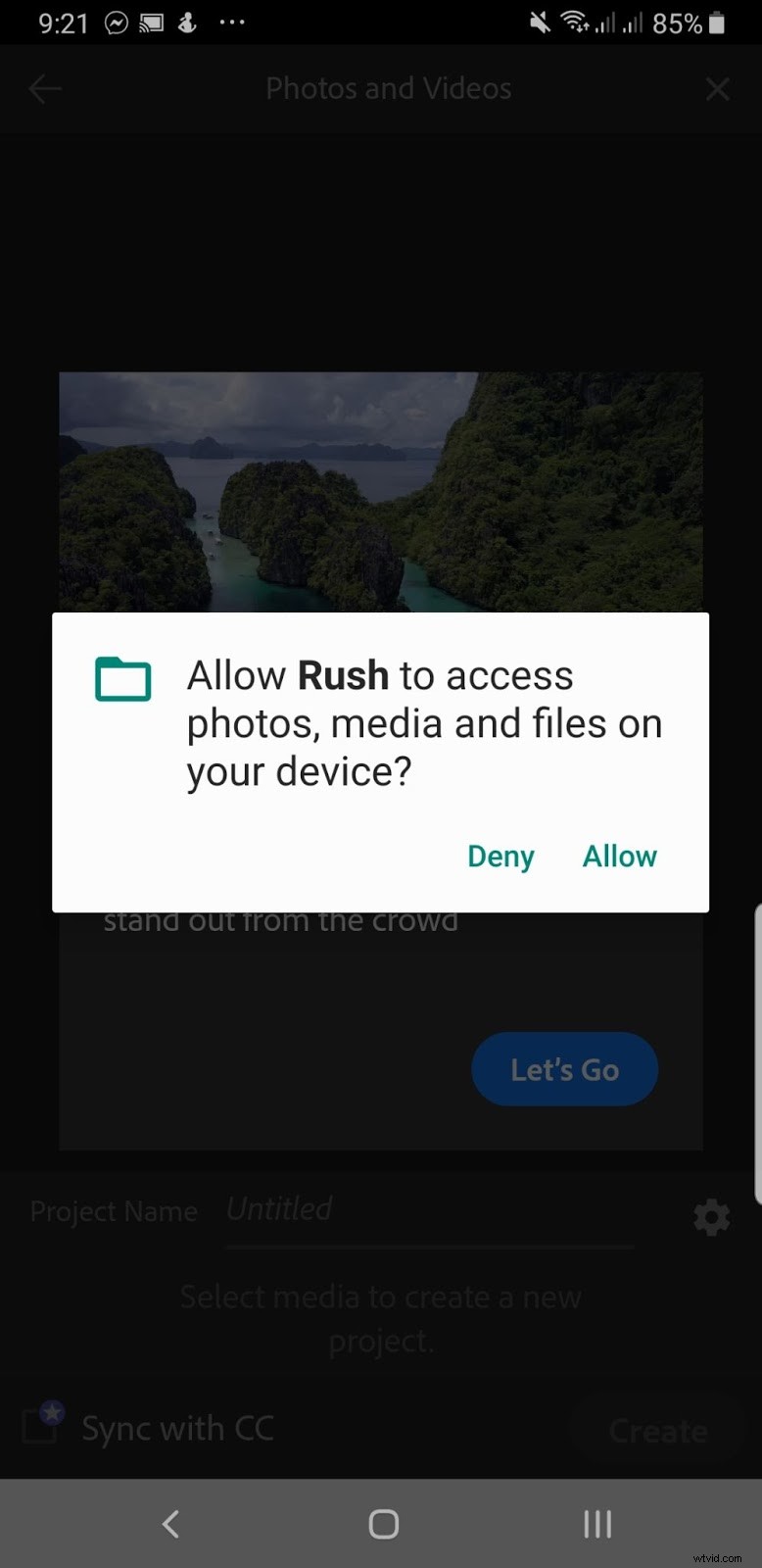
- Au lieu de vous diriger vers une chronologie vide, une galerie de tous vos clips vidéo devrait s'ouvrir sur votre écran, comme sur la photo ci-dessous. Si ce n'est pas le cas, naviguez simplement dans Créer un nouveau projet> Vidéos . Appuyez sur et sélectionnez les fichiers vidéo que vous souhaitez fusionner.
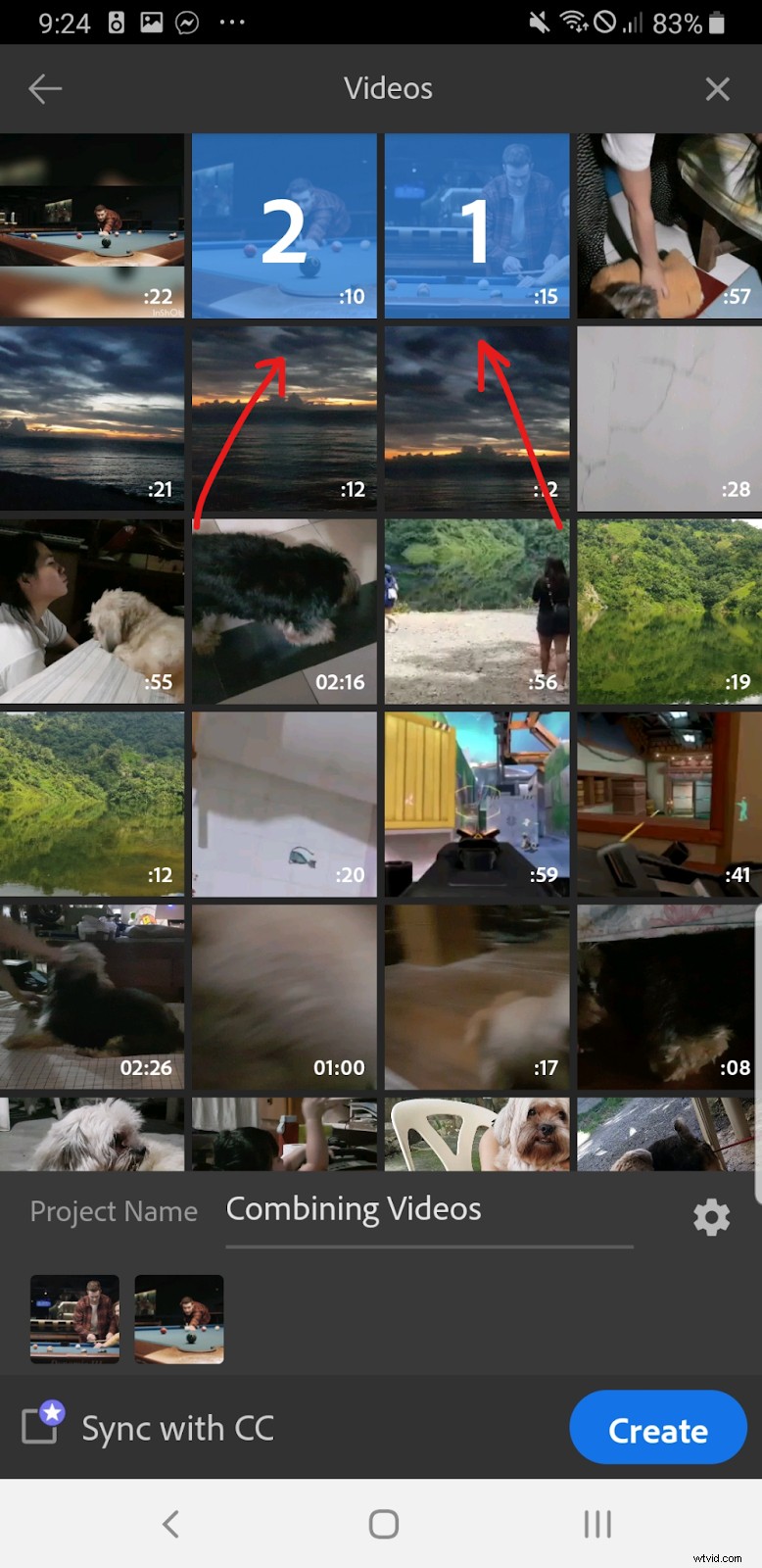
Après avoir sélectionné vos clips, nommez votre projet sur la ligne vide à côté de Nom du projet . Cliquez sur Créer pour continuer.
- Vous devriez maintenant être sur la chronologie du projet. Cliquez sur Jouer pour voir si les fichiers vidéo sont organisés comme vous le souhaitez.
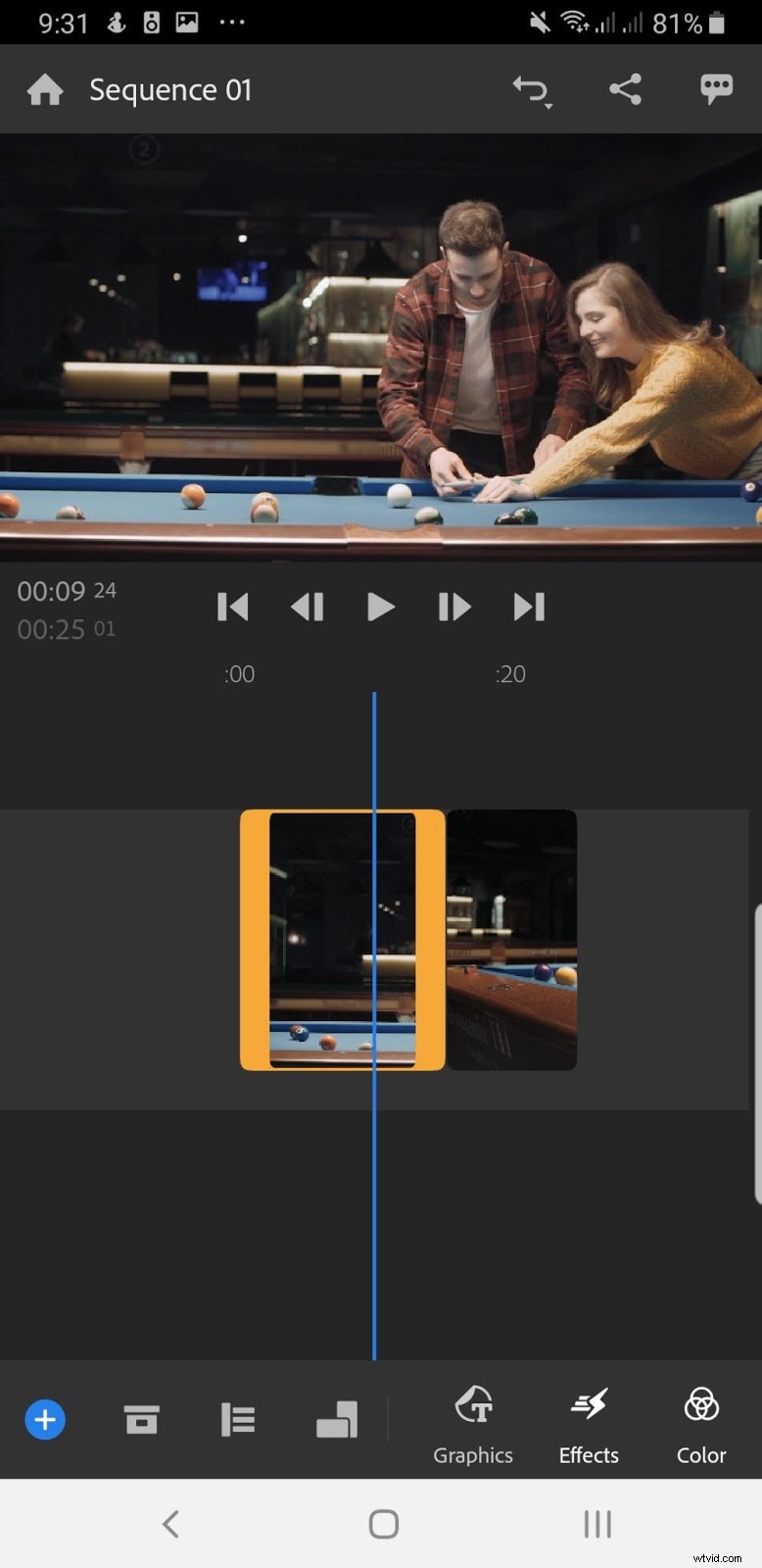
Si la disposition est incorrecte, vous pouvez simplement appuyer et maintenir un clip vidéo. Cela le débloquera et le rendra déplaçable dans la chronologie. Organisez vos clips vidéo dans le bon ordre avant de passer à l'étape suivante.
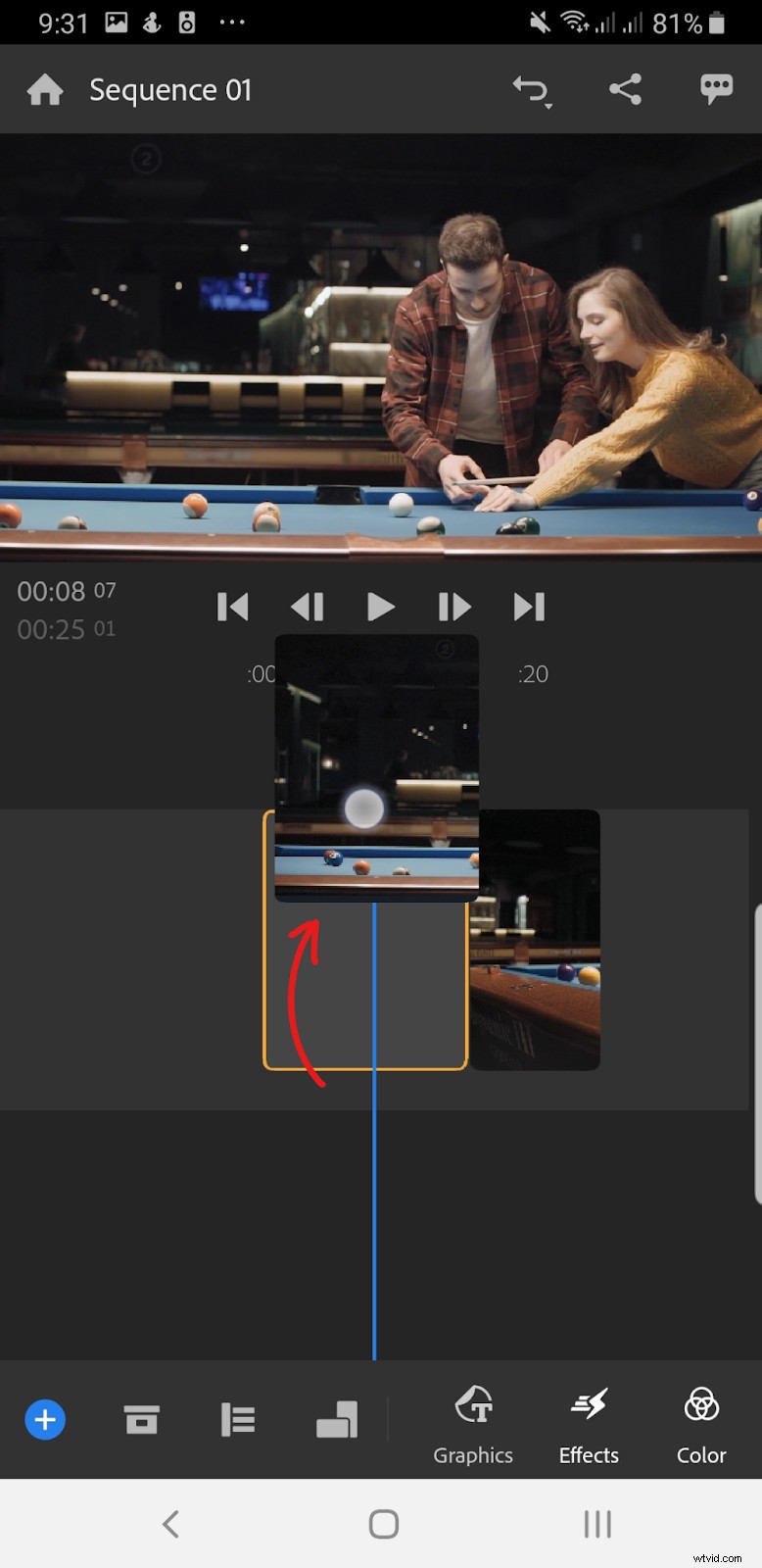
- Lorsque vous pensez que tout est prêt, cliquez simplement sur l'icône Partager dans le coin supérieur droit de votre écran. Ce sont les 3 points reliés par deux lignes. Cela vous amènera à la fenêtre d'exportation.
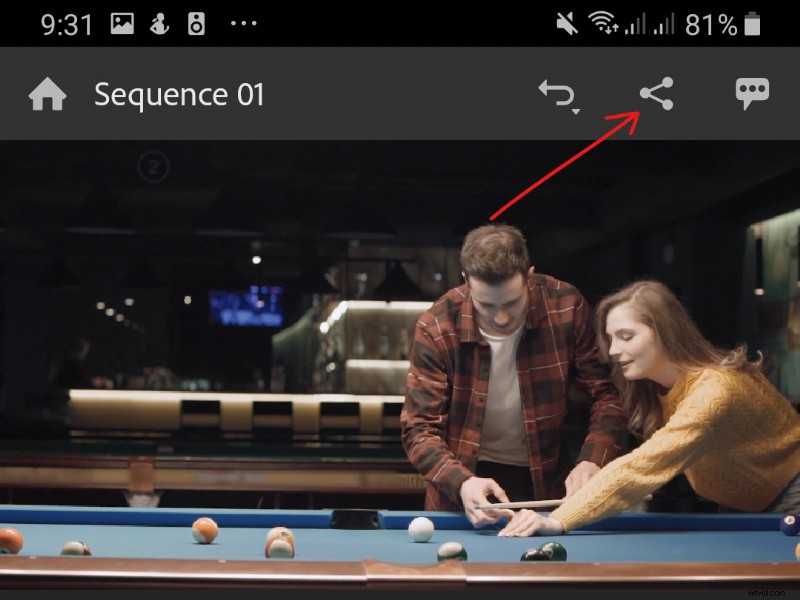
Appuyez sur les Paramètres de qualité option pour ouvrir les Préréglages et les spécificités de votre fichier vidéo.
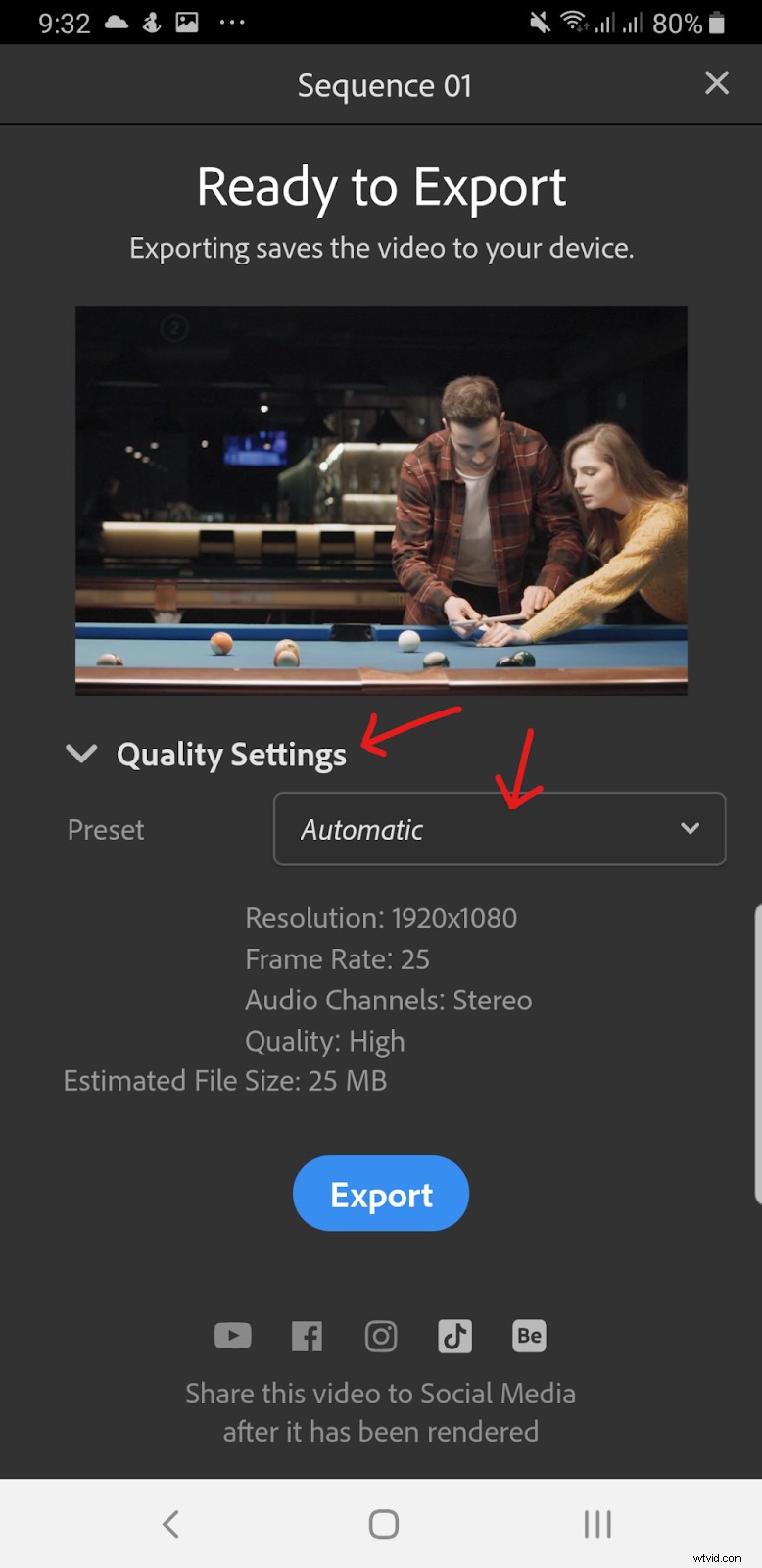
Vous pouvez choisir un préréglage différent ici, bien que la limite soit de 1080p avec 30 FPS ou avec le FPS natif des clips vidéo que vous fusionnez.
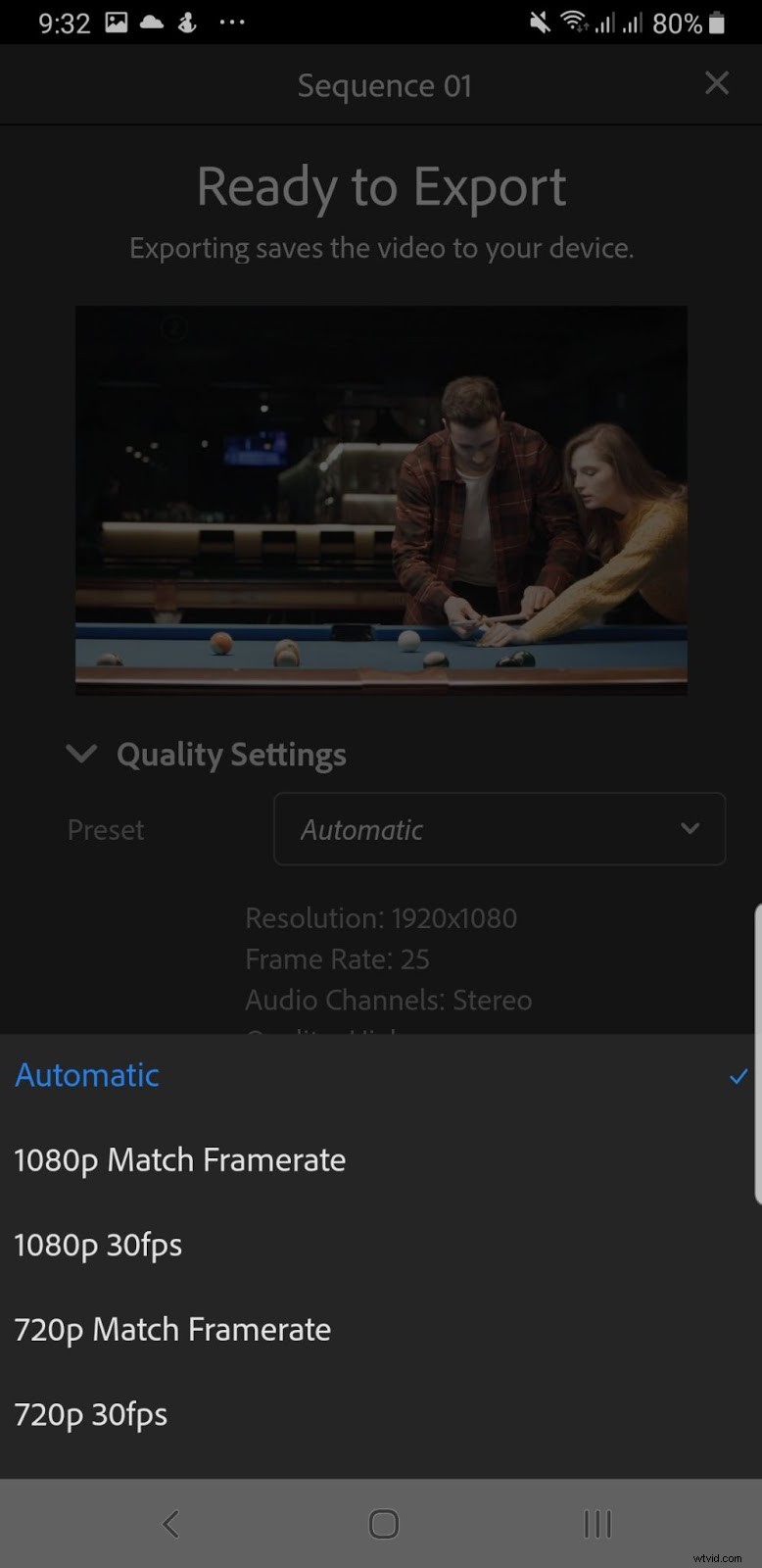
- Si tout semble bon, cliquez sur Exporter et Rush commencera le rendu et l'exportation de votre vidéo.
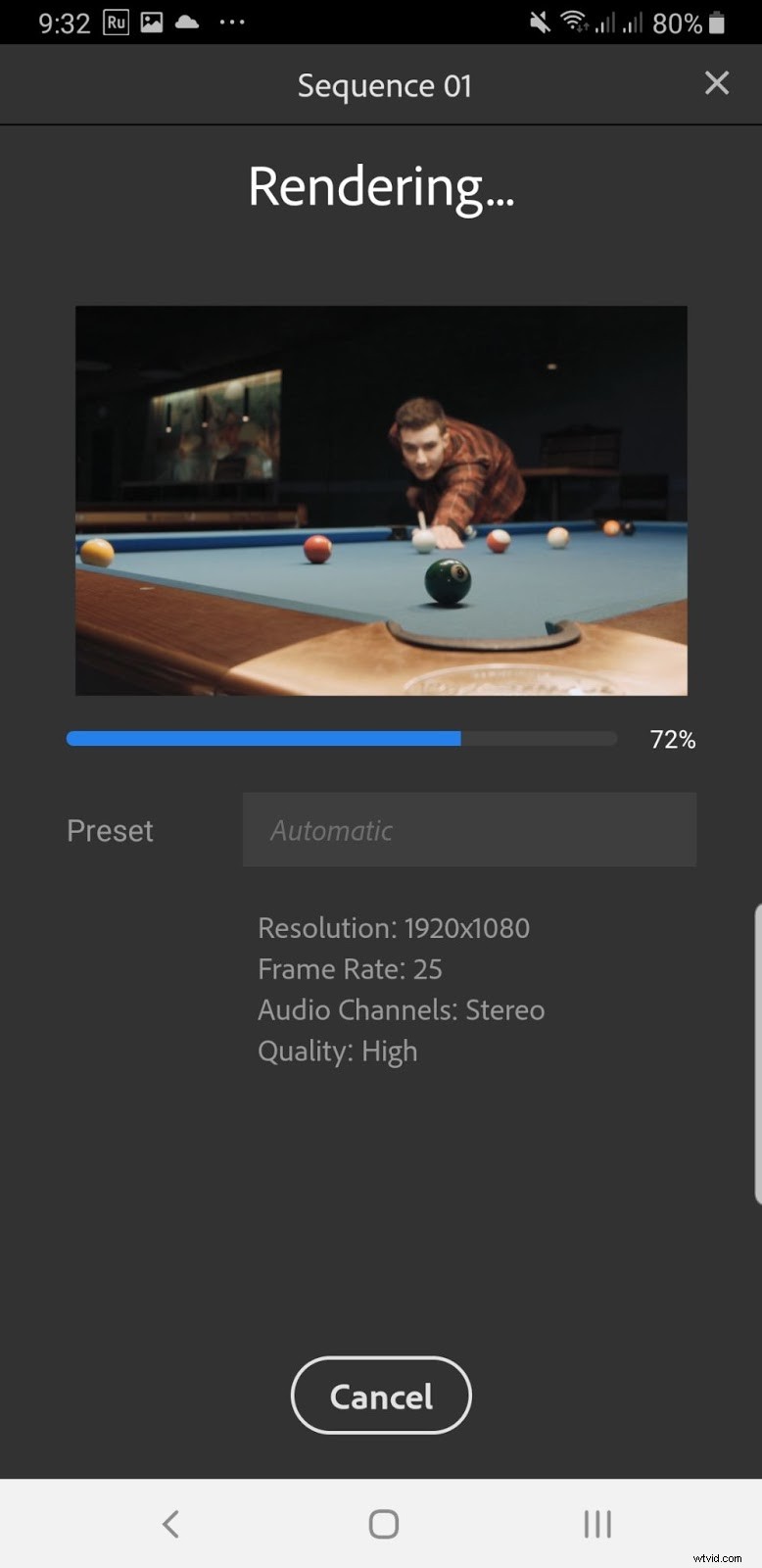
Voici le montage final d'Adobe Premiere Rush.
Forfaits et tarifs
Adobe propose un plan tarifaire exclusif pour Premiere Rush.
- GRATUIT – Limité à 3 exportations vidéo et offre seulement 2 Go de stockage dans le cloud.
- Abonné – 9,99 $/mois ou 119,88 $/an – Accès aux dernières fonctionnalités et mises à jour de Rush, 100 Go de stockage dans le cloud, le portefeuille d'Adobe, les polices et Spark.
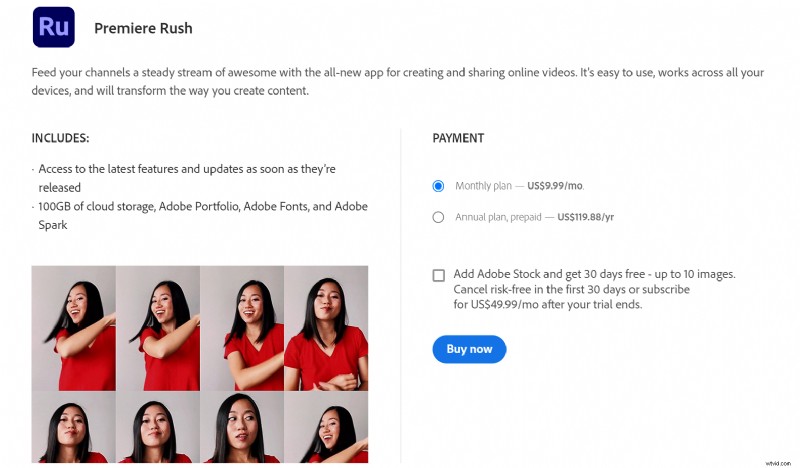
Comment éditer des vidéos sur votre bureau
Déjà sur votre ordinateur, cela ne vous dérange pas de télécharger un éditeur et vous voulez quelque chose de fiable ? Modifiez des vidéos sur votre bureau. Les éditeurs vidéo informatiques sont toujours sans doute le moyen le plus fiable de faire exactement ce que vous voulez :fusionner des vidéos. Vous n'avez pas à vous soucier des mises en ligne ratées ou des publicités mobiles embêtantes.
Les éditeurs vidéo de bureau sont simples. Bien que certains puissent trouver ces éditeurs déroutants, la fusion de vidéos est une tâche simple. Vous pouvez vous attendre à une simple expérience de glisser-déposer ici. Nous allons passer en revue trois éditeurs vidéo pour les systèmes d'exploitation Windows, Linux et Mac.
Filmora
Premier sur notre liste, Filmora est l'un des éditeurs vidéo les plus célèbres pour Mac et Windows. Le programme de montage vidéo de Wondershare est un pas plus fort que les logiciels iMovie et Windows Movie Maker par défaut, mais il est en deçà des programmes professionnels standard tels que Premiere Pro.
Remarque :Filmora inclut un filigrane d'une taille obscène dans vos vidéos. Je ne recommanderais pas cet éditeur à des fins professionnelles.
Fonctionnalités et outils de Filmora :
- Interface simpliste et facile à apprendre
- Beaucoup d'effets de base et de superpositions gratuits
- Version payante considérablement moins chère
- Une étape au-dessus des applications de montage vidéo par défaut
Combiner plusieurs vidéos en une seule avec Filmora :
- Commençons par télécharger l'application Filmora sur le site officiel de Wondershare. Exécutez le programme d'installation une fois le téléchargement terminé pour installer le programme.
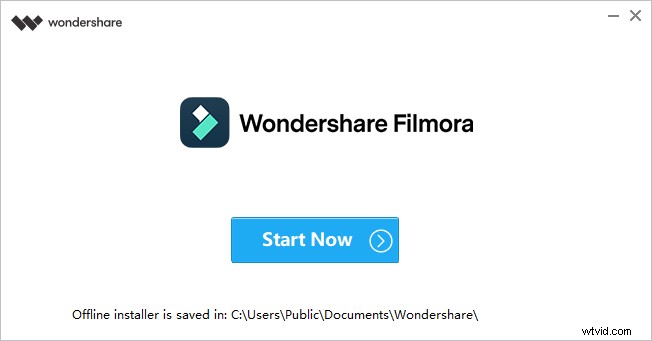
- Une fois Filmora ouvert, allez simplement dans Project Media dans le coin supérieur gauche de votre écran et cliquez sur l'icône de clap . À partir de là, recherchez les fichiers que vous souhaitez fusionner et importez-les dans l'application Filmora.
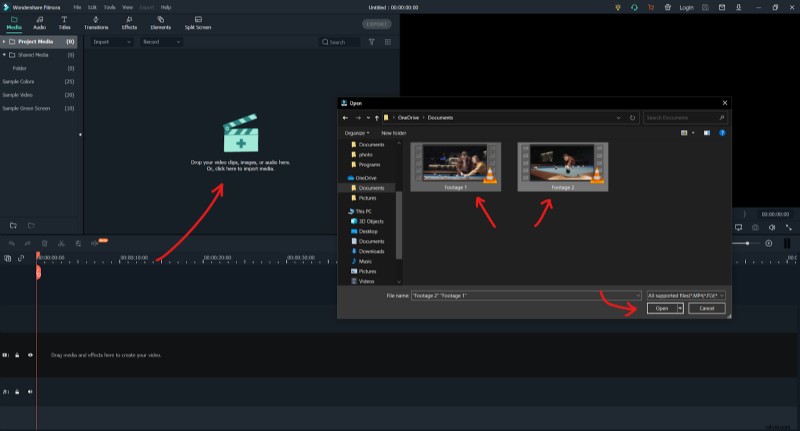
- Après cela, sélectionnez les clips vidéo que vous venez d'ajouter. Maintenez et faites glisser ces clips dans la chronologie. Si vos fichiers vidéo diffèrent des paramètres du projet, Filmora vous demandera si vous souhaitez conserver les paramètres de projet par défaut ou faire correspondre le projet à la résolution de vos fichiers vidéo. Pour ce didacticiel, nous allons cliquer sur Match to Media : option.
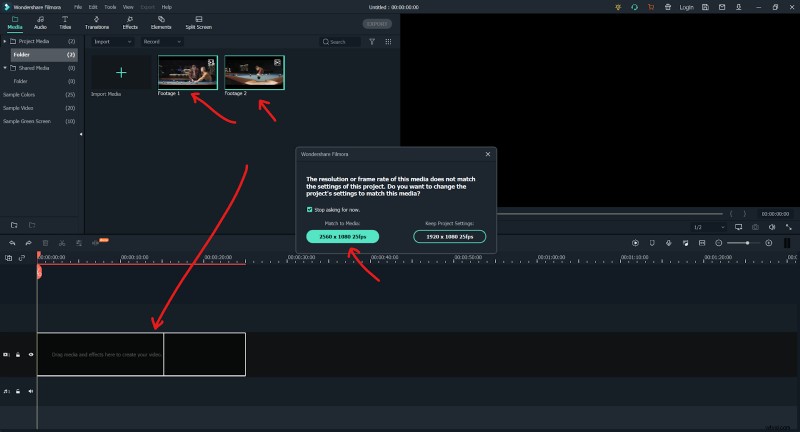
- Si vous n'êtes pas satisfait de la disposition des clips vidéo, vous pouvez cliquer sur les fichiers et les faire glisser pour les repositionner dans la chronologie.
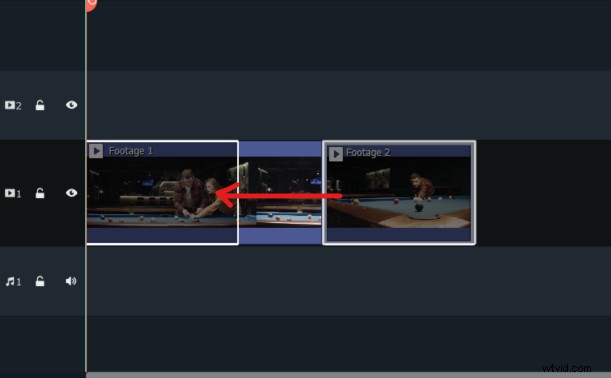
- Si tout vous semble bon, cliquez simplement sur Exporter bouton en haut au centre de votre écran. Après cela, cliquez sur Exporter avec filigrane .
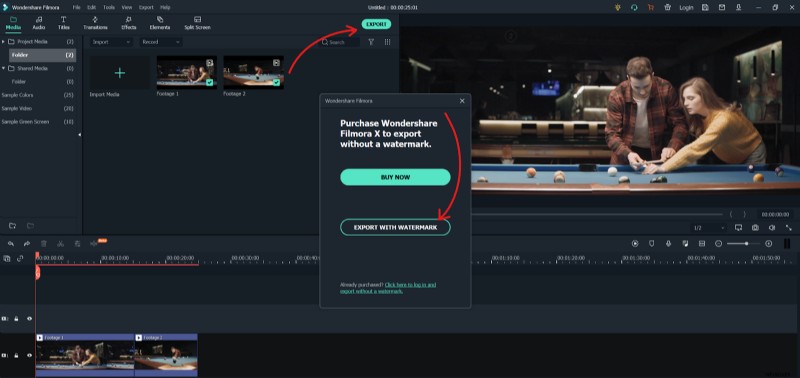
- Allez-y et nommez votre vidéo. Vous pouvez également modifier l'emplacement d'enregistrement du fichier vidéo en modifiant l'option Enregistrer dans : destination. Ajustez également la résolution et le FPS en cliquant sur Paramètres icône. Enfin, cliquez sur Exporter lorsque vous êtes prêt à enregistrer votre vidéo.
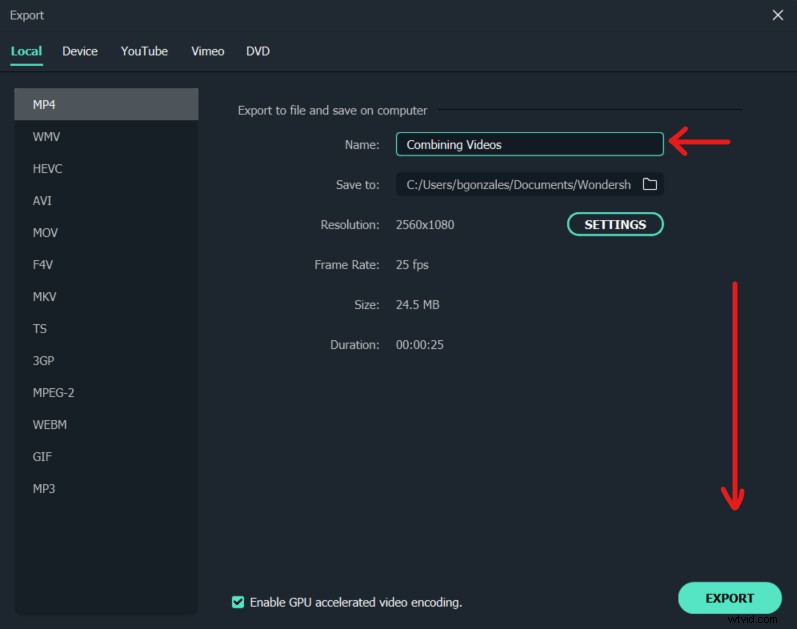
Voici le produit final du rendu. Comme vous pouvez le voir, Filmora a le plus grand filigrane parmi tous les éditeurs vidéo que nous avons testés.
Forfaits et tarifs
Bien que Filmora ait une horreur pour un filigrane, ils offrent des options de paiement très généreuses pour les utilisateurs premium.
- Abonnement — 39,99 $/an — Débloque toutes les fonctionnalités, sans filigrane, assistance technique gratuite.
- Abonnement groupé – 99,87 $/an – Tout ce qui précède, téléchargements illimités depuis la bibliothèque Filmstock et nouveaux effets chaque mois.
- Perpétuel - 69,99 $/à vie - Déverrouille toutes les fonctionnalités pour un prix à vie unique.
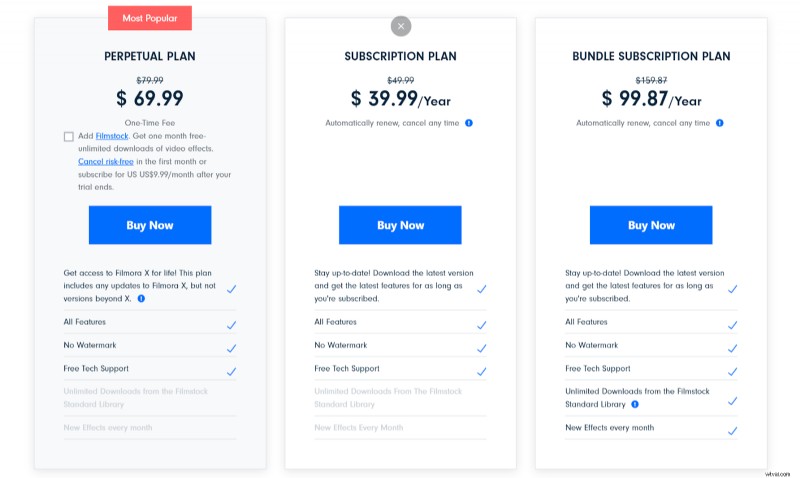
Shotcut
If you combine a powerful video editor with a bit of a clunky user experience, you get this. Shotcut is regarded as an excellent, free, open-source video editor with a ton of powerful features. Now, the interface does take some time to get used to, but we can’t really complain since it’s free.
Shotcut’s shots:
- Powerful despite being free
- Solid basic video editing software
- Though intimidating, it’s built perfectly for beginners
- Customizable
Merging your shots with Shotcut:
- Again, start by downloading Shotcut from their official website. Once you’ve installed the program, simply run it and you should be greeted with an interface like this.
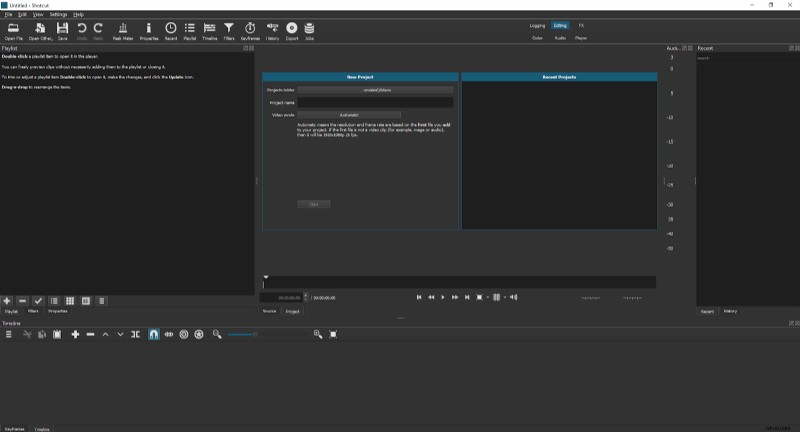
- Go ahead and name your project. When you’re done, click on Start to begin editing your video.
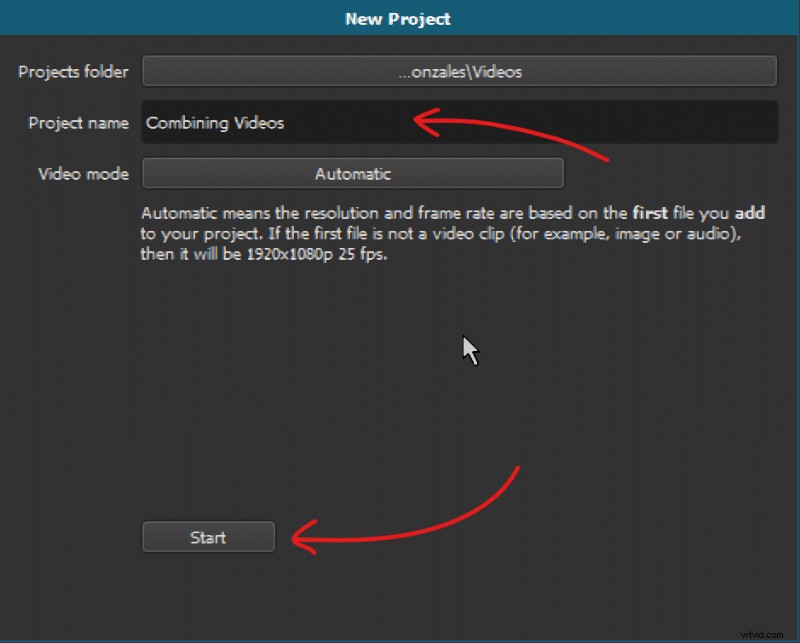
- From there, click on the Open File icon at the top-left corner of your screen. Navigate to your folder with the videos that you want to merge and select those video clips. Click on Open to export all the video clips to the editor.
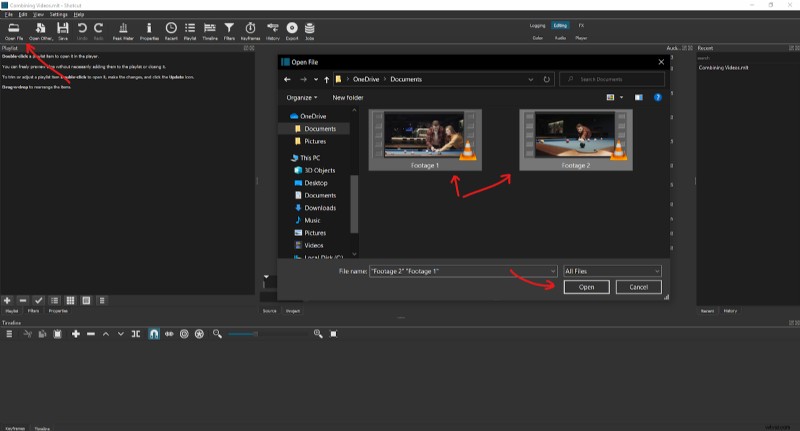
- With your clips ready for use, simply select the videos that you added and drag them to the timeline below.
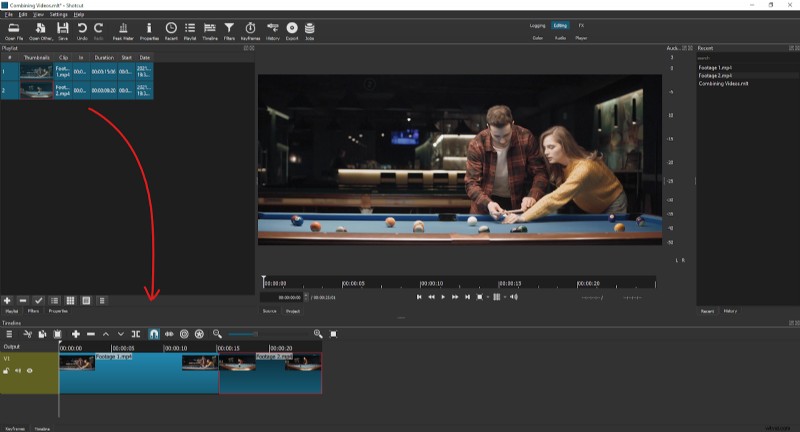
- If you aren’t satisfied with the arrangement of the clips, simply click and drag videos in the timeline to reposition them.
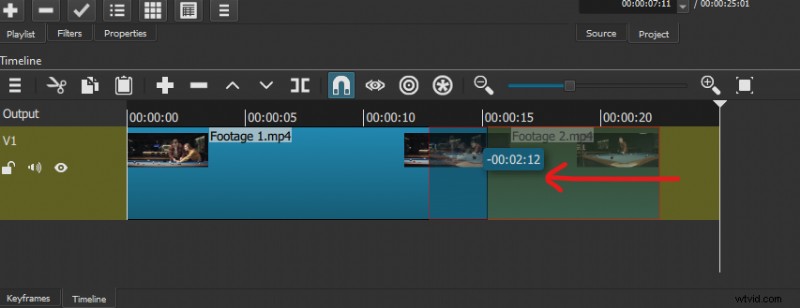
- Otherwise, if everything looks good, then it’s time to export. Click on the Export button at the top center area of your screen. Select the Default preset and then click on Export File down below.
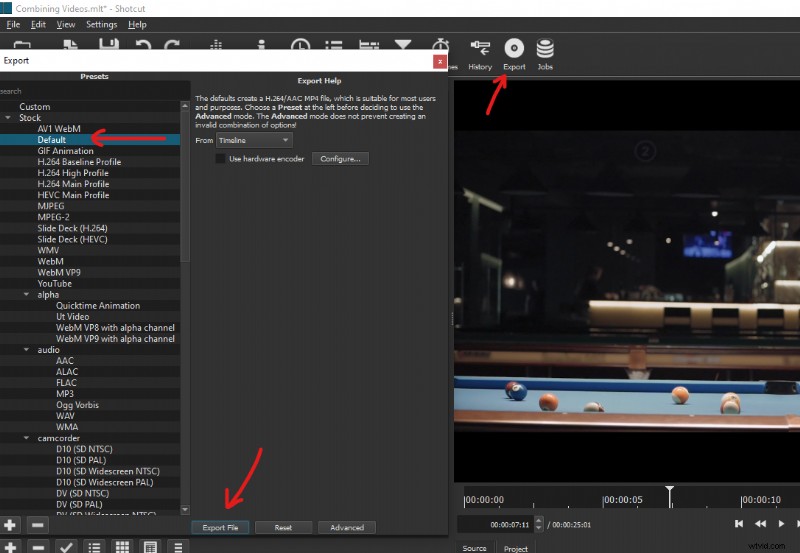
Finally, save the file to your desired location.
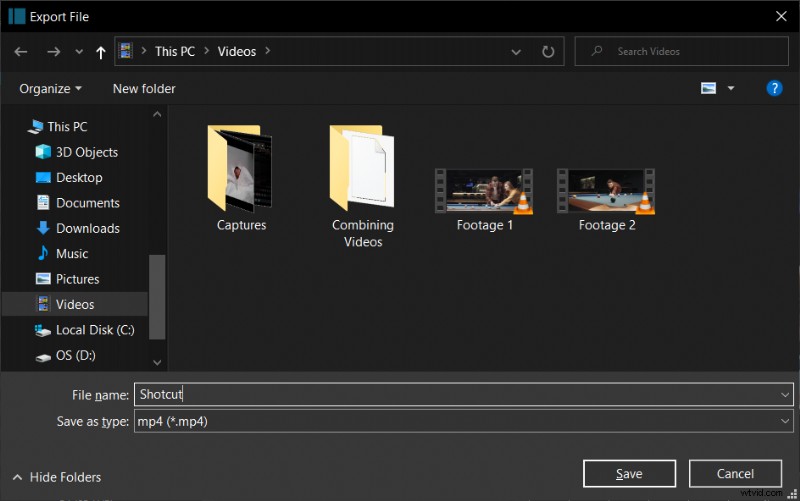
I’ve uploaded the final render from Shotcut here. There’s no watermark on the video.
Plans and Pricing
Shotcut is the only video editor on this list that offers exclusively just a free plan. They don’t charge for anything and are largely supported by an open-source fanbase.
iMovie
When it comes to default video editors, iMovie takes the cake against Windows Movie Maker. This Mac program is simple to use and is surprisingly powerful, despite being such a linear experience. If you’re just looking to merge videos together on your Mac, then this is your best choice.
Note:Unfortunately, iMovie is not available for download on Windows and Linux.
Features and benefits from iMovie:
- Exports up to 1080p quality and more
- Free and comes pre-installed in Macs
- Intuitive, responsive, and easy to learn
Merging videos with iMovie:
- Start by opening up the iMovie application on your Mac.
- Import your video clips by clicking on Import Media or by dragging your files into the application.
- Once that’s there, simply drag your video clips into the timeline below. Make sure the clips are arranged in the order you want it to appear in your merged video.
- After that, press Command + A on your keyboard to highlight the entire timeline. Then, click on the Share button at the top-right corner of your screen. In the menu of choices, click on File .
- Here, you can change the file name, resolution, quality, and compression. When you’re satisfied with everything, click on Next .
- Finally, find the place to save your clip and then click on Save .
Plans and Pricing
iMovie is completely free for Mac users and comes pre-installed in the software. You don’t have to download or pay for anything to get exclusive access, iMovie is open from the get-go.
5 Practical Tips for Putting Your Video Clips Together
Making good videos is more than just putting a couple of clips next to each other. There are a ton of practical easy-to-do steps that you can use to make your videos look professional. These tips are simple yet often overlooked.
Create an Outline or Script for your Video First
It’s easier to edit a video when you know where video clips are supposed to go. It’s also easier for your viewers to follow the content when there’s a coherent structure to the video. Creating an outline for your video goes a long way in designing the attention of your viewers.
You don’t have to create a script of what you’re going to say. But keep things fluid and have a system, so that you know what’s next. A simple sticky note on your camera or tripod can go a long way!
Have a Hub to Store Your Content
Nothing’s worse than losing all your progress and work. Quoi de plus? Losing your hard drive, accidentally deleting your files, or having your computer breakdown by some act of God. Point is, store your content and files somewhere in the cloud, so you never have to worry about losing it again.
VEED offers a free 2 GB cloud space for video files, so you can easily house multiple projects.
Add Music, Sound Effects and Filters to Video
Watching paint dry is soul-rippingly boring. But watching it while listening to your favorite tunes? Exhilarating. Music adds a lot of value to your videos, even in something as subtle as an instrumental track in the background. Add some sound effects to your videos or filters!
These are some of the best ways to keep your video exciting and your viewer’s eyes glued to the screen. Add music when you introduce b-roll to your videos as well as sound effects and zooms for funny moments.
Trim and Split out Filler Words
Have you ever — uhh — tried listening to a beginner YouTuber? Amateurly edited videos all have one thing in common. “Uhm”. Taking the time to edit out and trim filler words like “uhh” and “uhm” goes a long way to keeping viewer retention and making your videos succinct.
Of course, there’s a stylistic choice when you want to keep those in. But generally, it’s a better move to remove as many filler words as possible. These awkward pauses make your viewers feel like their time is wasted. Attention is expensive these days, so keep people interested by being succinct where it matters.
Repurpose and Distribute
Advertising your video through social media is a great way to attract new viewers. However, the aspect ratio and sizes are different on Twitter, Facebook, and Instagram. Repurpose and distribute the same video clips by resizing your videos! You can do this easily with VEED to make the same video work for every major social media platform.
Frequently Asked Questions
How do I combine multiple videos in one?
You can use multiple programs like VEED, InShot, and Shotcut to combine multiple videos into one. The best part is that you can do this on your browser, computer, or mobile phone.
Can I combine videos without a video editor?
You can combine videos without a video editor by using a Cmd (Command Prompt) command that concatenates or combines videos of the same file type all into one video. This works for music files as well.
How can I combine multiple videos online?
You can combine multiple videos online with VEED, the best online video editor in the market. You don’t need an account to edit with VEED and the program supports HD quality.
Conclusion
Here’s a short conclusion for those of you debating about which application to use.
- What's a powerful video editor to merge multiple videos? VEED
- What's the best video editor to edit on the go on my phone? InShot
- What's the best online editor so that I can edit everywhere? VEED
Although desktop editors are still more powerful, browser editors are simply more convenient. Programs like VEED are simplistic, easy to understand, and straightforward to use. Beginners with no creative background can make and edit their first video easily.
If you want to edit without a sweat, give browser editors a try. VEED is a great place to start!
