Les vidéos ont besoin de sous-titres. Ces textes permettent aux téléspectateurs de se connecter visuellement à votre contenu, qu'ils regardent un Parasite sur Netflix, les dernières bouffonneries de PewDiePie sur YouTube ou Jimmy Fallon sur Facebook.
De plus, chaque spectateur a des préférences uniques. Certains aiment garder leur audio éteint; certains préfèrent lire les sous-titres en plus d'entendre l'audio. Pour répondre à ces goûts individuels, vous avez besoin de vidéos inclusives qui résonnent mieux auprès du public, ce que l'ajout de fichiers SRT rend possible.
Les fichiers SRT, également connus sous le nom de fichiers de sous-titres SubRip, sont un fichier en texte brut qui vous permet de modifier et de contrôler exactement ce qui s'affiche sur l'écran de votre visionneuse. Ils contiennent des informations critiques liées à vos sous-titres vidéo, comme les horodatages de début et de fin de votre texte et le nombre séquentiel de sous-titres.
Vous êtes-vous déjà demandé comment le texte vidéo correspond toujours à l'audio ? Vous connaissez maintenant la réponse.
Le fait que les fichiers SRT augmentent votre taux d'engagement sur les réseaux sociaux, étendent votre portée mondiale et améliorent votre score vidéo YouTube est un autre avantage.
Excité d'en savoir plus? Voici un aperçu en 5 secondes de la création d'un fichier SRT :
- Ouvrez un compte VEED.
- Sélectionnez Créer un nouveau projet sur le tableau de bord principal.
- Téléchargez votre vidéo finale depuis votre appareil ou Dropbox. Vous pouvez également copier-coller un lien YouTube ou enregistrer une toute nouvelle vidéo. VEED est assez flexible.
- Sélectionnez Sous-titres dans la barre d'outils latérale et cliquez sur Transcrire automatiquement pour générer des sous-titres.
- Choisissez la langue de votre vidéo pour commencer à générer des sous-titres.
- Effectuez une vérification rapide de l'orthographe et de la grammaire. Vous ne voulez pas d'erreurs stupides dans vos sous-titres, alors ?
- Allez dans "Options" et cliquez pour télécharger le fichier SRT et c'est terminé !
Exemple de fichier SRT (à quoi ressemblent-ils ?)
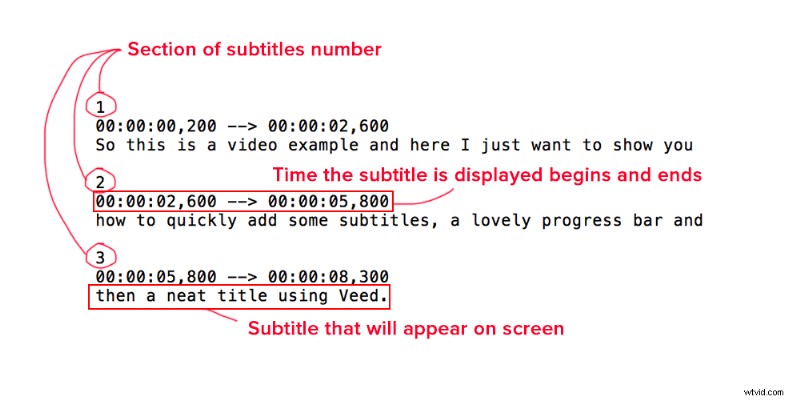
Voici à quoi ressemble un fichier SRT pour une vidéo de 9 secondes, avec trois sections, trois horodatages et trois textes.
- Chaque section numérotée (1, 2, 3) indique le texte exact qui sera affiché à l'écran.
- Juste en dessous, vous trouverez les horodatages de début et de fin de cette section particulière (00:0000,200 - -> 00:00:02,600), c'est ainsi que l'ordinateur saura quel texte afficher à quel moment.
- Enfin, vous voyez le texte réel ("Donc, ceci est un exemple vidéo et je veux juste vous montrer") qui sera affiché à l'écran pendant la période spécifiée de cette section particulière.
3 meilleures façons de créer des fichiers SRT (en fonction de votre budget et du temps disponible)
Un fichier SRT est une solution simple et artisanale pour ajouter des sous-titres à votre contenu vidéo, mais cela peut sembler écrasant si vous n'avez pas les bons conseils ou les bons outils.
Vous trouverez ci-dessous la liste des trois meilleures façons de créer des fichiers SRT en fonction de votre budget et de votre disponibilité.
#1 TextEdit/Bloc-notes :si vous avez un budget de zéro dollar et que cela ne vous dérange pas d'avoir à taper des choses
Si vous n'avez pas le budget pour acheter un éditeur vidéo premium, vous pouvez utiliser le bon vieux éditeur de texte sur votre ordinateur. Les utilisateurs de Mac ont TextEdit pré-téléchargés sur leurs appareils, tandis que les utilisateurs de Windows peuvent utiliser le Bloc-notes .
Avis de non-responsabilité : Cette méthode peut devenir longue en fonction de la longueur de la vidéo. Assurez-vous donc de libérer votre emploi du temps et d'être prêt à taper beaucoup !
Pour les utilisateurs de Mac :
- Ouvrez TextEdit sur votre Macbook.
- Tapez le chiffre 1 pour indiquer le début de la première séquence de sous-titres. Appuyez ensuite sur Entrée .
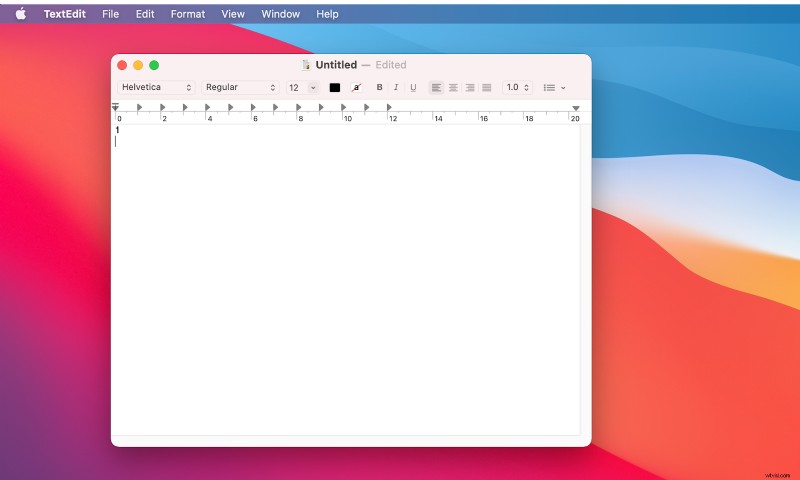
- Tapez le timecode de début et de fin de cette section en utilisant le format suivant :heures:minutes:secondes,millisecondes – > heures:minutes:secondes,millisecondes
- Appuyez sur Entrée .
- Sur la ligne suivante, commencez à saisir vos sous-titres. Généralement, il est préférable de limiter vos sous-titres à 32 caractères, avec deux lignes pour chaque légende, pour éviter de submerger le spectateur. De plus, personne n'aime un écran encombré.
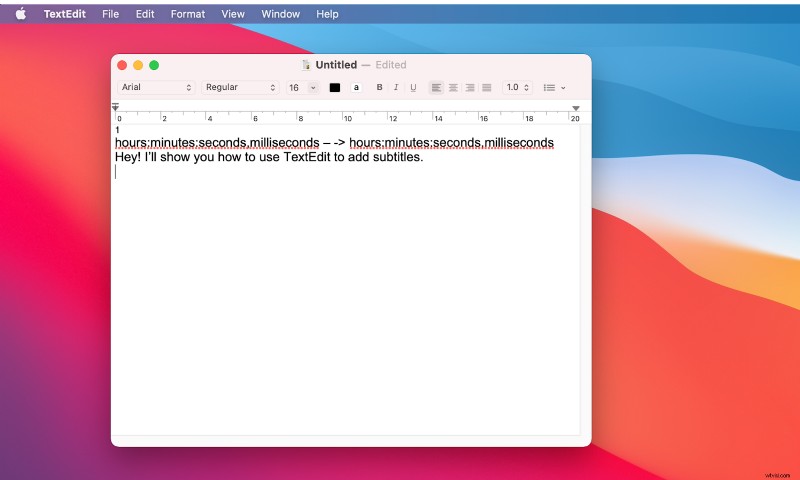
- Une fois que vous avez fini de saisir la dernière ligne de texte de la séquence, appuyez sur Entrée deux fois. Assurez-vous de laisser une ligne vide avant de commencer une nouvelle séquence de sous-titres.
- Tapez le chiffre 2 après la ligne vide. Cela indiquera le début de la deuxième séquence de sous-titres.
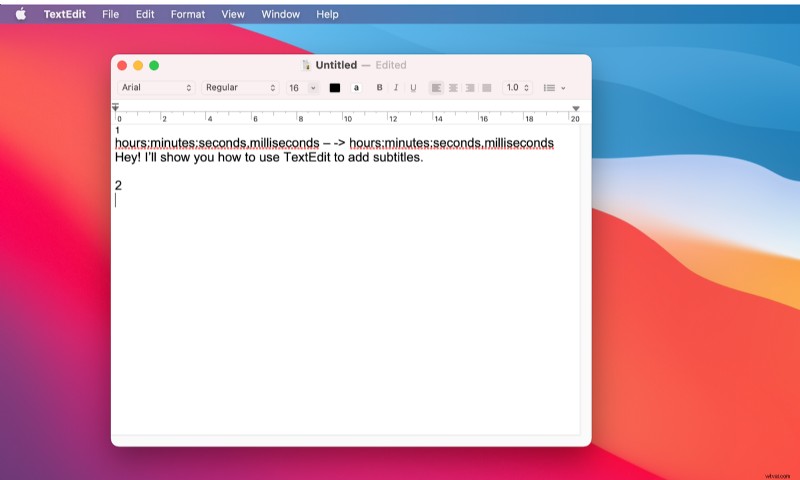
- Répétez les étapes ci-dessus jusqu'à ce que vous ayez terminé votre relevé de notes.
- Ensuite, vous devez enregistrer votre fichier sous un.srt . Cliquez sur Formater , suivi de Créer du texte brut dans la barre de menu supérieure. Cliquez sur OK .
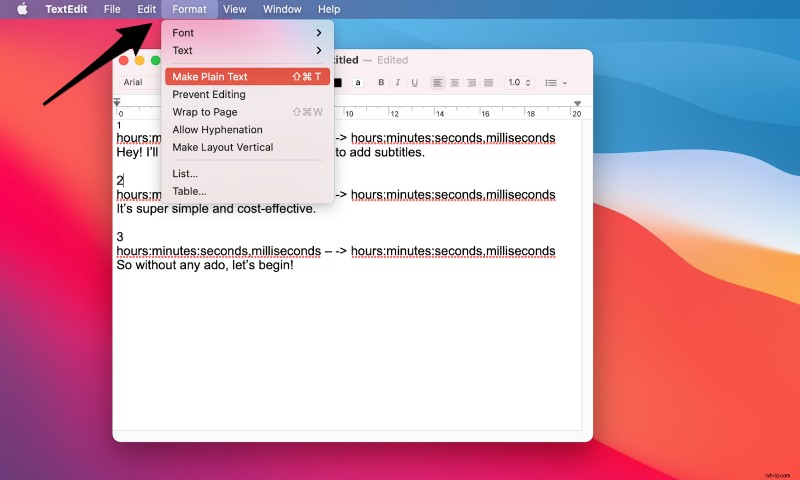
- Sélectionnez Fichier puis Enregistrer . Sous Enregistrer sous option, tapez le nom de votre fichier avant de changer l'extension de fichier de .txt à .srt . Décochez Si aucune extension n'est fournie, utilisez ".txt" . Enfin, sélectionnez Enregistrer .
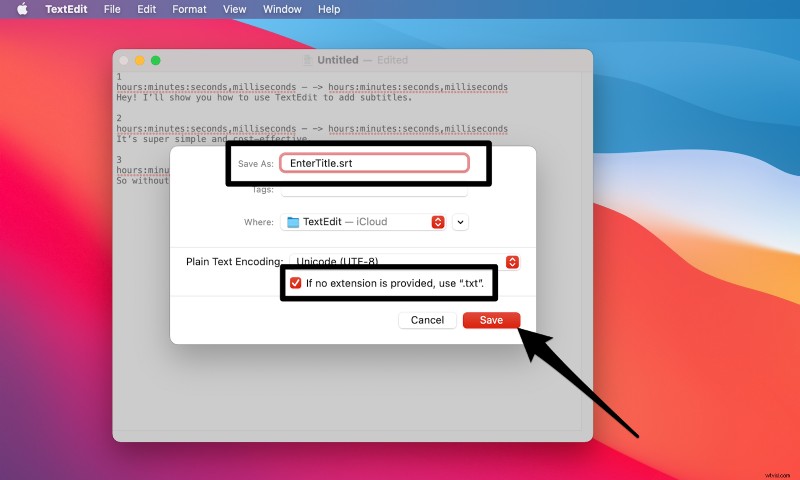
Félicitations ! Vous pouvez désormais télécharger des sous-titres pour vos vidéos.
Pour les utilisateurs Windows :
La création d'un fichier SRT pour Windows est similaire à Mac. Sans blague. La seule différence est qu'au lieu de TextEdit, vous utilisez le Bloc-notes.
Voici à quoi devrait ressembler le format lorsque vous créez un fichier SRT sur TextEdit ou le Bloc-notes :
[Numéro de la section des sous-titres]
[Le temps d'affichage du sous-titre commence] -> [Le temps d'affichage du sous-titre se termine]
[Sous-titre]
Pour obtenir le bon format d'horodatage, affichez :
[heures] :[minutes] :[secondes], [millisecondes]
Que peuvent faire d'autre TextEdit ou le Bloc-notes ?
TextEdit et Notepad sont exactement ce que vous attendez d'eux :un simple éditeur de texte dans lequel vous tapez. Rien d'extraordinaire.
- Édition collaborative : Vous vous sentez fatigué de taper tout le texte ? Pas de problème, vous pouvez avoir quelqu'un d'autre à votre place.
- Capacités de codage : TextEdit offre des fonctionnalités de codage, telles que la coloration syntaxique, la saisie semi-automatique, la recherche et le remplacement, etc. Non pas que vous en aurez besoin, mais nous voulions juste vous le faire savoir.
#2 Rev :Si vous voulez que le fichier SRT soit aussi précis que possible, que vous souhaitiez gagner du temps et que vous ayez un budget plus élevé à facturer à la minute
Rev is a super popular audio and video transcription service that’s ready to do all the hard work for you accurately and reliably—provided you have the budget to accommodate their per-minute billing.
You have to place an order with Rev for video closed captions or subtitles, after which a vetted team of native freelancers will transcribe your video in the SRT format. You can send the video by either uploading it directly from your computer, sharing a public URL, or automating uploads with API, Zapier, or using video platform integrations.
No matter how difficult the audio, diverse the accent, or the number of speakers, Rev can deliver and deliver well. Let's take a look at how you can use this tool to create an SRT file.
- Go to Rev’s Caption service page and select Get Started .
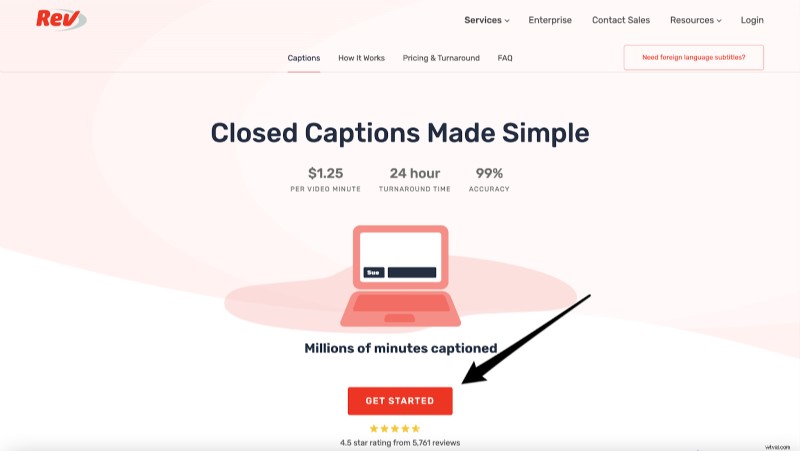
- Decide how you want to share your video. You can either upload your file from your computer or paste a public web address. Alternatively, you can also upload videos directly from YouTube or Vimeo.
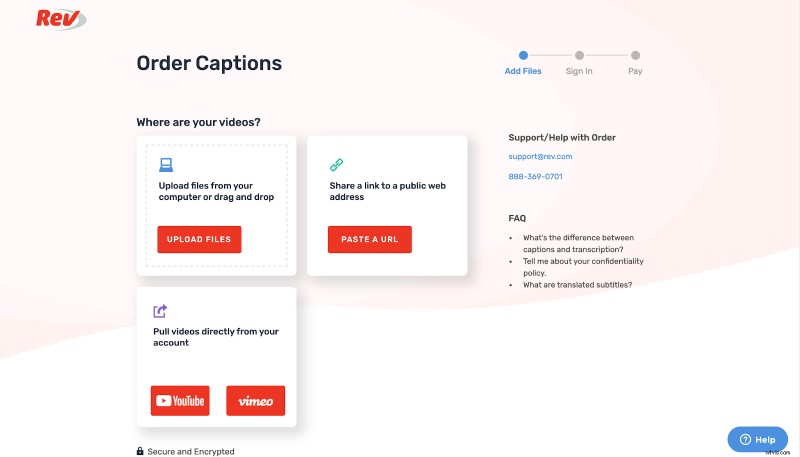
- After adding the video, all that’s left is to pay. Keep in mind your total is calculated at $1.25 per minute, so the longer your video, the higher the charge. Click on the Checkout button to finalize the deal.
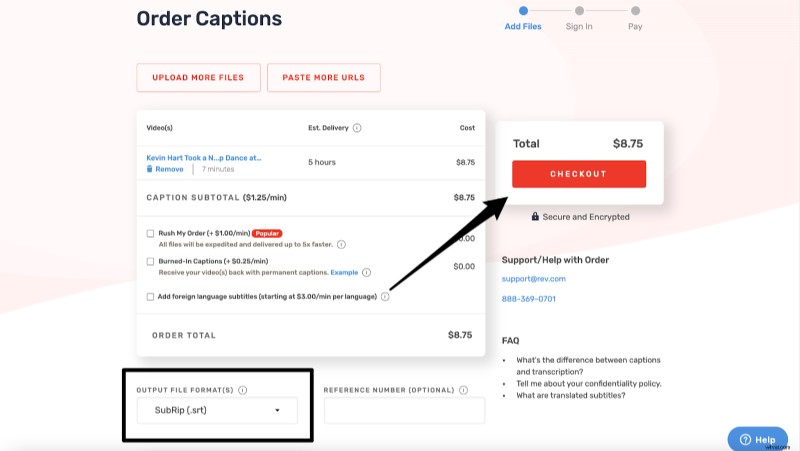
And that’s it! Rev's network of freelancers will then work their magic and give you a nearly 99% accurate file.
Notice how the Output File Format is automatically set to SubRip(.srt) on the Checkout page? Ouais.
What else can Rev do?
- Transcription: You can place orders to get your videos transcribed with Rev. All your transcripts are delivered as editable and shareable documents.
- Live Captions for Zoom: Online meetings on Zoom are the norm now. To help team members communicate better and effectively, Rev offers a Live Captions service that automatically adds real-time captions to Zoom meetings and webinars.
- Speech-to-Text APIs: Rev’s speech recognition model is built on 50,000+ hours of representative training data, making it one of the most reliable and fast models on the market. You can directly integrate its API to build human and automatic speech-to-text solutions into your product or service to auto-generate transcriptions, subtitles, and captions—language no bar.
- Caption: This service is what we discussed above. Rev’s closed caption service helps maximize value from your existing videos by allowing your viewers to enjoy your content even with the audio off. It’s actually very similar to its Transcription service.
- Rough Draft: Rev can use artificial intelligence to transcribe your video file within minutes. However, the automatic transcription isn’t 100% accurate (hence, the name “Rough“) so running a spellcheck is crucial before publishing the file.
#3 VEED:If you want an accurate SRT file and video editing tool in one for a reasonable monthly or annual fee
VEED is an amazing online video editor that makes video easy. And no, this isn’t us blowing our own trumpet.
✅ Make stunning videos? Vérifier.
✅ Cut, trim, crop videos? Vérifier.
✅ Add subtitles and create .srt files? Double-check!
From business presentations to review videos to vlogs, you can use this tool to edit and enhance—even if you have zero video editing experience. Below is a step-by-step breakdown of how to create an SRT file using VEED.
- Click here to make a free VEED account. The platform offers a magic link registration, which makes signup super fast and convenient.
- Select Create New Project from the main dashboard. Try to upload a video in its final form, with all the edits and cuts being taken care of. If you edit the video after making the SRT file, the timestamps will no longer match the actual video.
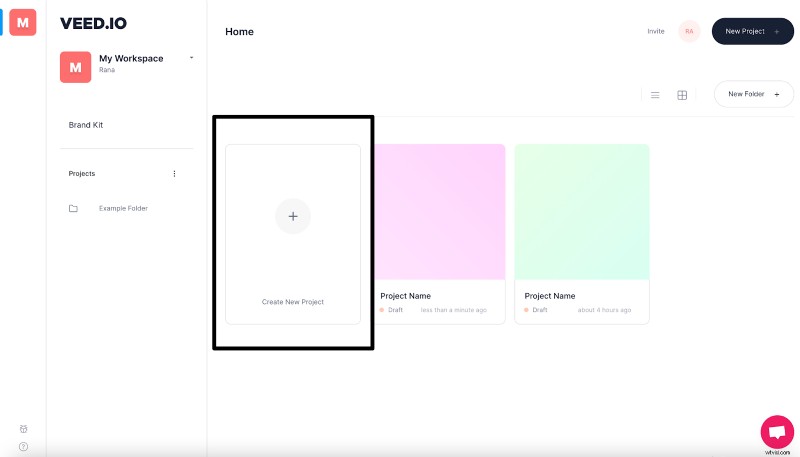
Remarque : You may also click on Upload Your Video directly from VEED's website and create your account during the process.
- Upload the video directly from your device or Dropbox. Pasting a YouTube link or recording a brand-new video—something that can be incredibly handy for vloggers—is also possible. Convenient, right?
- Once uploading is complete, click on Subtitles on the toolbar on your left, and then select Auto Transcribe .
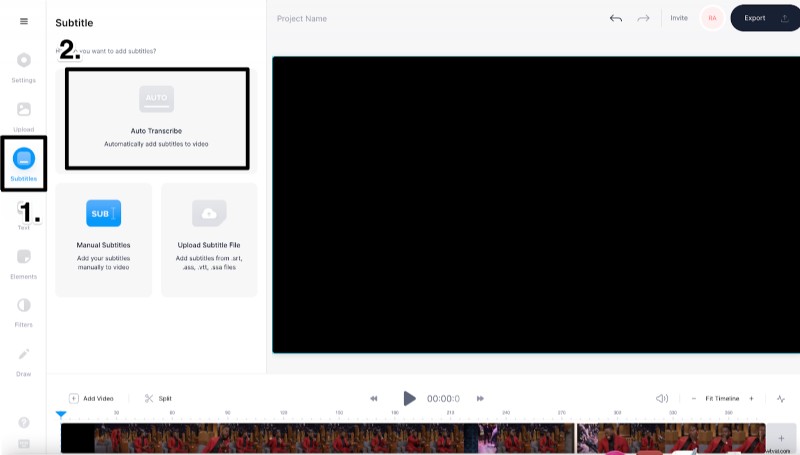
- Choose the language your video is in. This will automatically transcribe all the audio of your video to text and place it at the right timestamps.
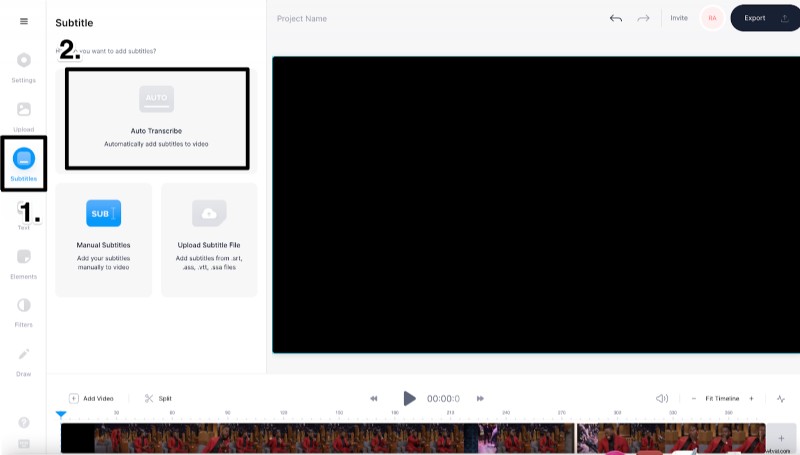
- At this point, all your subtitles will be auto-generated. Although the VEED subtitle generator is 95% accurate, it can still make mistakes when it comes to names and other unfamiliar words. Precisely why we recommend checking the spelling and grammar using the SRT editor on your left. Just to be safe.
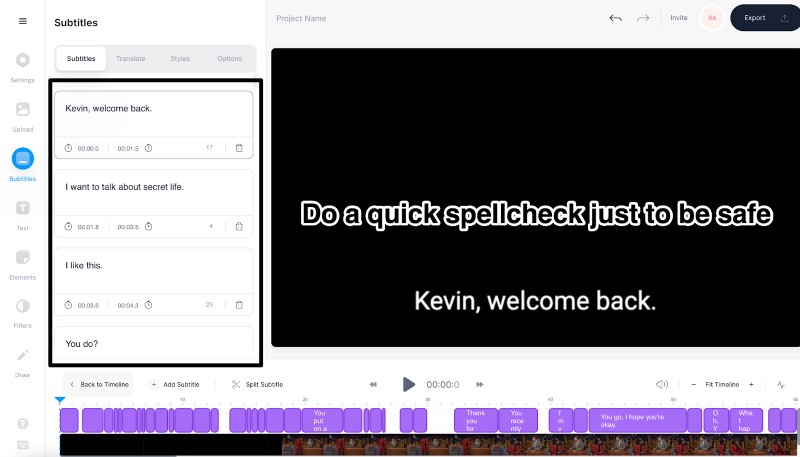
- Like what you see? Next, you’ll have to download the SRT file. Click on Options from the top menu bar. Make sure Download Subtitles is set in the .srt format.
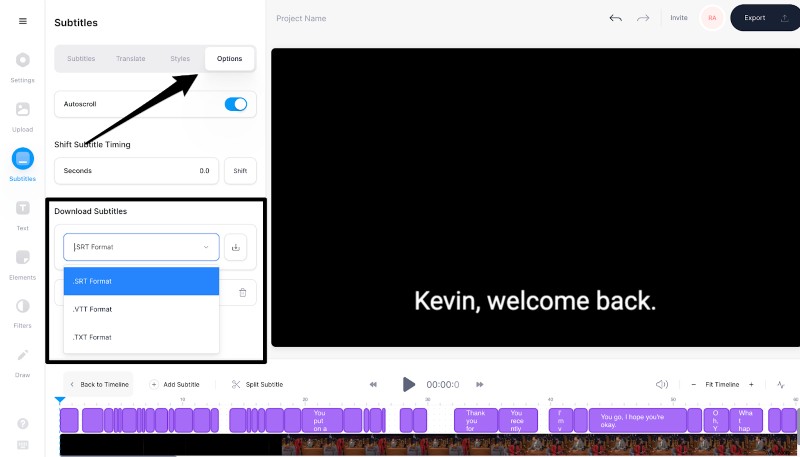
Voila! You’ve effortlessly created an SRT file of your video within minutes.
What else can VEED do?
VEED comes with tons of amazing tools to simplify online video editing and transcribing. In addition to adding your SRT files, it can simplify your text and take care of everything you could possibly need, including:
- Automatically generating subtitles for videos
- Translating your video’s subtitles
- Adding audio and music visualizers
- Resizing your videos for all major social platforms
- Recording yourself and your screen with the screen recorder
- Editing your podcast videos
- Creating GIFs from your video clips
And that’s just scratching the surface!
Currently, VEED offers two pricing tiers:
- Basic — Starts at $12/month when billed annually
- Pro — Starts at $24/month when billed annually
While the Basic plan contains most of the basic-level features, including subtitles, Pro would be the better bet for those who need to create tons of videos and need more customization. Plus, downloading the SRT file is only possible with the Pro plan. What's more, you can give most of the features a test drive by signing up for a free trial account that’s perfect for 10-minute-long one-off projects.
Moving on...
You’ve created an SRT file. Excellent! Now let’s discuss how you can upload it to YouTube, Facebook, and LinkedIn.
How to Upload Your SRT File to YouTube
We totally recommend adding SRT files to all your YouTube videos. Not only will this make your content more inclusive, but it'll also help it climb higher on the SEO ladder.
Google loves videos with accurate and clear subtitles! Plus, since it can pull tags and timestamps from your video and file, your chances to become the featured video snippet improves significantly like our How to Add Subtitles to a Video Automatically (2021) video.
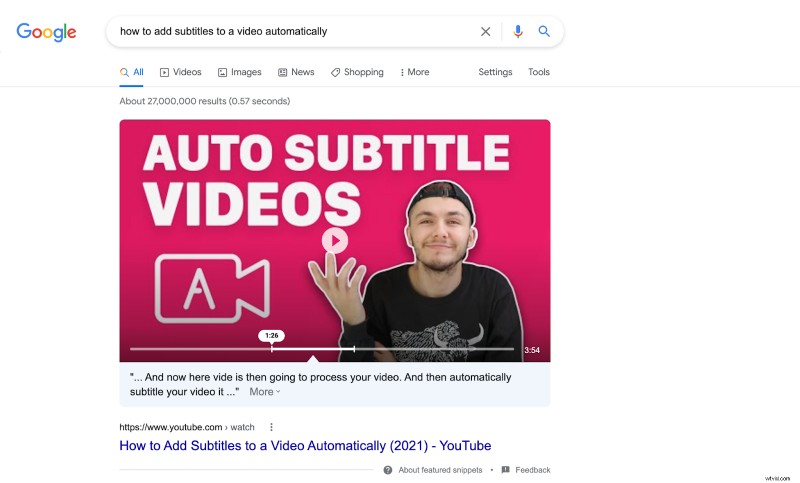
Here’s how to go about it:
- Open your YouTube Creator Studio.
- Click on Subtitles on your left side and select the video you want to add those captions to.
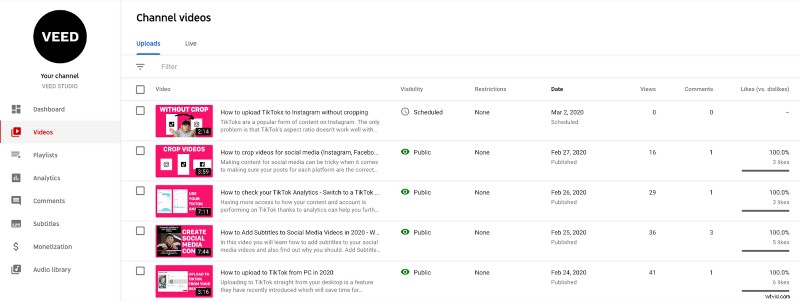
- Select the blue Add Language button to indicate the language your subtitles are in. Click on Add under the Subtitles section when a new language lineup pops up on your screen.
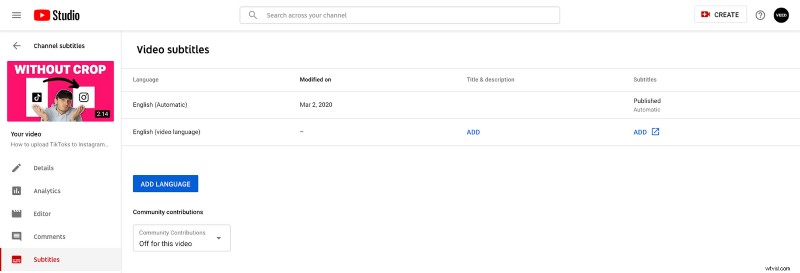
- You’ll be directed to YouTube’s subtitle editor. Here, click on Upload a file and choose the SRT file you want to upload. And you’re done!
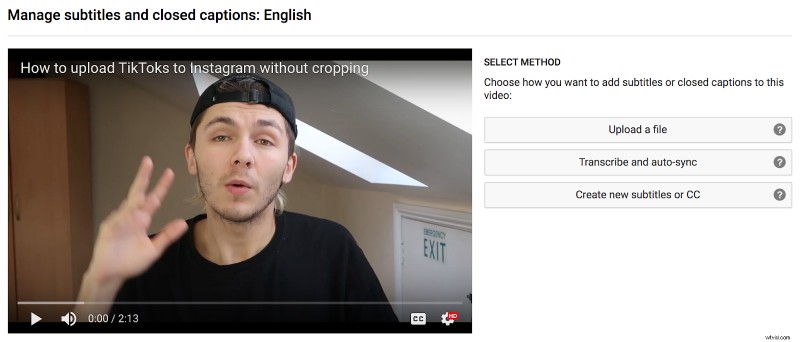
How to Upload Your SRT File to Facebook
Over 2.85 billion people actively use Facebook. That’s a MASSIVE number! So, naturally, you want to make sure your content reaches as many people as possible, which is why adding closed captions to your Facebook videos from your Facebook page is a must.
- You’ll be taken through the entire creation process when you start the upload. This is where you’ll add your SRT file.
- Click on Subtitles and caption (CC) section to upload the SRT file to your video. You can add multiple other SRT files to support different languages too.
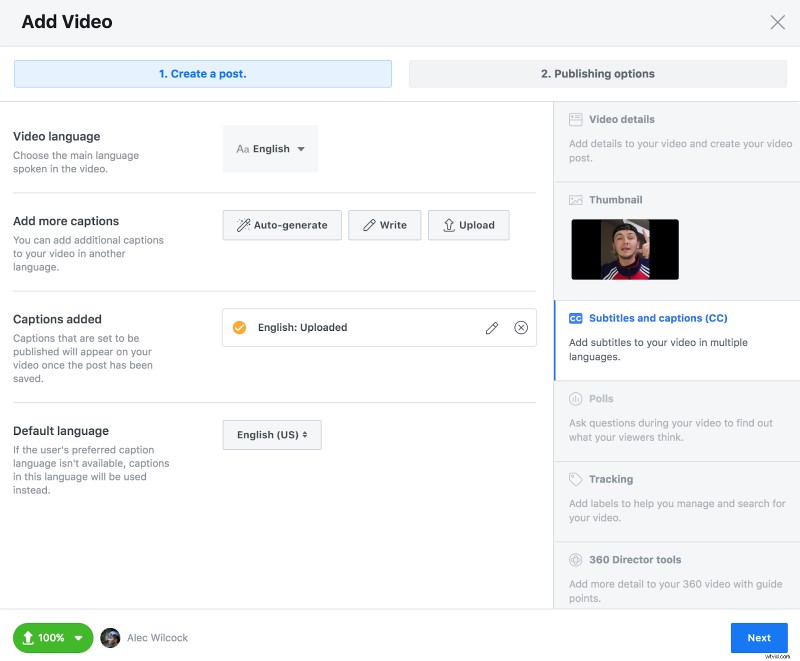
Note: If you see an error message on your screen, it means your SRT file is in the wrong format. You have to rename every SRT file depending on what language they are in and re-upload. For instance, when uploading SRT files for French, your file name can be something like Test file video.fr_FR.srt .

Unfortunately, if you want to add closed captions to your videos from your personal Facebook page, you have to follow a different set of steps. Not that it's difficult! You just have to remember a few extra steps.
- Upload a video as you normally would, i.e, click on Photo/Video from your Facebook homepage.
- Once that’s done, go to the video post and select Edit video .
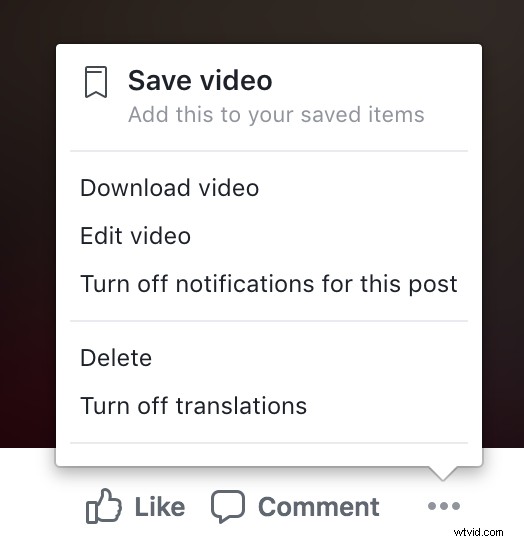
- You’ll be directed to a page where you can edit the video’s thumbnail, description, and subtitles.
- Under the Captions section, click on Choose file and select the SRT file for that video.
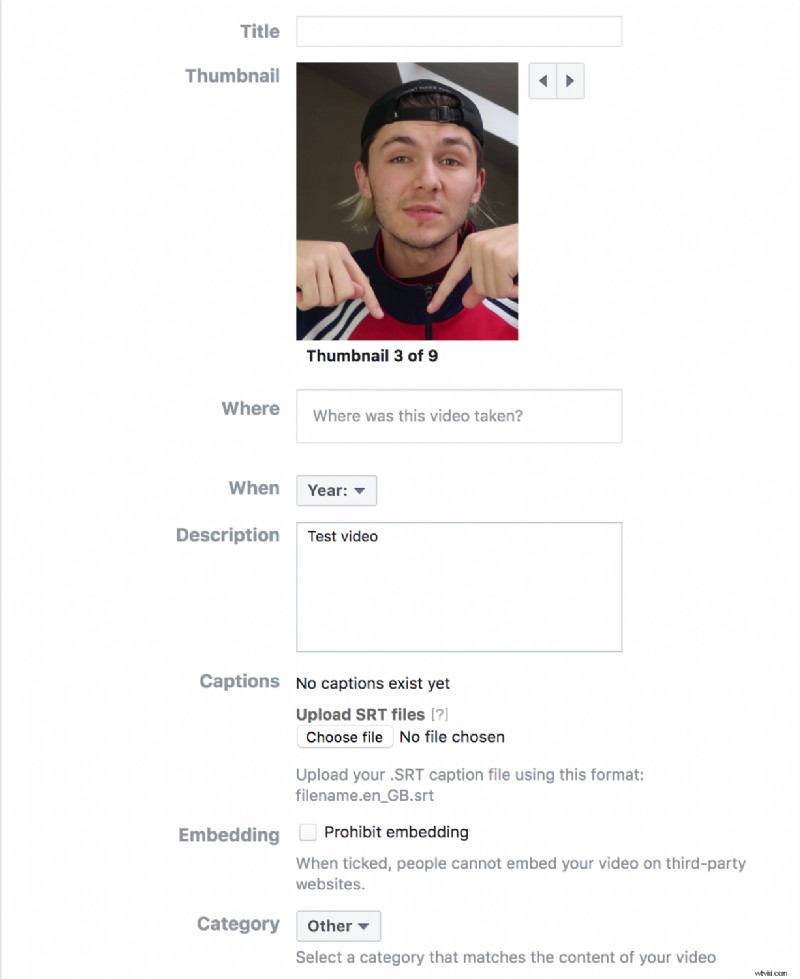
That’s all that you need to do to activate closed captions on Facebook!
How to Upload Your SRT File to LinkedIn
LinkedIn is the holy grail for everyone in the B2B space. Not only can you use the platform to network with authoritative people in your niche, but you can also establish your expertise by posting relevant content, especially videos.
The good news is adding closed captions on LinkedIn videos is way-yyy easier than on Facebook.
- Select the video you want to upload. But instead of clicking Next , choose Edit .
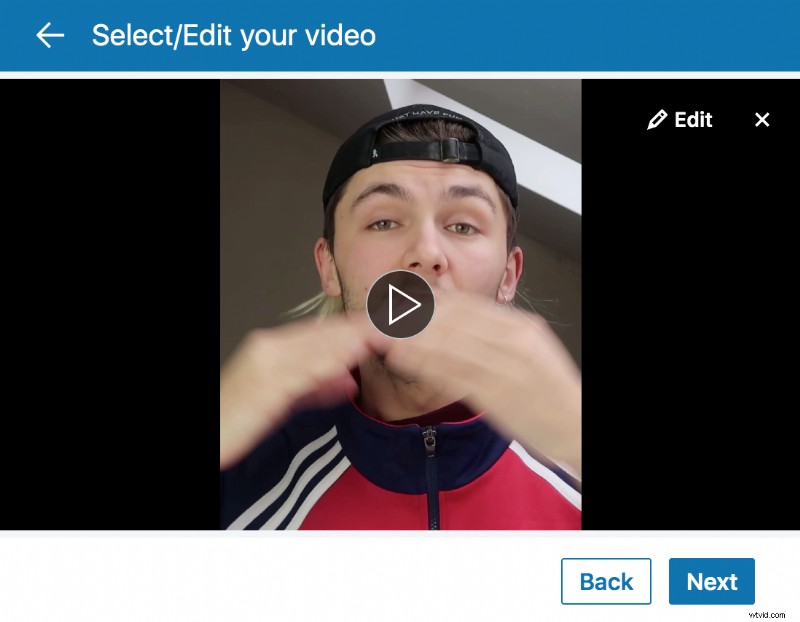
- You should upload your SRT file here. Save the subtitle file to that video post.
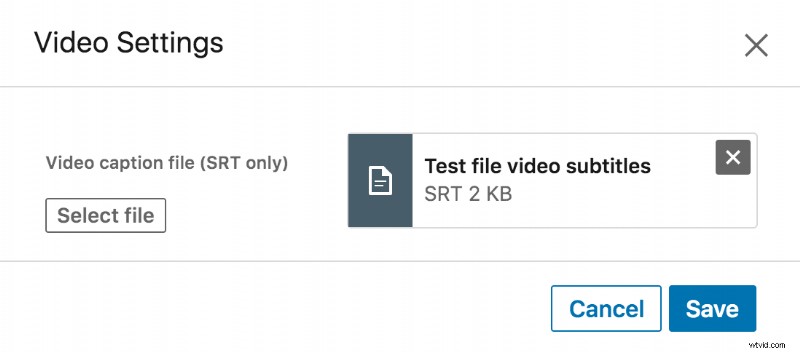
Short and sweet.
Remember, you can only add one SRT file to a video on LinkedIn. Be sure to choose a language that caters to the majority of your audience.
So that’s how you upload SRT files on YouTube, Facebook, and LinkedIn. As you can see, the process is very straightforward, and once you get a handle on things, it’ll become even easier!
Get Ready, Set, SRT!
SRT files and video are practically best friends. They can expand your reach, improve user experience, get your content to rank higher on search engines... the list is endless.
Of course, content quality is still king! Plus, you may consider creating and uploading SRT files as an additional next step that involves more effort and money, but considering the benefits it offers, you and your audience are still the winners.
Want to take your videos to the next level? Try VEED today to get the ball rolling!
