Comprendre comment la taille des fichiers vidéo devient si grande, et le logiciel que vous pouvez utiliser pour les réduire. Discutons de la compression, du débit binaire et plus encore.
Si vous avez déjà dû télécharger une vidéo en ligne, vous savez que la taille des fichiers vidéo peut varier énormément. Et, dans de nombreux cas, on ne sait pas immédiatement pourquoi. Commençons par examiner ce qui rend les fichiers vidéo si volumineux, puis nous plongerons dans les étapes pour réduire la taille des fichiers (même en utilisant des applications gratuites !).
Qu'est-ce qui rend les fichiers vidéo si gros ?
Alors, disons que vous venez d'exporter une nouvelle vidéo pour YouTube, pour découvrir que la vidéo exportée fait 20 Go ! (Pas exactement un téléchargement rapide.) Évidemment, la plupart des gens ne vont pas télécharger des vidéos de 20 Go, alors que se passe-t-il ici ?
Le principal facteur contribuant à la taille du fichier d'une vidéo est le débit binaire auquel elle est encodée. Le débit binaire est la quantité de données que la vidéo utilise par seconde lors de sa lecture. Le débit binaire est défini pendant le processus d'exportation et, dans la plupart des cas, un débit binaire plus élevé se traduira par une vidéo de meilleure qualité, mais le coût est une taille de fichier plus grande.
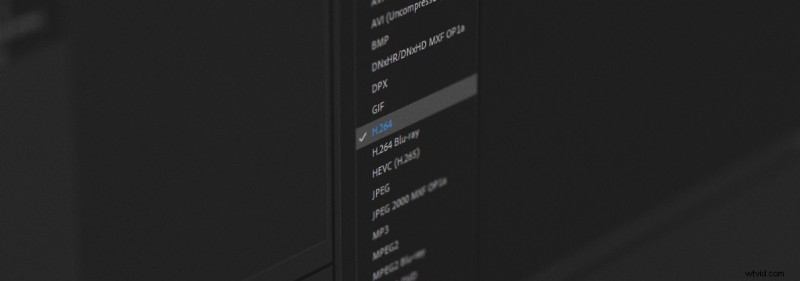
Le codec vidéo que vous choisissez est également important. Le codec est le type de compression appliqué à votre vidéo lors de l'exportation. Certains codecs sont idéaux pour éditer ou finaliser votre vidéo, comme Apple ProRes, et d'autres sont idéaux pour le téléchargement en ligne, comme H.264.
Lorsque vous envisagez de télécharger une vidéo en ligne, vous ne voulez probablement pas une taille de fichier qui prendra toute la journée à télécharger. Ainsi, vous opterez probablement pour un codec comme H.264, combiné à un débit binaire moyen à inférieur.
Pourquoi la compression vidéo est-elle différente de la compression d'image ?
Si vous avez déjà compressé une image JPEG dans Photoshop, vous savez que le processus est assez simple. Vous faites juste glisser la Qualité curseur sur un nombre inférieur lorsque vous enregistrez l'image. Alors, pourquoi est-ce différent pour la vidéo ? La réponse courte est :il se passe beaucoup plus de choses avec une vidéo. Ce qui est logique lorsque vous pensez à tout ce qui est impliqué dans un fichier vidéo :fréquence d'images, débit binaire, codecs, résolution, audio et conteneurs de fichiers.
Certains exportateurs vidéo simplifient beaucoup le processus, ce qui est idéal pour les personnes qui ne connaissent pas les entrées et sorties de la compression vidéo. Mais, en général, il y a tout simplement trop de facteurs pour une solution de curseur "taille unique", lorsqu'il s'agit de vidéos.
Quelle est la solution pour les petites vidéos ?
Comme mentionné précédemment, la meilleure solution pour les vidéos de petite taille consiste à choisir un codec idéal pour le streaming en ligne, combiné à un débit de données moyen à faible. Généralement appelé Mbps, pour mégabits par seconde.
Si tout cela est un peu déroutant, YouTube a en fait une page d'aide avec leurs paramètres de téléchargement recommandés. Vous y trouverez des spécifications spécifiques recommandées, telles que l'utilisation de H.264 pour le codec vidéo. Ils ont également des recommandations pour le débit binaire. YouTube suggère un débit entre 35 et 45 Mbit/s pour la plupart des vidéos 4K et un débit entre 8 et 12 Mbit/s pour les vidéos HD 1080p.
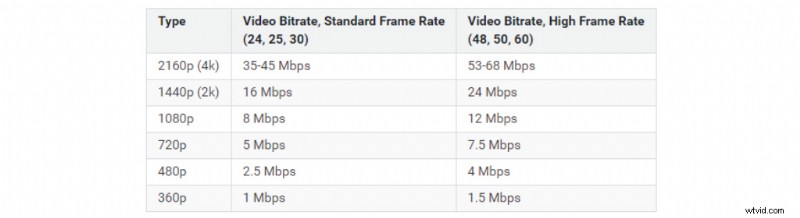
Vous pouvez en fait tirer plus de profit de vos fichiers vidéo avec des débits binaires inférieurs si vous ajustez également d'autres paramètres. Un exemple serait une vidéo 720p à 8 Mbps par rapport à une vidéo HD 1080p à 8 Mbps. Les deux vidéos ont le même débit binaire, mais le 720p n'a pas à le distribuer sur autant de résolution. Donc, par conséquent, il semblera probablement moins compressé, dans l'ensemble.
La fréquence d'images joue également un rôle important, car le débit binaire correspond essentiellement à l'utilisation de "données par seconde". C'est quelque chose à considérer lorsque vous avez une vidéo à 30 ips par rapport à une autre qui pourrait avoir 60 ips. La vidéo à 30 ips n'a pas besoin de répartir le débit aussi fin car il y a moins d'images par seconde !
Outils pour réduire la taille d'un fichier vidéo
Voyons comment compresser un fichier vidéo à l'aide de deux des encodeurs les plus populaires disponibles - Adobe Media Encoder et HandBrake. Adobe Media Encoder est inclus dans un abonnement Adobe Creative Cloud. Alternativement, HandBrake est un encodeur vidéo open source gratuit.
Comment réduire la taille d'un fichier vidéo à l'aide d'Adobe Media Encoder
Tout d'abord, lancez le Media Encoder l'application, puis cliquez sur le + icône pour ajouter la vidéo souhaitée à la file d'attente.

Ensuite, sous le Format , sélectionnez H.264 .
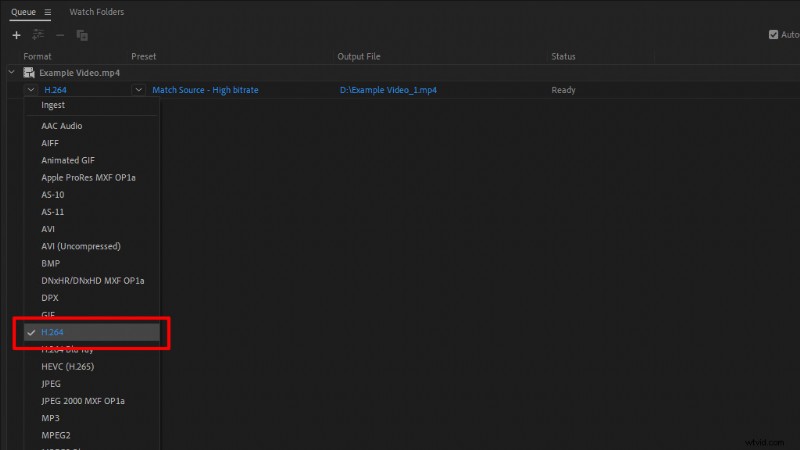
Sous le préréglage onglet, sélectionnez soit Correspondre à la source – Débit binaire élevé ou Correspondre à la source – Débit moyen , en fonction du niveau de compression dont vous avez besoin.
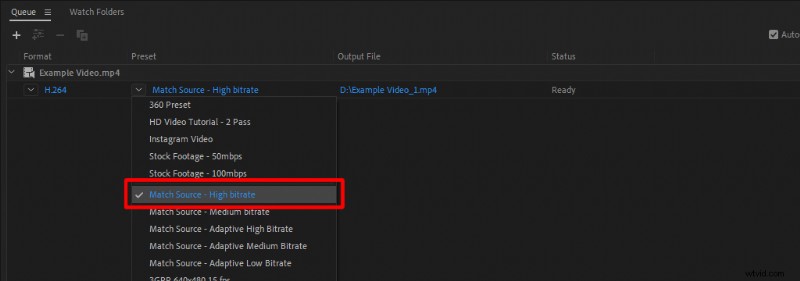
Ces préréglages sont bons car ils correspondent automatiquement à tous les paramètres de la vidéo d'origine, tels que la résolution et la fréquence d'images.
Si vous souhaitez personnaliser les paramètres d'exportation pour quelque chose de spécifique, il vous suffit de cliquer sur le nom du préréglage, qui est surligné en bleu. Media Encoder ouvrira alors l'onglet Exporter paramètres, où vous pouvez personnaliser de nombreuses autres options.

Ensuite, définissez simplement votre fichier de sortie nom et emplacement, puis cliquez le vert jouer bouton icône pour démarrer l'encodeur.

Comment réduire la taille d'un fichier vidéo à l'aide de HandBrake
Comme mentionné, HandBrake est un encodeur vidéo open source gratuit disponible pour PC, Mac et Linux. L'encodeur H.264 de HandBrake, appelé x264, est incroyablement efficace en matière de compression, et la taille des fichiers peut donc être incroyablement petite.
Tout d'abord, lancez HandBrake , puis glisser-déposer le fichier vidéo que vous souhaitez compresser sur l'application.
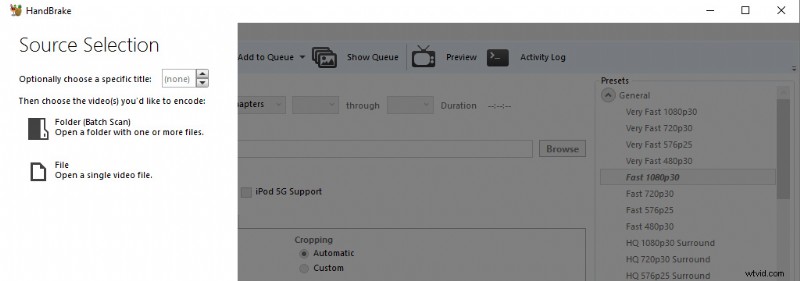
À partir de là, accédez aux préréglages sur le côté droit de l'application. Sous Général , sélectionnez Rapide 1080p 30 prédéfini. Ce préréglage est un excellent point de départ.
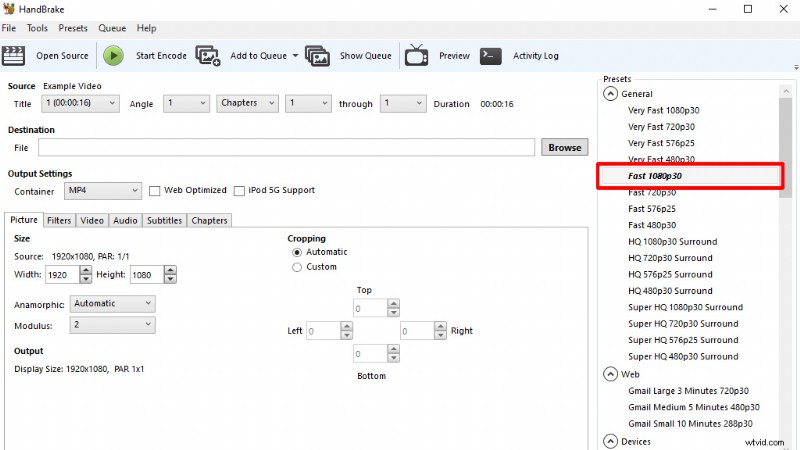
Ensuite, accédez à la Vidéo onglet et apportez les modifications souhaitées. Je recommande de régler la fréquence d'images sur Identique à la source et vérification du Framerate constant .
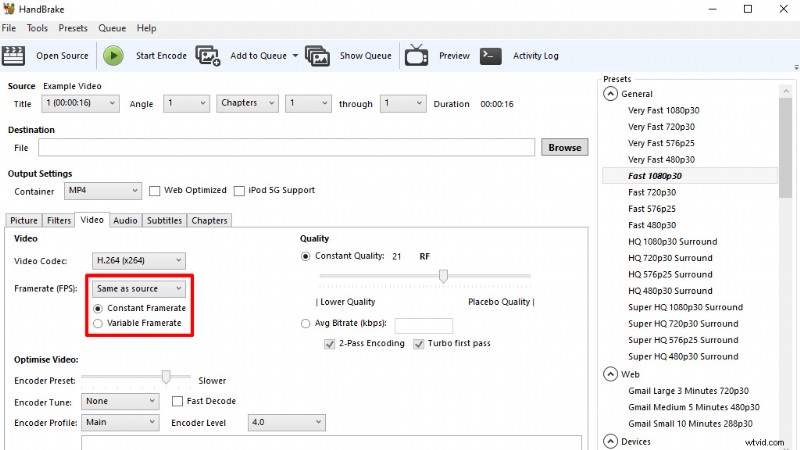
Vous pouvez optimiser encore plus la vidéo en définissant le préréglage de l'encodeur vitesse à un réglage plus lent. Cela signifie que l'encodage de la vidéo prendra plus de temps, mais que la vidéo exportée sera compressée encore plus efficacement, ce qui se traduira par une taille de fichier encore plus petite.
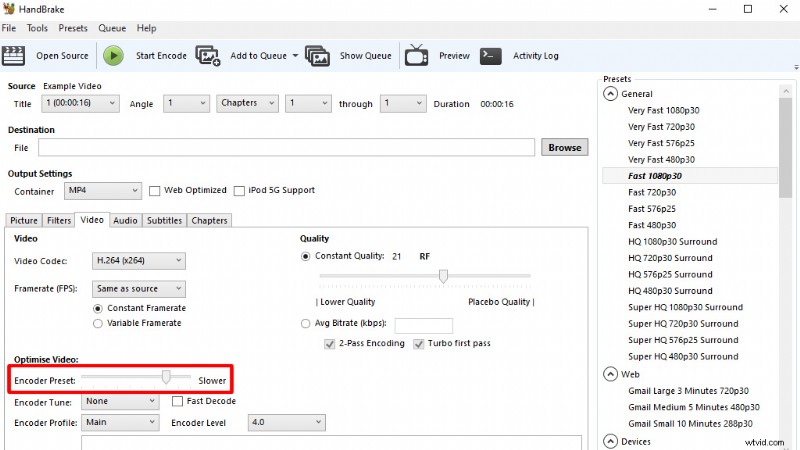
Sous Qualité , HandBrake recommande une valeur entre 20 à 23 pour les vidéos HD, avec des valeurs inférieures correspondant à une haute qualité.
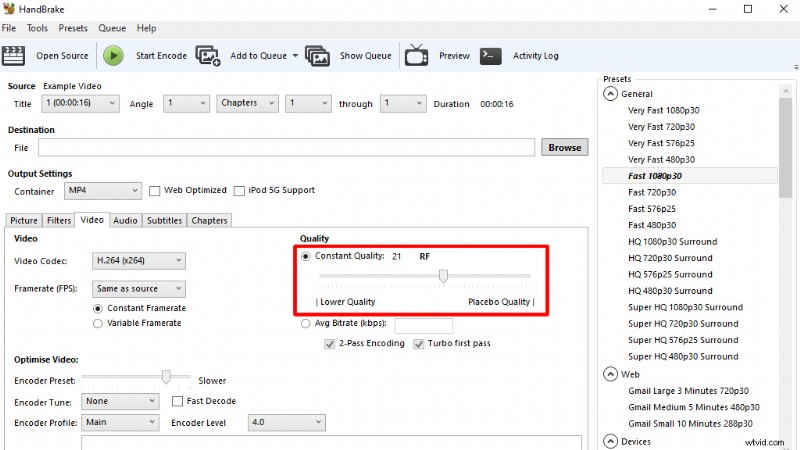
Bien que cela ne soit pas obligatoire, je vous recommande de modifier le paramètre Audio débit binaire à partir de 160 à 320, sous Audio paramètres de l'onglet.
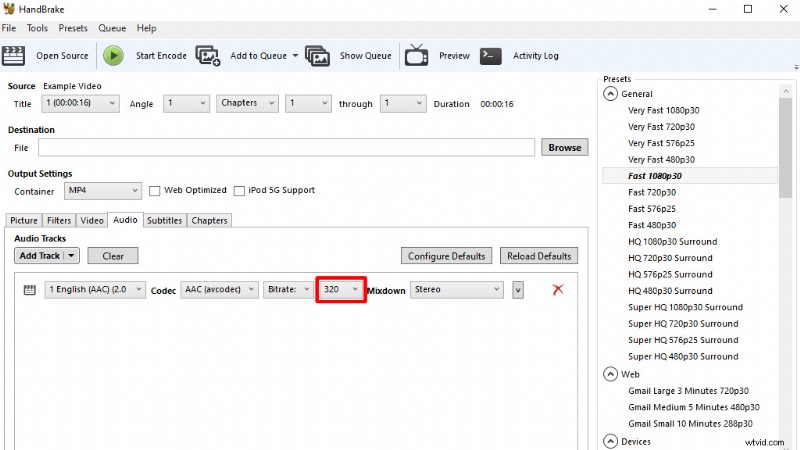
Enfin, définissez simplement la destination et le nom du fichier, puis cliquez sur Démarrer l'encodage bouton. C'est tout !
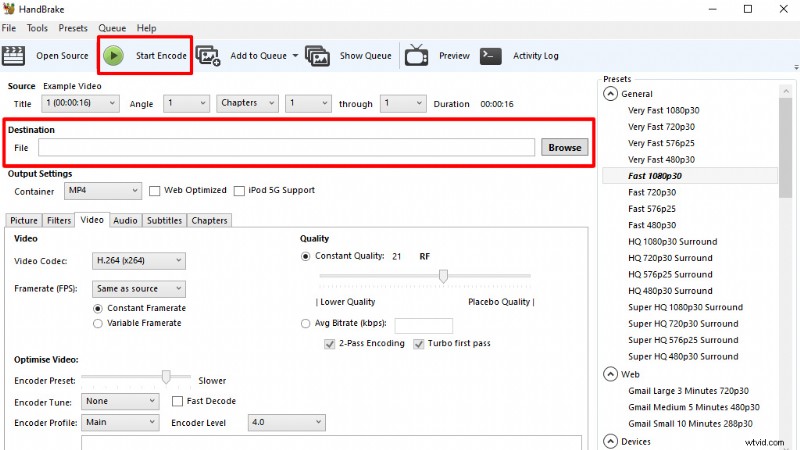
Maintenant que vous avez appris à réduire la taille des vidéos à l'aide de la compression, consultez notre didacticiel Shutterstock avec des conseils pour réduire la compression visible avec les téléchargements de vidéos.
Voici ce que vous devez savoir d'autre sur la taille des fichiers image et vidéo :
- Guide des principaux types de fichiers vidéo et codecs
- Meilleurs formats d'image pour le Web – Fichiers de haute qualité et de petite taille
- Comment redimensionner des images pour le Web sans perte de qualité
- Comment redimensionner une image dans Photoshop sans perte de qualité
