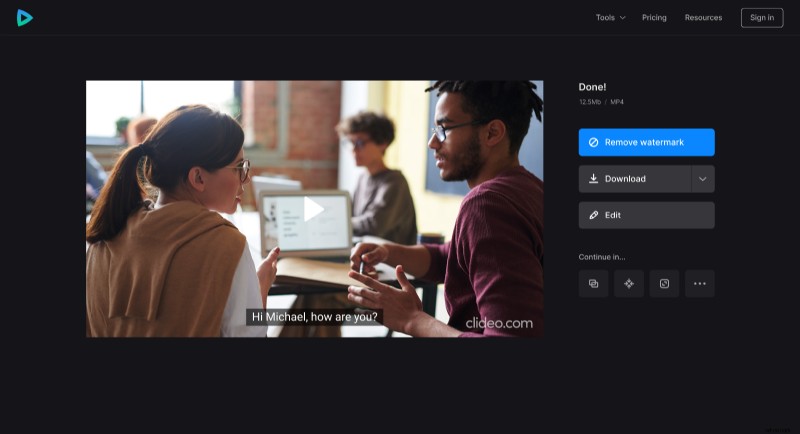Comment modifier les paramètres de sous-titres en ligne
Dans la plupart des cas, les sous-titres créés pour les films sont adaptés en taille et en couleur afin qu'ils correspondent le mieux possible à l'image et se démarquent de son arrière-plan. Cependant, vous devrez parfois ajuster les paramètres de sous-titrage pour une expérience de visionnage plus confortable.
Par exemple, vous souhaitez projeter une vidéo sur l'écran du téléviseur et vous vous demandez comment agrandir les sous-titres. Vous pouvez le faire en éditant un fichier SRT manuellement, bien que vous deviez toujours vérifier à quoi ressemble le résultat dans la vidéo, puis effectuer à nouveau des modifications si vous souhaitez modifier autre chose. Mais que se passe-t-il si vous souhaitez également modifier l'arrière-plan, la couleur ou la police des sous-titres dans votre fichier SRT ?
Dans un tel cas, nous avons juste un outil puissant pour vous ! Cela vous aidera à concevoir vos sous-titres en quelques minutes seulement, et vous verrez immédiatement tout changement que vous apportez. Il est également assez simple à utiliser, suivez simplement les étapes ci-dessous.
-
Mettre en ligne une vidéo
Ouvrez l'éditeur de sous-titres de Clideo. Ensuite, cliquez sur "Choisir un fichier" pour sélectionner un clip sur votre appareil ou sur Google Drive ou Dropbox.
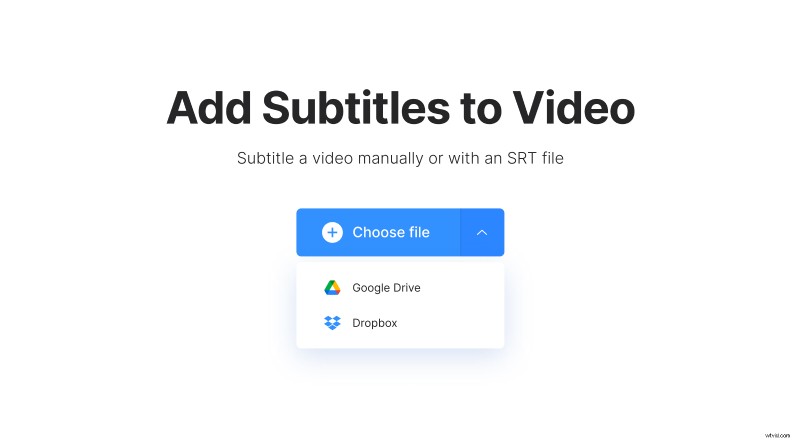
Une fois la vidéo ajoutée, cliquez sur "Télécharger .SRT" et téléchargez le fichier de sous-titres de la même manière.
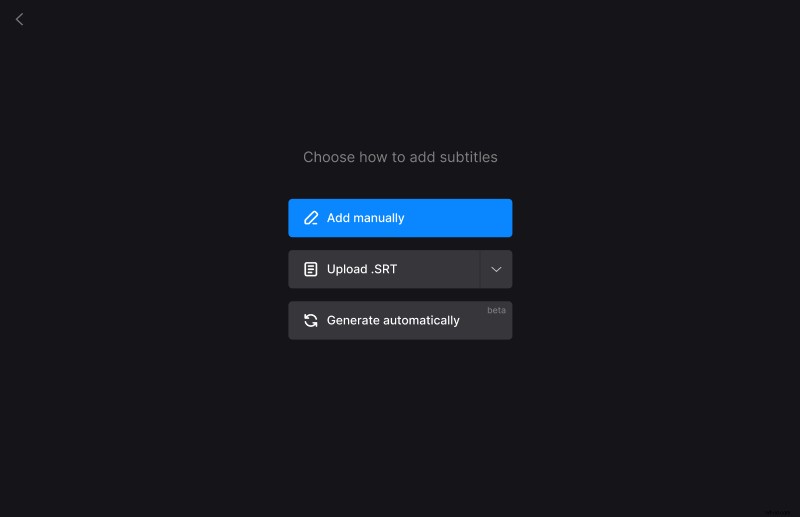
-
Modifier les sous-titres
Sur la page suivante, vous pouvez ajouter ou supprimer des sous-titres et modifier l'heure à laquelle ils s'affichent si nécessaire.
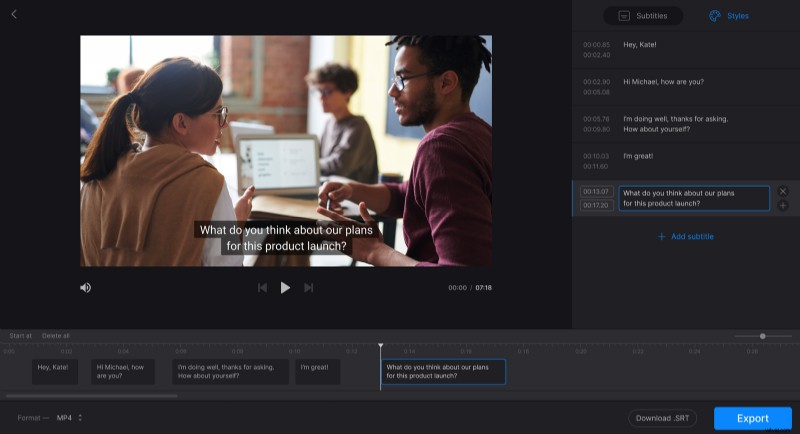
Pour changer leur apparence, cliquez sur l'onglet "Styles" dans le volet de droite de l'éditeur. Ici, vous pouvez modifier la position des sous-titres (en haut ou en bas de la vidéo), l'alignement, leur police et sa taille, et la couleur (à la fois pour le texte et son arrière-plan).
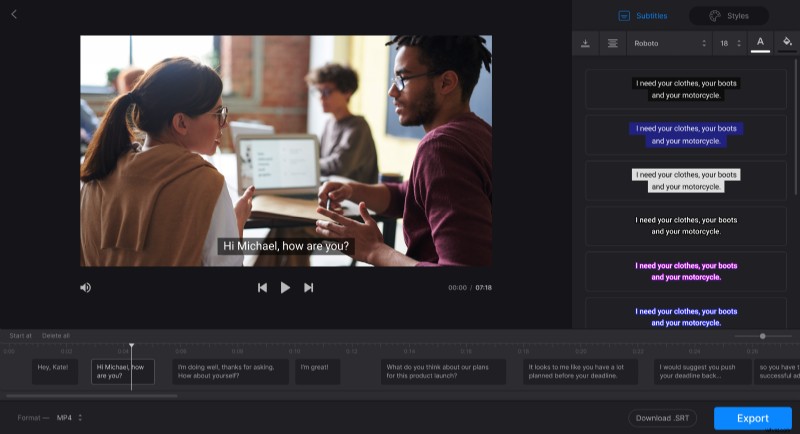
Habituellement, les sous-titres en noir et blanc sont les meilleurs à lire. Cependant, selon les couleurs utilisées dans la vidéo, vous pouvez expérimenter un peu et choisir, par exemple, une police de légende rouge, jaune ou bleue dans l'onglet de sélection des couleurs. Vous pouvez également saisir le code hexadécimal pour appliquer toute autre couleur que celles présentées (comme #EE7799, qui est une teinte plus claire du rose dans la sélection).
Lorsque vous avez terminé l'édition, si vous n'avez besoin que du fichier de sous-titres, cliquez sur "Télécharger .SRT". Pour obtenir la vidéo avec ces sous-titres déjà intégrés, cliquez sur "Exporter".
Veuillez noter que l'outil ajoute uniquement des sous-titres durs. Les sous-titres durs sont gravés ou codés en dur, en superposition sur votre vidéo et ne peuvent pas être désactivés ou activés ultérieurement dans un lecteur.
-
Télécharger le résultat
Regardez l'aperçu pour vous assurer que tout va bien. Cliquez sur "Modifier" si vous avez besoin d'ajouter des modifications, sinon cliquez sur "Télécharger" pour obtenir la vidéo sur votre appareil ou votre compte de stockage cloud.