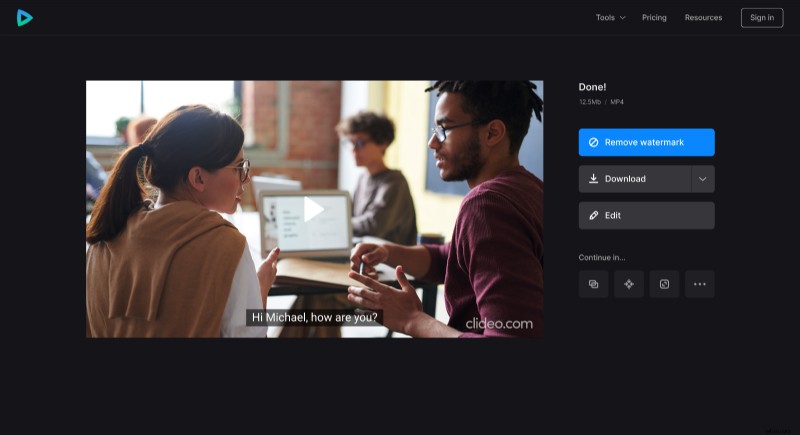Comment utiliser le générateur de sous-titres automatique
Dans ce cas, vous pouvez utiliser l'outil en ligne Clideo pour ajouter automatiquement des sous-titres à votre vidéo. Il est entièrement en ligne, vous pouvez donc l'utiliser immédiatement sans télécharger de logiciel. De plus, son utilisation est gratuite, à condition que votre vidéo dure jusqu'à 30 minutes. Si c'est plus long (jusqu'à 2 heures), envisagez de passer à Clideo Pro.
L'outil est assez simple; jetez un œil aux instructions ci-dessous.
-
Mettre en ligne une vidéo
Ouvrez le générateur de sous-titres automatique de Clideo.
Utilisez le bouton "Choisir un fichier" pour télécharger une vidéo depuis votre appareil. Si le fichier se trouve sur Google Drive ou Dropbox, cliquez sur la flèche à droite et choisissez le stockage cloud dont vous avez besoin.
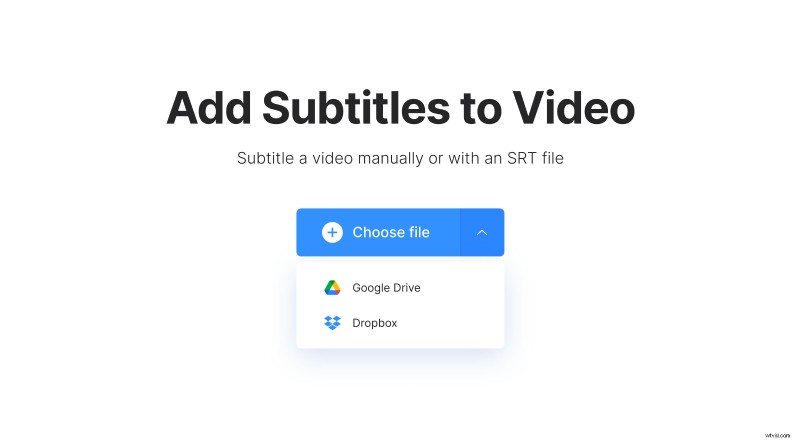
Sur PC, vous pouvez également faire glisser la vidéo directement du dossier vers la page.
-
Générer des sous-titres automatiques
Lorsque la vidéo est téléchargée, vous pouvez choisir comment ajouter des sous-titres à la vidéo. Cliquez sur l'option "Générer automatiquement".
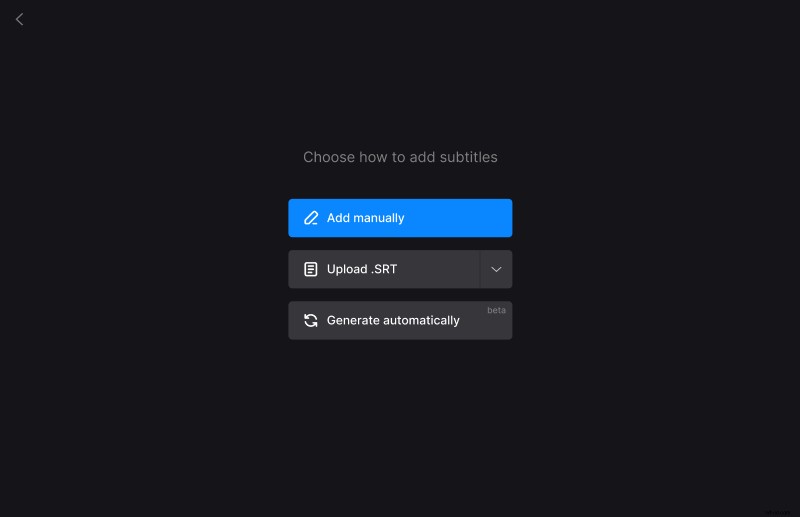
Après le traitement, vous pouvez voir que les sous-titres sont déjà ajoutés avec les horodatages. Cette fonctionnalité est en version bêta, il peut donc y avoir des erreurs ici et là. Pour les corriger, cliquez simplement sur la section avec le texte du sous-titre et écrivez les mots corrects. Si les horodatages sont également faussés, vous pouvez soit écrire l'heure exacte dans les zones de texte, soit faire glisser les sections de sous-titres sous le lecteur.
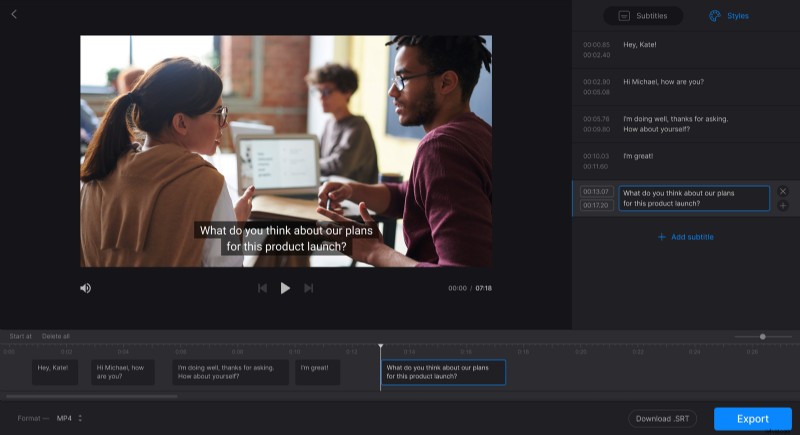
Dans l'onglet "Styles" sur le côté droit de l'éditeur, vous trouverez des options pour modifier la police des sous-titres, leur couleur, leur arrière-plan, leur taille et leur alignement. Vous pouvez également modifier le format de la vidéo en cliquant sur l'option portant le même nom sous le lecteur.
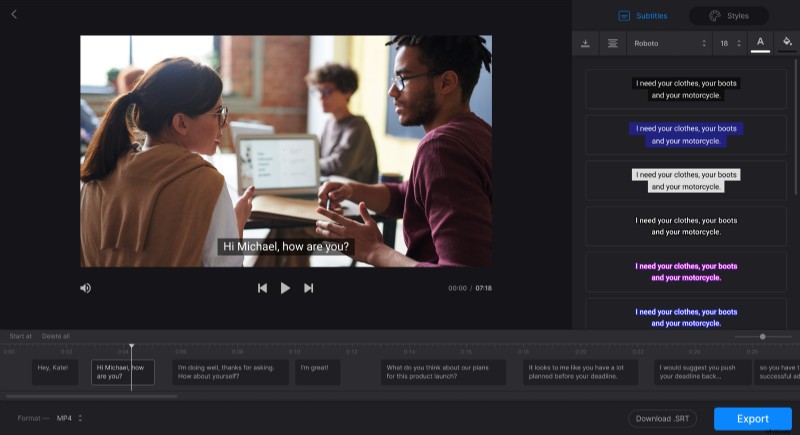
Si vous avez besoin d'un fichier SRT séparément de la vidéo, cliquez sur "Télécharger .SRT".
Lorsque l'édition est terminée, cliquez sur "Exporter".
Veuillez noter que l'outil ajoute uniquement des sous-titres durs. Les sous-titres durs sont gravés ou codés en dur, en superposition sur votre vidéo et ne peuvent pas être désactivés ou activés ultérieurement dans un lecteur.
-
Télécharger la vidéo
Sur cette page, regardez l'aperçu pour vous assurer que tout semble correct. Si vous avez besoin d'apporter des modifications, cliquez sur "Modifier" et cela vous ramènera à la page précédente sans perdre aucune progression. Sinon, enregistrez la vidéo sur votre appareil ou téléchargez-la sur Dropbox ou Google Drive.