Que ce soit sur une personne ou un paysage, nous avons plusieurs façons de réduire l'éruption dans une zone surexposée. Examinons quelques méthodes.
Malheureusement, une fois que votre appareil photo dépasse le plus haut niveau de dynamique qu'il peut capturer, aucune quantité de traitement RAW, de profils de journalisation ou de tout autre élément de votre appareil photo ne pourra récupérer ces données. Une fois que ces faits saillants sont coupés, c'est tout. Et, généralement, cela donne une image moins que glamour.
Cependant, numériquement, nous pouvons faire quelques choses pour atténuer le coup d'une zone surexposée. Que ce soit sur une personne ou sur le paysage, examinons quelques méthodes.
Vous pouvez trouver la transcription écrite ci-dessous. Cependant, je recommande de regarder la vidéo en raison des exemples visuels présentés.
Peau surexposée
Tout d'abord, examinons un problème où il y a une zone sur le visage de l'acteur qui a été coupée. S'il s'agit d'une circonstance lumineuse et que vous vous êtes exposé pour vous adapter aux conditions ensoleillées, vous pourriez avoir des problèmes si le soleil se déplace dans une meilleure position et verse plus de cette lumière intensive sur votre acteur, car il n'y a rien de pire que d'avoir des valeurs de peau coupées. .
Dans cette séquence d'un clip vidéo que j'ai réalisé il y a plusieurs années, j'ai bêtement exposé l'acteur alors qu'il était à l'ombre au lieu de son point final, qui était directement dans la ligne du soleil. Quand il atteint sa marque finale, il y a une zone sur sa joue qui est surexposée.
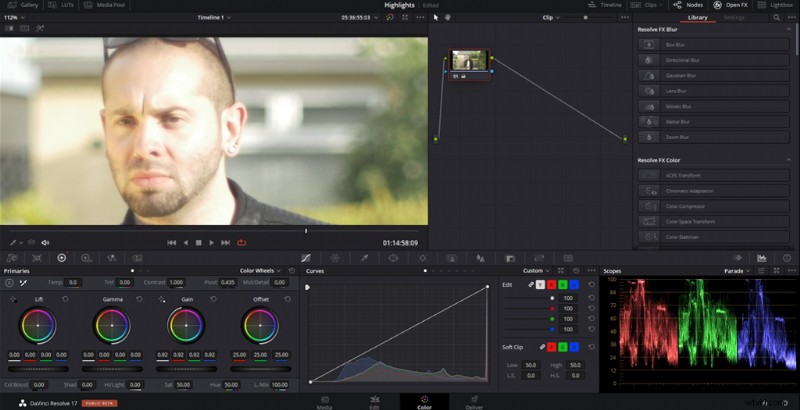
On peut limiter le nombre de reflets dans cette zone surexposée pour ajouter de la couleur pour masquer quelque peu les dégâts. Pour ce faire, procédez comme suit :
Étape 1
Réduisez les hautes lumières pour ajouter de la saturation à l'image. Environ 85/90 % de la valeur de blanc devrait être acceptable. Comme vous pouvez le voir dans les étendues, il y a une ligne horizontale droite dans la zone de surbrillance. Cela signifie que certains reflets sont coupés.
Étape 2
Utilisez le qualificatif dans la fenêtre HSL et effectuez une sélection sur la zone des hautes lumières soufflées.
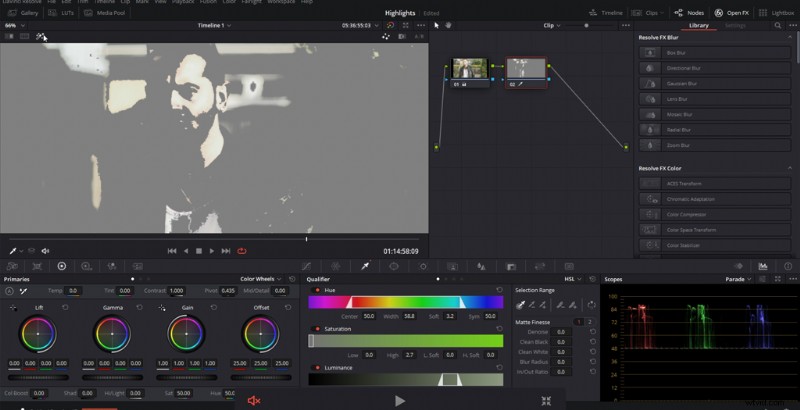
Selon les couleurs environnantes, vous devrez peut-être masquer l'acteur. De même, il serait préférable de peaufiner la qualification avec les paramètres de matte HSL ici. Le rayon de flou peut être suffisant pour faire une qualification solide.
Étape 3
Faites glisser la molette de contrôle des couleurs de surbrillance sur une teinte dont la couleur est équivalente à celle de la zone située à côté des surbrillances soufflées. Vous devrez peut-être également augmenter ou diminuer la saturation de la zone patchée pour mieux se fondre dans les tons de peau environnants correctement exposés. Avec cela, comme on le voit ci-dessous, votre zone surexposée devrait être bien meilleure.
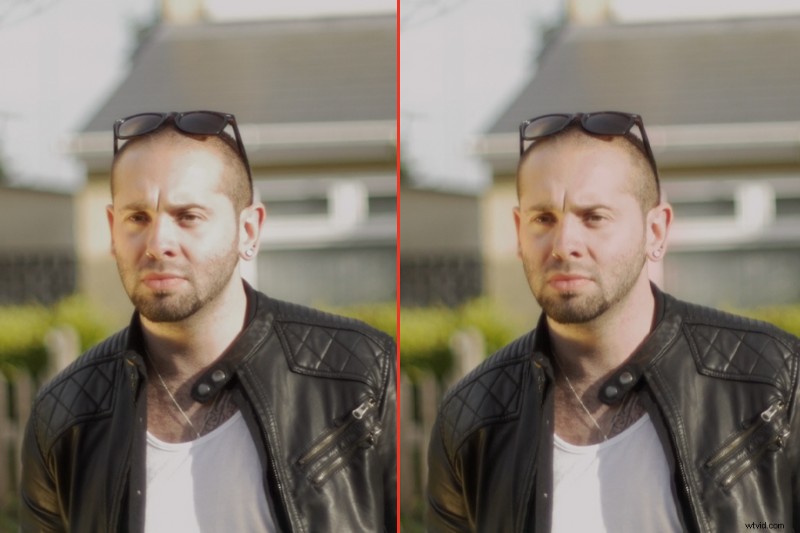
Remplacement du ciel soufflé
Sur cette photo, la plage dynamique de l'appareil photo n'était pas excellente. C'était aussi une journée lumineuse avec beaucoup de contraste. Par conséquent, j'ai dû exposer pour l'acteur, laissant le ciel soufflé. Donc, nous allons remplacer le ciel. Cependant, ce n'est pas un remplacement de ciel typique où nous changeons simplement les nuages ou lui donnons l'apparence d'une heure différente de la journée. Nous ajoutons le ciel car il n'y en a pas un visible. Cette technique nécessite un ciel entièrement écrêté sans bleu ni nuages visibles.
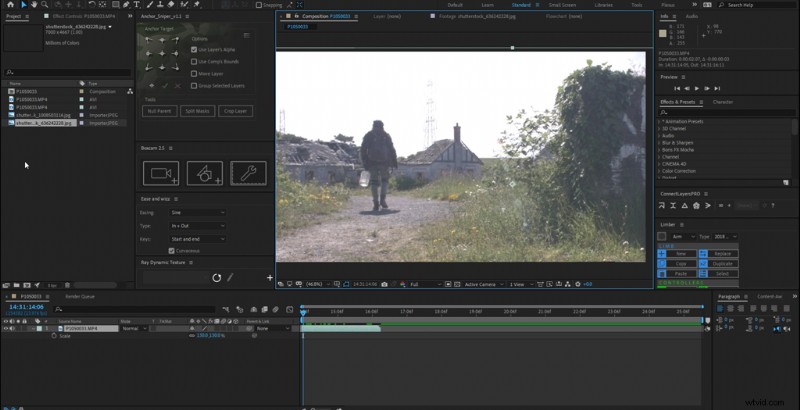
Étape 1
Pour commencer, choisissez une photo du ciel de la même taille (ou plus grande) que votre composition. Assurez-vous qu'il a les mêmes valeurs de luminosité que l'image. Cela signifie que dans ces circonstances, il serait un peu idiot d'utiliser une photo du ciel de l'heure d'or.
Étape 2
Maintenant, nous allons créer une nouvelle composition, puis importer les deux fichiers dans votre chronologie et placer le ciel sous le fichier vidéo.
Comme il ne s'agit que d'une couche solide de blanc, nous allons l'effacer comme un écran vert. Par conséquent, ajoutez l'effet Luma Key au fichier vidéo et changez le type d'incrustation en Key Out Brighter . Vous souhaitez augmenter le seuil jusqu'à ce que votre image revienne avec l'image du ciel en arrière-plan. Le seuil sera différent avec chaque clip. Pour mon coup, 250 est parfait.
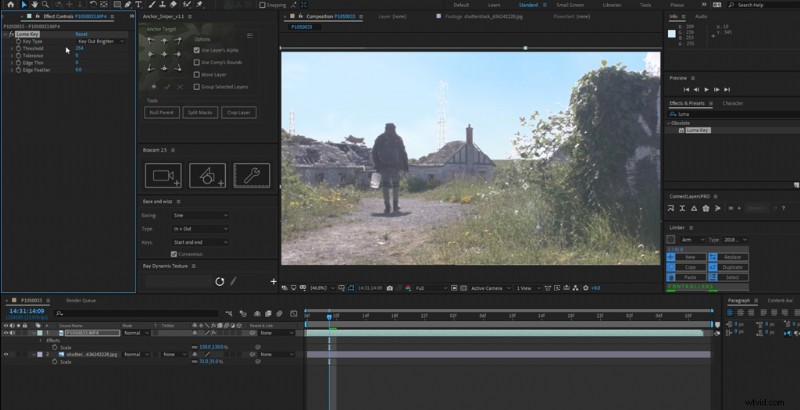
Étape 3
Malheureusement, il nous reste maintenant une fine ligne blanche autour de certains des bords de notre image. Pas génial. Cependant, c'est une solution simple. Nous allons ajouter l'effet Refine Soft Matte à la couche vidéo. Cela en soi peut être suffisant pour certaines personnes.
Cependant, dans des plans comme le mien qui incluent du feuillage, vous devrez jouer avec les paramètres pour affiner l'effet. Les paramètres que vous devrez ajuster, en fonction de votre métrage, sont le contraste, le décalage du bord et la quantité de décontamination. Si nécessaire, vous pouvez également modifier le Edge Feather réglage de l'effet Luma Key dans le fichier vidéo.
Étape 4
Et, bien sûr, avant d'exporter ou de donner une note globale à l'image, ajustez la luminosité, la saturation ou la luminosité du ciel en fonction de la vidéo.

Ce correctif de pansement fonctionnera beaucoup mieux avec moins d'éléments se déplaçant dans la composition.
Lumières surexposées
Certes, la technique finale relève davantage des lignes d'application créative car elle modifie les propriétés de l'image entière et pas seulement les reflets. Cependant, je trouve que cela fonctionne à merveille si vous avez une lumière chaude.
Tout d'abord, nous allons ajouter une brume autour de la lumière pour qu'elle ne soit pas aussi accrocheuse. Cela imite également l'effet d'un filtre de brume pro.

Étape 1
Réduisez les surbrillances aux valeurs légales, puis ajoutez un nœud de couche . Sur le nœud inférieur, ajoutez un flou gaussien et augmentez l'intensité de façon assez spectaculaire (voir vidéo).
Étape 2
Allez dans le mélangeur de couches et changez le type composite en écran. Vous constaterez que l'image entière est floue. À moins que vous ne créiez une pièce d'époque des années 1920, ce n'est probablement pas l'effet que vous recherchez.
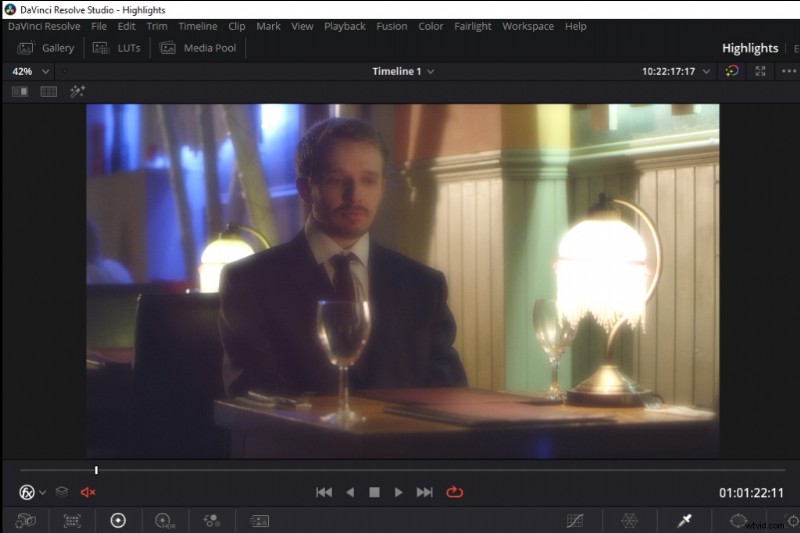
Étape 3
Pour résoudre ce problème, sélectionnez le nœud avec l'effet de flou et passez au panneau des courbes, s'il n'est pas déjà actif. Ensuite, abaissez la région des ombres et des tons moyens jusqu'à ce que vous arriviez à un endroit où la brume ne se situe qu'autour des hautes lumières.
Sur un nœud séparé, vous pouvez jouer avec les roues principales pour trouver le contraste de base de votre image en regardant l'avant et l'après. Cependant, contrairement au didacticiel sur la peau et au didacticiel sur le ciel, nous n'avons pas remplacé la lumière ici. Nous avons réduit l'intensité du hotspot et lui avons donné un aspect plus naturel, avec l'ascension dans la lumière causée par la brume, plutôt que d'être simplement un point lumineux dans l'image. Cependant, comme indiqué initialement, cela ajoute également un léger voile au reste de l'image.

En fin de compte, dans toutes les circonstances dont nous avons discuté, ce sont des correctifs de pansement. Ils ne cachent que légèrement l'erreur. Ils prennent tous plus de temps à mettre en œuvre, en particulier le remplacement du ciel, il est donc essentiel de vous assurer que vous faites de votre mieux pour conserver ce détail de surbrillance.
Découvrez encore plus d'astuces et de savoir-faire en matière de montage vidéo ici :
- 5 astuces et outils essentiels pour le montage dans DaVinci Resolve
- De la composition à la désembuage :conseils professionnels pour filmer sur la côte
- 80 transitions gratuites pour les éditeurs vidéo Premiere Pro
- Conseils pour composer des effets spéciaux dans After Effects
- Plus de 60 mographes, éléments et ressources gratuits pour la vidéo
Image de couverture par yanik88.
