Que vous débutiez avec DaVinci Resolve ou que vous l'utilisiez depuis un certain temps, voici quelques considérations sur le flux de travail pour votre prochain projet.
YouTube regorge de didacticiels d'édition qui vous mèneront de A à B avec des leçons sur les nouvelles applications. Souvent, c'est à travers ce processus que vous pourriez trouver quelques conseils rapides. Mais vraiment, la plupart des tutoriels d'édition récapitulent les bases de l'application. La série de manuels se concentre avant tout sur les trucs et astuces – une série de trucs et astuces rapides qui vous feront dire:"J'aurais aimé savoir ça."
Sélection automatique
Avant de parler de conseils ou d'astuces, nous devons d'abord parler de la fonctionnalité la plus utile de la page d'édition de DaVinci Resolve. Cela affectera directement les clips que vous insérez sur la timeline et toutes les modifications que vous avez apportées, et cela vous causera également beaucoup de maux de tête si vous ne savez pas comment cela fonctionne.
Nous parlons de la sélection automatique.
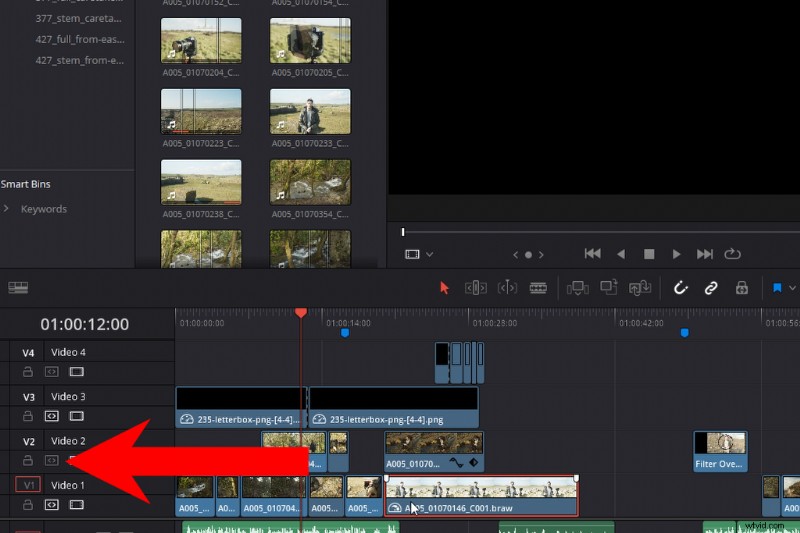
La meilleure façon de penser à la sélection automatique est que lorsqu'elle est activée, elle indique à Resolve :"Bonjour, assurez-vous de m'inclure dans toutes les modifications". Par exemple, si je supprime ce clip par ondulation, chaque clip d'une piste active au-delà de la tête de lecture reviendra à l'espace occupé par le clip supprimé.
Il en va de même pour les insertions ou les modifications d'ondulation, etc. Chaque édition affecte la timeline dans son ensemble ou, plus spécifiquement, affecte les pistes avec la sélection automatique active. Si je désactive la sélection automatique sur la piste trois, le média ne bouge pas lorsque j'insère un nouveau clip à partir du visualiseur source.
En outre, cela peut causer beaucoup de maux de tête si vous êtes enclin à utiliser la suppression au lieu du retour arrière. Retour arrière supprime le clip unique puis supprime cet espace. Par conséquent, vous pouvez vous retrouver à déplacer des clips et des pistes audio que vous vouliez conserver. Par conséquent, soyez vigilant sur les pistes qui ont une sélection automatique active.
Cette fonction est également extrêmement importante lorsque nous examinons le prochain conseil de cet épisode de playbook, à savoir les raccourcis clavier pour augmenter l'efficacité.
Raccourcis clavier
Si vous avez récemment quitté Premiere, vous remarquerez peut-être qu'il n'y a pas d'outil ou de bouton pour sélectionner tous les clips d'une piste. C'est parce qu'il se trouve sous un raccourci clavier, qui est Y . Cependant, ma variante préférée de ce raccourci est Alt+Y , qui sélectionnera tous clips sur tous pistes en avant de la tête de lecture. C'est parfait lorsque vous souhaitez déplacer rapidement tous les clips vers l'avant ou vers l'arrière (pour quelque raison que ce soit). Et, tout comme nous en avons parlé dans notre entrée précédente avec la sélection automatique, lorsque vous cliquez sur Alt + Y, cela ne sélectionnera que les pistes sur lesquelles la sélection automatique est activée.
Raccourci clavier :Alt + Y pour déplacer tous les clips de la tête de lecture vers l'avant ou vers l'arrière.
Modification des entretiens
J'ai coupé beaucoup de matériel basé sur des interviews ces derniers temps, et un problème avec les interviews est que vous ne pouvez pas parcourir rapidement le clip pour rechercher un moment d'action particulier, par exemple en comparaison avec un plan de deux minutes qui a un cheval saute par-dessus une clôture. C'est parce que, souvent, la personne interviewée est statique, et de même, parcourir un long clip ne présente pas de dialogue audible.
Les touches de base pour le mouvement sont J pour rembobiner, K pour arrêter, et L jouer vers l'avant. Cependant, si vous maintenez Maj+L ou appuyez deux fois sur L , la vitesse de lecture double. Vous pouvez appuyer sur L à nouveau pour passer à 4x etc. Mais à 2x , nous pouvons maintenant écouter une longue interview pour essayer de trouver ce moment critique.
Raccourci clavier :Maj+L pour un aperçu de lecture plus rapide.
Vient ensuite le raccourci clavier nudge, qui est la virgule (, ) pour déplacer un clip vers l'arrière, ou un point (. ) pour déplacer un clip vers l'avant. Si je suis honnête, je ne pense pas que ce raccourci clavier soit totalement unique ou inconnu des nouveaux éditeurs. Cependant, si vous deviez appuyer sur T, ce qui vous amène en mode trim, la façon dont Resolve interprète le nudge est différente. Au lieu d'enrouler le clip vers le haut de la chronologie, il glisse à la place la position du média.
Si vous n'êtes pas trop sûr de ce qu'est un montage par glissement - disons que le média d'origine dure vingt secondes et que nous utilisons cinq secondes - par montage par glissement, nous ajustons les cinq secondes sur ces vingt secondes que nous sommes utilisant. La longueur reste la même, mais le contenu du support d'origine est différent.
Le contrôle de resynchronisation
Le dernier raccourci utile dans cet épisode est Shift +R — le contrôle de resynchronisation.
C'est un excellent moyen de manipuler la vitesse d'un clip, au lieu de simplement cliquer avec le bouton droit et sélectionner la vitesse de changement. Par exemple, vous pouvez augmenter la vitesse d'un clip de 200 %, puis l'inverser et ensuite lire vers l'avant à 50 %, le tout dans le même clip.
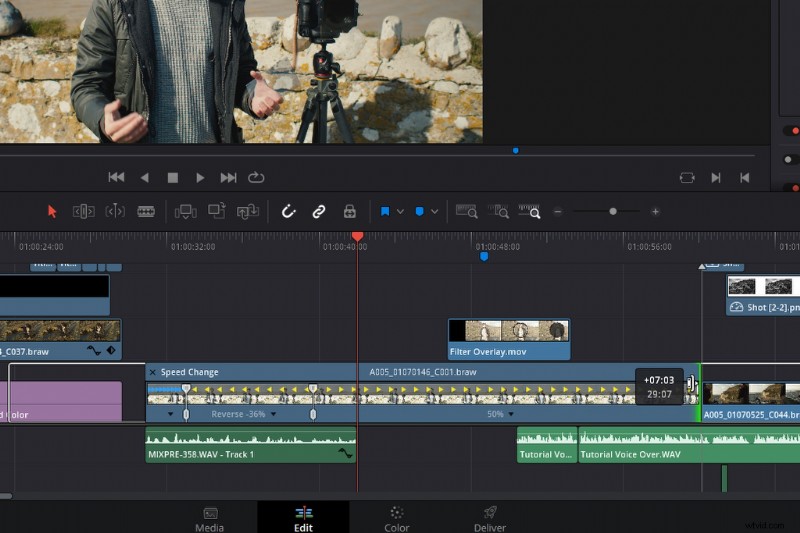
Au bas du clip, vous trouverez un petit triangle déroulant noir. En cliquant dessus, vous ouvrez le menu rapide de resynchronisation. Ici, vous voyez les mêmes options dans le menu de vitesse du clip, ainsi que quelques fonctionnalités supplémentaires. Pour régler la vitesse d'une partie spécifique de votre clip, ajoutez un point de vitesse à la zone souhaitée (faites cela en déplaçant la tête de lecture), puis ajoutez un autre point de vitesse à la zone où vous souhaitez que le changement de vitesse s'arrête ou diffère, puis modifiez la vitesse dans le menu de vitesse individuel.
L'une de mes fonctionnalités préférées de Premiere Pro était l'outil d'instantané qui vous permettait de prendre une image fixe de l'image actuelle et de créer un jpeg que vous pourriez utiliser comme vignette pour YouTube ou quelque chose, mais plus encore, l'importer et l'utiliser comme gel -Cadre.
Dans Resolve, nous n'avons pas de bouton d'arrêt sur image en un clic - bien que Shift + R gèle un clip entier, contrairement à Premiere, où cet outil d'instantané créera une image fixe indépendante. Resolve utilise le clip lui-même. Cela peut parfois être pénible, car vous devez découper la zone spécifique que vous souhaitez geler, puis l'étendre.
Par conséquent, j'aime utiliser le contrôle de resynchronisation pour créer cette zone gelée particulière. Je vais appuyer sur Contrôle +R , en ouvrant les commandes de resynchronisation, trouvez où je veux que l'arrêt sur image se produise, ajoutez un point de vitesse, puis changez cette sélection en arrêt sur image.
Ralenti avec 24fps
La discussion sur les changements de vitesse et l'augmentation de la vitesse m'amènera à mon prochain conseil, à savoir comment obtenir des séquences au ralenti sans filmer à une fréquence d'images plus élevée.
Il y a plusieurs années, lorsque la révolution DSLR était fermement en place, il y avait un plug-in appelé Twixtor. Il faudrait des séquences à 24 ips et mélanger optiquement les images pour donner l'impression qu'il s'agissait d'un ralenti. Il a eu une utilisation aléatoire. Cela ne fonctionnait pas bien dans les clips qui avaient trop de mouvement.
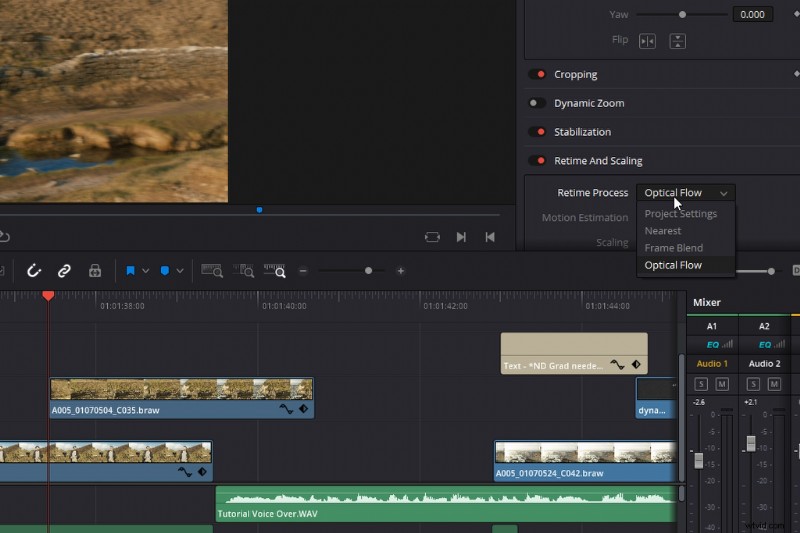
C'était un plug-in que vous deviez acheter, mais dans Resolve, nous avons quelque chose de similaire. Ce n'est pas dans la bibliothèque d'effets, ni dans le menu contextuel lorsque vous cliquez sur le changement de vitesse, à la place. Vous devez ouvrir l'inspecteur , faites défiler jusqu'à resynchronisation et mise à l'échelle , et sélectionnez Flux optique . Cela générera de nouvelles images basées sur les informations des images précédentes et suivantes pour créer un effet de ralenti réaliste, comme si la prise de vue originale était à une fréquence d'images élevée.
Maintenant, bien sûr, il y a une limite à la distance à laquelle vous pouvez pousser cela avec un mouvement se produisant dans votre tir. Mais, pour la plupart, je pense que si vous avez un simple panoramique ou une prise de vue statique avec un minimum de mouvement, vous pourrez peut-être transmettre une impression de vitesse plus lente.
Nettoyage de l'interface utilisateur
Enfin, nous allons examiner quelques façons de désencombrer l'interface utilisateur. Les ingénieurs logiciels ont fait un travail fantastique en vous offrant une interface utilisateur simplifiée. En fait, il y a très peu à désencombrer par rapport à, disons, After Effects, qui peut devenir très désordonné très rapidement. C'est extrêmement fluide et réactif. Vous pouvez ouvrir les panneaux en cliquant simplement sur l'icône correspondante, étendue en tirant ou en poussant le bord de la boîte, et lorsque vous voyez ces icônes, cela signifie que nous pouvons étendre le panneau. Non seulement cela, nous pouvons ajouter une autre boîte de panneau à l'interface utilisateur. Incroyable, et oui, il n'y a pas beaucoup de nettoyage à faire. Mais, ce que je fais voulez faire est de changer ces boutons de page en bas.
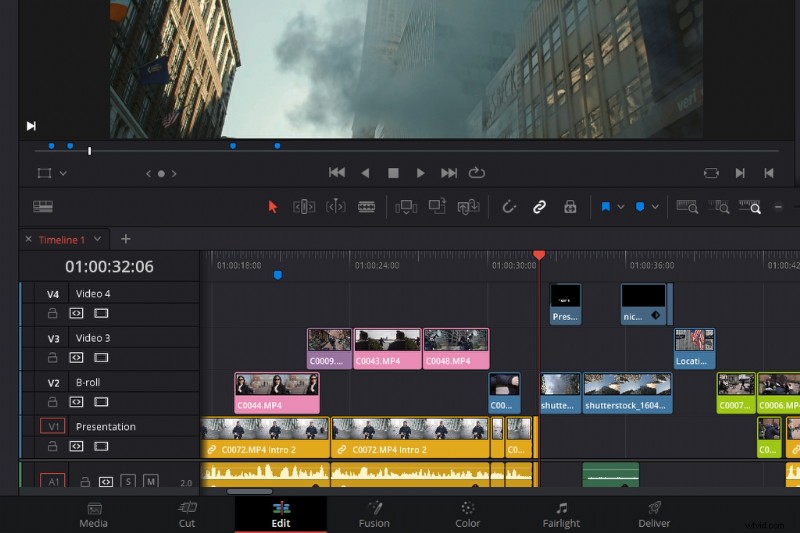
Il peut être fastidieux de cliquer accidentellement sur ces boutons de page et de se diriger vers une nouvelle page en dehors de votre modification. Et, si vous avez un PC peu performant, la page de fusion peut prendre un peu de temps à se charger.
Donc, ce que je suggère de faire, c'est de supprimer les onglets que vous savez que vous n'allez pas utiliser. Pour ce faire, allez dans Fenêtre > Afficher la page .
Aplatir les clips inutilisés
Et le dernier conseil de chronologie :parfois, après un long montage, vous pouvez constater que votre chronologie s'est échappée de vous (malgré vos efforts d'organisation), vous pouvez avoir une chronologie assez encombrée ou certains clips se trouvent sur un site séparé. piste vidéo sans raison. Par exemple, dans ce montage, si nous examinons cette zone spécifique, il n'y a aucune raison réelle pour que ces clips soient si étalés sur différentes pistes vidéo.
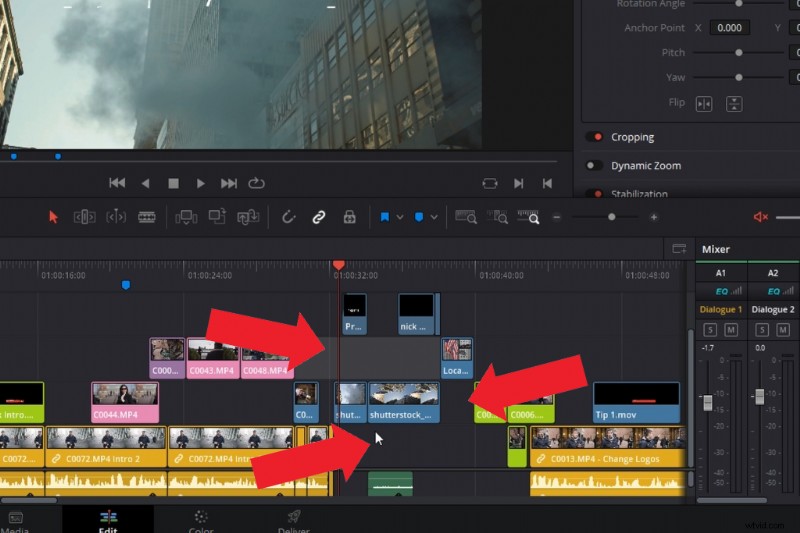
Ainsi, au lieu d'essayer de faire tomber chaque clip - ce qui peut modifier sa position dans la chronologie - nous allons aller dans Espace de travail> Chronologie> Nettoyer la chronologie> pour aplatir les clips inutilisés.
Par conséquent, toute piste qui comporte de l'espace libre, ou si le clip en dessous n'est pas utilisé, sera aplatie par Resolve.
Intéressé par les morceaux que nous avons utilisés pour faire cette vidéo ?
- « Flaming Lo Fi » par Trending Music
- « Tempting » par Trending Music
- "Late Night Groovin'" par Marc Walloch
- "Hip Hop Travel" par Trending Music
- "Boom Bap Hip-Hop" par Trending Music
Vous cherchez plus de trucs et astuces d'édition? Consultez ces articles.
- Tour d'horizon de la réalisation de films :les meilleurs programmes de montage vidéo gratuits
- Premiere Pro Playbook Part 2 :10 astuces de flux de travail pour rationaliser les modifications
- Éléments à prendre en compte avant de construire un ordinateur de montage vidéo
- 9 astuces pour les débutants concernant le montage de séquences dans Final Cut Pro X
- Premiere Pro Playbook :10 astuces pour le flux de travail de montage vidéo
