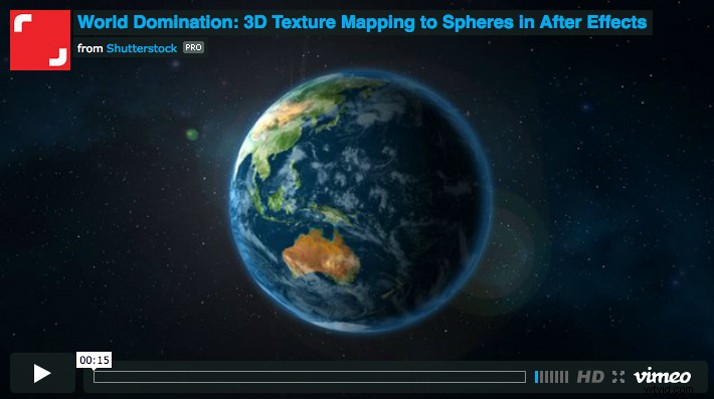Ce que vous êtes sur le point de voir, ce sont des images extrêmement classifiées récemment découvertes dans les coffres du département américain de la Défense. Ou peut-être que cela fait simplement partie d'un didacticiel Shutterstock génial sur l'utilisation de Keylight pour After Effects. (OK, c'est le deuxième.)
Dans ce didacticiel, vous apprendrez à "incruster" votre métrage sur fond vert, vous donnant la possibilité de créer n'importe quelle scène que vous pouvez imaginer - comme celle d'un OVNI complètement réaliste téléportant un adorable chaton, par exemple.
Pour créer cette scène, commencez par cet adorable chaton du contributeur jamesbenet.
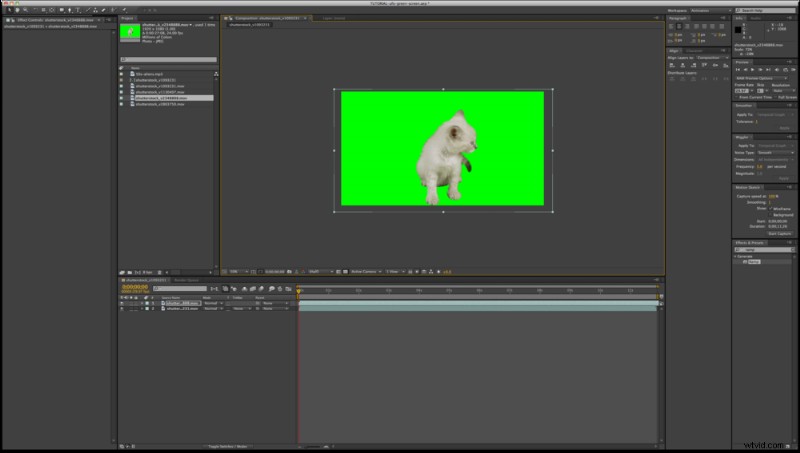
Ouvrez votre clip dans After Effects et vous serez prêt à commencer.
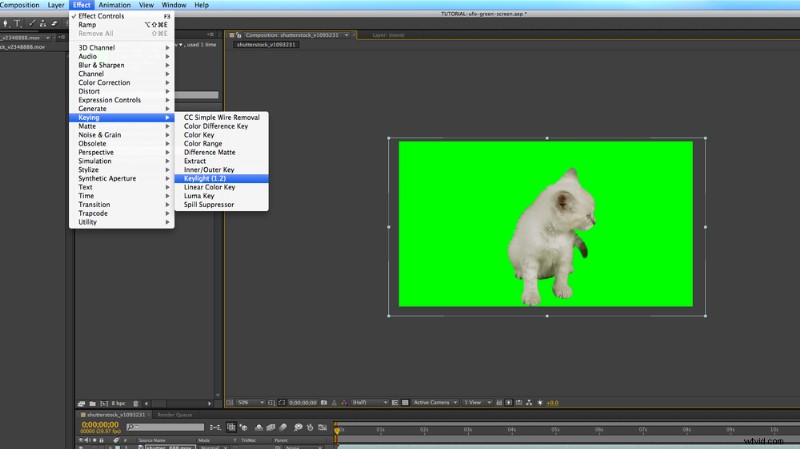
Étape 1
La première chose que vous voulez faire est de supprimer l'arrière-plan. Accédez à Effet > Keying > Keylight . Une grande partie de la collection de séquences Shutterstock a déjà fait les démarches pour vous, avec l'arrière-plan masqué et remplacé par du vert. Cela nous permet de supprimer encore plus facilement l'arrière-plan.
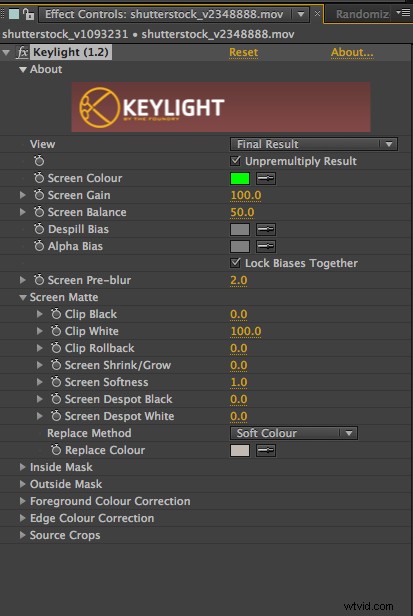
Étape 2
Utilisez la pipette pour modifier la couleur de l'écran à la couleur que vous souhaitez masquer. J'ajuste également le pré-flou de l'écran pour essayer d'éviter les arêtes vives indésirables.
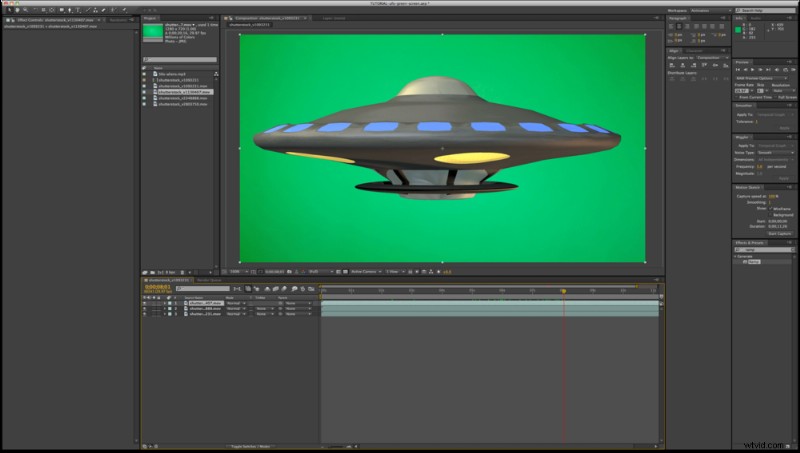
Étape 3
Maintenant, nous devons installer notre vaisseau spatial. J'ai choisi cette superbe soucoupe volante rotative du contributeur Bob Orsillo.
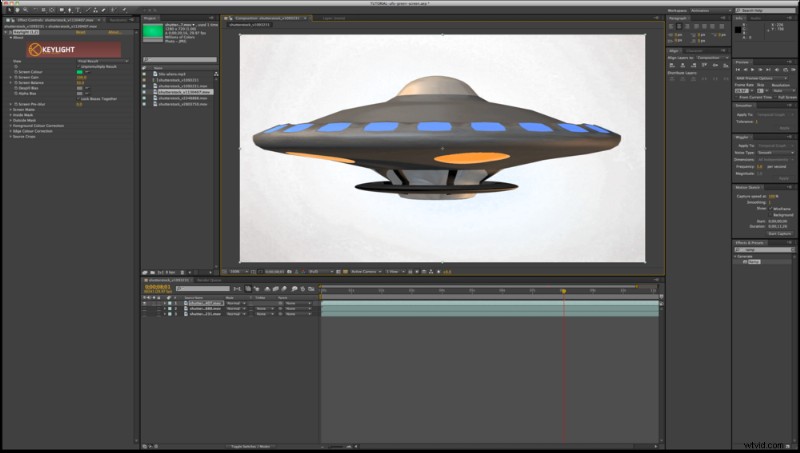
Retournez à Effet> Keying> Keylight et sélectionnez la Couleur de l'écran de l'arrière-plan du nouveau clip. Comme vous pouvez le voir, l'arrière-plan de celui-ci a un dégradé subtil, donc cela ne masque pas complètement l'arrière-plan. Dans ce cas, vous devrez augmenter votre grain d'écran jusqu'à ce que l'arrière-plan soit entièrement effacé.
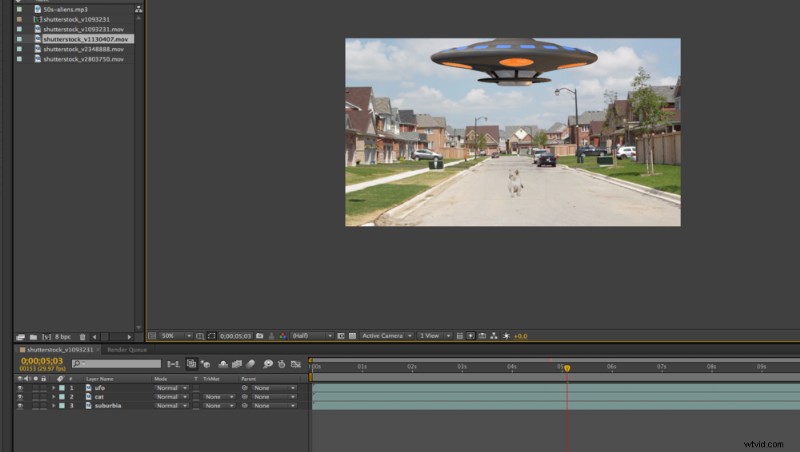
Étape 4
Il est temps d'ajouter un arrière-plan à notre scène. J'ai utilisé cette vidéo d'été en banlieue par le contributeur orbitrob.
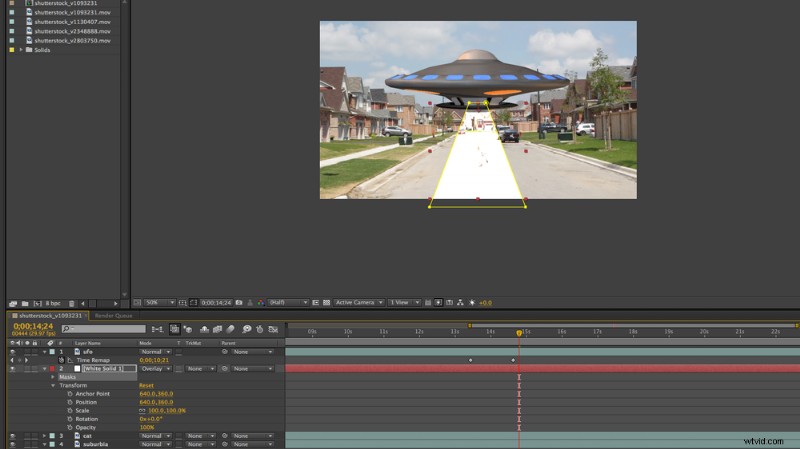
Étape 5
Nous devons également ajouter ce tristement célèbre Tractor Beam qui va téléporter notre pauvre chaton. Pour cela, j'ai créé un nouveau solide blanc en allant dans Calque> Nouveau> Solide . Ajoutez un masque avec l'outil rectangle et ajustez sa forme pour donner l'impression qu'il sort du vaisseau spatial.
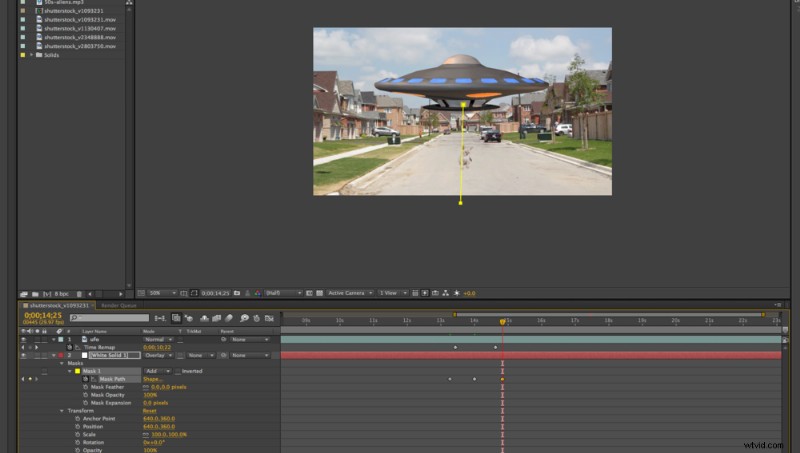
Étape 6
Créez des images clés pour Forme du masque… et ajustez le solide pour l'ouverture et la fermeture.
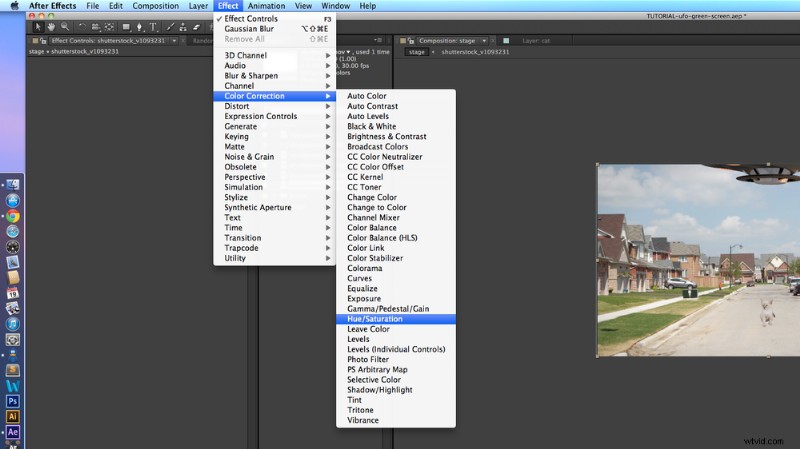
Étape 7
Faites une nouvelle composition et appelez-la comme vous voulez, je préfère appeler la mienne « scène ». Mettez la composition avec tous vos calques sur votre scène et ajustez la saturation à 0. Vous pouvez le faire en allant dans Effet> Correction des couleurs> Teinte/Saturation .
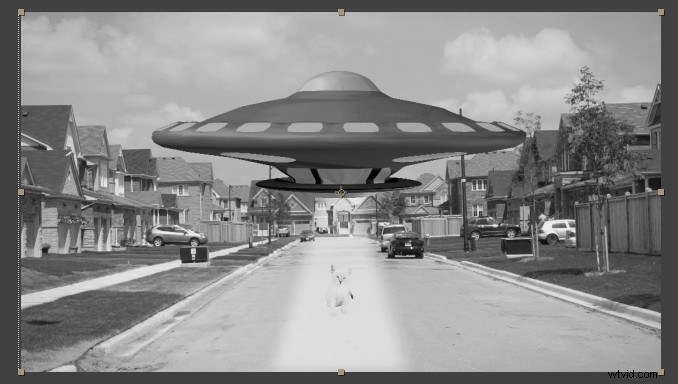
Étape 8
Aucune vidéo d'OVNI ne serait complète sans un filtre vidéo à l'ancienne comme celui-ci du contributeur PinnacleMotion. Mettez-le au-dessus de votre composition maintenant désaturée et réglez le mode de fusion sur Multiplier . Jouez avec l'opacité jusqu'à ce qu'elle soit à votre goût.
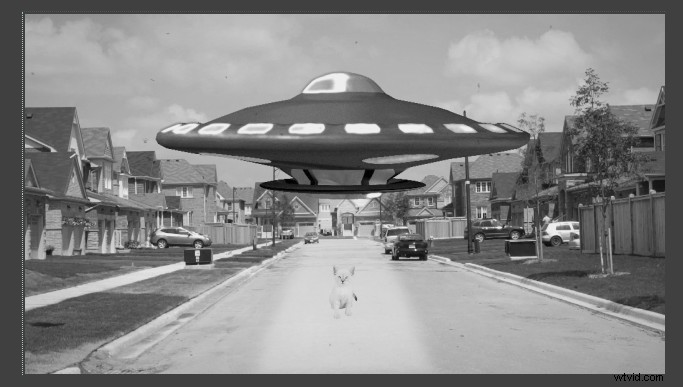

Étape 9
Étant donné que notre vaisseau spatial ressemble un peu trop à un rendu 3D moderne, nous allons ajouter du bruit et Glow effets pour le rendre plus "réaliste".
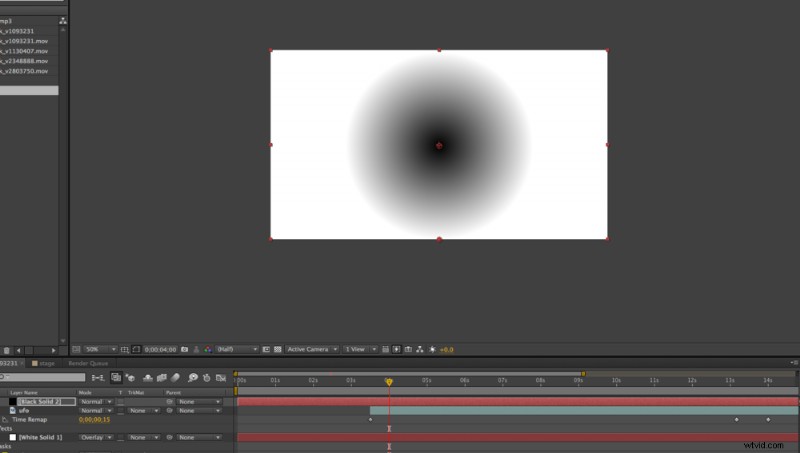
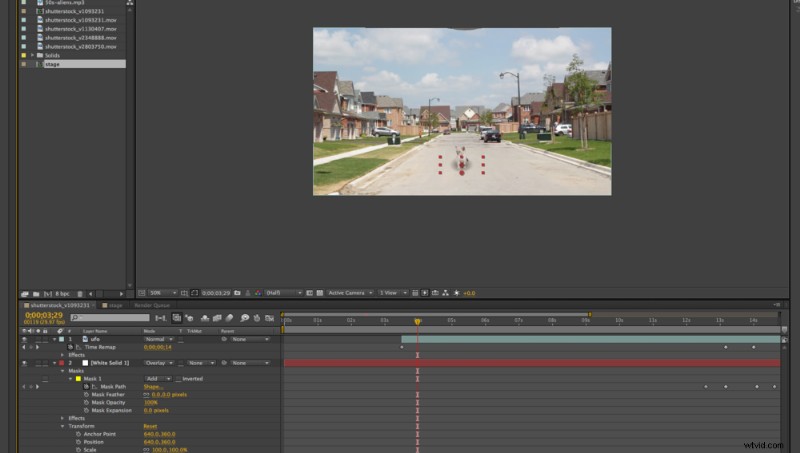
Étape 10
Pour pousser encore plus le réalisme de notre scène, nous devrions ajouter quelques ombres. Je l'ai fait en créant un autre solide et en utilisant une rampe radiale :Effet> Générer> Rampe . Créez une rampe noir à blanc et réglez le mode de fusion sur Multiplier. Ajustez le dégradé radial pour qu'il tienne sous le chaton et ajoutez un flou gaussien :Effet > Flou et netteté > Flou gaussien .
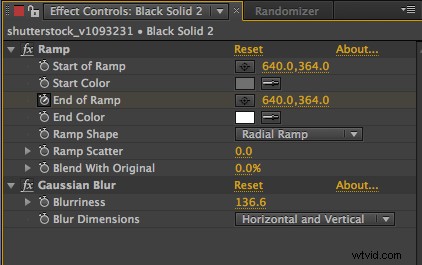
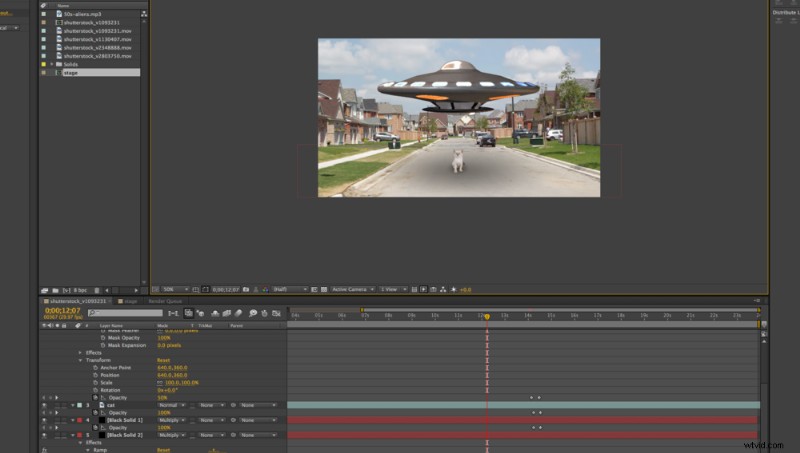
Étape 11
Répétez le même processus pour créer l'ombre de l'OVNI, mais dans ce cas, vous devrez l'animer en descendant et en remontant. Pour ce faire, j'ai simplement animé l'emplacement de la fin de rampe est. Créez des images clés lorsque l'OVNI est à ses points les plus bas et les plus hauts, et l'ombre grandira et rétrécira en conséquence.
Et voila! Vous avez créé votre prochain hit YouTube, chatons, vaisseaux spatiaux et tout. Gardez un œil sur les didacticiels Keylight plus avancés de Shutterstock à l'avenir !
Clips utilisés dans ce didacticiel :




Vous aimez ce tutoriel ? Découvrez une autre excellente leçon After Effects sur le mappage de texture 3D :