L'une des caractéristiques les plus intéressantes du GH5 est sa capacité à filmer un time-lapse haute résolution, intégré à l'appareil photo, sans équipement ni logiciel supplémentaire.
Remarque :Ce didacticiel accéléré est basé sur la mise à jour du micrologiciel GH5 v. 2.4
Dans la deuxième partie de notre didacticiel sur le workflow time-lapse pour le GH5, nous verrons comment ingérer et organiser des séquences de photos dans Adobe Lightroom, créer un .mov de votre time-lapse dans After Effects et sortir ce fichier pour le montage et une note finale dans Premiere.
Dans ce flux de travail, nous utiliserons trois applications distinctes pour créer un time-lapse final :
- Lightroom :utilisé pour la gestion des médias, la dénomination des clips et l'étalonnage des couleurs.
- After Effects :utilisé pour générer la séquence time-lapse et appliquer la stabilisation.
- Première :utilisé pour éditer et appliquer une note finale.
Pour découvrir l'intégralité du workflow de post-production permettant de créer des time-lapses à partir du GH5, consultez notre tutoriel :
Puisque vous avez déjà consulté la première partie de ce didacticiel, vous avez déjà capturé une séquence de photos en accéléré avec votre GH5 et êtes prêt à ingérer vos médias pour la post-production. Pour commencer, assurez-vous de sauvegarder vos séquences prises dans au moins deux emplacements pour éviter toute perte potentielle de support.
Étape 1 :Organisez votre dossier Time-lapse
Créez un dossier pour héberger tous les fichiers time-lapse de votre projet. Dans ce dossier, créez deux sous-dossiers et nommez-les en conséquence :
- Source :ce dossier contient vos médias originaux tournés sur le GH5. (Remarque :videz toutes vos séquences de photos accélérées dans ce dossier. Vous pouvez gérer les médias dans Lightroom à l'étape 3.)
- TIFF créés :ce dossier contient les fichiers TIFF que vous générerez à partir de Lightroom.
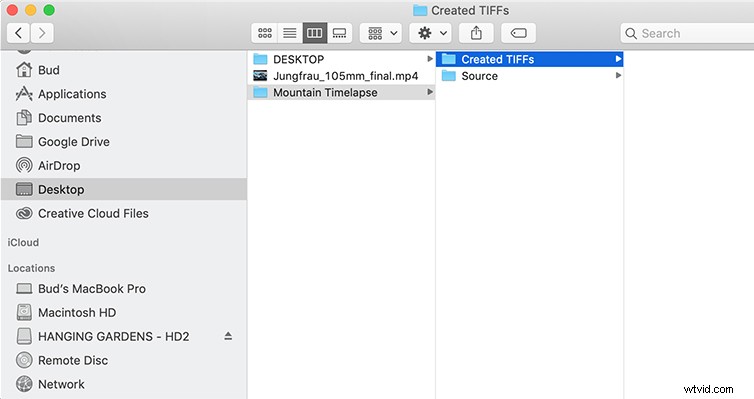
Étape 2 :Créer un projet dans Lightroom Classic CC
Remarque :Ce didacticiel utilise Adobe Lightroom Classic CC, version 8.0
Créez un nouveau catalogue Lightroom en accédant à Fichier> Nouveau catalogue.
Accédez à l'emplacement où vous souhaitez enregistrer le catalogue, nommez-le à l'aide d'un nom descriptif (tel que "Mountain Time-lapses") et sélectionnez "Créer".
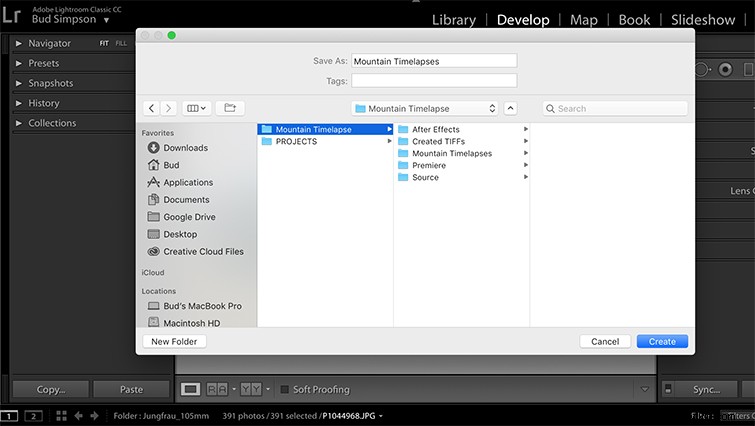
(Remarque :pour une référence rapide, enregistrez votre catalogue Lightroom dans votre dossier de projet accéléré à côté des sous-dossiers que vous avez créés à l'étape 1.)
Étape 3 :Importer et organiser des séquences de photos dans Lightroom
Une fois le catalogue créé, importez vos séquences de photos dans Lightroom en accédant à Fichier > Importer des photos et des vidéos.
Lightroom ouvrira une boîte de dialogue vous permettant d'importer les photos souhaitées. Accédez au dossier de votre projet et sélectionnez vos séquences de photos dans le sous-dossier "Source".
Sélectionnez "Importer".
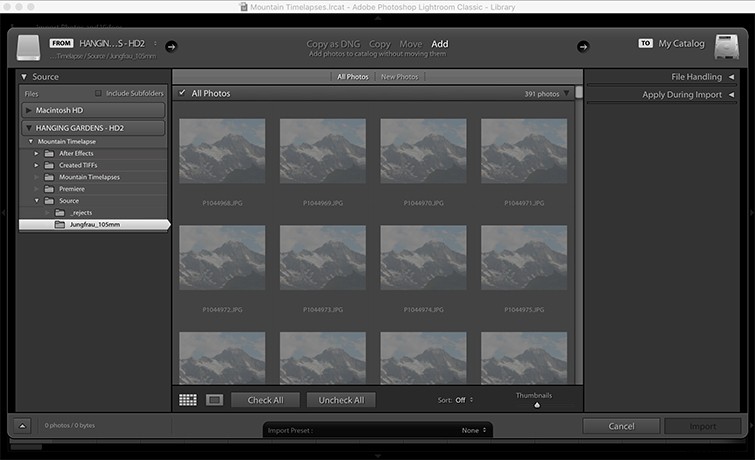
Une fois les aperçus miniatures générés, organisez vos séquences de photos par lieu et par prise de vue.
Créez un sous-dossier dans le dossier "Source" pour chaque prise de vue que vous avez capturée. Par exemple, si vous avez tourné trois time-lapses distincts sur un projet récent, vous devez créer trois dossiers distincts dans votre dossier "Source", un pour chaque prise.
Nommez vos dossiers de prises de vue à l'aide d'une description logique telle que "subject_fieldOfView".
Étape 4 :Créer un look
À ce stade, vous avez la possibilité de créer un look pour votre time-lapse. Certains tireurs modifient et colorient une seule photo et appliquent le look à toutes les photos de leur séquence. Il s'agit d'un post-workflow traditionnel pour les time-lapses, généralement effectué à ce stade.
La stratégie d'étalonnage des couleurs d'une séquence de photos accélérée est simple :
- Etalonner une seule image à partir de la séquence de photos en accéléré.
- Coller ces attributs sur toutes les photos de la séquence.
Redimensionnez et ajustez votre prise de vue comme vous le souhaitez. Si vous avez pris votre time-lapse au format 4:3, vous devrez recadrer la photo en 16:9, ou quel que soit le format d'image que vous utilisez dans votre projet Premiere plus important.
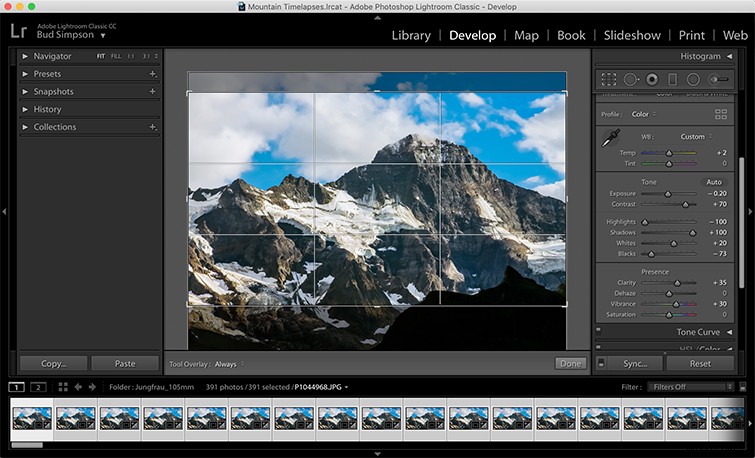
Une fois que vous avez créé l'apparence souhaitée, cliquez avec le bouton droit sur la photo notée et sélectionnez Paramètres de développement > Copier les paramètres . Une boîte de dialogue s'ouvrira vous demandant quels attributs vous souhaitez copier. Sélectionnez tout ce qui s'applique, puis cliquez sur "Copier".
Ensuite, sélectionnez toutes les photos de votre séquence de photos, à l'exception de l'image que vous copiez. Une fois les photos sélectionnées, cliquez avec le bouton droit de la souris et sélectionnez Paramètres de développement > Coller les paramètres. Les images miniatures de votre séquence commenceront à se mettre à jour.
Le processus d'étalonnage des couleurs d'une photo varie considérablement en fonction du sujet, de l'éclairage et des intentions du photographe. Le didacticiel vidéo accompagnant cet article propose des instructions détaillées pour l'étalonnage des couleurs d'une image dans Lightroom.
Avec la mise à jour du micrologiciel du GH5 v. 2.3, les tireurs avec le code d'activation V-LogL peuvent désormais prendre des photos avec le style photo V-Log. Non seulement cela donne aux photographes plus de flexibilité dans l'étalonnage de leurs images, mais cela leur permet également de reporter l'étalonnage jusqu'à ce qu'ils intègrent un time-lapse .mov dans leur logiciel d'édition non linéaire.
Étape 5 :Exporter
Adobe Lightroom inclut une fonction d'exportation puissante qui permet d'exporter des photos par lots avec des paramètres définis pour la destination du fichier, la dénomination et les paramètres de qualité ou de compression.
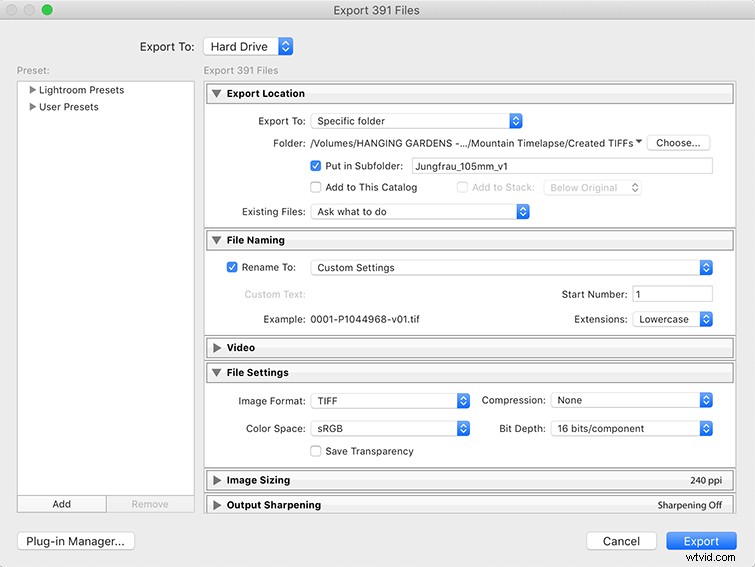
Lorsque vous êtes prêt à exporter les séquences de photos d'un plan particulier, sélectionnez toutes les photos dans le sous-dossier de ce plan et accédez à Fichier > Exporter.
Emplacement d'exportation
Dans la boîte de dialogue d'exportation, désignez un emplacement d'exportation dans le sous-dossier "Created-TIFFs" que vous avez créé à l'étape 1. Pour chaque prise de vue, créez un sous-dossier correspondant dans votre dossier "Created-TIFFs" en cochant la case "Placer dans le sous-dossier" et en le nommant en conséquence.
Si vous travaillez avec plusieurs plans accélérés, faites-le pour chaque plan.
Assurez-vous que la structure du sous-dossier "Created-TIFFs" correspond à la structure du sous-dossier "Source". Ceci est particulièrement important pour les grands projets qui incluent de nombreux time-lapses.
Nom de fichier
De plus, sous Nom de fichier cochez la case "Renommer en" et sélectionnez "Modifier" dans le menu déroulant. Dans la boîte de dialogue, saisissez une structure de nommage :
Séquence # (0001) – Nom de fichier d'origine – Version #
Par exemple, la première photo de ma séquence accélérée pourrait se lire :
0001-P1044967-v01.jpg
Paramètres du fichier
Enfin, sous les Paramètres du fichier , sélectionnez "TIFF" dans le menu déroulant "Format d'image".
Dans le menu déroulant "Compression", sélectionnez "Aucun" et spécifiez l'espace colorimétrique "sRGB". Cela permet de conserver l'image de la plus haute qualité pour l'exportation et l'intégration dans After Effects.
Sinon, si l'espace est un problème, sélectionnez "JPEG" dans le menu déroulant "Format d'image", puis sélectionnez 100 dans le curseur "Qualité".
Sélectionnez "Exporter".
Étape 6 :Importer des images dans After Effects
Une fois l'exportation terminée, ouvrez After Effects et importez la séquence en accédant à Fichier> Importer> Fichier.
Accédez au dossier du sous-dossier de prise de vue dans votre dossier "Created-TIFFs" et sélectionnez la première photo de la séquence.
Avec la première photo sélectionnée, cochez « Séquence TIFF » et « Forcer l'ordre alphabétique ». Cliquez sur "Ouvrir".
Avec la séquence d'images dans votre panneau de projet After Effects, cliquez avec le bouton droit sur la séquence et accédez à Interpréter le métrage > Principal.
Sélectionnez "Assumer cette fréquence d'images" et sélectionnez la fréquence d'images souhaitée.
24fps est approprié pour la plupart des projets. Pour une vitesse plus rapide, sélectionnez 48 ips. Sélectionnez "OK".
Étape 7 :Créer une nouvelle composition After Effects
Créez une nouvelle composition en accédant à Composition > Nouvelle composition.
Nommez la composition pour qu'elle corresponde au nom de la prise de vue et définissez les paramètres souhaités pour la résolution et la fréquence d'images. Généralement, le préréglage UHD 4K 23.976 dans After Effects fonctionnera pour la plupart des projets.
Définissez la durée de composition souhaitée et sélectionnez "OK".
Avec la composition ouverte, faites glisser la séquence TIFF vers votre montage After Effects.
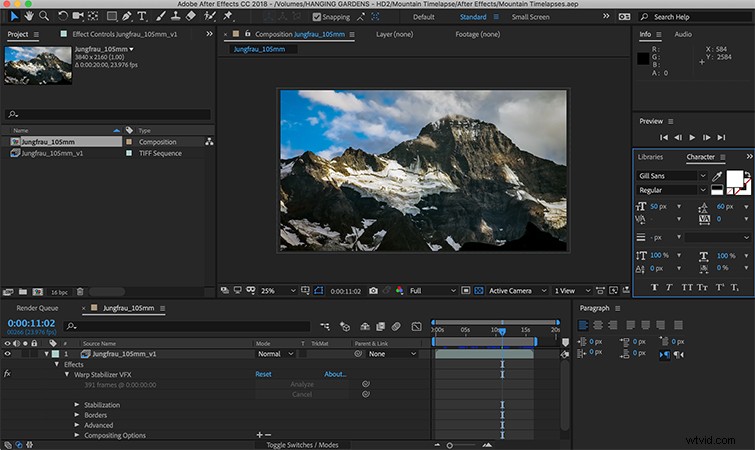
Étape 8 :Stabilisez votre métrage
Supprimez la gigue de votre séquence accélérée en appliquant le Warp Stabilizer VFX à votre composition.
Étape 9 :Exporter .MOV
Définissez les paramètres de sortie au format QuickTime à l'aide du codec 4:2:2 10 bits non compressé, spécifiez une destination dans votre projet time-lapse et exportez la composition.
Vous pouvez également choisir le codec ProRes 422 pour gagner du temps et de l'espace sur le disque dur. Quoi qu'il en soit, si vous modifiez votre time-lapse dans Premiere, vous souhaiterez exporter le fichier le moins compressé possible.
Étape 10 :Importez le .MOV dans votre projet Premiere
Une fois l'exportation de la composition terminée, importez le .mov dans votre projet Premiere existant.
Appliquez une note finale à l'aide d'une LUT ou en ajustant la note dans votre panneau Lumetri. Modifiez le time-lapse comme vous le feriez pour n'importe quel autre clip dans Premiere.
Si vous travaillez avec un UHD .mov non compressé, vous devrez peut-être créer un paramètre d'ingestion dans Premiere. Le préréglage 1280×720 GoPro CineForm fonctionne pour la plupart des projets 16:9.
Intéressé par les pistes que nous avons utilisées pour faire cette vidéo :
- "Rise and Rhyme" par Eternity Bro
- "Weeknight Jammies" par Eternity Bro
- "La vitesse de la vie" de Vincent Tone
- "Télesto" par Bedlake
- "Midnight Coup" de Bedlake
- "All From You" par Simba Music
- "Ce que vous avez" par Luciano Music Co.
