Dans ce tutoriel, nous couvrirons le flux de travail de base pour capturer et ingérer des séquences de photos accélérées GH5 dans Lightroom, et exporter un .MOV gradué pour l'édition et couleur finale dans Premiere.
Remarque :Ce didacticiel accéléré est basé sur la mise à jour du micrologiciel GH5 v. 2.4.
L'une des fonctionnalités les plus intéressantes du GH5 et des GH5 est la possibilité de filmer des time-lapse bruts et haute résolution dans l'appareil photo sans équipement ni logiciel supplémentaire. Le menu time-lapse simple du GH5 est intuitif et les séquences de photos sont faciles à utiliser en post.
Dans ce didacticiel, nous parlerons spécifiquement de la mécanique et de la fonction de la fonction time-lapse du GH5.
Pour commencer, assurez-vous que votre GH5 est allumé et que vous avez au moins une carte SD dans la fente multimédia de l'appareil photo (vous pouvez trouver une liste des cartes SD recommandées par Panasonic ici).
Étape 1 :Date et heure
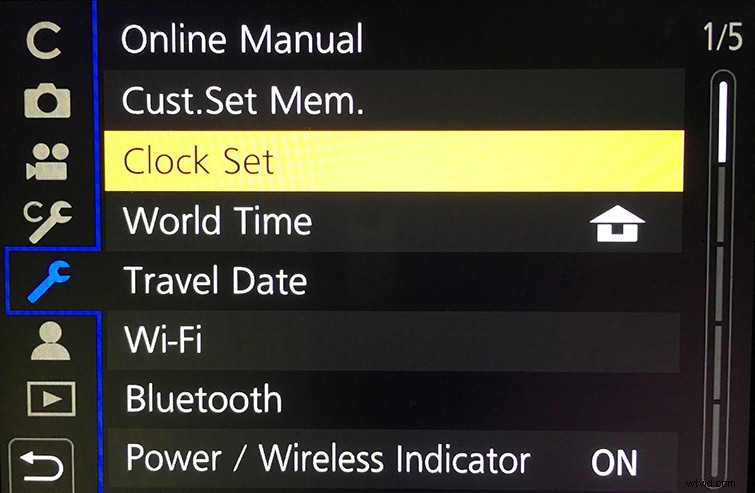
Tout d'abord, vérifiez vos paramètres de date et d'heure avant l'enregistrement. Cela vous sera utile pour déterminer la durée de votre time-lapse. Vous pouvez régler la date et l'heure de l'appareil photo en accédant à Menu/Régler > Configuration (icône de clé à molette) > Réglage de l'horloge .
Étape 2 :Mode de prise de vue

Le sélecteur de mode de l'appareil photo (cadran plus grand) doit être réglé en fonction de vos préférences de prise de vue ; cependant, le mode manuel de l'appareil photo (M) vous donnera la plus grande flexibilité pour régler l'exposition et la vitesse d'obturation appropriées. Si vous prévoyez de filmer souvent en time-lapse, pensez à utiliser l'un des modes personnalisés du GH5 (C1, C2, C3). Ce mode vous permet de créer une configuration prédéfinie pour votre caméra, et il peut être utile dans les situations où vous devez démarrer rapidement un time-lapse.
Étape 3 :Paramètres de format d'image, de compression et de gamma
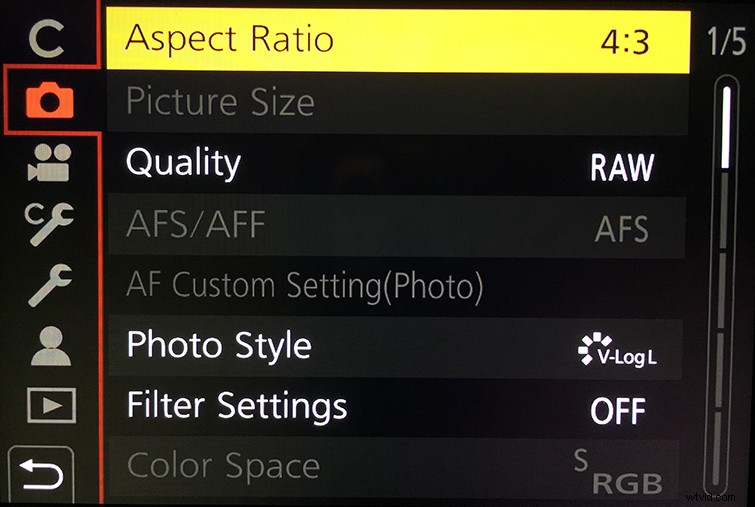
Avant de configurer les paramètres d'accéléré de votre appareil photo, vous devez définir le format d'image, la taille d'image, la compression et le gamma souhaités. Vous pouvez accéder à ces paramètres en accédant à Menu/Set > REC (icône de l'appareil photo) . Voici les paramètres recommandés pour la prise de vue en time-lapse avec votre GH5 :
- Rapport d'aspect :4:3 (vous pouvez recadrer cela à 16:9 dans le post).
- Taille de l'image :L 20M si prise de vue jpegs. Cependant, si vous filmez en mode brut (recommandé), cette option sera grisée.
- Qualité (compression) :brut
- Style de photos :V-LogL (doit avoir l'activation V-LogL ; la mise à jour 2.4 du micrologiciel vous permet de prendre des photos avec le style photo V-LogL ; ceci est fortement recommandé pour l'étalonnage en post).
Étape 4 :Intervalle de prise de vue et nombre d'images

Après avoir configuré vos paramètres photo, réglez la molette de mode de conduite (molette plus petite) à l'icône d'accéléré.
Une fois définie, l'icône du menu Time-lapse apparaîtra automatiquement dans le quadrant supérieur droit de l'écran tactile de votre appareil photo. En cliquant directement sur cette icône, vous accéderez au menu time-lapse de l'appareil photo. Vous pouvez également accéder à ce menu en appuyant sur Menu/Set > REC (icône de caméra) > Time Lapse/Animation .
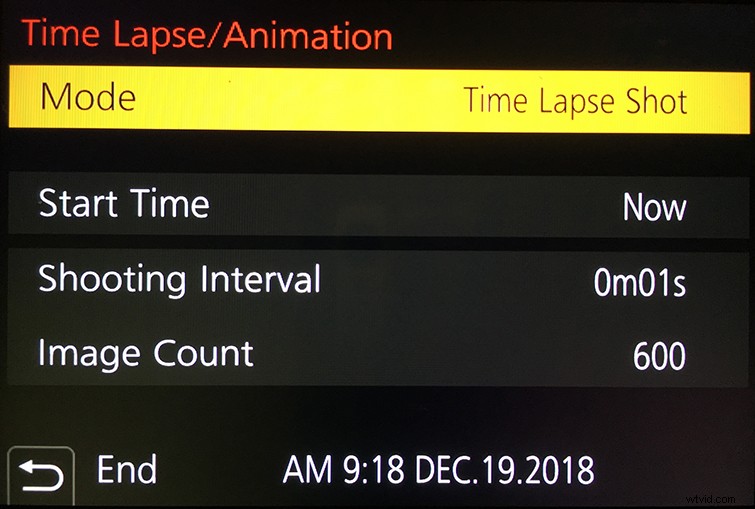
Sur cette page de menu, il y a trois paramètres que vous devrez configurer avant la prise de vue :
- Mode
- Heure de début
- Intervalle de prise de vue et nombre d'images
En plus des time-lapses, le GH5 peut également enregistrer des animations en stop motion. Vous pouvez également accéder à ces paramètres dans ce menu. Pour l'instant, définissez le mode vers Prise de vue en accéléré .
Dans le menu Heure de début, indiquez quand vous souhaitez que l'appareil photo commence à capturer la séquence de photos. Vous avez deux options :1) Maintenant , et 2) Définir l'heure de début . Avec le paramètre Heure de début défini sur Maintenant , vous pouvez déclencher le time-lapse en appuyant sur le déclencheur, et la séquence photo commencera immédiatement. Si vous souhaitez désigner une heure de début spécifique, vous pouvez le faire en configurant ces paramètres dans le Définir l'heure de début sous-menu.
Avec le mode time-lapse sélectionné et le réglage de l'heure de début configuré, vous devrez définir votre intervalle de prise de vue et le nombre d'images - cela peut nécessiter une certaine expérimentation. En termes généraux, les sujets se déplaçant plus lentement comme les fleurs ou les étoiles en herbe nécessitent une durée d'au moins 2 heures et un intervalle de prise de vue de 20 à 30 secondes. Les sujets se déplaçant plus rapidement, tels que les voitures, les chutes d'eau ou les nuages d'orage, ne nécessitent qu'une durée de 10 à 30 minutes et un intervalle de prise de vue de 3 à 10 secondes.
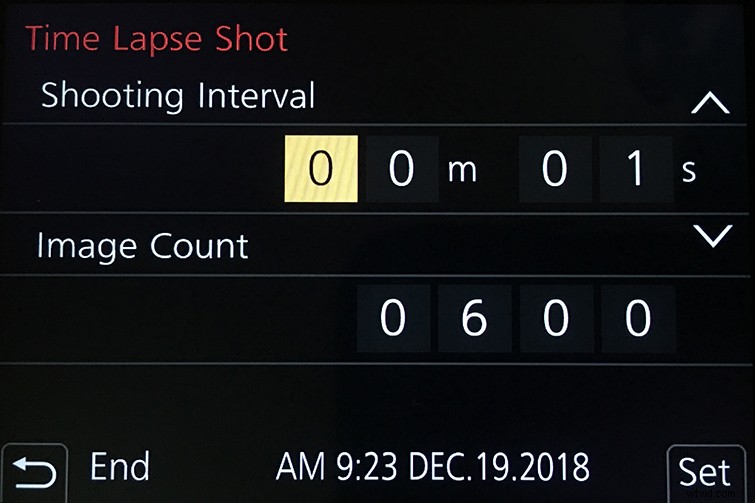
À chaque modification que vous apportez à l'intervalle de prise de vue et au nombre d'images, le temps d'achèvement du time-lapse (affiché au bas de votre écran tactile) se met à jour. Assurez-vous que vos paramètres de date et d'heure sont exacts. Cela vous aidera à déterminer la durée de votre time-lapse.
Étape 5 :Commencez la prise de vue
Enfin, avec vos paramètres de time-lapse configurés, il est temps de commencer à filmer. Quittez le menu de l'appareil photo, réglez votre prise de vue et appuyez sur le déclencheur.
Une fois le time-lapse terminé, votre GH5 vous demandera si vous souhaitez créer un fichier .mp4 de votre séquence photo. Ceci est utile pour déterminer si vous avez correctement configuré vos paramètres d'accéléré ou si vos paramètres doivent être ajustés et que l'accéléré doit être réenregistré.
Gardez à l'esprit que la génération d'un .mp4 peut prendre plusieurs minutes. De plus, le GH5 écrit le .mp4 sur votre carte SD et, par conséquent, consomme de l'espace sur votre carte SD.
Si vous filmez avec une carte SDHC, vous ne pouvez pas créer de .mp4 avec une taille de fichier supérieure à 4 Go. Cependant, les cartes SDXC autorisent les fichiers .mp4 dépassant 4 Go.
À ce stade, vous êtes prêt à vider vos séquences de photos accélérées et à les organiser pour l'ingestion et le post-workflow.
Intéressé par les morceaux que nous avons utilisés pour faire cette vidéo ?
- "Rise and Rhyme" par Eternity Bro
- "Weeknight Jammies" par Eternity Bro
- "La vitesse de la vie" de Vincent Tone
- "Télesto" par Bedlake
- "Midnight Coup" de Bedlake
- "All From You" par Simba Music
- "Ce que vous avez" par Luciano Music Co.
