Certaines personnes demandent des méthodes pour résoudre le problème de bégaiement audio de Windows 10. Pour les tirer d'affaire, ce billet résume 7 solutions pratiques. Si vous recherchez également des fonctionnalités d'édition audio, essayez MiniTool MovieMaker développé par MiniTool.
Comment réparer le bégaiement audio de Windows 10 ? Êtes-vous également préoccupé par ce problème? Ne vous inquiétez pas, consultez les méthodes suivantes et sélectionnez-en une pour résoudre votre problème.
Solutions aux problèmes audio de Windows 10
- Désactiver les améliorations audio
- Modifier le format audio
- Désactiver tous les périphériques d'entrée et de sortie
- Désinstaller le pilote de réseau conflictuel
- Mettre à jour le pilote audio
- Réinstaller le pilote audio
- Résoudre les problèmes de lecture audio
Regardez cette vidéo pour en savoir plus :
1. Désactiver les améliorations audio
L'amélioration audio est conçue pour que votre système sonne parfaitement. Pour résoudre le problème de bégaiement audio de votre ordinateur, veuillez suivre les étapes ci-dessous.
- Appuyez sur Windows + R à la fois. Saisissez "mmsys.cpl" et appuyez sur Entrée .
- Cliquez avec le bouton droit sur votre appareil de lecture par défaut et cliquez sur Propriétés .
- Cliquez sur Amélioration , cochez la case Désactiver tous les effets sonores option.
- Cliquez sur Appliquer et OK pour enregistrer les opérations.
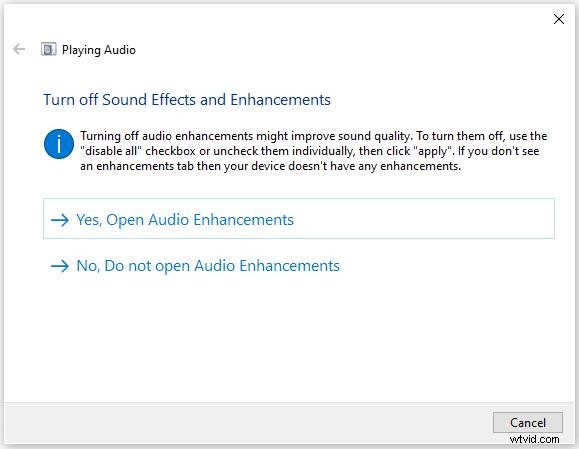
Article connexe :6 meilleures fusions audio
2. Changer le format audio
Si votre pilote audio ou votre logiciel ne prend pas en charge le format audio actuel que vous avez, le bégaiement audio de Windows 10 se produirait. Pour résoudre ce problème, vous pouvez essayer différents formats audio.
- Appuyez sur Windows + R à la fois. Tapez cpl et appuyez sur Entrée .
- Cliquez avec le bouton droit sur votre appareil de lecture par défaut et cliquez sur Propriétés .
- Cliquez sur Avancé Sélectionnez 16 bits, 44 100 Hz (qualité CD) . Cliquez sur Appliquer et OK pour enregistrer les modifications.
Article connexe :Convertir une vidéo en audio
3. Désactiver tous les périphériques d'entrée et de sortie
Si vous utilisez plusieurs périphériques audio d'entrée et de sortie sur votre ordinateur, ils peuvent provoquer des conflits. Parce qu'il est difficile de dire ce qui cause le problème de bégaiement audio de Windows 10, essayez de tous les désactiver.
- Ouvrez le Gestionnaire de périphériques.
- Sélectionnez les entrées et sorties audio option et faites un clic droit dessus.
- Sélectionnez l'appareil et faites un clic droit pour choisir Désactiver l'appareil .
- Désactivez tous les appareils.
- Redémarrez votre ordinateur.
- Accédez au gestionnaire d'appareils et faites un clic droit sur Contrôleurs audio, vidéo et jeu.
- Activer Realtek HD Definition Audio .
4. Désinstallez le pilote de réseau conflictuel
Il est signalé que le contrôleur Ethernet Realtek PCIe Family interrompt parfois l'adaptateur audio. Essayez de désinstaller le pilote réseau en conflit pour corriger l'erreur de bégaiement audio de Windows 10.
- Ouvrez le Gestionnaire de périphériques.
- Développer Cartes réseau et trouvez la carte réseau telle que le contrôleur Ethernet Realtek PCIe Family .
- Cliquez dessus avec le bouton droit pour choisir Désinstaller .
- Cochez Supprimer le logiciel du pilote pour cet appareil dans la fenêtre de confirmation.
- Accédez au site officiel pour télécharger le bon pilote Ethernet et réinstallez-le manuellement.
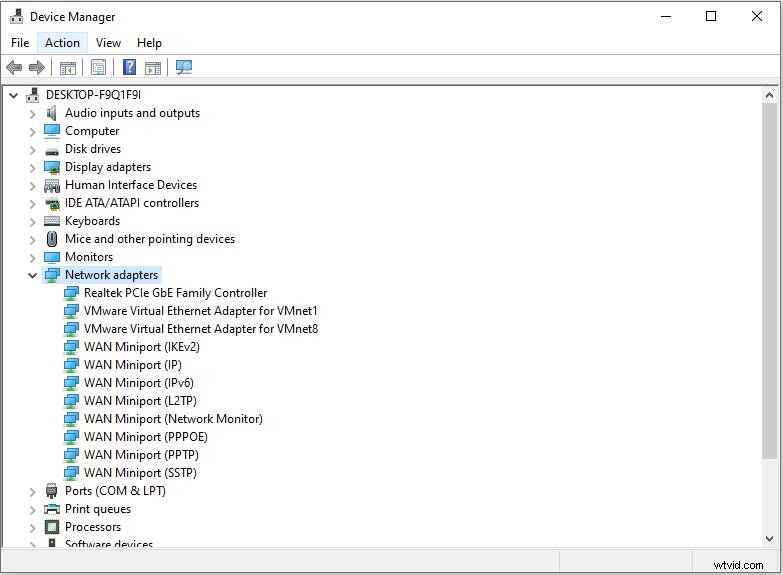
Vous pourriez être intéressé :4 façons de réparer les services audio qui ne répondent pas sous Windows 10
5. Mettre à jour le pilote audio
Après avoir essayé tout ce qui précède, votre audio bégaie toujours, il est temps de mettre à jour votre pilote audio vers la dernière version disponible.
- Cliquez sur Démarrer bouton en bas à gauche et choisissez Paramètres .
- Ensuite, cliquez sur Windows Update &Security . Vous pouvez vérifier les mises à jour ici.
- Si des pilotes audio sont trouvés, ils seront mis à jour et installés automatiquement.
6. Réinstaller le pilote audio
Si vous rencontrez un problème avec votre pilote audio, le problème de bégaiement audio de Windows 10 peut survenir. Vous pouvez réinstaller le pilote audio pour réparation.
- Appuyez sur Windows + R , tapez cpl et appuyez sur Entrée .
- Double-cliquez pour développer Contrôleurs audio, vidéo et jeu .
- Cliquez avec le bouton droit sur le pilote de votre périphérique audio par défaut et cliquez sur Désinstaller le périphérique .
- Cliquez sur Désinstaller .
- Redémarrez votre ordinateur et Windows trouvera et installera automatiquement un pilote audio correct pour vous.
7. Résoudre les problèmes de lecture audio
En tant qu'utilisateur de Windows 10, vous pouvez essayer d'exécuter le dépanneur pour résoudre les problèmes pour vous une fois que vous rencontrez un problème avec les programmes. Vous pouvez également utiliser cette méthode si vous rencontrez le problème de bégaiement audio Realtek.
- Cliquez avec le bouton droit sur l'icône du haut-parleur dans le coin inférieur droit de l'écran de l'ordinateur et sélectionnez Résoudre les problèmes de son .
- Il détectera automatiquement les problèmes.
- Suivez les instructions qui s'affichent à l'écran et vous pourrez peut-être faire fonctionner le son normalement.
Vous pourriez être intéressé par :Une introduction à l'audio et à ses principales fonctionnalités et formats.
Conclusion
7 solutions pour corriger le bégaiement audio Windows 10 ont été présentées en détail. Est-ce que tu l'as? Si vous avez des questions ou des suggestions à ce sujet, veuillez nous en informer via [email protected] ou les partager dans la section des commentaires ci-dessous.
