Voulez-vous définir votre chanson préférée comme sonnerie mobile ? Cependant, la plupart des sonneries durent environ 30 secondes. Comment diviser une longue piste audio en plusieurs parties ? Cette tâche peut être accomplie avec l'outil d'édition audio gratuit Audacity. Si vous souhaitez ajouter de l'audio à la vidéo, MiniTool MovieMaker est recommandé ici.
Audacity est l'un des meilleurs outils d'édition audio conçus par des professionnels disponibles gratuitement et pour différentes plateformes. Comme de nombreux autres outils audio, Audacity vous permet de diviser une piste d'enregistrement relativement longue en pistes séparées, et chaque piste séparée peut être extraite dans un fichier séparé.
Cependant, comment utiliser Audacity pour terminer la tâche de fractionner un fichier audio ? Ne vous inquiétez pas. Ce qui suit vous montrera comment diviser l'audio dans Audacity. Plongeons-y.
Comment diviser l'audio dans Audacity
Étape 1. Une fois que vous avez installé ce séparateur audio gratuit, lancez-le sur votre ordinateur.
Étape 2. Accédez à Fichier> Ouvrir pour rechercher le fichier audio et l'ouvrir dans Audacity.
Étape 3. Accédez à l'outil de sélection et sélectionnez le point de partage souhaité dans le clip. Sélectionnez ensuite Modifier et Délimiter les limites . Ensuite, sélectionnez Diviser dans le menu contextuel. Ou vous pouvez utiliser les raccourcis clavier Command + I (Mac) ou Ctrl + I (Windows) pour se rendre au Split option.
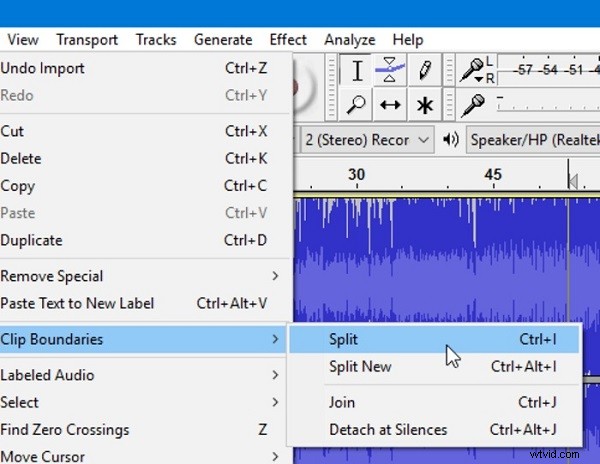
Étape 4. S'il y a des parties que vous ne souhaitez pas exporter, vous pouvez les supprimer en utilisant le raccourci clavier Ctrl + K , ou accédez à Modifier> Supprimer .
Étape 5. Enfin, allez dans Fichier> Exporter et choisissez votre format audio préféré pour l'exportation.
Comment fusionner des pistes audio dans Audacity
Étape 1. Allez dans Fichier> Ouvrir , et ouvrez tous les fichiers audio que vous souhaitez fusionner.
Étape 2. Utilisez l'outil de sélection pour sélectionner des parties de chaque clip que vous souhaitez joindre. Sélectionnez ensuite Modifier> Bordures de découpage .
Étape 3. Dans le menu contextuel, sélectionnez Rejoindre. Ou vous pouvez utiliser les raccourcis clavier Command + J (Mac) ou Ctrl + J (Les fenêtres). Cela rejoindra alors les clips et créera du silence dans les zones qui se trouvaient à l'origine entre les deux clips.
Étape 4. Si vous ne voulez pas de silence entre les deux, vous pouvez utiliser l'outil de décalage temporel et faites glisser les deux clips ensemble avant de joindre les clips ensemble.
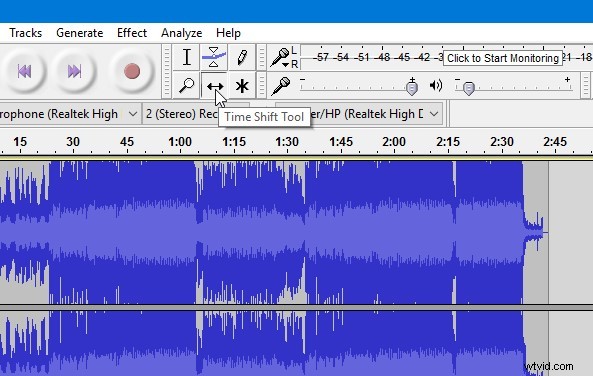
Étape 5. Accédez à Fichier> Exporter pour enregistrer le fichier audio fusionné.
Formats de fichiers audio pris en charge par Audacity
Lorsque vous divisez l'audio dans Audacity, vous pouvez trouver des erreurs lors de l'importation ou de l'exportation des fichiers. Parce qu'Audacity ne prend pas en charge certains formats audio. Voici les formats de fichiers audio pris en charge par Audacity.
- MP3
- WAV
- AIFF
- OGG Vorbis
- FLAC
- MP2
- PCM
Vous pourriez être intéressé par :8 meilleurs logiciels d'enregistrement audio | Vous devez avoir
Autres séparateurs audio gratuits et excellents
En plus d'Audacity, il existe de nombreux autres excellents séparateurs audio, tels que WavePad Audio File Splitter et Mp3splt. Jetons-y un coup d'œil.
1. Séparateur de fichiers audio WavePad
WavePad Audio File Splitter dispose d'un excellent ensemble de fonctions pour diviser les fichiers audio. Il prend en charge les formats audio avec et sans perte. La fonctionnalité la plus impressionnante est qu'il utilise la détection de silence, ce qui vous permet de diviser de gros fichiers audio contenant plusieurs pistes musicales.
2. Mp3splt
Mp3splt est un excellent séparateur audio en ligne. Il peut détecter automatiquement le point de partage et l'écart silencieux, ce qui est très pratique pour diviser des albums. De plus, il dispose d'un lecteur audio intégré, ce qui vous permet de prévisualiser l'intégralité de la piste audio ou d'un clip.
Conclusion
Vous savez maintenant comment diviser l'audio dans Audacity et fusionner également deux fichiers audio ou plus. Avez-vous trouvé cet article utile ? Si vous avez des questions ou des suggestions à ce sujet, veuillez nous en informer via [email protected] ou les partager dans la section des commentaires ci-dessous.
