Lorsque vous regardez de longues vidéos ou des films, vous souhaiterez peut-être lire rapidement des prises de vue inutiles ou insignifiantes. Pour le moment, le meilleur moyen est d'accélérer cette vidéo. Comment accélérer la vidéo ? Cet article vous fournira des méthodes complètes et claires pour accélérer la vidéo à la fois sur les ordinateurs et les téléphones.
Avec la prospérité des applications de montage vidéo, il est plus facile de créer et de personnaliser des vidéos en fonction de vos goûts. Parmi les multiples fonctionnalités de montage vidéo, cet article mettra l'accent sur la façon d'accélérer la vidéo. Et si vous voulez accélérer la vidéo gratuitement, MiniTool MovieMaker, un merveilleux changeur de vitesse vidéo, est recommandé ici.
Comment accélérer une vidéo hors ligne
Cette partie vous montrera comment accélérer la vidéo avec deux contrôleurs de vitesse vidéo de bureau, MiniTool MovieMaker et Adobe Premiere.
Méthode 1 – MiniTool Movie Maker
MiniTool MovieMaker est un logiciel de montage vidéo 100 % gratuit, propre, sans publicité ni filigrane. Il a une interface conviviale et il est simple à utiliser. Par conséquent, tout le monde, même un débutant, peut l'utiliser pour créer des vidéos créatives. C’est avant tout un vidéaste et monteur. Il prend en charge les formats d'image, vidéo et audio les plus courants.
Ainsi, vous pouvez facilement créer un film avec des images et des clips, et y ajouter une musique de fond. Si vous n'êtes pas sûr du style de vidéos que vous souhaitez, vous pouvez en choisir un parmi ses magnifiques modèles de vidéos de style hollywoodien et continuer votre création vidéo. MiniTool MovieMaker est l'un des meilleurs contrôleurs de vitesse vidéo. Il vous permet d'accélérer la vidéo en 6 options et de ralentir la vidéo en 6 options.
Deuxièmement, cela simplifie l'édition de l'audio de la vidéo. Il peut extraire l'audio de MP4, supprimer l'audio de la vidéo, faire apparaître et disparaître l'audio, et plus encore. Veuillez garder ceci à l'esprit :ajoutez d'abord des images ou des vidéos, puis ajoutez de l'audio à la vidéo, et vous pourrez modifier l'audio. Sinon, vous ne pouvez pas ajouter ou modifier l'audio dans la chronologie.
Enfin, c'est un merveilleux créateur et éditeur de GIF. Il prend en charge la vidéo en GIF, l'image en GIF et le GIF en vidéo. Par exemple, il peut convertir vos vidéos préférées en GIF Joyeux Noël ou Joyeux Anniversaire, etc. Et il est également équipé de nombreux outils pour éditer vos GIF, comme le peignage ou la découpe de GIF.
Voici les informations détaillées sur la façon d'accélérer une vidéo avec MiniTool MovieMaker.
Étape 1. Installez et lancez MiniTool MovieMaker.
- Cliquez sur le bouton ci-dessous pour télécharger ce logiciel sur votre PC.
- Installez-le en suivant les instructions à l'écran.
- Ouvrez-le et fermez la fenêtre contextuelle.
Étape 2. Importez la vidéo cible.
- Appuyez sur Importer des fichiers multimédias , recherchez et choisissez votre vidéo, puis cliquez sur Ouvrir .
- Cliquez sur le + ou faites glisser et déposez la vidéo sur la chronologie.
- Appuyez sur Zoom pour ajuster la chronologie pour ajuster tous les clips en fonction de la chronologie.
Étape 3. Accélérez la vidéo.
- Dans la chronologie, sélectionnez un clip vidéo et cliquez sur Vitesse
- Choisissez le Rapide , et sélectionnez une option parmi Normal , 2X , 4X , 8X , 20X , 50X , et cliquez dessus.
- Cliquez sur Jouer bouton pour prévisualiser la vidéo.
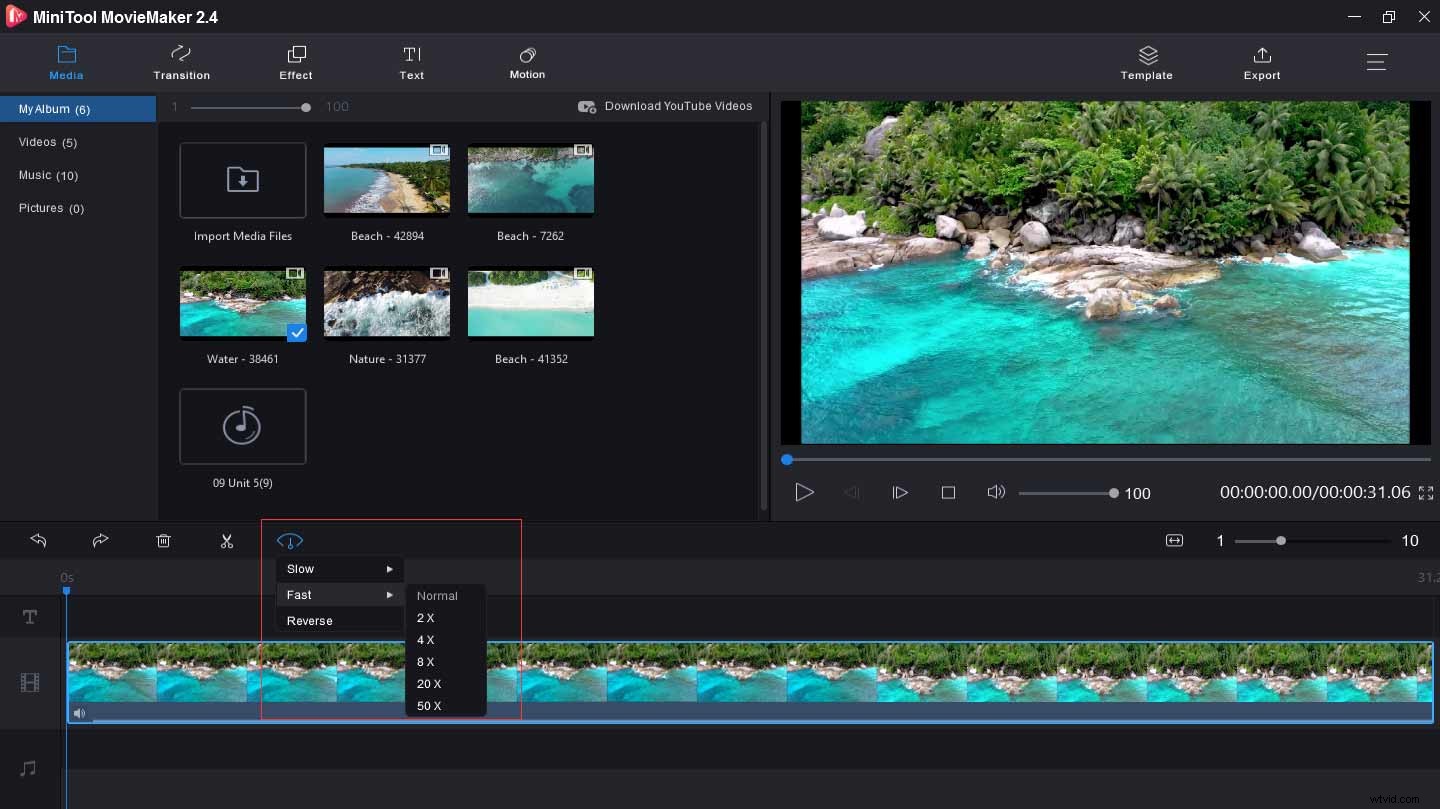
Étape 4. Ralentissez la vidéo. (Facultatif)
- Choisissez et appuyez sur le clip dans la chronologie.
- Appuyez sur Lent , choisissez-en un – Normal , 5X , 0,25X , 0,1X , 0,05X , 0,01X .
- Appliquez la modification et prévisualisez la vidéo.
Étape 5. Continuez à éditer la vidéo. (Facultatif)
- Ajouter de l'audio à la vidéo :cliquez sur Importer des fichiers multimédias. , importez votre audio, cliquez sur + pour l'ajouter à la chronologie.
- Ajouter du texte à la vidéo :appuyez sur Texte , choisissez un modèle, supprimez l'exemple de texte et saisissez votre texte.
- Appliquer des effets vidéo :cliquez sur Effet , choisissez et appuyez sur + pour l'appliquer.
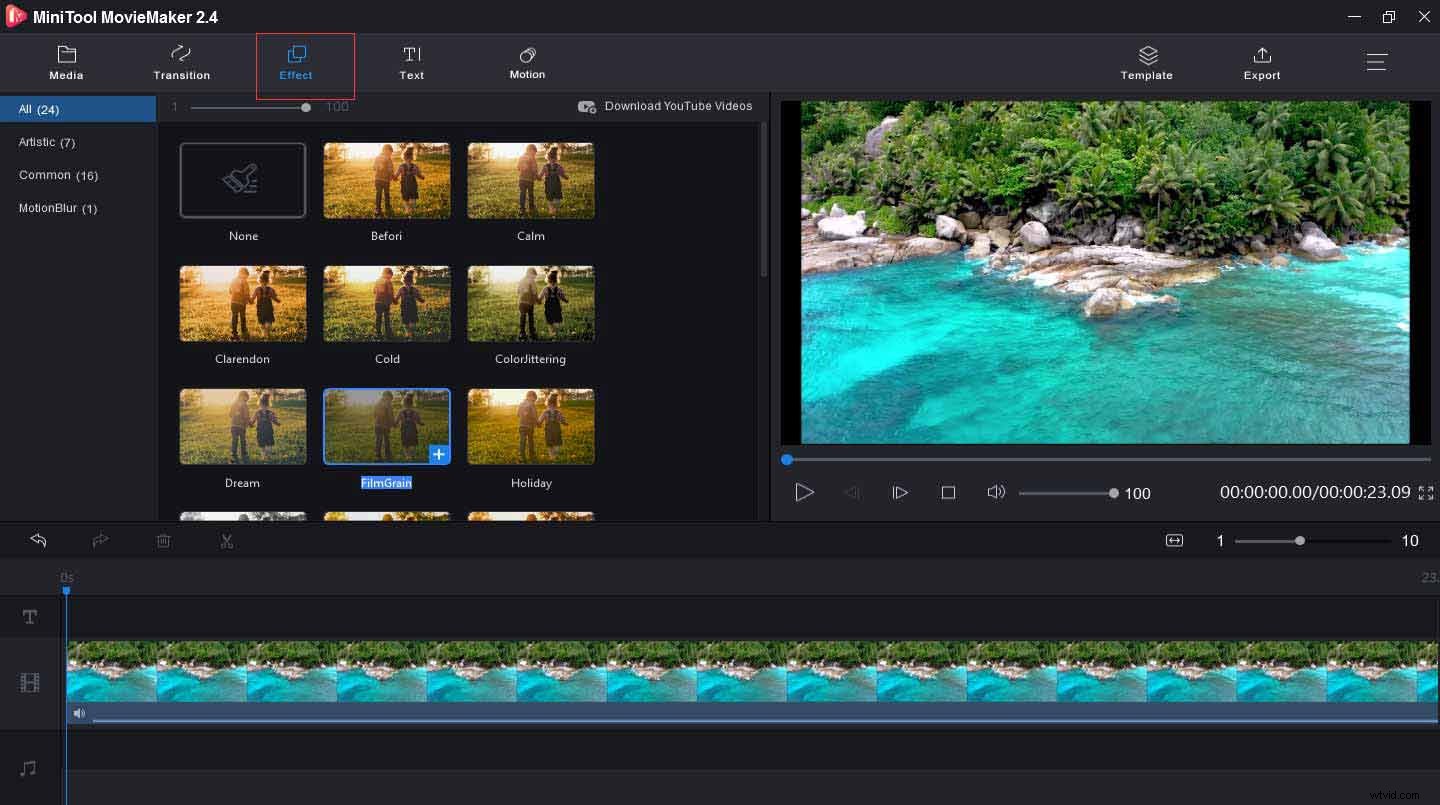
Étape 6. Exportez et enregistrez la vidéo.
- Cliquez sur Exporter pour afficher la fenêtre de sortie.
- Renommer la vidéo et choisir le dossier.
- Appuyez sur Exporter pour enregistrer votre vidéo.
Autres fonctionnalités clés de MiniTool MovieMaker :
- Il offre de nombreuses transitions et effets vidéo.
- Il peut ajouter du texte à la vidéo et vous permet de modifier sa police, sa taille, sa position et sa couleur.
- Il peut rogner, faire pivoter, couper, fusionner et inverser des vidéos.
- Il peut corriger les couleurs des vidéos.
- Cela peut modifier la vitesse du GIF.
- Il peut diviser, faire pivoter, couper et combiner des GIF, ajouter du texte ou de la musique aux GIF.
MiniTool MovieMaker me permet d'accélérer ou de ralentir très facilement les vidéos. Cliquez pour tweeter
Méthode 2 :Adobe Première
Adobe Premiere est une application de montage vidéo professionnelle mais un peu chère. Néanmoins, il est toujours populaire parmi les utilisateurs en raison de ses outils d'édition complets et puissants, tels que l'ajustement de la couleur de la vidéo, le recadrage ou le retournement des vidéos, la stabilisation des vidéos, etc. Et dans un article précédent, vous avez appris comment ajouter du texte dans Premiere. Dans cet article, vous comprendrez comment accélérer la vidéo dans Premiere.
Voici les instructions pour accélérer la vidéo dans Premiere.
Étape 1. Lancez Premiere et ouvrez votre vidéo.
Étape 2. Dans la chronologie, sélectionnez un clip ou plusieurs clips.
Étape 3. Faites un clic droit sur le clip et choisissez Vitesse/Durée , ou cliquez sur Clip> Vitesse/Durée .
Étape 4. Dans Vitesse zone, tapez la valeur en pourcentage pour spécifier la vitesse de lecture souhaitée.
Étape 5. Dans Interpolation temporelle menu déroulant, choisissez Flux optique et cliquez sur OK pour appliquer vos paramètres.
Étape 6. Appuyez sur la séquence > Rendre en sortie ou Afficher la sélection .
Étape 7. Cliquez sur OK et lire la vidéo.
Remarque : Si vous souhaitez modifier la vitesse de la vidéo sans modifier la durée, vous pouvez cliquer sur le bouton Gang pour qu'il affiche un lien rompu.Comment accélérer la vidéo en ligne
Vous savez maintenant comment accélérer la vidéo dans Premiere et MiniTool MovieMaker. Si vous souhaitez que les deux excellentes applications de bureau modifient la vitesse de la vidéo, vous devez les installer sur votre ordinateur. Cependant, si vous souhaitez contrôler la vitesse de la vidéo sans télécharger de logiciel, vous pouvez accélérer la vidéo en ligne. Le contenu suivant vous présentera deux méthodes.
Méthode 1 - Kapwing
Kapwing est un excellent éditeur en ligne pour les vidéos, les GIF et les images. Il est disponible pour combiner des vidéos, ajouter de l'audio, des légendes et des sous-titres aux vidéos, fusionner, rogner, filigrane et retourner des vidéos, etc. Et il peut également rogner l'audio, ajouter de la musique au GIF, redimensionner les GIF, faire pivoter les images, ajouter du texte aux images , et plus encore.
En outre, il s'agit d'un générateur de mèmes, d'un créateur de diaporamas, d'un créateur de ralentis et d'un éditeur d'images gratuit. Et c'est aussi un excellent contrôleur de vitesse vidéo en ligne. Il est très facile d'accélérer ou de ralentir la vidéo.
Voici comment accélérer la vidéo en ligne avec Kapwing.
Étape 1. Accédez au site Web de Kapwing.
Étape 2. Cliquez sur Outil , faites défiler la page, sélectionnez Modificateur de vitesse vidéo .
Étape 3. Téléchargez une vidéo à partir d'un ordinateur, ou collez une URL de vidéo, ou essayez un échantillon.
Étape 4. Pour accélérer la vidéo, choisissez une vitesse de 1,5X , 2X , et 4X .
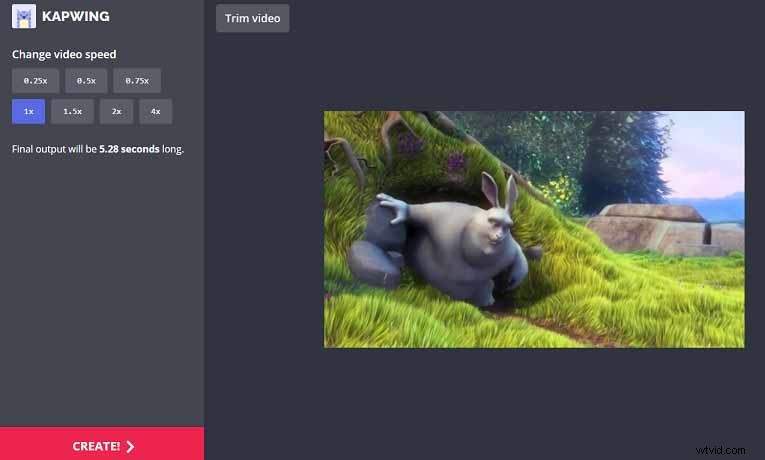
Étape 5. Pour ralentir la vidéo, sélectionnez une vitesse de 0,25X , 0,5X , et 0,75X .
Étape 6. Appuyez sur Trim pour couper et découper la vidéo en déplaçant le curseur, puis cliquez sur Terminé.
Étape 7. Cliquez sur Créer pour charger la vidéo sur Kapwing ou la télécharger en MP4.
Méthode 2 – Clideo
Clideo est un outil vidéo en ligne complet. Avec lui, vous pouvez augmenter ou diminuer la vitesse de la vidéo en quelques étapes simples. En outre, vous pouvez télécharger de nombreuses vidéos et les combiner en un seul clic. Si votre vidéo est trop volumineuse, vous pouvez la compresser. Et Clideo vous permet de recadrer la vidéo, de boucler la vidéo, de couper le son de la vidéo, de redimensionner la vidéo, de couper ou de fusionner l'audio, etc.
De plus, il vous permet de créer des mèmes amusants avec du texte et des emojis et des diaporamas avec de la musique, des images et des vidéos.
Voici comment accélérer la vidéo en ligne avec Clideo.
Étape 1. Tapez Clideo.com pour accéder à son site Web.
Étape 2. Sélectionnez les Outils> Tous les outils .
Étape 3. Faites défiler la page, recherchez et cliquez sur Vidéo rapide .
Étape 4. Cliquez sur Choisir un fichier pour télécharger des vidéos depuis l'ordinateur, Google Drive, Dropbox ou saisir une URL de vidéo.
Étape 5. Sélectionnez 1,25X, 1,5X ou 2X pour accélérer la vidéo.
Étape 6. Choisissez 0,25X, 0,5X ou 0,75X pour ralentir la vidéo.
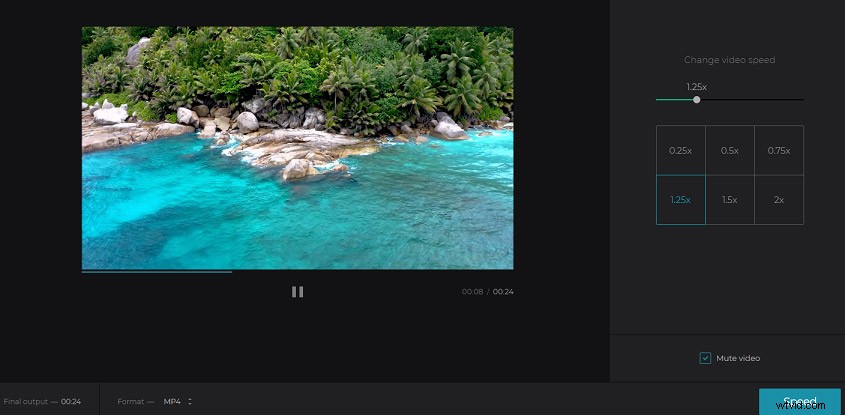
Étape 7. Cliquez sur Vitesse pour appliquer vos modifications.
Étape 8. Cliquez sur Modifier le résultat pour continuer votre montage vidéo ou sélectionnez Télécharger pour télécharger la vidéo sur l'ordinateur.
Remarque : La vidéo résultante a un filigrane. Si vous souhaitez le supprimer, cliquez sur Supprimer le filigrane et choisissez 9 $/mois ou 72 $/an, puis cliquez sur Continuer .Comment accélérer une vidéo sur le téléphone
Après avoir appris à accélérer la vidéo en ligne et hors ligne, cet article continue de vous expliquer comment contrôler la vitesse de la vidéo sur les téléphones.
Solution iPhone - iMovie
En ce qui concerne le meilleur éditeur vidéo pour iPhone, iMovie ne sera pas ignoré. Avec ses modèles et ses thèmes, vous pouvez créer des films et des bandes-annonces de style hollywoodien. Pour personnaliser vos projets, vous pouvez ajouter des logos, des crédits, de la musique et appliquer des transitions, des filtres et des effets d'écran vert, etc.
Voyons maintenant comment accélérer une vidéo avec iMovie.
Étape 1. Exécutez iMovie et démarrez un nouveau projet.
Étape 2. Cliquez sur le + et choisissez Film.
Étape 3. Choisissez votre vidéo et cliquez sur Créer un film .
Étape 4. Sélectionnez le clip vidéo et cliquez sur Vitesse bouton.
Étape 5. Faites glisser le curseur vers la gauche pour accélérer la vidéo.
Étape 6. Cliquez sur Jouer pour prévisualiser vos modifications.
Étape 7. Sélectionnez Terminé pour enregistrer les modifications.
Étape 8. Enregistrez, exportez ou partagez la vidéo.
Solution Android – InShot
InShot est un brillant créateur et éditeur de vidéos pour Android. Il est disponible pour découper et couper des vidéos, diviser des vidéos en deux parties, fusionner plusieurs clips en un seul, combiner et compresser des vidéos sans perte de qualité, adapter la vidéo et l'image au rapport d'aspect, recadrer, faire pivoter et retourner des vidéos et exporter des vidéos en HD qualité.
En outre, il peut mettre de la musique, du texte, des autocollants, des emojis sur des vidéos et fournit plus de 55 transitions vidéo, etc. Plus important encore, il peut accélérer la vidéo ou ajouter du ralenti, allant de 0,2x à 100x.
Voici comment accélérer une vidéo avec InShot.
Étape 1. Lancez InShot sur votre téléphone.
Étape 2. Sélectionnez Vidéo dans Créer nouveau barre.
Étape 3. Téléchargez votre vidéo et sélectionnez Vitesse .
Étape 4. Choisissez une vitesse entre 0,2x et 100x.
Étape 5. Cliquez sur l'icône de coche blanche, puis choisissez Enregistrer .
Étape 6. Choisissez la résolution de sortie et partagez-la une fois terminée.
Conclusion
Que vous souhaitiez accélérer la vidéo en ligne, hors ligne ou sur les téléphones, cet article vous permet de trouver un choix satisfaisant. Et si vous avez des questions sur la façon d'accélérer une vidéo et d'autres suggestions, vous pouvez nous contacter via [email protected] ou les laisser dans la zone de commentaires ci-dessous.
FAQ sur l'accélération de la vidéo
Comment accélérer une vidéo sur Chrome ? La meilleure option consiste à installer l'extension Video Speed Controller. Il peut modifier la vitesse de la vidéo sur n'importe quelle page proposant une vidéo HTML5. Si vous essayez d'accélérer une vidéo, vous devez passer la souris sur l'indicateur de vitesse dans le coin supérieur gauche, puis cliquer sur le + pour augmenter la vitesse de lecture de la vidéo.Comment créer une vidéo au ralenti ?- Installez et lancez VideoStudio sur votre PC.
- Téléchargez vos vidéos et sélectionnez un clip.
- Cliquez avec le bouton droit sur le clip et choisissez Time Remappin outil g.
- Sélectionnez une partie de votre vidéo.
- Appuyez sur la vitesse bouton pour régler la vitesse de ce clip.
- Cliquez sur Jouer pour prévisualiser la vidéo résultante.
- Exportez et enregistrez la vidéo au ralenti.
- Installez et exécutez iMovie sur votre iPhone.
- Commencez un nouveau projet pour votre vidéo.
- Choisissez et importez votre vidéo accélérée.
- Choisissez un clip vidéo que vous souhaitez ralentir.
- Cliquez sur Vitesse et faites glisser le curseur vers la droite pour ralentir la vidéo.
- Enfin, appuyez sur Terminé quand tu auras fini.
- Lancez Adobe Rush sur votre téléphone.
- Mettre en ligne et lire la vidéo.
- Ouvrez la Vitesse
- Choisir Vitesse de portée .
- Déplacez le curseur pour accélérer ou ralentir la vidéo.
