Votre image de profil Google sera visible sur tous les services Google, tels que Gmail, Docs, etc. Comment changer l'image de profil Google sur le bureau et les téléphones ? Cet article proposera un guide étape par étape. Vous voulez un créateur de vidéo photo gratuit? MiniTool MovieMaker est le meilleur choix.
Cet article vous donnera 3 méthodes pour changer votre photo de profil sur Google sur le bureau, Android et iOS.
Comment modifier l'image de profil Google sur le bureau ?
Voici le guide pratique :
Étape 1. Tapez myaccount.google.com dans le navigateur Web Google et connectez-vous avec votre compte Google.
Remarque : Pour obtenir cette page d'accueil de compte Google, vous pouvez ouvrir Google Chrome, puis cliquer sur l'icône à trois points (Personnaliser et contrôler Google Chrome bouton) en haut à droite de la page, cliquez ensuite sur Paramètres , puis cliquez sur Gérer votre compte Google .Étape 2. À gauche de la barre de menu, cliquez sur Informations personnelles .
Étape 3. Appuyez sur la photo dans la partie Profil.
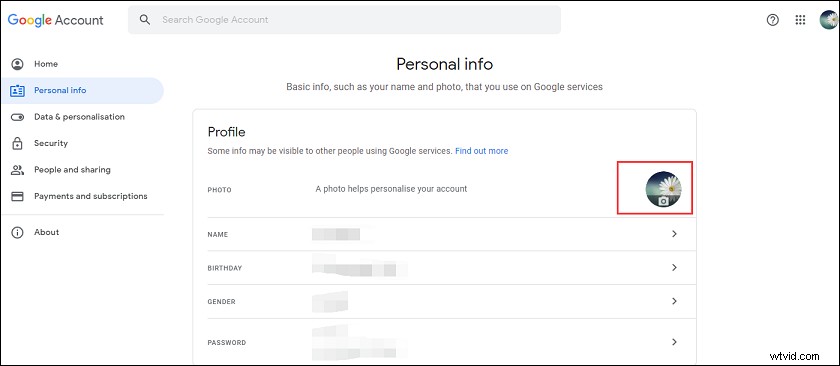
Étape 4. Dans Sélectionnez la photo de profil fenêtre, sélectionnez l'option Télécharger des photos> Sélectionnez une photo sur votre ordinateur pour importer une nouvelle image. Choisissez Vos photos , vous pouvez choisir une autre photo existante comme photo de profil.
Remarque : Sur la page d'accueil, vous pouvez également cliquer directement sur votre photo de profil actuelle pour ouvrir l'option Sélectionner une photo de profil la fenêtre.Étape 5. Vous pouvez recadrer cette image ou ajouter des légendes. Lorsque vous êtes satisfait du résultat, cliquez sur Définir comme photo de profil .
Comment changer l'image de profil Google sur Android et iPhone ?
Pour les utilisateurs d'Android et d'iPhone, le meilleur moyen est de modifier l'image de profil Google via Gmail. Comment changer votre photo de profil sur Google à l'aide de l'application Gmail ?
Pour les utilisateurs d'Android :
Étape 1. Lancez l'application Gmail, puis cliquez sur votre photo de profil.
Étape 2. Sélectionnez Gérer votre compte Google .
Étape 3. Sur la page du compte Google, choisissez les Informations personnelles .
Étape 4. Sous le Profil section, cliquez sur la photo de profil actuelle, puis sélectionnez Définir la photo de profil .
Étape 5. Sélectionnez Prendre une photo pour prendre une nouvelle photo, ou appuyez sur Choisir une photo pour définir une image existante comme photo de profil.
Pour les utilisateurs d'iPhone :
Étape 1. Ouvrez l'application Gmail, appuyez sur l'icône à trois lignes (Menu bouton) et sélectionnez Paramètres .
Étape 2. Sélectionnez un compte Gmail et connectez-vous, puis choisissez Gérer votre compte Google> Informations personnelles .
Étape 3. Dans le Profil section, cliquez sur votre image de profil, puis sélectionnez Définir l'image de profil .
Étape 4. Pour prendre une nouvelle photo en tant que photo de profil, cliquez sur Prendre une photo , puis choisissez OK . Après l'avoir terminé, cliquez sur Utiliser la photo .
Étape 5. Pour télécharger de nouvelles images à partir de votre pellicule, cliquez sur Choisir parmi les photos , puis choisissez une image et appuyez sur Choisir .
Comment supprimer une photo de profil Google ?
Étape 1. Accédez à myaccount.google.com et connectez-vous avec votre compte Google.
Étape 2. Cliquez sur Informations personnelles , puis faites défiler jusqu'à Aller à À propos de moi , et cliquez dessus.
Étape 3. Dans la section Informations de base , appuyez sur PHOTO DE PROFIL . Dans la fenêtre contextuelle, vous pouvez choisir une seule photo de profil, puis cliquer sur Continuer , ou vous pouvez directement choisir Annuler .
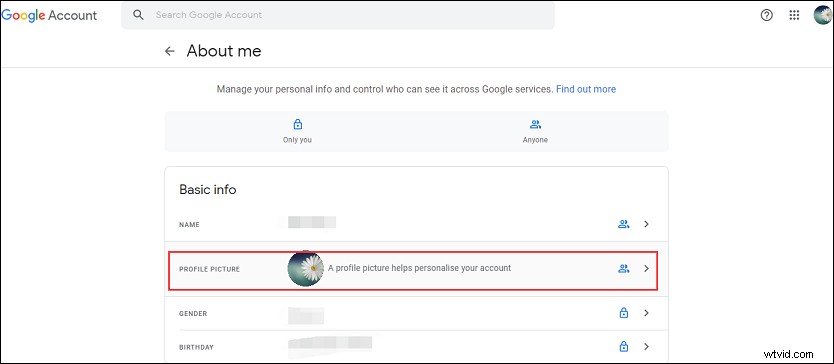
Étape 4. Cliquez sur Supprimer pour supprimer la photo de profil.
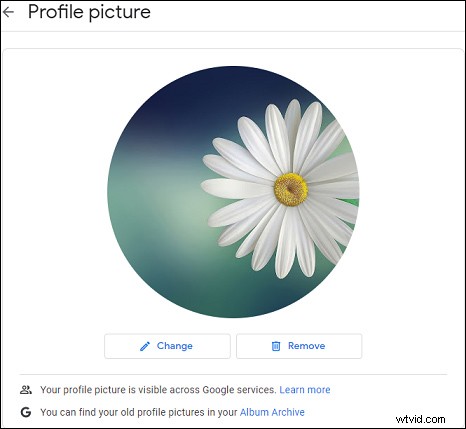
Conclusion
Cet article vous montre comment modifier l'image de profil Google sur les appareils de bureau, Android et iOS, et vous explique également comment supprimer l'image de profil Google. Suivez les étapes ci-dessus et modifiez votre photo de profil Google !
