MOV, introduit par Apple en 1998, est un format de fichier conteneur multimédia courant. Et actuellement, le fichier MOV est couramment utilisé pour enregistrer des films et d'autres fichiers vidéo. Comment éditer des fichiers MOV sur Windows/Mac/en ligne ? Cet article présentera 8 éditeurs MOV gratuits (y compris MiniTool MovieMaker).
Comment diviser un fichier MOV sur votre PC ? Comment découper/couper/faire pivoter des fichiers MOV ? Pour vous aider à éditer des fichiers MOV, cet article répertorie 8 éditeurs MOV gratuits et prendra MiniTool MovieMaker comme exemple pour vous montrer comment éditer des fichiers MOV sous Windows.
Top 8 des éditeurs MOV gratuits
- MiniTool MovieMaker
- QuickTime
- Photos Microsoft
- Éditeur vidéo gratuit VSDC
- Avidemux
- Éditeur vidéo gratuit Aiseesoft
- Boîte à outils vidéo
- EZGif
Comment modifier des fichiers MOV sous Windows ?
MiniTool MovieMaker
Comment éditer des fichiers MOV sur Windows 10 ? Ici, MiniTool MovieMaker est fortement recommandé. C'est un éditeur MOV gratuit sans filigrane et équipé de fonctionnalités d'édition étonnantes. Il vous permet de faire pivoter, retourner, diviser, découper des vidéos, augmenter ou diminuer la vitesse de lecture vidéo, combiner plusieurs clips, inverser la vidéo, ajouter du texte et de la musique à la vidéo et éclaircir les vidéos sombres en ajustant le contraste, la saturation et la luminosité.
MiniTool MovieMaker fournit une large gamme de transitions et d'effets vidéo et vous permet d'appliquer une transition ou un effet aux clips sélectionnés. Et cet éditeur vidéo convertit également MOV en MP4, MOV, MKV, GIF, etc., et il prend également en charge GIF en AVI, VOB en MP4, FLV en WMV, et plus encore. Et il peut créer une vidéo avec plusieurs photos et morceaux de musique.
Cet éditeur vidéo MOV est facile à utiliser, en particulier pour les débutants. Comment éditer des fichiers MOV avec MiniTool MovieMaker ? Maintenant, concentrons-nous sur le guide étape par étape ci-dessous.
Comment éditer des fichiers MOV avec MiniTool MovieMaker ?
Étape 1. Importer des fichiers MOV .
Téléchargez MiniTool MovieMaker, puis installez et lancez cet éditeur MOV. Fermez ensuite la fenêtre contextuelle et accédez à l'interface principale, puis cliquez sur Importer des fichiers multimédias pour rechercher le fichier MOV cible et l'ouvrir, puis faites glisser la vidéo vers la chronologie.
Étape 2. Faites pivoter et retournez le fichier MOV .
Faites un clic droit sur le clip sur la timeline, puis cliquez sur Modifier , ou double-cliquez simplement sur le clip, puis vous pouvez choisir parmi Retourner horizontalement , Inverser verticalement , Faire pivoter de 90° dans le sens des aiguilles d'une montre, Faire pivoter de 90° dans le sens inverse des aiguilles d'une montre, puis cliquer sur OK.
Étape 3. Fractionner et découper le fichier MOV .
Sélectionnez le clip sur la chronologie, puis appuyez sur Diviser et choisissez l'icône Full Split pour ouvrir la fenêtre d'édition. Pour diviser la vidéo, cliquez sur DIVISER , puis déplacez le curseur et arrêtez-vous à l'endroit où vous souhaitez diviser, puis appuyez sur l'icône de ciseaux.
Pour découper la vidéo, cliquez sur TRIM , puis faites glisser le point de départ du clip vers l'endroit souhaité et appuyez sur les ciseaux à côté de Démarrer , puis faites glisser le point de fin du clip à l'endroit souhaité et appuyez sur les ciseaux à côté de Fin , puis cliquez sur OK pour enregistrer les modifications.
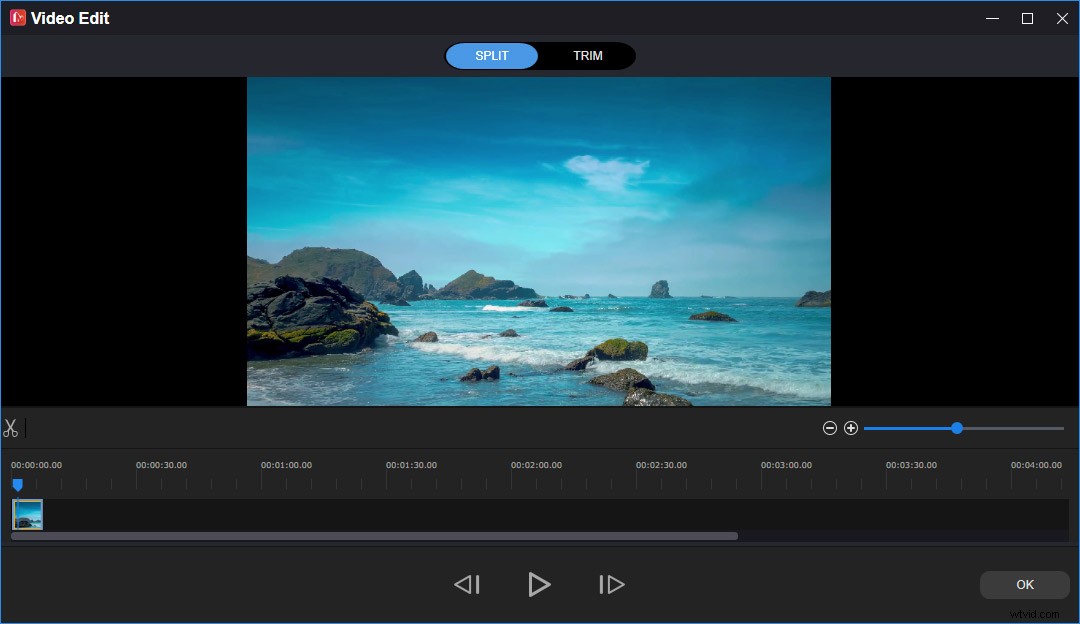
Étape 4. Réglez la vitesse de la vidéo .
Sélectionnez le clip sur la timeline, puis appuyez sur l'icône Vitesse. Pour accélérer la vidéo, cliquez sur Rapide , puis choisissez une vitesse parmi Normal , 2X , 4X , 8X , 20X , 50X. Pour ralentir la vidéo, cliquez sur Ralentir , et choisissez-en un parmi Normal , 5X , 0,25X , 0,1X , 0,05X , 0,01X .
Étape 5. Appliquer des effets vidéo .
Aller à Effet , puis recherchez l'effet souhaité et ajoutez-le aux clips sélectionnés. Si vous souhaitez le supprimer, faites simplement glisser le Aucun effet sur le clip.
Remarque : Si vous souhaitez appliquer des transitions vidéo, vous devez ajouter au moins deux clips à la chronologie. La transition ne fonctionne qu'entre deux clips.Étape 6. Ajouter du texte au fichier MOV .
Aller à Texte , puis choisissez le style de texte souhaité et cliquez sur le + icône. Ensuite, supprimez l'exemple de texte et saisissez votre texte. Ensuite, vous pouvez modifier la taille du texte, la police, la couleur, l'alignement et modifier la position du texte en faisant glisser la zone de texte, puis cliquez sur OK pour enregistrer les modifications.
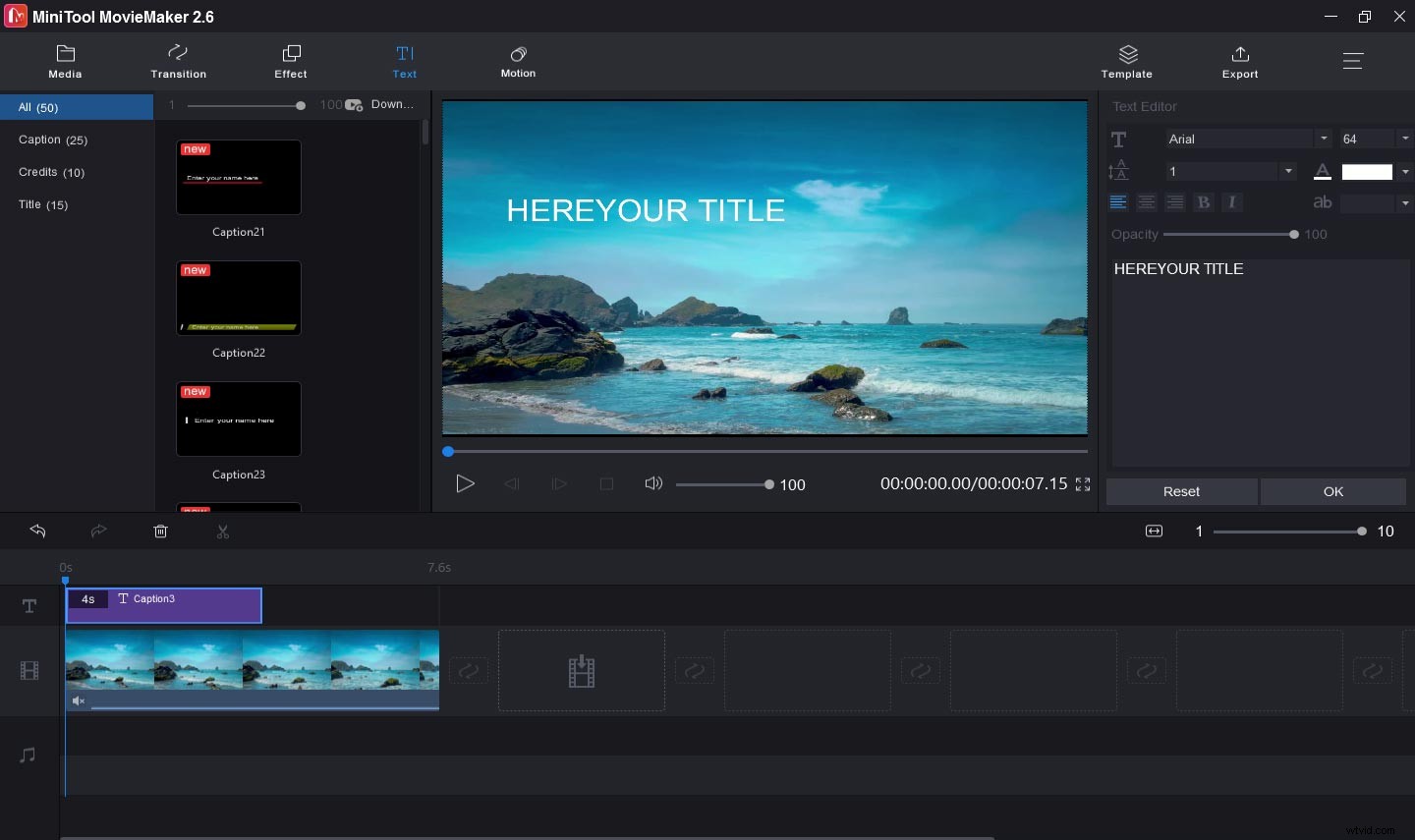
Étape 7. Ajouter de la musique à la vidéo .
Si nécessaire, vous pouvez cliquer sur l'icône du haut-parleur pour couper la vidéo afin de supprimer les bruits de fond. Cliquez ensuite sur Importer des fichiers multimédias pour télécharger votre musique téléchargée, puis faites-la glisser vers la chronologie.
Étape 8. Exportez le fichier MOV .
Cliquez sur Exporter . Le format de sortie par défaut est MP4, vous pouvez aller dans le Format bar et changez-le en MOV, AVI, WMV, etc. Choisissez ensuite un dossier de sortie. Vous pouvez également renommer le fichier. Enfin, appuyez sur Exporter pour enregistrer le fichier vidéo.
Autres 7 éditeurs vidéo pour modifier les fichiers MOV.
#QuickTime
Comment éditer des fichiers MOV sur Mac ? QuickTime est le meilleur choix. Comme nous le savons tous, il s'agit d'un lecteur multimédia qui peut gérer une variété de formats de vidéo, d'image, de son, d'images panoramiques, etc. En outre, il fournit des fonctionnalités de montage vidéo de base pour éditer un film. Ainsi, si vous voulez un éditeur vidéo MOV pour Mac, vous pouvez essayer QuickTime.
Cette application vous permet de réorganiser des clips vidéo, de diviser une vidéo en plusieurs clips, de faire pivoter ou de retourner une vidéo, de découper des vidéos, de fusionner de nombreux clips en une vidéo, etc. De plus, QuickTime peut enregistrer un film, un son ou un écran.
#Photos Microsoft
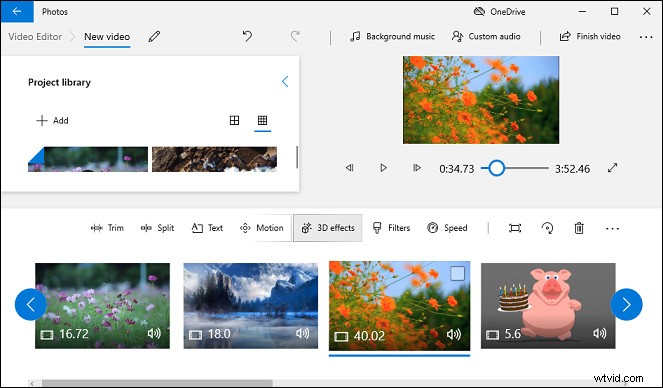
Microsoft Photos est l'éditeur vidéo caché de Windows 10. Après l'arrêt de Windows MovieMaker par Microsoft, il est remplacé par Microsoft Photos intégré sur Windows 10. Ainsi, si vous souhaitez modifier des fichiers MOV sous Windows sans installer de logiciel, Microsoft Photos est une bonne solution. Tapez simplement "éditeur vidéo" dans la barre de recherche, puis ouvrez-le et lancez-vous.
Microsoft Photos contient toutes les fonctionnalités d'édition de base. Avec lui, vous pouvez découper, diviser, couper, redimensionner et faire pivoter la vidéo, ajouter du texte à la vidéo, modifier la vitesse du clip, appliquer des effets 3D, des effets de mouvement et des filtres. Et il propose également des dizaines de pistes de musique de fond gratuites, et la piste de musique s'ajustera automatiquement à la longueur de la vidéo. Vous pouvez également importer votre piste audio, puis l'ajouter à la vidéo et appliquer des effets sonores.
Cet éditeur vidéo caché de Windows 10 est gratuit et très simple à utiliser, tout le monde peut l'utiliser pour effectuer une personnalisation vidéo de base. Ainsi, c'est aussi l'un des meilleurs éditeurs vidéo pour les débutants.
Éditeur vidéo gratuit #VSDC
Si vous recherchez un éditeur MOV gratuit, vous pouvez essayer VSDC Free Video Editor. C'est une application de montage vidéo non linéaire et compatible avec Windows et Mac. Il prend en charge tous les formats courants de vidéo, audio et image, ainsi que les enregistrements vidéo et audio à partir de smartphones et d'appareils photo.
VSDC Free Video Editor vous permet de couper, découper, diviser, fusionner, recadrer, faire pivoter, retourner, inverser, redimensionner des vidéos, régler la vitesse et le volume de la vidéo, stabiliser une vidéo, prendre des instantanés, appliquer des filtres de type Instagram à la vidéo, ajouter un titre à la vidéo, etc. Et il peut également convertir des vidéos entre plus de 20 formats.
Mais si vous avez besoin d'outils d'édition avancés, tels que la création d'une vidéo en voix off, le floutage des visages dans une vidéo ou la correction des couleurs, vous devriez obtenir la version Pro de VSDC Free Video Editor.
#Avidemux
Avidemux est une application de montage vidéo gratuite et open source utilisée pour le montage vidéo non linéaire et la conversion de vidéos en différents formats. Il est disponible sur Windows, Mac et Linux. Ce logiciel est conçu pour des tâches vidéo simples comme couper des vidéos, ajouter des filtres à la vidéo, supprimer des parties d'une vidéo, appliquer des effets visuels.
En ce qui concerne la conversion vidéo, Avidemux fonctionne avec presque tous les formats courants. En outre, il dispose d'un outil de traitement des sous-titres intégré et prend en charge de nombreux formats de sous-titres tels que SUB, SSA, SRT, etc.
#Aiseesoft Éditeur vidéo gratuit
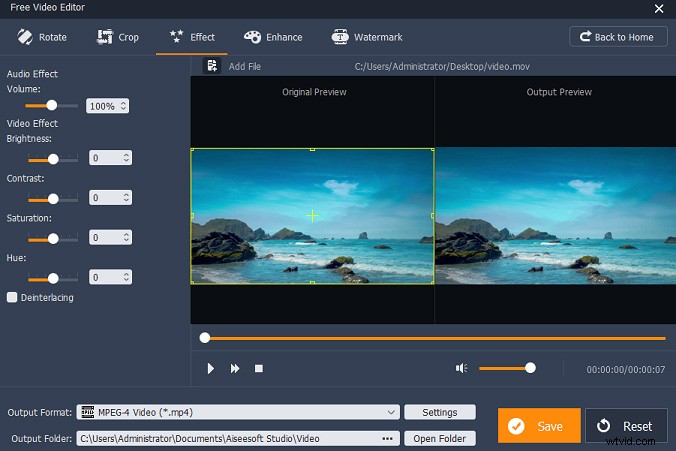
Aiseesoft Free Video Editor est également un excellent éditeur MOV gratuit pour Windows et Mac. En plus des fichiers MOV, il peut éditer MP4, MKV, AVI, MTS et certains fichiers audio tels que MP3, AAC, WAV, etc. Ce logiciel possède une interface conviviale qui vous aide à naviguer facilement vers l'outil d'édition souhaité.
Avec cet éditeur vidéo gratuit, vous pouvez diviser, faire pivoter, retourner, recadrer des vidéos, combiner plusieurs clips, ajouter des filigranes de texte à la vidéo, supprimer l'audio de la vidéo, régler la luminosité, le contraste, la saturation et la teinte. Et il peut également convertir les formats vidéo et audio, mais la version gratuite a des formats de sortie limités. Si vous souhaitez accéder à tous les formats de sortie disponibles ou si vous avez besoin d'outils plus avancés, vous devez passer à la version Pro.
#Boîte à outils vidéo
Comment éditer des fichiers MOV en ligne gratuitement ? Tout d'abord, nous recommandons Video Toolbox. Il s'agit d'un éditeur vidéo gratuit en ligne avancé et doté de diverses fonctionnalités. Avec lui, vous pouvez terminer les tâches de montage vidéo les plus courantes. Video Toolbox vous permet d'ajouter un filigrane textuel à la vidéo, de couper des vidéos, de recadrer des vidéos, de fusionner plusieurs clips en un seul, d'extraire de l'audio, de la vidéo ou des sous-titres d'un fichier, d'enregistrer des vidéos à partir de votre webcam, etc.
En outre, Video Toolbox est capable de convertir des vidéos entre tous les formats populaires, tels que MOV, MKV, MP4, AVI, VOB, FLV, WMV, etc. Lorsque vous téléchargez des fichiers vidéo à modifier, la taille maximale du fichier ne peut pas dépasser 1 500 Mo.
#EZGif
Si vous avez besoin de modifier des fichiers MOV en ligne, EZGif est également une bonne option. C'est un créateur et éditeur de GIF en ligne gratuit, et il est également équipé d'outils de montage vidéo. En plus des fichiers vidéo MOV, EZGif peut éditer des fichiers MP4, WebM, MPEG, FLV, 3GP et d'autres fichiers vidéo, et la taille maximale du fichier est de 100 Mo.
EZGif vous permet de faire pivoter, redimensionner, inverser, couper, recadrer, fusionner et désactiver des vidéos, modifier la vitesse de la vidéo, ajouter des sous-titres à la vidéo, convertir la vidéo en GIF, MP4, JPG, PNG, WebP, etc. Cet éditeur MOV gratuit en ligne est simple à utiliser et ne nécessite aucune inscription. Et il ne marquera pas non plus son nom sur votre vidéo. Après votre montage, vous pouvez directement enregistrer la vidéo sur votre ordinateur.
Conclusion
Avec les 8 éditeurs vidéo, vous pouvez facilement éditer des fichiers MOV. Choisissez maintenant un éditeur MOV et essayez. Et si vous souhaitez partager d'autres éditeurs de fichiers MOV ou si vous avez des questions, vous pouvez les laisser dans la zone de commentaires ci-dessous ou nous contacter via [email protected].
FAQ sur la modification des fichiers MOV
Windows Movie Maker peut-il modifier les fichiers MOV ? Windows Movie Maker propose de nombreux outils pour éditer les fichiers MOV. Il vous permet de faire pivoter une vidéo MOV vers la droite ou vers la gauche, d'appliquer des transitions vidéo, d'ajouter un titre/une légende/un générique à une vidéo MOV, d'ajouter de la musique, etc. Mais il a été officiellement abandonné par Microsoft en 2017.Comment convertir MOV en MP4 sous Windows ?- Téléchargez, installez et ouvrez le logiciel HandBrake.
- Cliquez sur Fichier pour ouvrir un seul fichier MOV que vous souhaitez convertir.
- Une fois bien téléchargé, allez dans Formater barre et sélectionnez MP4 comme format de sortie.
- Appuyez sur Parcourir pour choisir un dossier pour enregistrer le fichier MP4.
- Appuyez ensuite sur Démarrer l'encodage pour transformer le MOV en MP4.
