Avez-vous besoin de modifier vos fichiers WMV avant de les partager avec des amis ? Comment éditer des fichiers WMV gratuitement ? Dans cet article, nous vous présenterons 6 éditeurs vidéo WMV parmi lesquels choisir (y compris MiniTool MovieMaker).
WMV, l'abréviation de Windows Media Video, est une série de codecs vidéo développés par Microsoft. Un fichier avec l'extension de fichier .wmv est un fichier WMV. Et ce format est couramment utilisé pour stocker des vidéos sur Windows. En outre, WMV est l'un des meilleurs formats de compression vidéo de la famille WMV.
Les fichiers WMV peuvent être ouverts avec de nombreux programmes, tels que Microsoft Movies &TV, Windows Media Player, VLC, etc. Pour parcourir plus de lecteurs de fichiers WMV, vous pouvez lire cet article - 10 meilleurs lecteurs WMV et comment ouvrir rapidement des fichiers WMV.
Comment éditer des fichiers WMV sous Windows ? Voici 6 éditeurs vidéo WMV.
#1. MiniTool MovieMaker
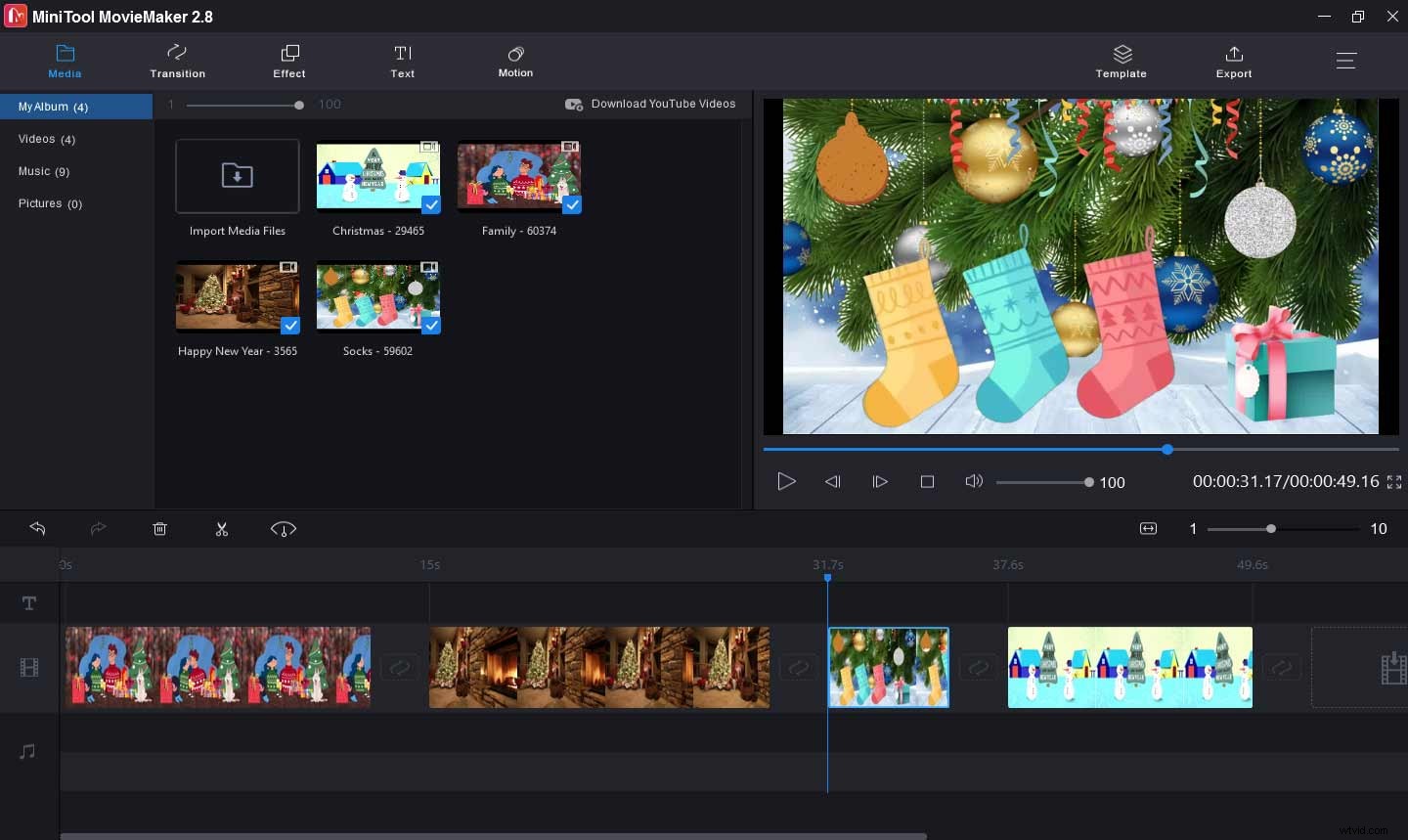
MiniTool MovieMaker est le premier éditeur vidéo WMV recommandé pour éditer des fichiers WMV sous Windows 10. Il est 100 % gratuit, sûr, propre, sans bundle, sans filigrane. Il dispose d'une interface conviviale où vous pouvez facilement naviguer vers les outils d'édition souhaités et il est simple à utiliser, même pour les débutants.
Cet éditeur vidéo WMV gratuit vous permet de diviser, découper, retourner, faire pivoter des vidéos, ajouter du texte à la vidéo, extraire l'audio de la vidéo, ajouter de la musique à la vidéo, combiner plusieurs clips en une seule vidéo, ralentir ou accélérer la vidéo. En outre, il offre une vaste collection de transitions vidéo et de filtres qui rendent votre vidéo plus attrayante. En outre, vous pouvez enregistrer les fichiers WMV modifiés dans un autre format tel que MP4, WVI, MP3, GIF, MKV, etc.
Article connexe :Les 10 meilleurs logiciels de montage vidéo pour débutants
#2. Créateur de films Windows
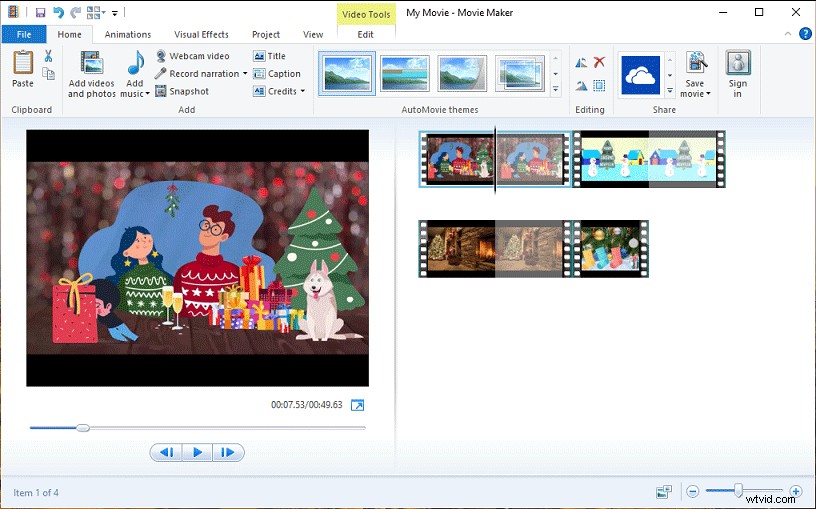
Si vous souhaitez éditer des fichiers WMV sous Windows, Windows Movie Maker est également une bonne option. Windows Movie Maker, également appelé Windows Live Movie Maker, est un puissant éditeur vidéo de Microsoft, mais il a été abandonné par Microsoft le 10 janvier 2017. Si vous l'avez déjà installé, vous pouvez continuer à l'utiliser.
Windows Movie Maker est également équipé d'un ensemble d'outils pour éditer des vidéos. Il vous permet d'ajouter du texte à la vidéo, de modifier la vitesse de la vidéo, de couper la vidéo, de diviser la vidéo, de stabiliser les vidéos tremblantes, de faire pivoter les vidéos, d'ajouter de la musique ou des narrations à la vidéo, d'appliquer des effets de transition, d'ajouter des effets de panoramique et de zoom, d'appliquer des effets visuels, etc. .
Article connexe :Téléchargement gratuit de Windows Movie Maker + 6 choses à savoir
#3. Photos Microsoft
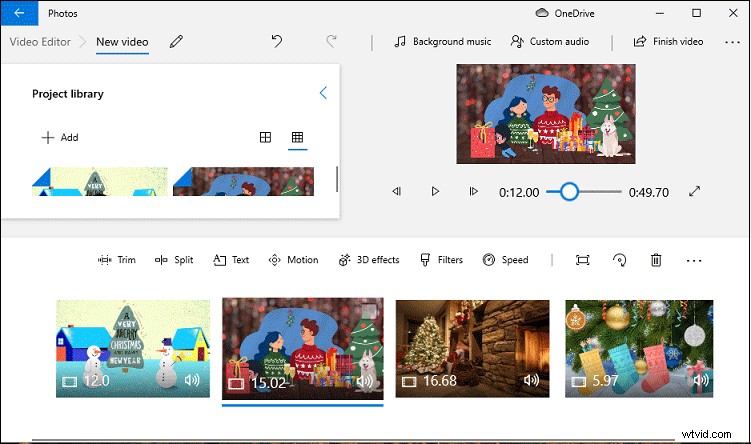
Après l'arrêt de la prise en charge de Windows Movie Maker, Microsoft propose Video Editor en remplacement, et il est intégré à Microsoft Photos sur Windows 10. Ainsi, nous avons ici le troisième éditeur WMV gratuit - Microsoft Photos. Tapez simplement "éditeur vidéo" dans le champ de recherche, puis cliquez dessus, vous ouvrirez l'éditeur vidéo caché de Windows 10.
Cet éditeur vidéo possède tous les outils d'édition vidéo de base tels que couper, diviser, ajouter du texte, redimensionner, faire pivoter, couper, recadrer, ajouter des effets de mouvement (zoom au centre, panoramique à gauche, etc.), appliquer des effets 3D, ajouter des filtres, modifier le vitesse de lecture. En outre, il vous permet d'ajouter de la musique de fond à partir de sa bibliothèque ou d'ajouter votre propre audio. Après l'édition, il exportera votre vidéo au format MP4.
Cet éditeur vidéo WMV a une interface simple et il est très facile à utiliser. Tout le monde peut l'utiliser pour éditer facilement des fichiers WMV Windows 10.
#4. Éditeur vidéo VideoPad
VideoPad Video Editor, ou simplement VideoPad, est un éditeur vidéo professionnel développé par NCH Software, et c'est aussi l'un des meilleurs éditeurs WMV. Ce logiciel possède presque toutes les fonctionnalités de montage vidéo de base, notamment le rognage, le fractionnement, le recadrage, le retournement, le réglage de la vitesse de la vidéo, l'ajout de texte, l'application de transitions et d'effets, la suppression de l'audio de la vidéo, etc.
En outre, VideoPad dispose de nombreux autres outils d'édition avancés. Il prend en charge le montage vidéo 3D, convertit la 2D en 3D, ajoute du texte et des superpositions à la vidéo à 360 degrés, ajoute un arrière-plan à une vidéo sur écran vert, brouille une partie d'une vidéo, enregistre la vidéo de votre caméscope, réduit le bougé de l'appareil photo avec la stabilisation vidéo , et plus encore.
Mais l'édition gratuite a des fonctionnalités limitées. Par exemple, l'édition gratuite ne prend en charge que WMV et AVI pour l'exportation. Si vous avez besoin de fonctionnalités plus avancées, vous devez choisir la bonne version payante. Et si vous avez du mal à éditer des vidéos avec VideoPad, vous pouvez vous rendre sur ce site Web pour trouver les didacticiels dont vous avez besoin.
#5. WeVidéo
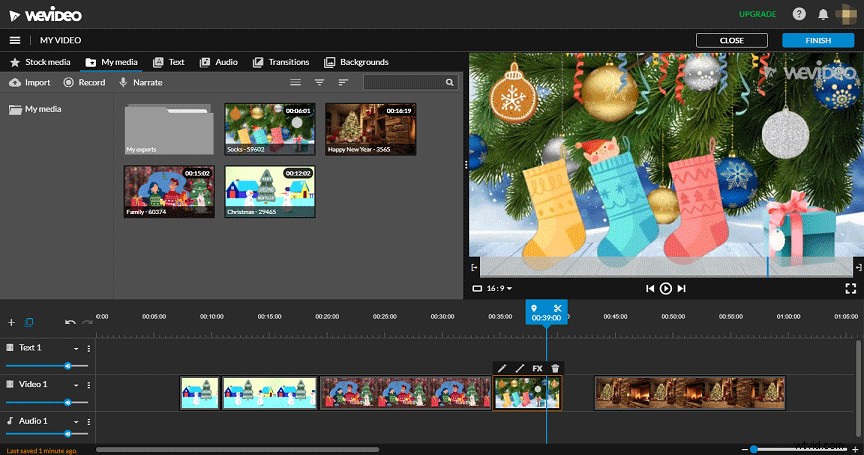
WeVideo est un autre éditeur vidéo WMV. Il fonctionne sur les navigateurs Web et propose également des applications mobiles pour Android et iOS. Cet éditeur vidéo dispose de nombreux outils d'édition vidéo de base tels que le découpage, l'ajout de texte, l'application de transitions, le ralenti, l'ajout de voix off à la vidéo, l'ajout de musique à la vidéo, etc.
Et il possède également des fonctionnalités plus avancées, telles que l'effet d'écran vert, les titres animés, les effets spéciaux, etc. WeVideo propose 5 plans avec différents avantages. Par exemple, si vous souhaitez exporter une vidéo en résolution 4K Ultra HD, vous devez choisir le plan Professionnel ou Entreprise.
#6. Clipchamp
WeVideo est également un bon outil pour éditer des fichiers WMV en ligne. Cet éditeur WMV en ligne possède de nombreuses fonctionnalités et outils d'édition. Avec lui, vous pouvez faire pivoter, retourner, rogner, couper, diviser, recadrer, combiner des vidéos, ajouter des filtres, ajuster la couleur de la vidéo, créer un effet d'image dans l'image, contrôler la vitesse de la vidéo, ajouter du texte à la vidéo, ajouter de l'audio ou image à la vidéo, appliquer des transitions, etc. Et il propose également de nombreux autocollants et vous pouvez les ajouter à la vidéo.
En tant que l'un des meilleurs éditeurs de vidéos en ligne, Clipchamp propose de nombreux modèles de vidéos pour de nombreuses plateformes de médias sociaux et de vacances, telles que YouTube, TikTok, Instagram, la fête des mères, le jour du mariage, Halloween, etc. Si vous souhaitez créer une vidéo avec une vidéo modèles, Clipchamp est également un bon choix.
Après avoir appris les 6 éditeurs vidéo WMV, consultez le tableau ci-dessous et choisissez votre éditeur WMV préféré.
| Éditeur WMV | Prix | Filigrane |
| MiniTool MovieMaker | ||
| Créateur de films Windows | ||
| Photos Microsoft | ||
| Éditeur vidéo VideoPad | ||
|
WeVidéo | ||
|
Clipchamp |
Comment modifier des fichiers WMV
Cette partie offrira un guide simple sur la façon d'éditer des fichiers WMV avec MiniTool MovieMaker sur Windows 10.
Étape 1. Ouvrez MiniTool MovieMaker
Cliquez sur le bouton ci-dessous pour télécharger MiniTool MovieMaker, puis installez-le en fonction des invites à l'écran. Lancez ensuite cet éditeur WMV, fermez la fenêtre pop-up et accédez à l'interface principale.
Étape 2. Importer des fichiers WMV
Cliquez sur Importer des fichiers multimédias pour accéder au dossier cible et sélectionner les fichiers WMV que vous souhaitez modifier, puis cliquez sur Ouvrir . Sélectionnez ensuite le premier fichier, appuyez sur Shift et sélectionnez le dernier, puis faites glisser tous les fichiers WMV simultanément sur la timeline. Et vous pouvez faire glisser un clip vers une autre position sur la timeline pour les réorganiser.
Étape 3. Faire pivoter et retourner la vidéo
Double-cliquez sur un clip sur la timeline, puis vous pouvez retourner ou faire pivoter le fichier WMV en cliquant sur Retourner horizontalement , Retourner verticalement , Pivoter de 90 ° dans le sens des aiguilles d'une montre , Pivoter de 90 ° dans le sens inverse des aiguilles d'une montre . Vous pouvez également régler ici la luminosité, le contraste et la saturation du clip.
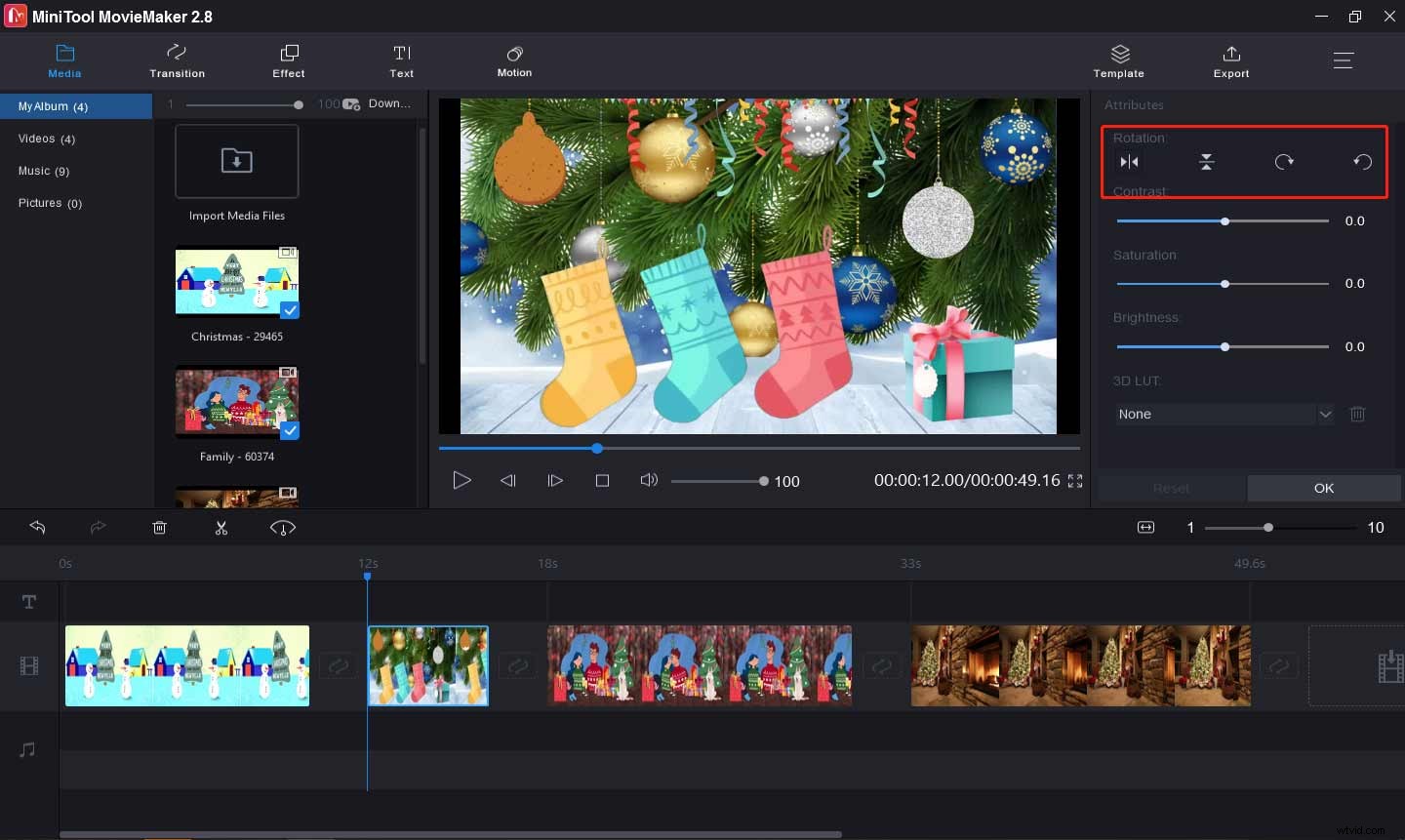
Étape 4. Fractionner et découper la vidéo
Sélectionnez un clip sur la timeline, cliquez sur Diviser (un ciseau) et choisissez le bouton Fraction complète . Sous le SPLIT , lisez la vidéo et arrêtez-la à l'endroit où vous souhaitez diviser. Cliquez sur le ciseau et cliquez sur OK .
Pour découper la vidéo, accédez à TRIM languette. Lisez la vidéo et arrêtez-vous au point de départ de la partie souhaitée, cliquez sur l'icône en forme de ciseaux derrière le Démarrer. Répétez cette étape pour déplacez le point de fin du clip à l'endroit souhaité, cliquez sur l'icône en forme de ciseaux derrière la Fin. Enfin, cliquez sur OK pour enregistrer les modifications.
Étape 5. Modifier la vitesse de la vidéo
Sélectionnez un clip et cliquez sur Vitesse icône, sélectionnez l'icône Lent et choisissez une option de vitesse pour ralentir la vidéo. Ou cliquez sur Rapide et choisissez une option de vitesse pour l'accélérer. Vous pouvez cliquer sur Inverser ici pour inverser la vidéo.
Étape 6. Ajouter du texte à la vidéo
MiniTool MovieMaker vous permet d'ajouter un titre, des légendes et des crédits à la vidéo. Allez simplement au Texte , prévisualisez et choisissez un modèle de texte, puis saisissez votre texte, modifiez la couleur, la taille, la police et la couleur d'arrière-plan du texte à votre guise.
Étape 7. Appliquer des filtres vidéo et des transitions
Cliquez sur Effet , puis prévisualisez et sélectionnez un effet de filtre, puis faites-le glisser vers un clip. Vous pouvez également ajouter un filtre à tous les clips ou sélectionner des clips. Pour ajouter une transition entre deux clips, cliquez sur Transition , sélectionnez-en un et faites-le glisser à l'endroit souhaité.
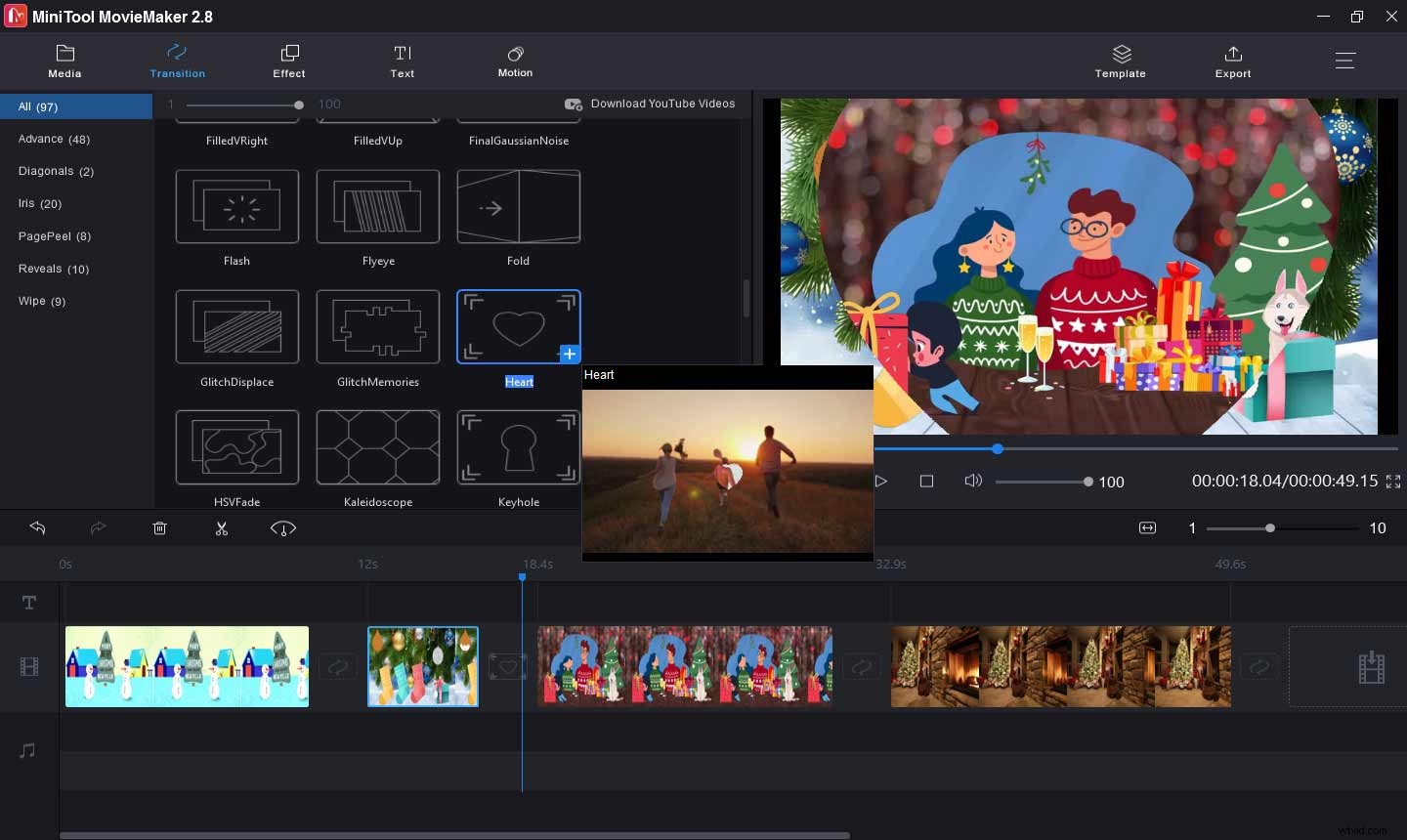
Étape 8. Ajouter de la musique à la vidéo
Si certains des clips ont des pistes audio originales, vous pouvez cliquer sur l'icône du haut-parleur sur l'image vidéo pour la couper. Ensuite, vous pouvez cliquer sur Importer des fichiers multimédias pour télécharger votre musique, puis faites-la glisser vers la chronologie pour ajouter la musique à votre vidéo.
Étape 9. Exporter la vidéo
Après votre modification, cliquez sur Exporter bouton. Ensuite, vous pouvez donner un nom à la vidéo et choisir un autre dossier de sortie. Le format de sortie par défaut est MP4, si vous souhaitez enregistrer les fichiers modifiés toujours au format WMV, cliquez sur le menu déroulant et choisissez WMV de la liste. Appuyez ensuite sur Exporter pour enregistrer votre vidéo.
MiniTool MovieMaker est le meilleur éditeur vidéo WMV ! Cela m'aide à éditer facilement mes fichiers vidéo WMV. Cliquez pour tweeter
Bonus – Comment enregistrer une vidéo au format WMV
Parfois, vous voudrez peut-être enregistrer les enregistrements vidéo au format WMV ? Comment enregistrer une vidéo WMV gratuitement ? MiniTool Video Converter est un bon choix. C'est un outil gratuit pour convertir les formats vidéo et audio, enregistrer vos écrans d'ordinateur et télécharger des vidéos YouTube, de la musique, des sous-titres, etc. Ce qui suit vous montrera comment enregistrer un fichier vidéo WMV.
Étape 1. Téléchargez et installez MiniTool Video Converter sur votre PC.
Étape 2. Exécutez ce programme, accédez à l'enregistrement d'écran , puis cliquez sur l'écran Cliquez pour enregistrer pour activer l'enregistreur d'écran MiniTool.
Étape 3. Cliquez sur Paramètres dans le coin supérieur droit, puis cliquez sur la flèche déroulante de Format de sortie et sélectionnez WMV dans la liste, puis cliquez sur OK .
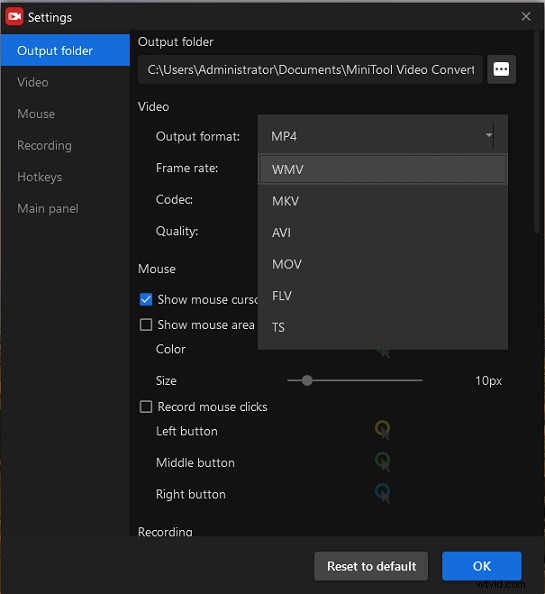
Étape 4. Personnalisez la zone d'enregistrement en cliquant sur Plein écran ou Sélectionnez la région . Activez ou désactivez l'audio du système ou activez le microphone selon vos besoins.
Étape 5. Appuyez sur le bouton rouge Enregistrer bouton pour démarrer l'enregistrement. Pendant le processus, appuyez sur F9 pour mettre en pause//reprendre l'enregistrement. Appuyez sur F6 pour arrêter l'enregistrement.
Conclusion
Cet article décrit 6 éditeurs WMV et propose un guide étape par étape sur la façon d'éditer des fichiers WMV avec MiniTool MovieMaker. Vous pouvez suivre ces étapes et modifier vos fichiers WMV ou choisir un autre éditeur vidéo WMV.
Si vous souhaitez recommander d'autres éditeurs WMV ou si vous avez des questions sur l'utilisation de MiniTool MovieMaker, vous pouvez laisser une réponse ci-dessous ou nous contacter via [email protected].
