MOV n'est qu'un type de vidéo populaire parmi les personnes qui privilégient le plaisir vidéo. Cependant, vous pouvez parfois constater que certaines vidéos MOV que vous regardez ne sont pas de très bonne qualité. En fait, vous pouvez éditer vous-même les fichiers MOV. Tout ce dont vous avez besoin est un éditeur MOV pour vous aider à faire le travail.
Ici, Wondershare Filmora (à l'origine Wondershare Video Editor) est fortement recommandé. Avec lui, vous pouvez éditer et personnaliser vos vidéos MOV avec du texte enrichi, des effets de filtre et de transition pour les partager sur iPhone, YouTube, etc. ou les graver sur DVD. Maintenant, obtenez plus d'informations sur cet éditeur de vidéo MOV et suivez les étapes pour éditer facilement un fichier MOV.
- Interface simple, concise et à la mode, facile à utiliser, ne nécessite que le glisser-déposer et plusieurs clics.
- Modifiez une vidéo MOV avec des fonctionnalités de base telles que recadrer, rogner, couper, diviser et plus encore.
- Personnalisez avec des outils d'édition plus avancés comme Tilt Shift, Face off, Jump Cut, etc.
- Ajoutez du texte, un filigrane, un effet, un son à la vidéo/audio d'origine.
- Enregistrez votre vidéo dans un format différent, gravez-la sur DVD ou téléchargez-la en ligne.
Pourquoi choisir Wondershare Filmora
Interface intuitive
Cet éditeur MOV possède une interface conviviale et facilite la transformation de vidéos originales en œuvres d'art. La navigation claire facilite toutes les opérations de montage vidéo.
Fonctions d'édition puissantes
Modifiez facilement une vidéo MOV avec des outils tels que rogner, recadrer, couper, diviser, faire pivoter et combiner des vidéos. Réglez la luminosité, le contraste, la saturation et la teinte de la vidéo pour améliorer la qualité de votre vidéo.
Riches effets époustouflants
Video Editor fournit divers filtres utiles et effets spéciaux tels que PIP, transitions, intro/générique et effets sonores, qui feront certainement passer votre vidéo au niveau supérieur.
Différentes options de sortie
Video Editor vous permet de partager des vidéos sur des appareils iOS et Android, ainsi que de les télécharger sur Facebook, YouTube et de les graver sur une collection de DVD.
Comment éditer facilement une vidéo MOV :
1. Diviser la vidéo MOV
Ajustez facilement la longueur de la vidéo MOV en appliquant la fonction Split. Pour diviser toute la vidéo en courts clips, déplacez simplement le curseur vers n'importe quelle position où vous souhaitez diviser sur la chronologie de la vidéo. Cliquez ensuite sur l'icône des ciseaux ou faites un clic droit sur la vidéo pour sélectionner l'option "Split".
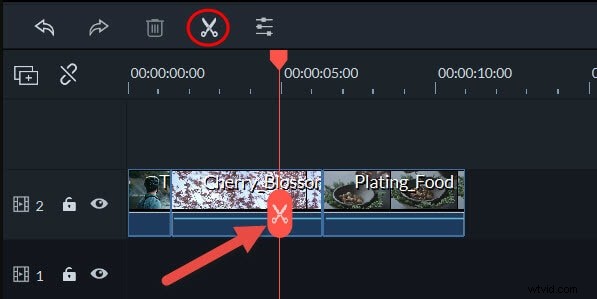
2. Rejoindre la vidéo MOV
Pour joindre plusieurs vidéos MOV ensemble, il vous suffit de placer tous les fichiers vidéo sur la timeline, d'ajuster l'ordre et d'appuyer sur "Créer" pour l'exporter.
Vous pouvez également appliquer des transitions de scène spécifiques entre les segments vidéo. Pour ce faire, allez dans l'onglet "Transition" et faites glisser une transition de scène que vous aimez sur votre vidéo. Si vous souhaitez appliquer un certain effet de transition à toutes vos vidéos, faites un clic droit sur l'effet et choisissez l'option "Appliquer à tous".
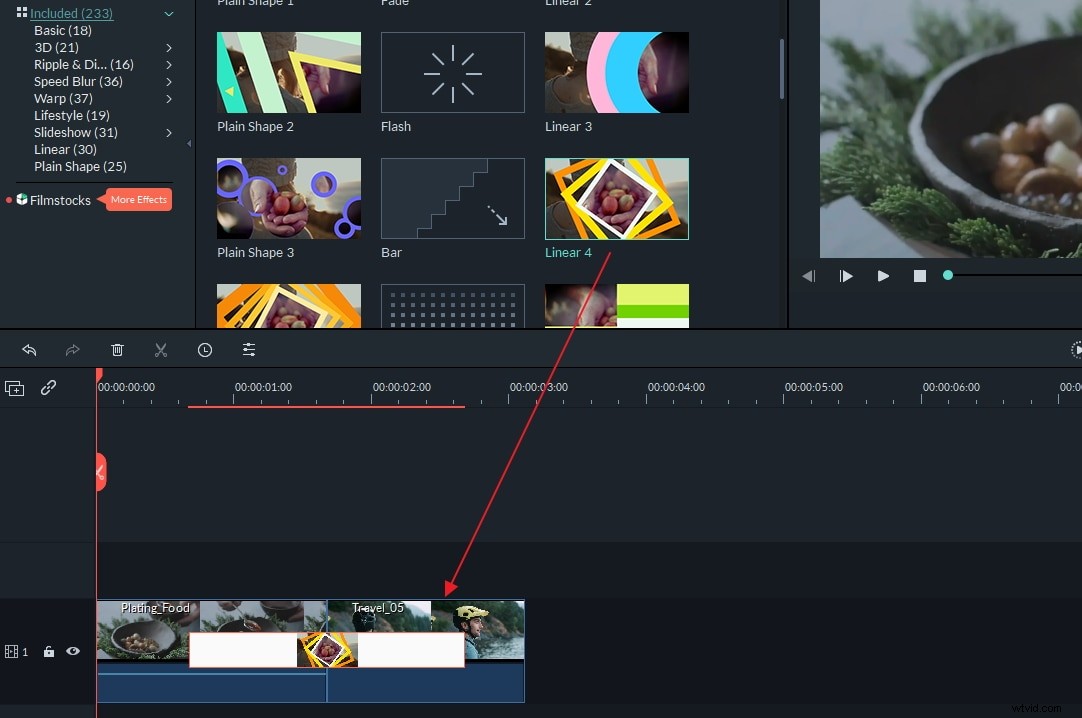
3. Modifier l'audio de la vidéo MOV
Cliquez sur le bouton d'édition sur l'heure, passez à la colonne Audio, puis vous pouvez facilement régler le volume, la hauteur, l'effet de fondu d'entrée/sortie de l'audio.
Vous pouvez également modifier la piste audio d'origine :faites simplement un clic droit sur le fichier vidéo et choisissez "Audio Detach". Ensuite, le fichier audio de votre vidéo sera immédiatement séparé. Vous pouvez facilement le supprimer ou le remplacer par un nouveau.
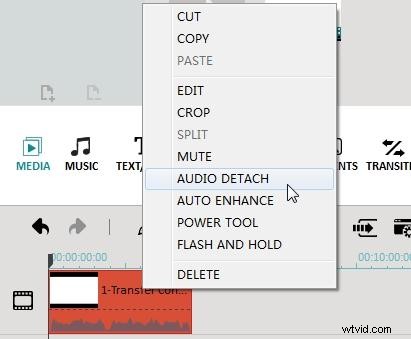
4. Ajouter des effets vidéo
Pour des effets plus étonnants, cliquez sur le bouton "Effet" et sélectionnez celui que vous souhaitez parmi plus de 50 effets visuels. Ensuite, appliquez-le par glisser-déposer dans la Timeline. Si les effets actuels ne suffisent pas, vous pouvez télécharger d'autres effets frais en cliquant sur Télécharger qui se trouve en haut de l'interface.
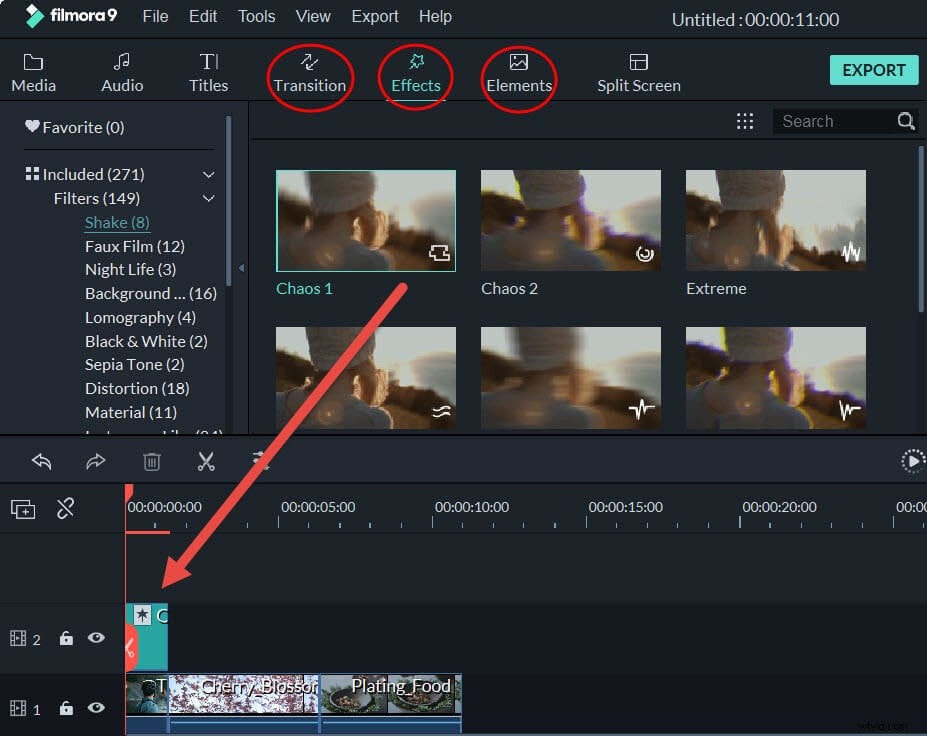
Tutoriel vidéo :Découvrez ce que Filmora peut faire pour optimiser votre vidéo
