Ce serait ennuyeux de regarder un film sans sous-titres. Pouvez-vous ajouter correctement des sous-titres à Windows Media Player ? Ne vous inquiétez pas, cet article vous montrera comment ajouter des sous-titres dans Windows Media Player avec des étapes claires. Vous pouvez également essayer MiniTool MovieMaker pour ajouter des sous-titres à vos vidéos.
Windows Media Player est toujours populaire dans le monde entier, et les utilisateurs essaient toujours de faire plus de choses dessus, comme faire pivoter des vidéos, couper des fichiers MP3 ou vidéo, ou ajouter des sous-titres.
Pouvez-vous lire des fichiers SRT sur Windows Media Player ? Comment ajouter des sous-titres dans Windows Media Player ? Cet article vous apprend à ajouter des sous-titres à un film dans Windows Media Player.
Comment ajouter des sous-titres dans Windows Media Player
Lorsque vous lisez un film téléchargé dans Windows Media Player, mais que vous constatez qu'il n'a pas de sous-titres. Vous devez vouloir obtenir le fichier de sous-titres et l'ajouter à Windows Media Player pour mieux comprendre ce film. Cette partie explique comment ajouter des sous-titres à un film dans Windows Media Player.
Étape 1. Préparez le fichier de sous-titres.
Si votre film n'a pas de sous-titres, vous devez d'abord obtenir le fichier de sous-titres. Où télécharger les sous-titres de films ? Il existe de nombreux sites Web sur lesquels vous pouvez télécharger gratuitement des sous-titres de films, tels que OpenSubtitles, Subscene, YIFY Subtitles.
Pour aider Windows Media Player à détecter le fichier de sous-titres, assurez-vous que votre fichier vidéo et le fichier de sous-titres portent le même nom de fichier et placez-les au même emplacement sur votre appareil.
Étape 2. Importez une vidéo et ajoutez le fichier de sous-titres.
Faites un clic droit sur la vidéo, cliquez sur Ouvrir avec puis sélectionnez le lecteur Windows Media dans le menu contextuel.
Faites ensuite un clic droit sur la fenêtre du lecteur Windows Media, puis cliquez sur Paroles, légendes et sous-titres option dans le menu déroulant.

Ensuite, appuyez sur Activé si disponible option pour indiquer à Windows Media Player d'utiliser les fichiers de sous-titres disponibles.
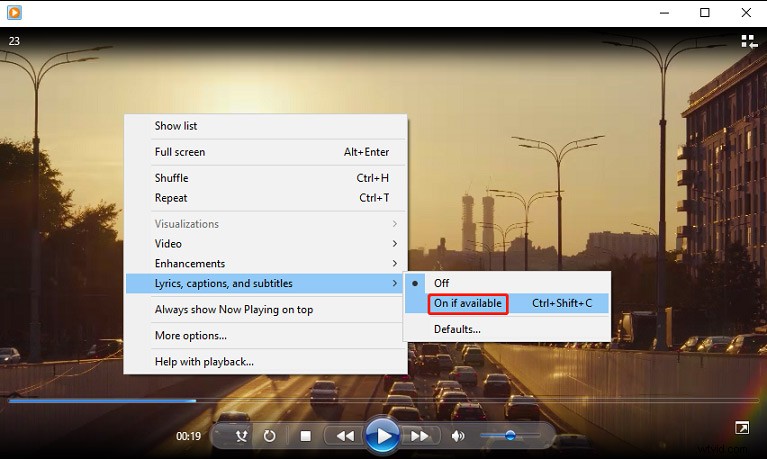
Étape 3. Téléchargez un codec tiers.
Étant donné que Windows Media Player ne peut pas reconnaître le fichier SRT téléchargé, vous pouvez télécharger et installer le codec DirectVobSub (VSFilter) sur votre PC. Ensuite, lisez le film dans Windows Media Player et vérifiez si les sous-titres fonctionnent.
Sinon, vous pouvez essayer les codecs avancés de Shark007. Et vous devez télécharger les codecs depuis le site officiel. Après le téléchargement, exécutez les codecs avancés de Shark007 avec les droits d'administrateur.
Ensuite, accédez à l'onglet des types de fichiers vidéo, cochez la case désactiver Media Foundation pour MP4 option. Allez ensuite dans Échanger et cochez désactiver Windows Media Foundation . Après cela, ouvrez le film dans Windows Media Player et voyez si les sous-titres fonctionnent bien.
Comment ajouter des sous-titres à une vidéo avec MiniTool MovieMaker
MiniTool MovieMaker est un éditeur vidéo gratuit pour Windows. Il permet aux utilisateurs d'ajouter des sous-titres/titres/crédits à la vidéo, de faire pivoter, de retourner, de couper, de diviser, d'accélérer, de ralentir les vidéos, d'appliquer des filtres et des transitions vidéo, de combiner plusieurs clips vidéo en un seul, et plus encore.
Voici comment ajouter des sous-titres à une vidéo à l'aide de MiniTool MovieMaker.
Étape 1. Lancez MiniTool MovieMaker après l'installation, puis fermez la fenêtre contextuelle.
Étape 2. Cliquez sur Importer des fichiers multimédias pour ajouter votre vidéo, puis faites-la glisser vers la chronologie.
Étape 3. Accédez à Texte> Légende , prévisualisez et sélectionnez un modèle de légende, puis cliquez sur le + . Dans l'éditeur de texte, saisissez votre texte, puis modifiez la police, la taille, la couleur, la position, etc.
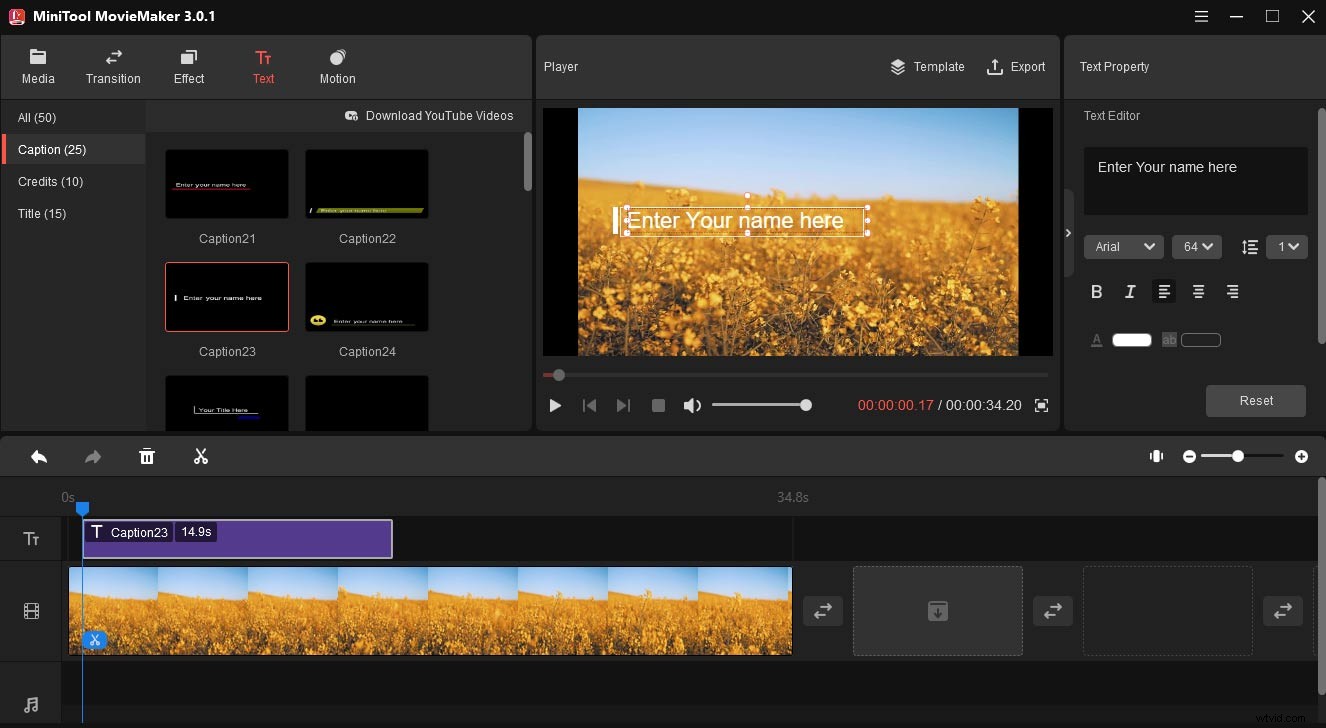
Étape 4. Pour exporter la vidéo, appuyez sur Exporter , puis choisissez le format de sortie et l'emplacement, cliquez sur Exporter .
Conclusion
Maintenant, vous pouvez suivre ces étapes pour ajouter des sous-titres externes à un film dans Windows Media Player. Cependant, si cette méthode ne fonctionne pas pour votre vidéo, vous pouvez essayer VLC Media Player à la place. Si vous souhaitez ajouter vous-même des sous-titres à une vidéo, essayez MiniTool MovieMaker.
