Les fichiers PDF sont l'un des meilleurs moyens de partager des documents importants. Si vous cherchez des moyens de combiner des images dans des documents PDF pour un partage facile, vous êtes au bon endroit. Cet article vous propose trois solutions.
Cet article présente 3 méthodes efficaces pour combiner des images en PDF pour le partage et la présentation multiplateformes.
Si vous souhaitez également créer une courte vidéo à partir de ces images, vous pouvez essayer MiniTool MovieMaker, qui est un éditeur vidéo gratuit et facile à utiliser.
Combiner des images en PDF sous Windows
Il existe une fonction intégrée étonnante appelée "Microsoft Print to PDF" dans Windows. Ainsi, vous pouvez simplement utiliser l'application par défaut pour combiner des images en PDF. Voyons et suivons ces étapes sur l'outil natif.
Étape 1. Mettez toutes vos images dans un dossier et classez-les dans l'ordre. Renommez vos fichiers si nécessaire.
Étape 2. Sélectionnez toutes les images, puis accédez à Partager dans la barre d'outils et cliquez sur Imprimer . La boîte de dialogue Imprimer les images s'affiche.
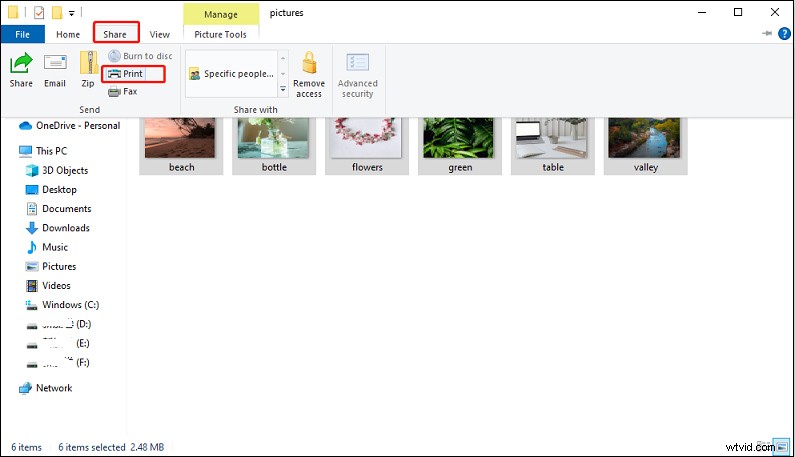
Étape 3. Sélectionnez Microsoft Print to PDF dans la liste des imprimantes disponibles. Utilisez les flèches droite et gauche pour faire défiler les images qui seront ajoutées au fichier PDF. Définissez le format et la qualité du papier. A4 est la valeur par défaut dans la plupart des cas.
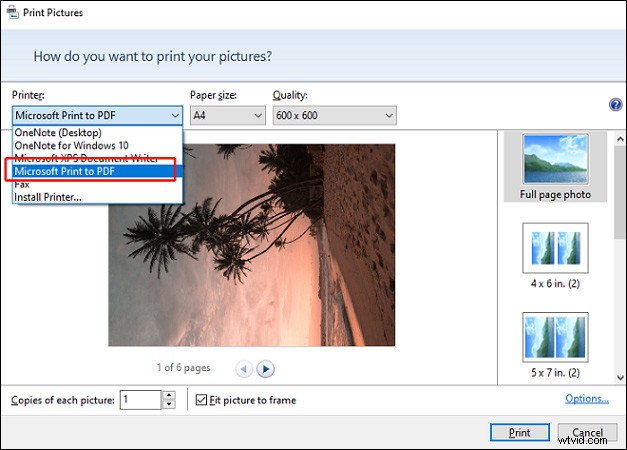
Étape 4. Faites votre choix parmi les mises en page prédéfinies sur la droite.
Étape 5. Cliquez sur Options dans le coin inférieur droit de la boîte de dialogue pour accéder à des options supplémentaires pour le fichier PDF.
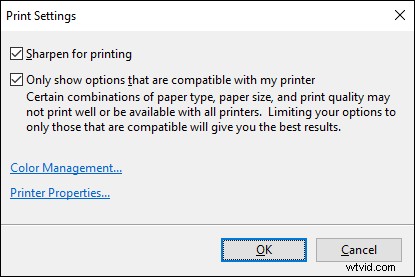
Étape 6. Cliquez sur OK et revenez à la boîte de dialogue Imprimer les images.
Étape 7. Cliquez sur Imprimer pour créer votre fichier PDF, puis enregistrez le fichier PDF sur votre PC.
Combiner des images en PDF sur Mac
Semblable à Windows, Mac possède sa propre application intégrée appelée "Aperçu" pour combiner plusieurs images en PDF. Voici comment combiner plusieurs images en un seul PDF sur Mac.
Étape 1. Accédez au dossier contenant vos images cibles et sélectionnez chaque image à combiner dans un PDF.
Étape 2. Maintenez le CMD enfoncé lorsque vous choisissez plusieurs images. Cliquez avec le bouton droit de la souris, cliquez sur Ouvrir avec , et choisissez Aperçu pour ouvrir ces images sélectionnées.
Étape 3. Réorganisez l'ordre des images en faisant glisser les images miniatures dans la barre latérale gauche. Cliquez sur Rotation dans la barre d'outils pour réajuster l'orientation si nécessaire.
Étape 4. Accédez à Fichier dans la barre de menu supérieure, choisissez Imprimer sur la liste déroulante. Dans la boîte de dialogue Imprimer, sélectionnez Enregistrer au format PDF .
Conseil :Vous pouvez également choisir d'Envoyer par courrier pour envoyer le PDF à d'autres personnes directement sous forme de pièce jointe à un e-mail.
A lire aussi :Comment éditer un PDF sur Mac
Combiner des images en PDF en ligne
En plus des méthodes mentionnées ci-dessus, vous pouvez également utiliser les outils en ligne pour combiner plusieurs images en PDF. Ici, nous utiliserons EasePDF pour y parvenir. (https://www.easepdf.com/)
Étape 1. Cliquez sur JPG vers PDF sur la page d'accueil d'EasePDF
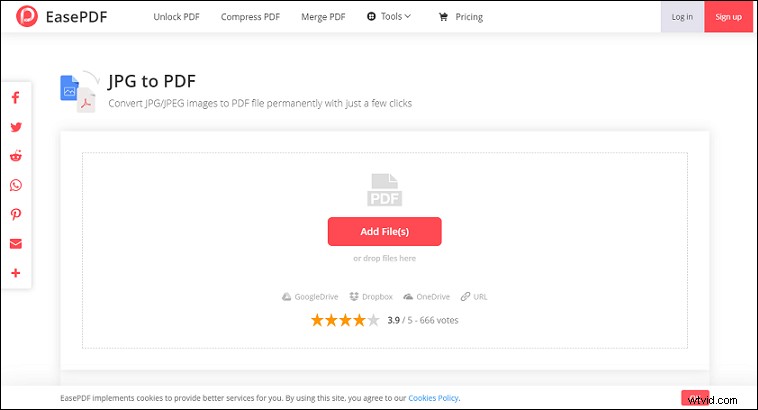
Étape 2. Cliquez sur Ajouter des fichiers bouton pour télécharger vos images JPG. Vous pouvez également ajouter des images à partir de votre Google Drive, Dropbox ou d'autres URL.
Étape 3. Faites quelques ajustements si nécessaire. Faites glisser les images d'aperçu pour réorganiser l'ordre des images. Cliquez sur Rotation icône pour changer l'orientation des images.
Étape 4. Cliquez sur Créer un PDF bouton en bas à droite pour commencer à combiner.
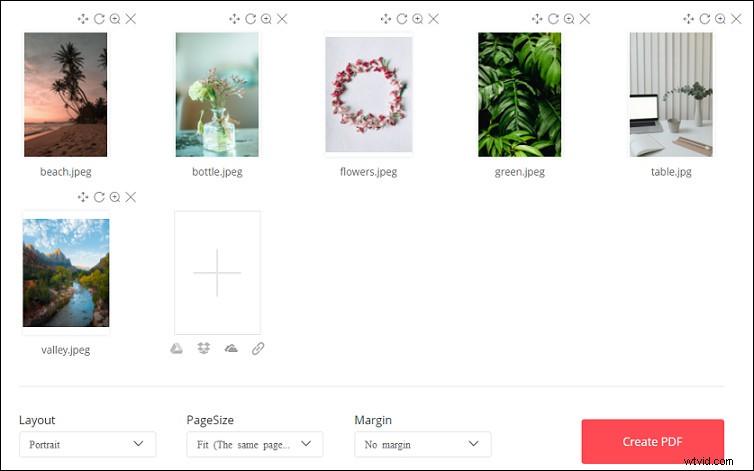
Étape 5. Choisissez Télécharger pour enregistrer le nouveau PDF dans les fichiers locaux, ou sélectionnez Google Drive, Dropbox, URL pour enregistrer sur Internet ou partager avec d'autres.
Article connexe :Comment convertir un PDF en Google Slides et Google Slides en PDF
Conclusion
En résumé, cet article propose 3 solutions pour combiner des images en PDF. Vous pouvez le faire avec Windows, Mac et un outil en ligne.
