Il est très simple d'ajouter des autocollants à vos photos. Alors, comment ajouter des autocollants aux vidéos ? Comment mettez-vous des autocollants sur votre vidéo TikTok et votre vidéo Instagram ? Cet article explique comment ajouter des autocollants à une vidéo et où trouver des autocollants animés.
Les autocollants peuvent rendre votre vidéo plus attrayante et amusante. Vous pouvez également utiliser des autocollants pour masquer votre visage, des objets, des informations dans une vidéo. Comment ajouter des autocollants aux vidéos ? Suivez ce guide pour décorer vos vidéos avec des stickers animés !
Comment ajouter des autocollants à une vidéo sur PC
Pour les utilisateurs Windows et Mac, ils peuvent utiliser MiniTool MovieMaker et iMovie pour ajouter des autocollants aux vidéos.
MiniTool MovieMaker
MiniTool MovieMaker est un éditeur vidéo simple et gratuit pour Windows. Il est livré avec des fonctionnalités d'édition de base ainsi que des fonctionnalités avancées. Vous pouvez apporter des modifications à votre vidéo, telles que fractionner, rogner, fusionner, inverser, faire pivoter, etc. Elle comporte une variété de transitions, de filtres, de textes animés et d'autocollants.
Actuellement, il propose 33 autocollants animés classés par emoji, nourriture, nature, animaux domestiques, voyages, accessoires, web. Vous pouvez mettre autant d'autocollants que vous le souhaitez sur une vidéo. Après avoir ajouté des autocollants, vous les mettez à l'échelle à la taille souhaitée, les faites pivoter d'un certain angle, les positionnez où vous le souhaitez et raccourcissez ou prolongez la durée.
Il prend en charge l'exportation de vidéos 1080P et la conversion de vidéos en MP4, WMV, AVI, MKV, TS, MP3, GIF, etc.
Voici comment ajouter des autocollants à une vidéo à l'aide de MiniTool MovieMaker.
Étape 1. Importez votre vidéo dans MiniTool MovieMaker
Téléchargez et installez MiniTool Movie Maker. Après avoir installé MiniTool MovieMaker sur votre ordinateur, lancez-le. Cliquez sur Importer des fichiers multimédias pour ajouter la vidéo à la médiathèque. Ensuite, faites glisser et déposez la vidéo sur la chronologie. Ou sélectionnez la vidéo et cliquez sur le + pour l'ajouter à la chronologie.
Étape 2. Ajoutez des autocollants à votre vidéo
Cliquez sur Éléments et trouvez les autocollants que vous souhaitez utiliser. Dans le coin inférieur droit de l'autocollant, cliquez sur l'icône de téléchargement et cliquez sur le + pour ajouter l'autocollant à votre vidéo. Ensuite, vous pouvez le redimensionner, le faire pivoter et le retourner, le déplacer au bon endroit et modifier sa durée.
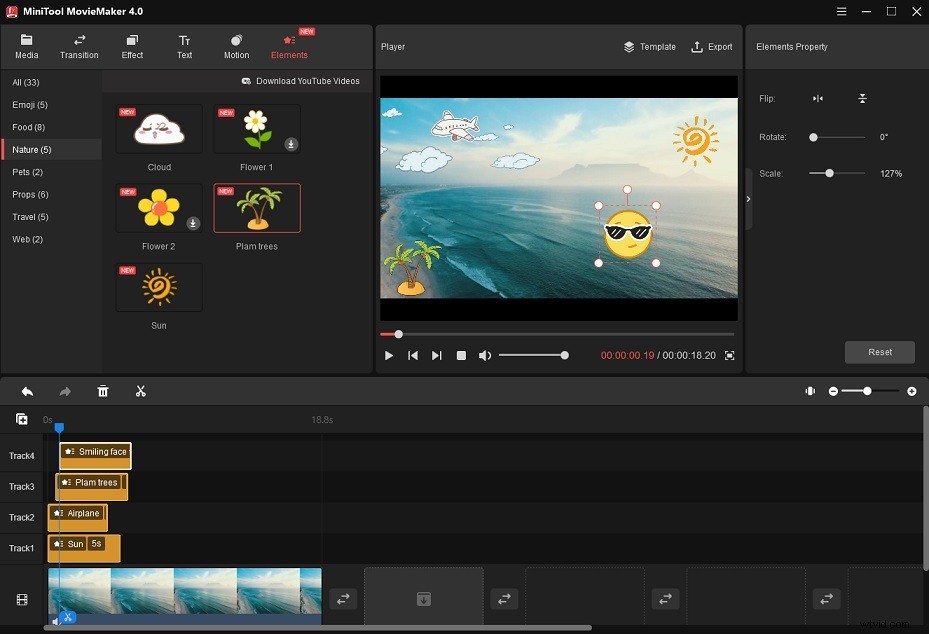
Si vous souhaitez que plusieurs autocollants apparaissent en même temps, cliquez sur Gérer les pistes (l'icône + sous Annuler ) sur la timeline et sélectionnez Ajouter une piste vide . Vous pouvez ajouter jusqu'à 9 pistes.
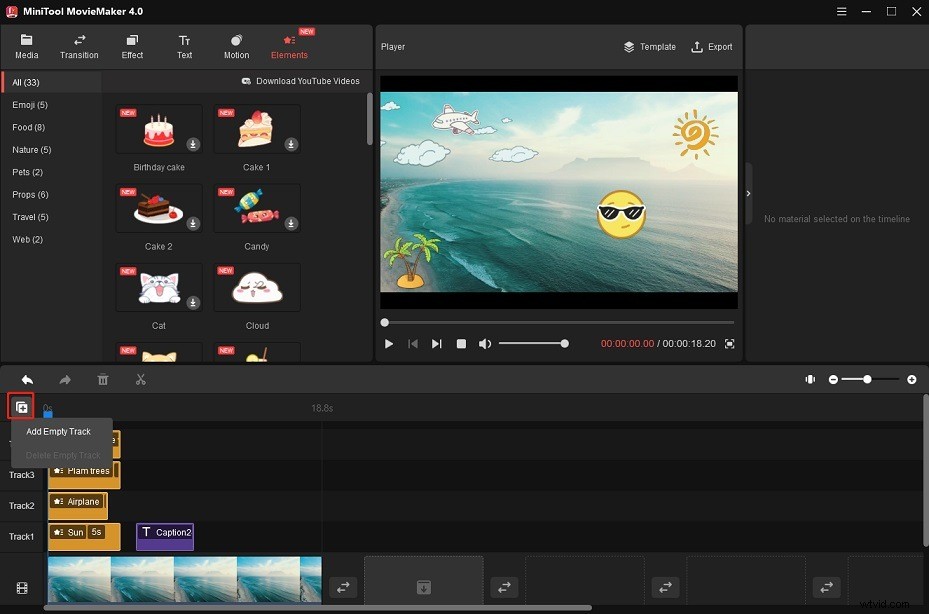
Apporter des modifications simples à votre vidéo
- Diviser :Déplacez la tête de lecture bleue et placez-la où vous voulez. Cliquez sur l'icône de ciseaux sur la tête de lecture pour diviser la vidéo en deux parties.
- Rogner :Faites glisser le point de début et de fin vers le centre de la vidéo. Si vous souhaitez découper la vidéo avec précision, cliquez sur l'icône de ciseaux dans la barre d'outils et choisissez Partage complet . Accédez au TRIM et commencez à découper la vidéo.
- Inverser :Sélectionnez la vidéo dans la chronologie pour ouvrir la propriété de la vidéo Cliquez sur Vitesse et vérifiez la vitesse de marche arrière boîte.
- Zoomer :Cliquez sur Mouvement et sélectionnez un effet de zoom avant pour la vidéo.
- Mettre la vidéo en sourdine :Dans la chronologie, cliquez sur l'icône du haut-parleur dans le coin inférieur gauche de la vidéo.
Étape 3. Exporter la vidéo
Cliquez sur Exporter bouton au-dessus de la fenêtre du lecteur. La fenêtre Exporter apparaît. Ici, vous pouvez modifier le format de sortie, spécifier le dossier de sortie et définir la résolution, l'encodeur et le débit binaire de la vidéo de sortie.
Cliquez sur Exporter après avoir réglé les paramètres de sortie.
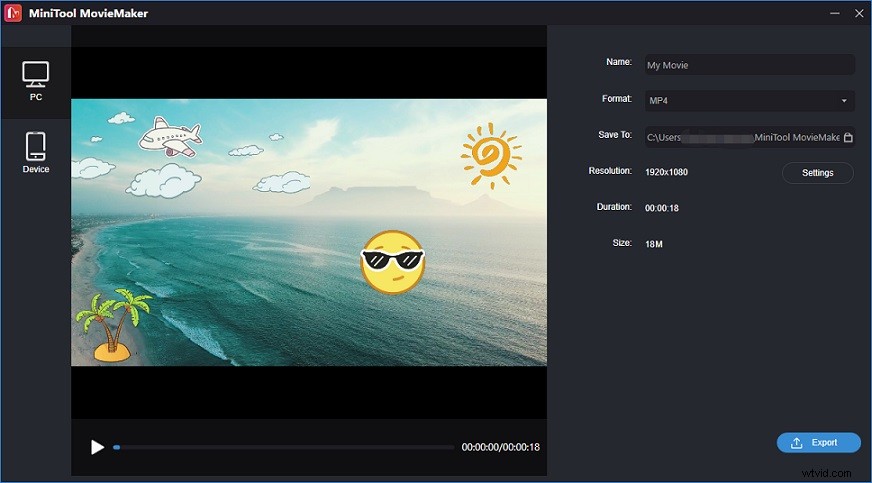
Enregistrer en tant que projet
Si vous souhaitez enregistrer le fichier en tant que projet pour une édition ultérieure, cliquez sur le Menu bouton dans le coin supérieur droit de la fenêtre principale. Allez dans Fichier> Enregistrer le projet sous et choisissez un dossier pour enregistrer le projet.
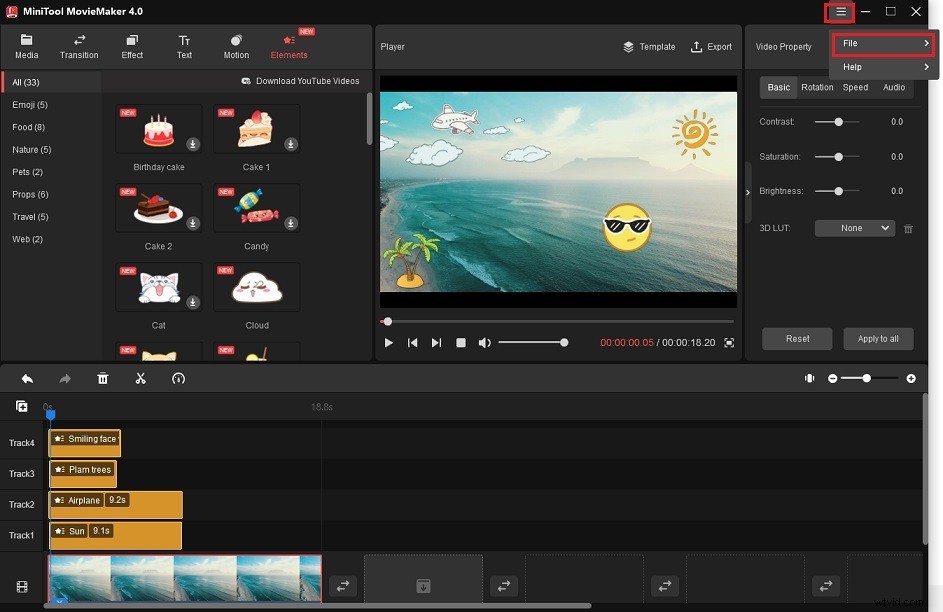
iMovie
iMovie est un éditeur vidéo inclus avec les appareils macOS, iOS et iPadOS. Il peut diviser, rogner, recadrer des vidéos et prend en charge une pléthore d'effets tels que l'effet d'écran vert, l'effet d'écran divisé, l'effet d'image dans l'image, etc.
L'effet image dans l'image vous permet de mettre une vidéo ou une image sur votre vidéo. Ainsi, vous pouvez ajouter n'importe quel autocollant ou emoji de votre ordinateur à la vidéo dans iMovie. Si vous ne parvenez pas à insérer un autocollant animé dans votre vidéo, vous pouvez le convertir en MP4, MOV, AVI ou M4V.
Suivez ces étapes pour mettre des autocollants sur une vidéo.
Étape 1. Lancez iMovie sur votre ordinateur.
Étape 2. Créez un nouveau projet et importez la vidéo et les autocollants dans Mes médias.
Étape 3. Ajoutez la vidéo à la chronologie. Faites glisser l'autocollant que vous souhaitez qu'il apparaisse sur la vidéo et déposez-le au-dessus de la vidéo.
Étape 4. Choisissez l'autocollant ajouté et cliquez sur Paramètres de superposition vidéo bouton dans la barre d'outils. Sélectionnez ensuite l'image dans l'image effet.
Étape 5. Vous pouvez redimensionner l'autocollant et le placer où vous le souhaitez.
Étape 6. Appuyez sur Partager dans le coin supérieur droit de la fenêtre et enregistrez la vidéo.
Comment ajouter des autocollants à une vidéo en ligne
Si vous souhaitez ajouter gratuitement des autocollants aux vidéos en ligne, vous pouvez essayer Veed et Vimeo Create.
VEED.IO
VEED.IO est un éditeur vidéo basé sur le Web qui fonctionne dans n'importe quel navigateur. Il est capable d'ajouter des autocollants, des émoticônes, des photos aux vidéos, des vidéos en boucle, des vidéos de recadrage, des vidéos de redimensionnement, etc. Il peut également être utilisé pour traduire la vidéo, supprimer le bruit de fond de la vidéo, transcrire la vidéo et l'audio, convertir YouTube en GIF, etc.
Vous pouvez créer et éditer des vidéos avec VEED.IO gratuitement sans inscription requise. Le seul inconvénient est qu'il ajoutera un filigrane à votre vidéo de sortie.
Comment ajouter des autocollants à une vidéo en ligne gratuitement avec VEED.IO ? Les étapes sont :
Étape 1. Accédez au site Web VEED.IO.
Étape 2. Cliquez sur Télécharger votre vidéo pour charger votre vidéo depuis l'ordinateur, Dropbox ou YouTube.
Étape 3. Dans la barre latérale gauche, appuyez sur Éléments et vous pouvez ajouter les autocollants souhaités à la vidéo. Cliquez sur l'autocollant que vous souhaitez utiliser et il sera ajouté à la chronologie. Ensuite, vous pouvez modifier l'autocollant.
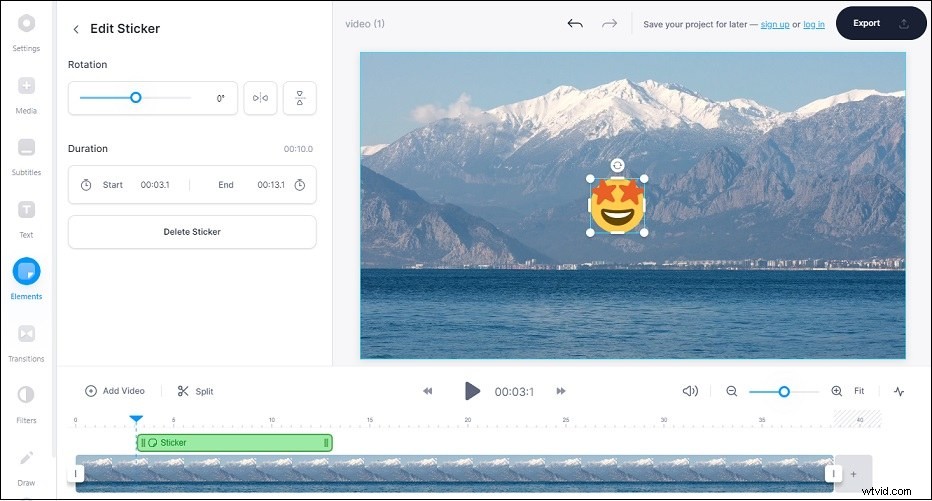
Étape 4. Vous pouvez également ajouter des GIF animés ou des clips vidéo sur la vidéo. Cliquez sur Ajouter une vidéo pour importer le GIF ou le clip vidéo. Ensuite, faites-le glisser et déposez-le au-dessus de la piste vidéo. Ajustez ensuite la taille de la superposition vidéo ou GIF.
Étape 5. À la fin, cliquez sur Exporter> Exporter la vidéo . Une fois le processus terminé, téléchargez la vidéo modifiée à partir du site Web VEED.IO.
Créer Viméo
Vimeo est un excellent site d'hébergement de vidéos. Il dispose d'un outil de création vidéo appelé Vimeo Create. Vimeo Create fonctionne dans les navigateurs ainsi que sur Android et iOS. Il vous permet de créer rapidement une vidéo et de la télécharger directement sur Vimeo.
Il possède toutes les fonctionnalités d'édition de base. En plus de cela, Vimeo Create fournit des tonnes d'autocollants, de séquences d'archives et de modèles prêts à l'emploi.
Voici un guide étape par étape sur la façon d'ajouter des autocollants à une vidéo en ligne gratuitement avec Vimeo Create.
Étape 1. Accédez au site Web de Vimeo et connectez-vous à votre compte Vimeo. Si vous n'avez pas de compte Vimeo, vous pouvez vous inscrire avec votre compte Google ou votre compte Facebook.
Étape 2. Cliquez sur la flèche vers le bas à côté de Nouvelle vidéo et sélectionnez Créer une vidéo .
Étape 3. Développez la liste des outils vidéo et choisissez Ajouter un autocollant à la vidéo . Cliquez sur Essayer gratuitement pour continuer.
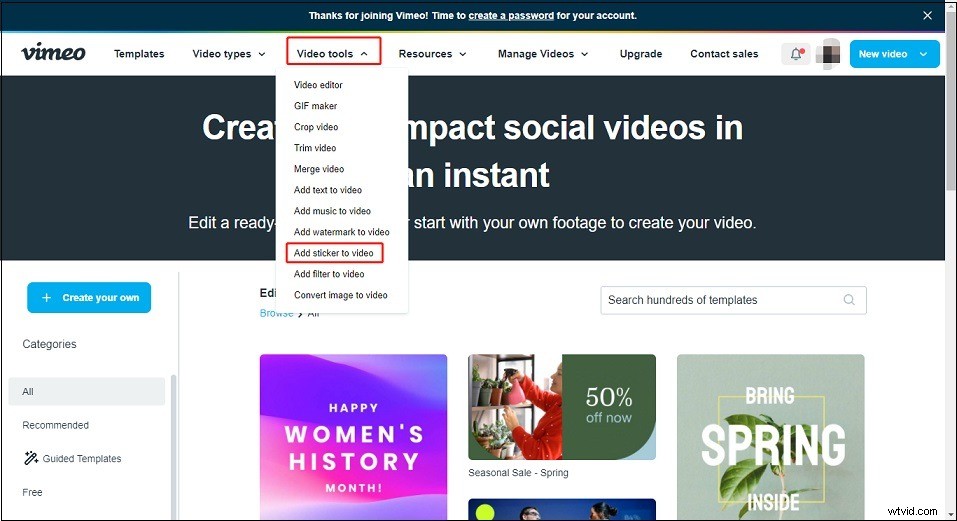
Étape 4. Ensuite, vous devez importer la vidéo à laquelle vous souhaitez ajouter des autocollants animés. Choisissez Ajouter une scène> Scène médiatique . Cliquez sur Télécharger pour télécharger la vidéo sur Mes médias ou importez la vidéo depuis Google Photos. Sélectionnez la vidéo et cliquez sur Ajouter bouton.
Étape 5. Appuyez ensuite sur Sticker et ajoutez l'autocollant que vous aimez à la vidéo.
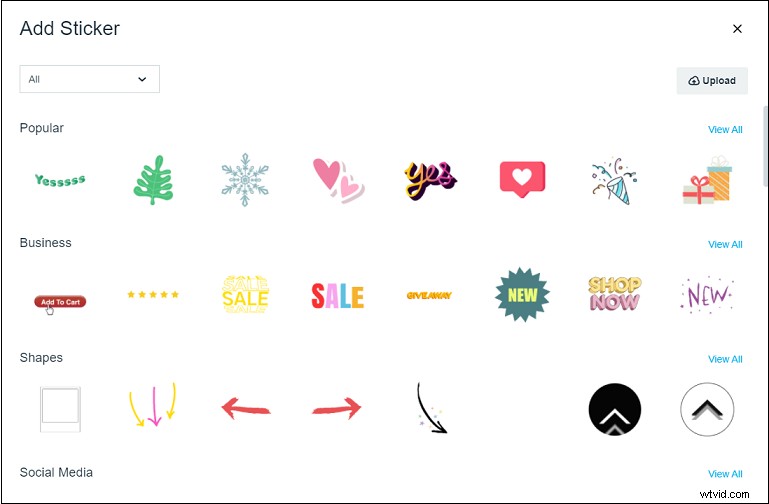
Étape 6. Cliquez sur Enregistrer et prévisualiser . Après cela, cliquez sur les trois points et cliquez sur Télécharger pour enregistrer la vidéo.
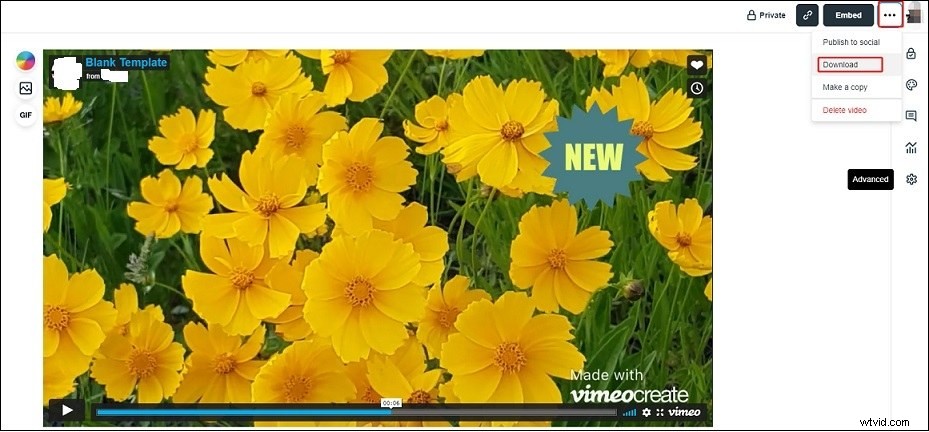
Comment ajouter des autocollants à une vidéo sur TikTok
Comment ajouter des autocollants aux vidéos TikTok ? Heureusement, TikTok dispose d'une bibliothèque d'autocollants intégrée, vous pouvez donc ajouter des autocollants sur TikTok sans installer d'applications tierces.
Étape 1. Ouvrez l'application TikTok sur votre téléphone.
Étape 2. Cliquez sur l'icône plus et enregistrez une vidéo TikTok. Cliquez sur Suivant .
Étape 3. Appuyez sur Autocollants et sélectionnez un autocollant pour cette vidéo TikTok.
Étape 4. Redimensionnez ensuite l'autocollant et modifiez sa position. Sélectionnez l'autocollant et choisissez Définir la durée pour ajuster la durée de l'autocollant.
Étape 5. Cliquez sur Suivant et publiez votre vidéo TikTok.
Comment ajouter des autocollants à une vidéo sur Instagram
Voici comment ajouter des autocollants aux histoires Instagram.
Étape 1. Ouvrez l'application Instagram.
Étape 2. Cliquez sur Votre histoire dans le coin supérieur gauche pour créer une nouvelle histoire ou télécharger une vidéo depuis votre téléphone.
Étape 3. Appuyez sur l'icône d'autocollant pour accéder à la bibliothèque d'autocollants. Choisissez l'autocollant GIF et recherchez l'autocollant animé souhaité.
Étape 4. Ajoutez et modifiez l'autocollant. Après cela, publiez votre histoire Instagram.
5 meilleurs endroits pour trouver des autocollants animés
Cherchez-vous des autocollants pour le montage vidéo? Voici 5 sites Web où vous pouvez trouver des autocollants gratuits.
#1. GIPHY
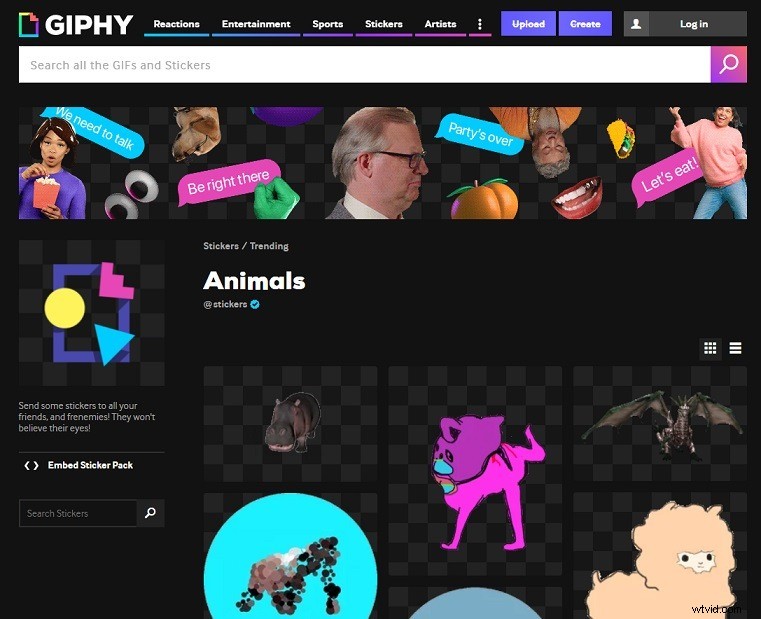
GIPHY est le site Web le plus populaire pour obtenir des GIF et des autocollants animés. Il héberge une énorme bibliothèque de GIF animés et d'autocollants.
Pour télécharger des autocollants GIF, rendez-vous sur le site Web de GIPHY et cliquez sur Autocollants dans la barre de menu supérieure. Ensuite, parcourez et trouvez l'autocollant que vous souhaitez enregistrer. Ouvrez l'autocollant et faites un clic droit dessus. Sélectionnez Enregistrer l'image sous… option dans la fenêtre contextuelle.
#2. Ténor
C'est un autre endroit pour trouver des autocollants et des GIF. Comme GIPHY, vous pouvez utiliser et enregistrer des autocollants gratuitement. Les GIF sur Tenor sont classés par Films, Séries TV, Animaux, Sports, etc.
En outre, vous pouvez ajouter des légendes aux GIF animés et les télécharger en MP4 et GIF. Faites un clic droit sur vos autocollants préférés pour les enregistrer ! Aucune inscription requise !
#3. Arbre PNG
PNG Tree héberge des millions d'images PNG. Sur ce site Web, vous pouvez trouver des autocollants, des icônes, des vecteurs, des cliparts, des fonds d'écran, des modèles d'affiches, etc. Certaines images sont libres d'utilisation mais uniquement pour un usage personnel.
Pour télécharger des autocollants depuis PNG Tree, vous devez créer un compte PNG Tree.
#4. Vecteezy
Vecteezy vous permet de télécharger gratuitement des autocollants, des vidéos, des arrière-plans. L'outil de filtrage intégré vous aide à obtenir rapidement ce que vous voulez. Il vous permet de filtrer les autocollants par couleur, type de licence et orientation.
#5. Tout téléchargement gratuit
Tous les téléchargements gratuits ont une énorme collection d'autocollants statiques. Allez sur ce site Web et entrez des autocollants dans la barre de recherche. Appuyez sur Entrée clé et parcourir les résultats. Lorsque vous trouvez l'autocollant recherché et cliquez dessus. À la fin, cliquez sur l'icône de téléchargement sous l'image pour l'enregistrer.
Conclusion
Cet article vous propose 6 façons différentes d'ajouter des autocollants aux vidéos. Maintenant, vous pouvez sélectionner un moyen approprié et essayer !
Si vous avez des questions sur MiniTool MovieMaker, veuillez nous contacter via [email protected] ou laisser un commentaire ci-dessous.
