Nous aimons les films comme Space Jam et Qui a piégé Roger Rabbit - c'est amusant et fascinant de voir des personnages de dessins animés interagir avec le monde réel.
Avez-vous déjà pensé que vous pourriez aussi créer un film comme celui-là? Et non, vous n'avez pas besoin d'étudier le cinéma ou l'animation pendant des années pour le faire. Tout dépend du choix et de l'utilisation du bon logiciel : avec certaines applications, même les créateurs de vidéos amateurs peuvent créer un tel film.
Aujourd'hui, nous allons vous montrer comment créer votre propre personnage de dessin animé et l'insérer dans une vraie vidéo en direct.
Que devez-vous préparer à l'avance ?
Pensez à votre scénario à l'avance - de cette façon, vous saurez comment votre personnage de dessin animé est censé se déplacer dans le cadre, et il vous sera plus facile de tourner la vidéo. Consultez cet article pour obtenir des conseils sur l'écriture de scripts.
Deuxièmement, dessinez votre personnage. Vous pouvez le faire en utilisant n'importe quelle application de conception graphique que vous aimez. Si c'est la première fois que vous animez quoi que ce soit, n'incluez pas beaucoup de détails dans votre image. Plus il y a de détails, plus il sera difficile d'animer le personnage. En outre, les « parties du corps » de votre personnage sont séparées :le torse, les deux jambes, les deux bras, les deux poignets et la tête. Lorsque vous les enregistrez sous forme d'images distinctes, cela facilite grandement le processus d'animation.
Ensuite, tournez votre vidéo ! Vous avez probablement déjà une idée de ce à quoi cela ressemblera mais, juste au cas où, consultez notre catégorie Vidéo pour trouver des astuces utiles.
Enfin, téléchargez les applications que vous utiliserez. Vous aurez besoin d'au moins deux applications - une pour l'animation et l'autre pour le montage vidéo. Si vous êtes un créateur de contenu débutant ou amateur, optez pour des programmes conviviaux. Par exemple, Cartoon Animator 4 Pro est un excellent logiciel pour commencer votre incroyable voyage vers la création d'animation. Pour le montage vidéo, nous vous recommandons d'essayer Movavi Video Suite, un ensemble complet d'applications de création vidéo adaptées aux amateurs.
Au fait, jusqu'à la fin de ce mois, vous pouvez obtenir ensemble Cartoon Animator et Movavi Video Suite à un prix réduit ! Saisissez cette chance et apprenez à créer un contenu visuel exceptionnel avec nous ! En savoir plus ici : Offre à durée limitée sur les produits Movavi + Reallusion .
Pourquoi recommandons-nous Cartoon Animator 4 Pro pour créer des animations pour des vidéos en direct ? Parce que c'est une application facile à utiliser qui vous aide à créer vos propres dessins animés et fait la plupart du travail pour vous. Il est livré avec tous les outils dont vous pourriez avoir besoin pour animer un personnage et le faire bouger naturellement.
Comment créer un personnage dans Cartoon Animator 4
Travailler avec Cartoon Animator est vraiment amusant ! Nous l'avons essayé nous-mêmes et nous avons hâte de vous montrer à quel point c'est facile. Alors commençons !
1. Dans le tableau de bord à droite, ouvrez l'acteur et accédez à Modèle. Ici, vous pouvez choisir un modèle : soit un personnage prêt à l'emploi, soit un "mannequin" pour créer le vôtre. Cliquez sur le personnage section, et choisissez celle que vous préférez. Nous avons décidé d'aller avec le "mannequin".
Faites glisser et déposez l'option choisie sur l'espace de travail.
2. Cliquez sur la touche zéro pour vous assurer que le personnage est à la racine de la scène. Cela amènera votre personnage "au sol" et garantira que tous les mouvements sont affichés correctement.
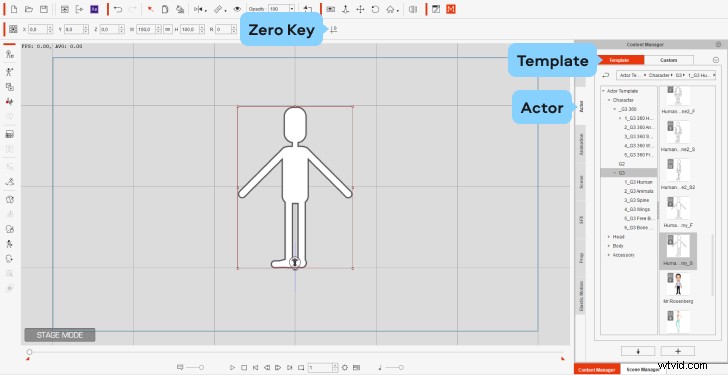
3. Dans le menu de gauche, cliquez sur le Compositeur mode pour voir la structure osseuse de votre personnage.
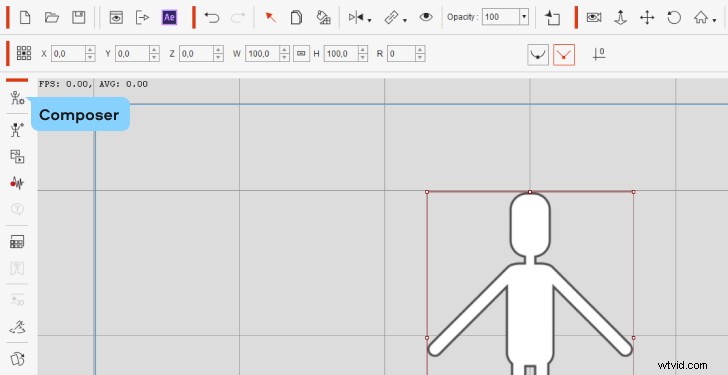
4. Sélectionnez l'os de la hanche dans le "dummy" et allez dans Sprite Editor pour télécharger votre propre personnage et l'aligner avec le contour.
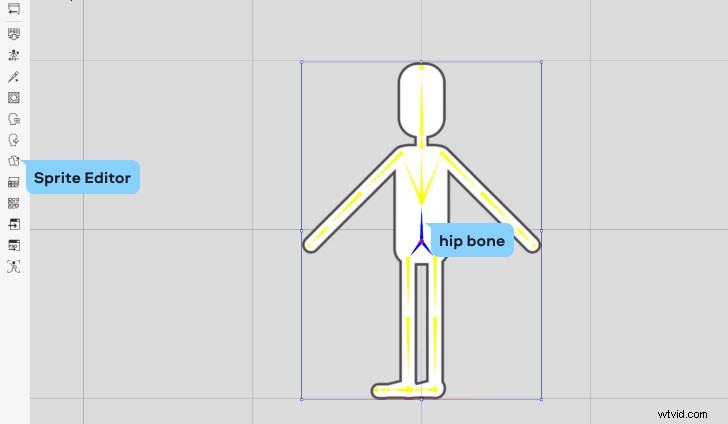
5. Dans l'éditeur de sprites fenêtre, double-cliquez sur Hanche et choisissez l'image que vous souhaitez utiliser dans vos fichiers.
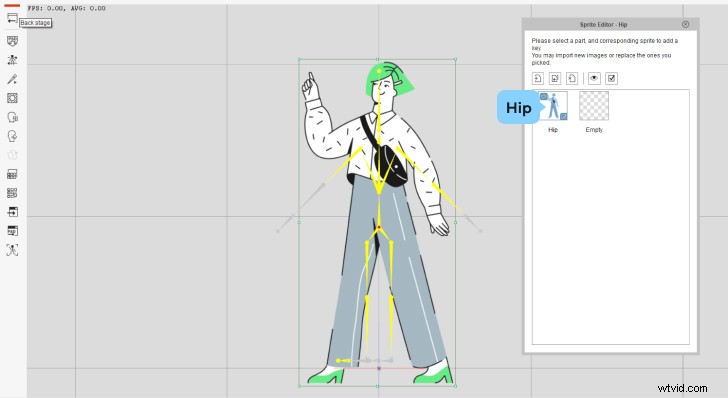
6. Redimensionnez l'image pour qu'elle corresponde à la structure osseuse. Assurez-vous que les pieds sont placés sur la racine de la scène - la ligne rouge que vous pouvez voir juste en dessous de la structure osseuse.
7. Pour définir les positions correctes des os, accédez au mode d'édition Bone. Placez tous les os dans les positions correspondantes sur votre image. Sélectionnez chaque os un par un et ajustez la taille et la position ; vous pouvez également les faire pivoter si nécessaire. Cela prendra du temps, mais ne vous précipitez pas ! Le résultat en vaut la peine.
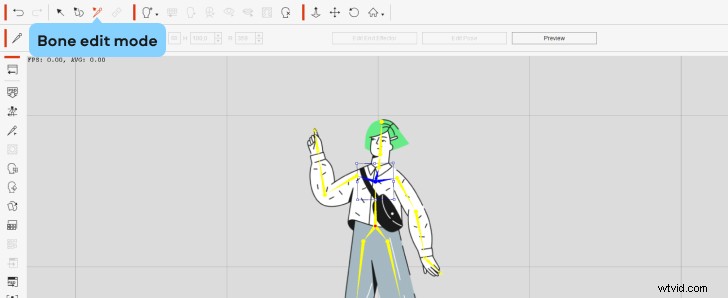
8. Lorsque tout est prêt, sélectionnez l'un des os et accédez au Gestionnaire de calques.

9. Dans le gestionnaire de calques, sélectionnez l'os correspondant, appuyez sur Plus signer, et ajouter l'image de cet os. Assurez-vous que l'option Conserver la transformation parente case est cochée.
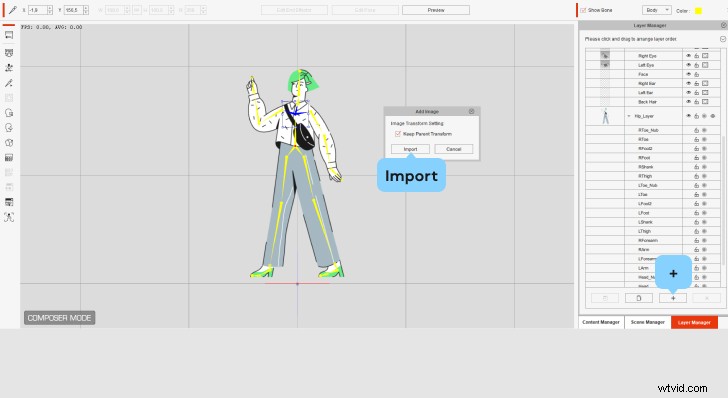
10. Faites de même avec le reste des os. Lors de l'importation de sprites sur les articulations (comme les genoux et les épaules du personnage), appuyez sur Lier bouton dans la Condition colonne – elle deviendra alors Stretch Bind. Cela rendra les mouvements du personnage plus fluides. Vous pouvez cliquer sur Aperçu de temps en temps pour vérifier le résultat en cours de traitement.
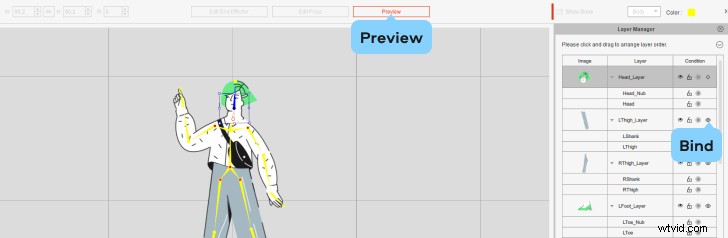
11. Modifiez les calques. Dans le même Gestionnaire de calques, faites glisser et déposez au début des calques la liste des sprites qui devraient être sur le calque supérieur. Par exemple, si vous placez la main droite de votre personnage en haut de la liste, cette main couvrira d'autres parties du corps pendant le mouvement.

12. Vous avez presque terminé ! Accédez au mode Scène. Dans le tableau de bord à droite, ouvrez le Gestionnaire de contenu onglet, allez dans Animations, puis Mouvements. Choisissez maintenant le modèle de mouvement désiré.
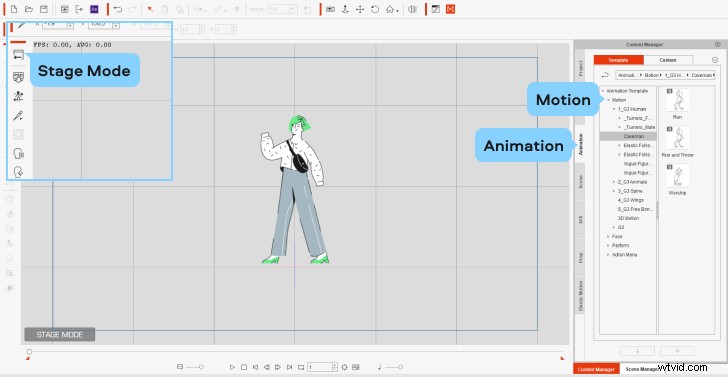
13. Et c'est tout ! Enregistrez votre vidéo. Pour ce faire, cliquez sur Rendre dans la barre d'outils dans la partie supérieure de l'écran, et appuyez sur Rendre la vidéo . Dans la nouvelle fenêtre, définissez le codec sur Apple ProRes 4444 pour vous assurer qu'il y a un arrière-plan transparent derrière votre personnage. Choisissez ensuite la résolution souhaitée et, enfin, cliquez sur Exporter.

Comment mélanger l'animation 2D avec des images en direct
Maintenant, introduisons votre personnage de dessin animé dans le monde réel ! Pour combiner l'animation avec des séquences réelles, vous aurez besoin d'un programme de montage vidéo. Nous vous recommandons d'utiliser Movavi Video Suite - un ensemble d'applications extrêmement faciles à utiliser et puissantes pour la création vidéo. Cela vous aidera à obtenir les résultats souhaités en un rien de temps - sans trop compliquer les choses et sans prendre trop d'heures de votre temps.
1. Téléchargez vos vidéos dans le programme. Dans ce cas, vous devrez ajouter au moins deux fichiers vidéo :celui avec l'animation nouvellement créée et la vidéo à laquelle vous souhaitez l'ajouter.
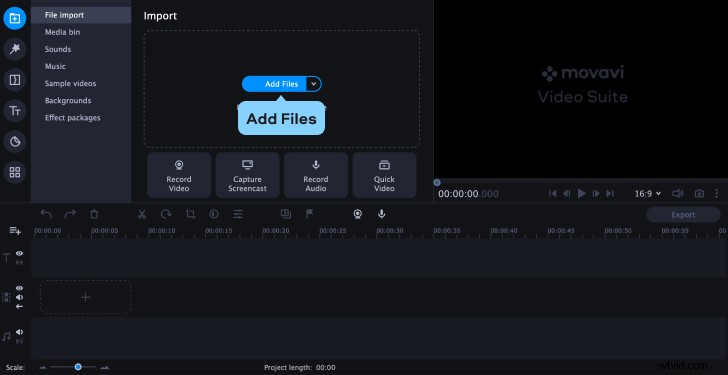
2. Faites un clic droit sur la chronologie, sélectionnez Ajouter une piste supplémentaire puis Ajouter une piste vidéo.
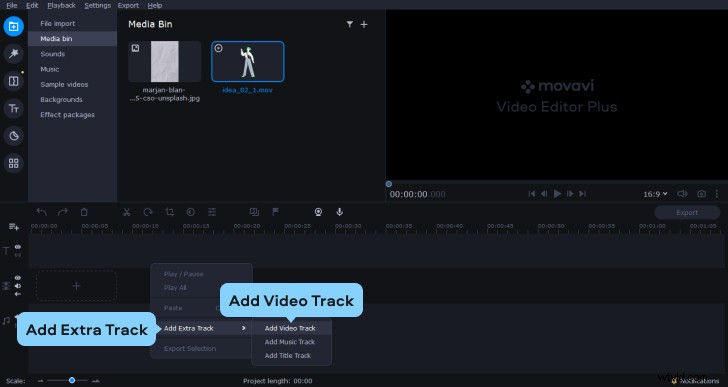
3. Maintenant, faites glisser et déposez vos vidéos de la corbeille multimédia vers les pistes vidéo. Pour jouer simultanément, chaque clip doit avoir sa propre piste vidéo.
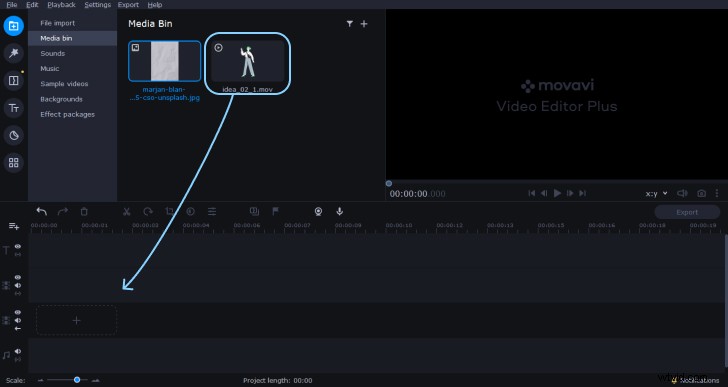
4. Pour ajuster la taille et la position de votre personnage animé dans le cadre, sélectionnez le clip et appuyez sur Rogner. Dans la fenêtre d'aperçu, ajustez le rapport d'image. Plus le cadre est grand, plus le personnage sera petit. Positionnez également votre personnage dans le cadre :si vous le déplacez vers la droite, votre dessin animé sera sur le côté gauche du cadre dans la vidéo finale. Lorsque vous avez terminé, cliquez sur Appliquer et vérifier le résultat.
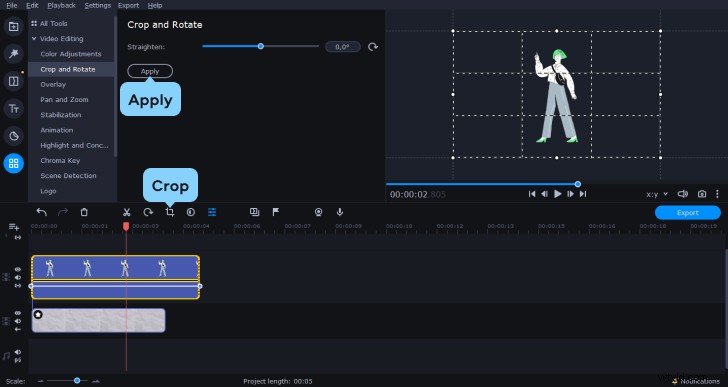
5. Vous pouvez terminer à ce stade, mais ajoutons quelque chose en plus. Si vous voulez que votre personnage interagisse avec d'autres objets dans le cadre, ajoutez des effets. Par exemple, vous pouvez ajouter un « BANG ! » autocollant, si votre personnage frappe quelque chose. Pour cela, rendez-vous dans les Stickers , puis choisissez l'option souhaitée.
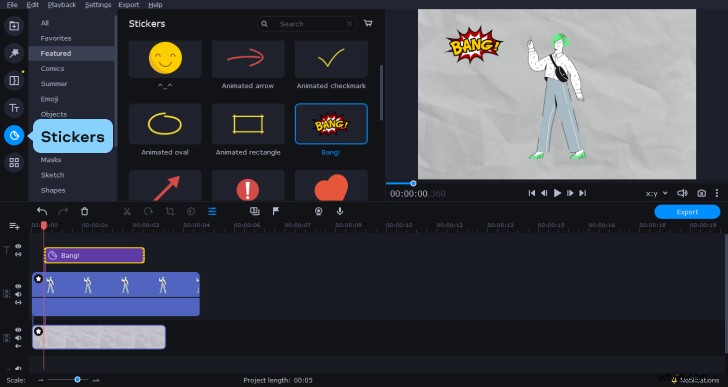
6. Vous pouvez également ajouter des effets sonores ou une voix off à l'animation. Retournez à la corbeille multimédia, appuyez sur le + bouton et Ajouter de la musique ou Enregistrer l'audio. Vous trouverez également de nombreux effets utiles dans les Sons languette.
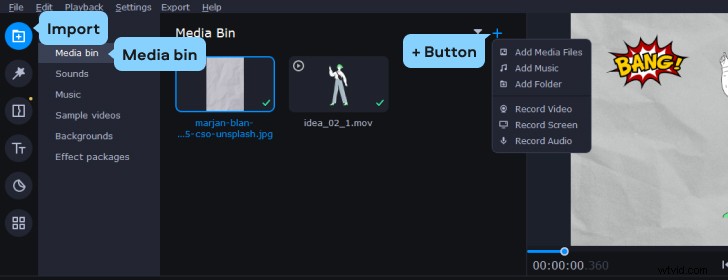
7. Prévisualisez le résultat une dernière fois et, si tout semble bon, exportez votre film ! Appuyez sur Exporter, choisissez la résolution souhaitée, puis cliquez sur Démarrer.
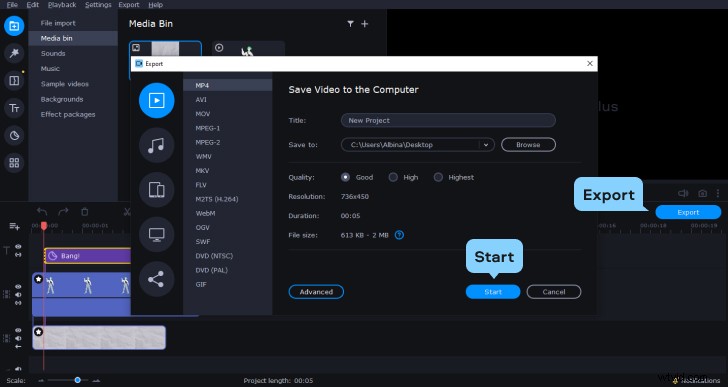
Et c'est tout! Vous avez maintenant un film fabuleux mettant en scène un personnage de dessin animé. Nous espérons que vous avez apprécié le processus autant que nous 🙂
