Votre vidéo de couverture Facebook est l'élément immobilier le plus important de votre page d'entreprise Facebook.
Ce n'est pas seulement la première chose qui attire l'attention de vos visiteurs, cela donne le ton à l'ensemble de votre page et détermine en grande partie ce que les visiteurs associent à votre marque.
C'est pourquoi il est important de l'optimiser. Une vidéo est parfois beaucoup plus engageante qu'une image statique.
Lorsqu'elle est bien faite, une vidéo de couverture sur votre page Facebook peut être un outil promotionnel efficace dans votre arsenal marketing.
Si vous avez utilisé une photo de couverture Facebook et que vous cherchez à créer et à définir une vidéo de couverture attrayante, ce guide est pour vous. Prêt? Allons-y !
Notez que la fonctionnalité de vidéo de couverture n'est disponible que pour votre page professionnelle Facebook, pas pour votre profil personnel.
Spécifications de la vidéo de couverture Facebook
Vous trouverez ci-dessous les dernières spécifications de vidéo de couverture Facebook pour que votre vidéo de couverture soit la meilleure en 2021.
Taille
Facebook n'a pas spécifié de taille idéale pour la vidéo de couverture. Cependant, la limite de taille de fichier maximale est de 1,75 Go pour toute vidéo que vous téléchargez sur Facebook. Nous vous recommandons de choisir une taille qui n'est pas trop grande pour vous assurer que les personnes disposant d'une connexion Internet lente peuvent regarder votre vidéo.
Dimensions
Une vidéo de couverture Facebook doit mesurer au moins 820 x 312 pixels (820 pixels de large et 312 pixels de haut). Les dimensions recommandées pour de meilleurs résultats sont de 820 x 462 pixels. Sur un appareil mobile ou une application, votre vidéo de couverture sera recadrée à 640 x 360 px.
Longueur
La durée de votre vidéo de couverture Facebook doit être comprise entre 20 et 90 secondes.
Format (type de fichier) et résolution
Facebook vous recommande de télécharger votre vidéo de couverture au format MP4 ou MOV. Et la résolution maximale de votre vidéo de couverture doit être de 1080p.
Comment créer une vidéo de couverture Facebook avec Animaker
Que vous cherchiez à créer une vidéo de couverture avec des séquences en direct ou une vidéo de bannière animée à partir de zéro, le créateur de vidéos de couverture Facebook d'Animaker vous permet d'en créer facilement une par vous-même.
Vous n'avez besoin d'aucune expérience en création vidéo pour créer des vidéos à l'aide d'Animaker. Suivez les étapes ci-dessous pour créer une vidéo de couverture engageante à l'aide d'Animaker :
1. Créez un compte Animaker gratuit ou connectez-vous si vous avez déjà un compte
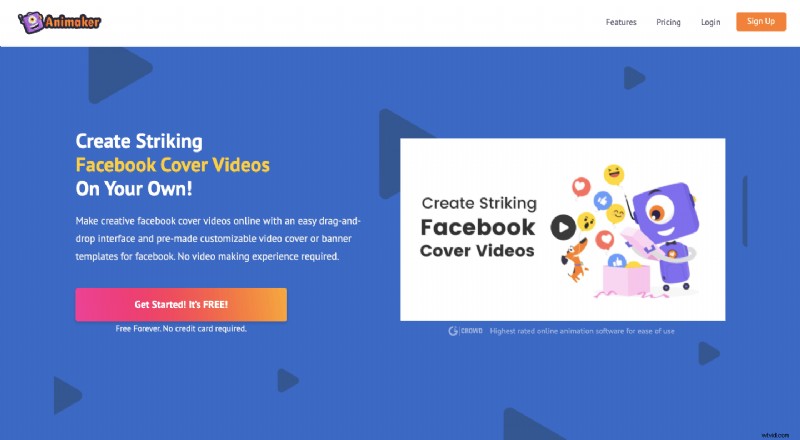
2. Commencez à partir de zéro ou utilisez un modèle prêt à l'emploi
Si vous voulez repartir de zéro, cliquez sur le bouton « Taille personnalisée », puis entrez la largeur et la hauteur idéales (800 x 462) d'une vidéo de couverture Facebook, puis cliquez sur « Créer une vidéo ».
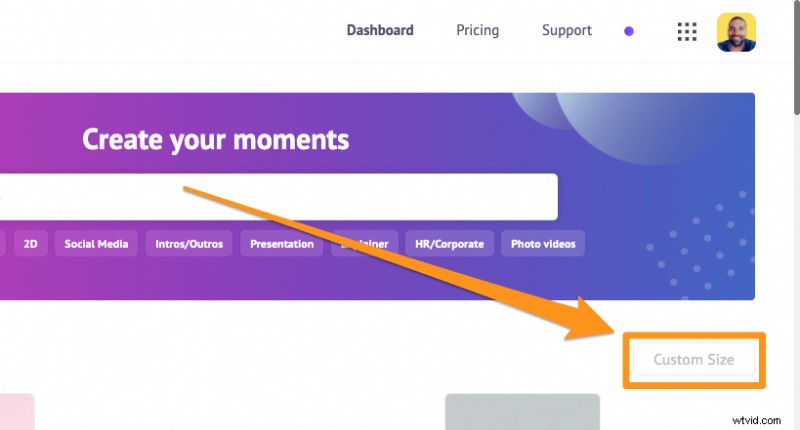
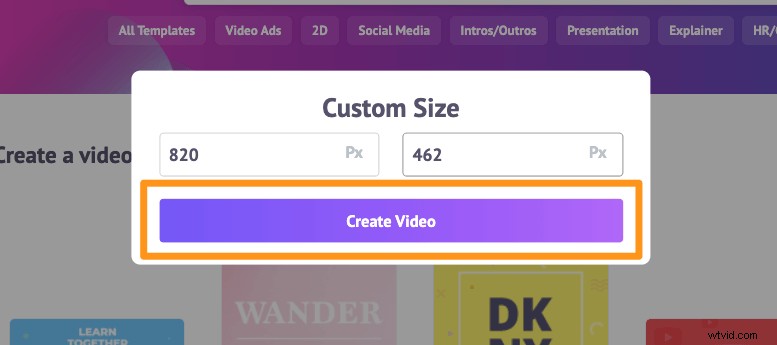
Vous pouvez également choisir Horizontal (16:9) format d'image à partir de Créer une vidéo car elle correspond aux dimensions idéales d'une vidéo de couverture Facebook.
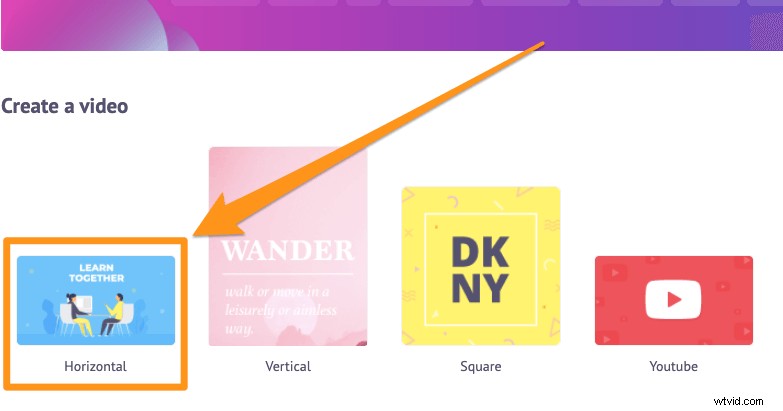
Si vous n'avez jamais créé de vidéo auparavant, nous vous encourageons à utiliser un modèle comme point de départ pour créer votre vidéo de couverture Facebook.
Où trouver les modèles de vidéo de couverture Facebook ? Recherchez simplement "Couverture Facebook" à l'aide de la barre de recherche de votre tableau de bord.
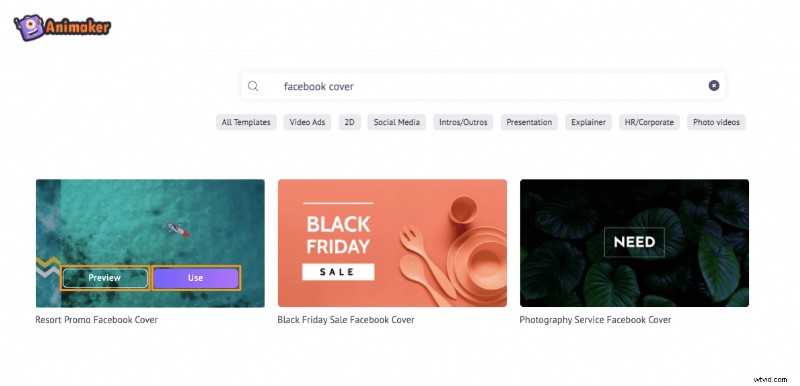
Passez maintenant la souris sur l'un des modèles pour afficher l'Aperçu ou Utiliser boutons. Cliquez sur Aperçu bouton pour prévisualiser le modèle vidéo ou le bouton Utiliser bouton pour commencer à modifier le modèle.
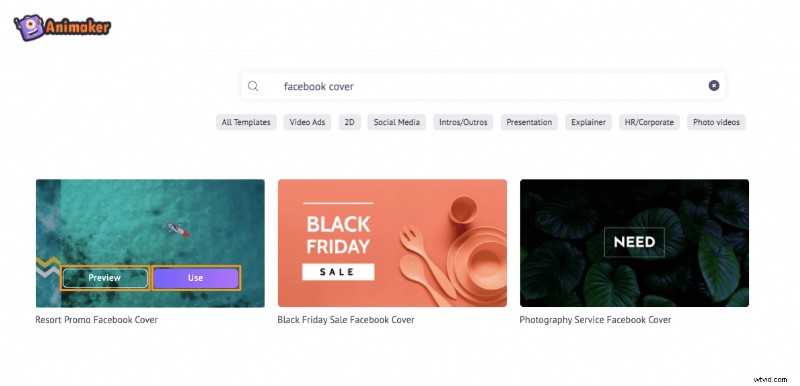
3. Ajouter des médias
Vous pouvez maintenant commencer à ajouter des médias à votre vidéo de couverture. Vous pouvez soit utiliser vos propres séquences et images préenregistrées, soit utiliser des vidéos et des photos de qualité supérieure de la bibliothèque intégrée d'Animaker.
Pour télécharger une vidéo ou une image, rendez-vous sur Télécharger dans la barre de navigation principale, cliquez sur l'onglet Télécharger en bas de la fenêtre de l'onglet, puis sélectionnez les vidéos et les images que vous souhaitez télécharger à l'aide de votre navigateur de fichiers.
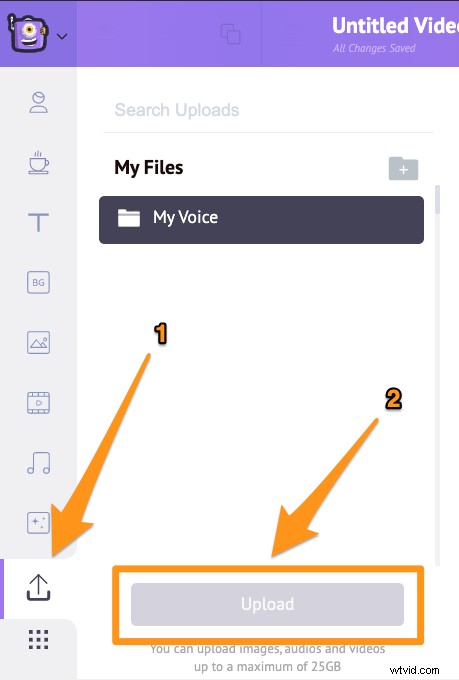
Pour trouver et utiliser des vidéos ou des images de stock, cliquez sur Images ou Vidéos onglet.
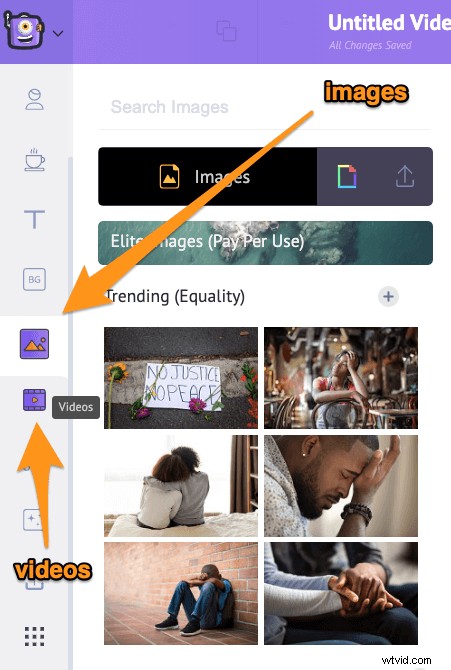
Vous pouvez également ajouter des formes, des autocollants, des GIF et plus encore à partir de la bibliothèque d'Animaker.
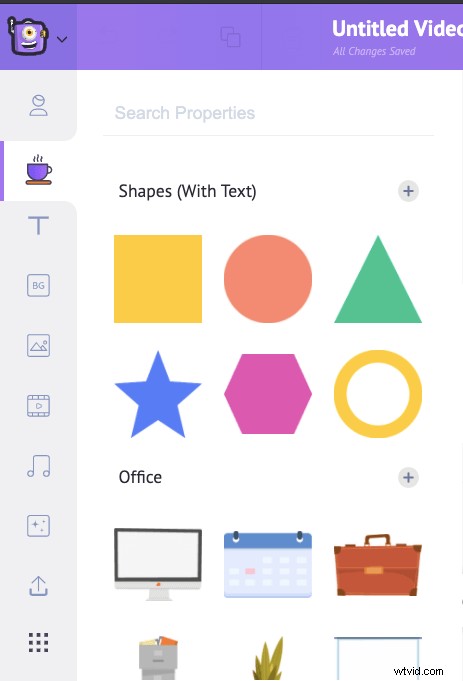
4. Combiner plusieurs clips
Pour combiner plusieurs clips vidéo ensemble, peut-être pour créer un collage ou un diaporama, vous pouvez ajouter une scène pour chaque clip. Pour ajouter une scène, cliquez sur le bouton plus en bas d'une scène.
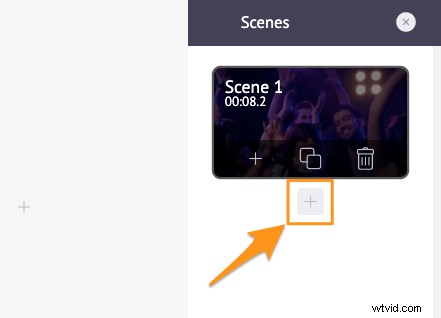
Pour garantir le bon déroulement de la vidéo, vous pouvez ajouter des transitions entre ces scènes. Animaker vous propose plus de 60 belles transitions prêtes à l'emploi. Pour ajouter une transition entre deux scènes, cliquez sur le petit bouton carré entre ces scènes dans la section des scènes.
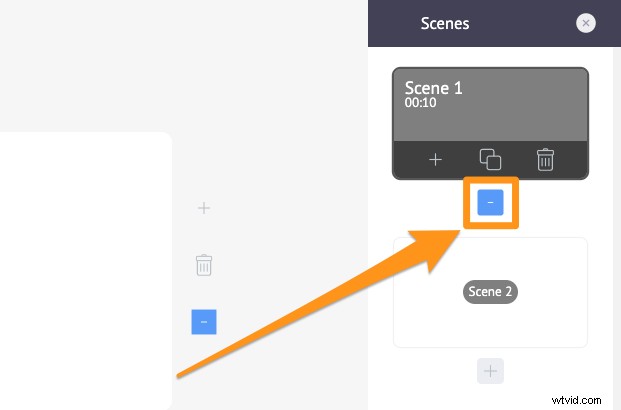
5. Affinez vos images
Vous pouvez maintenant affiner les images que vous avez ajoutées. Vous pouvez :
Utilisez notre outil de découpage vidéo pour sélectionner la partie que vous souhaitez utiliser dans votre vidéo. Cliquez sur Trim icône pour commencer à découper votre vidéo.
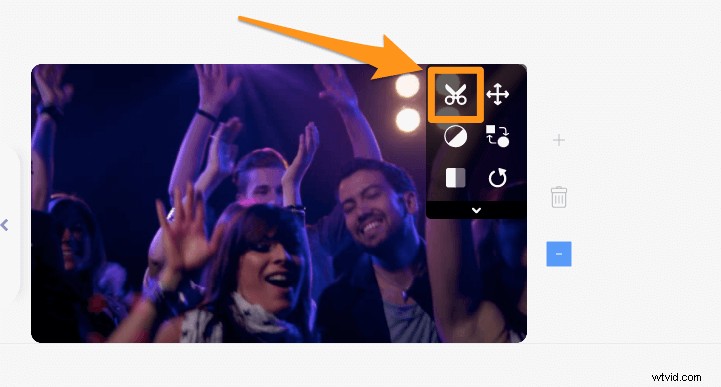
Utilisez l'outil de recadrage vidéo pour recadrer et repositionner la vidéo. Cliquez sur Redimensionner icône pour commencer à redimensionner la vidéo.
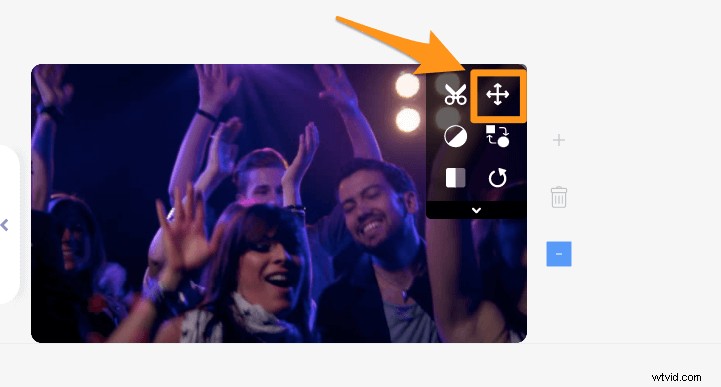
Ajoutez des filtres à la vidéo pour améliorer son apparence. Cliquez sur les Filtres icône pour commencer à ajouter des filtres.
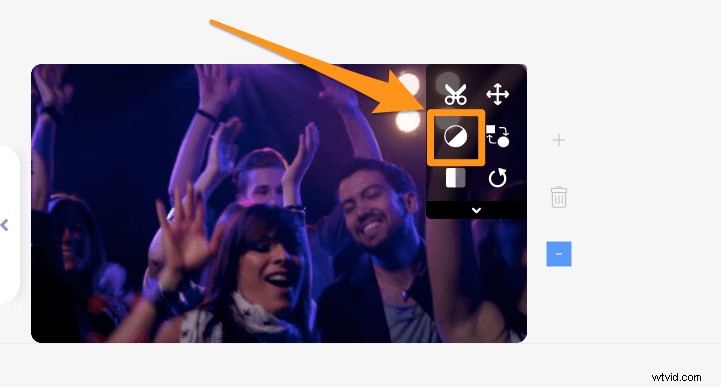
Ajustez la luminosité, le contraste, etc. de la vidéo. Cliquez sur les Filtres puis cliquez sur l'icône Ajuster bouton en bas du panneau latéral Filtres pour commencer à ajuster votre vidéo.
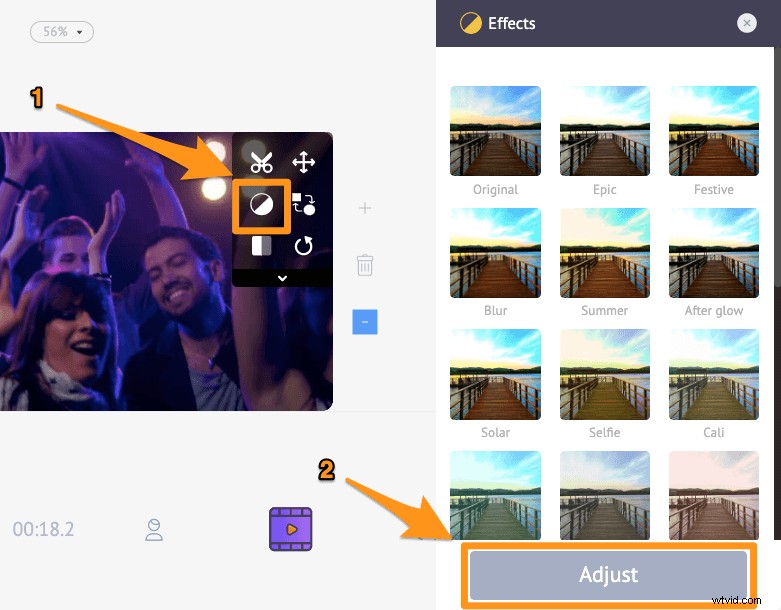
6. Ajouter du texte
Pour ajouter du texte à votre vidéo, accédez au Texte et cliquez sur l'une des tailles de texte en haut ou sur les animations de texte prédéfinies ci-dessous.
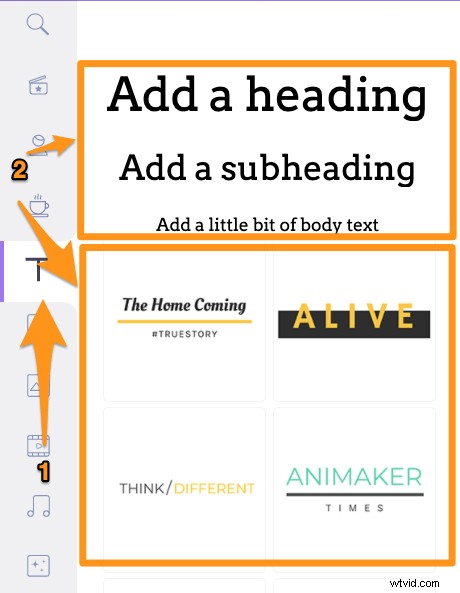
Vous pouvez animer vous-même du texte à l'aide de plus de 60 effets d'animation prêts à l'emploi fournis par Animaker.
Ajoutez simplement du texte, puis cliquez sur la zone de texte, cela fera apparaître la police Paramètres panneau latéral, cliquez maintenant sur Entrer l'effet bouton et Effet de sortie bouton pour ajouter des effets d'animation qui feraient entrer et sortir le texte d'une scène avec style.
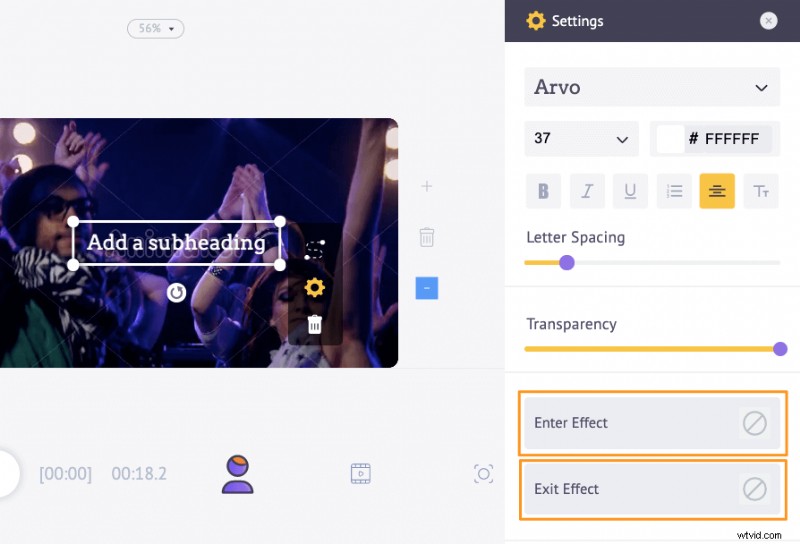
7. Augmenter la durée
Si votre vidéo dure moins de 20 secondes, vous pouvez la répéter jusqu'à ce qu'elle dure au moins 20 secondes. Disons que vous avez une vidéo qui ne dure que 10 secondes, vous pouvez dupliquer la scène qui contient la vidéo pour répéter cette scène dans votre vidéo et augmenter sa durée.
Pour dupliquer une scène, accédez à cette scène dans les Scènes panneau latéral, puis cliquez sur Dupliquer la scène icône en bas au centre.
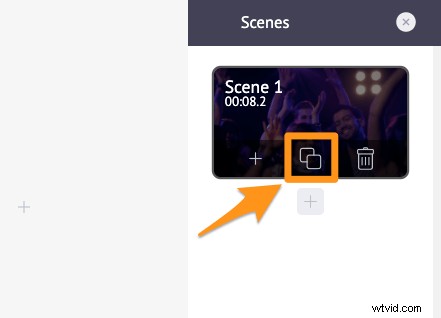
8. Ajouter de la musique
Avec Animaker, vous pouvez :télécharger vos propres fichiers audio, enregistrer une voix off à l'aide d'un microphone et convertir du texte en voix au son naturel et humain.
De plus, la bibliothèque musicale d'Animaker propose des milliers de pistes de musique de fond et d'effets sonores de haute qualité. Pour ajouter une musique de fond à votre vidéo, accédez à Musique onglet dans la barre de navigation principale.
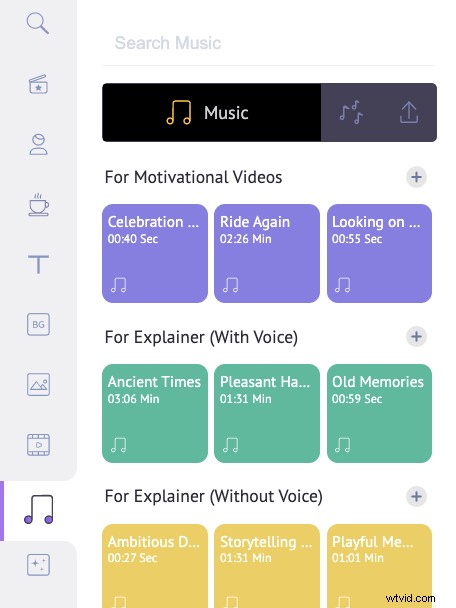
Pour enregistrer une voix off ou convertir du texte en parole, cliquez sur la Chronologie de la vidéo puis cliquez sur l'icône Voiceover dans le coin inférieur gauche de l'écran de l'application, choisissez maintenant une option dans le menu déroulant.
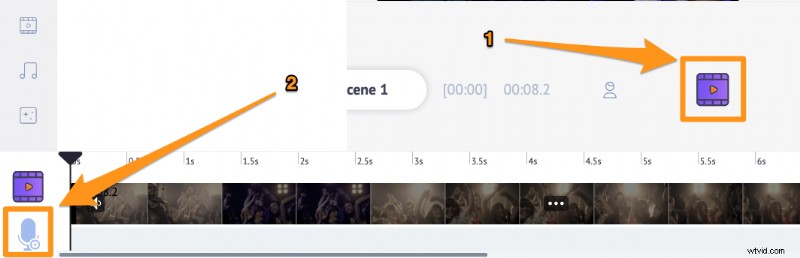
9. Aperçu et téléchargement
Vous pouvez maintenant prévisualiser la vidéo à l'aide de l'Aperçu bouton dans le coin supérieur droit à côté du bouton de publication. Animaker exporte vos vidéos au format MP4, le format recommandé par Facebook pour la vidéo de couverture d'une page d'entreprise.
Pour télécharger la vidéo, cliquez sur Publier dans le coin supérieur droit, sélectionnez Télécharger la vidéo dans la liste déroulante résultante, puis choisissez la résolution de la vidéo et appuyez sur Télécharger .
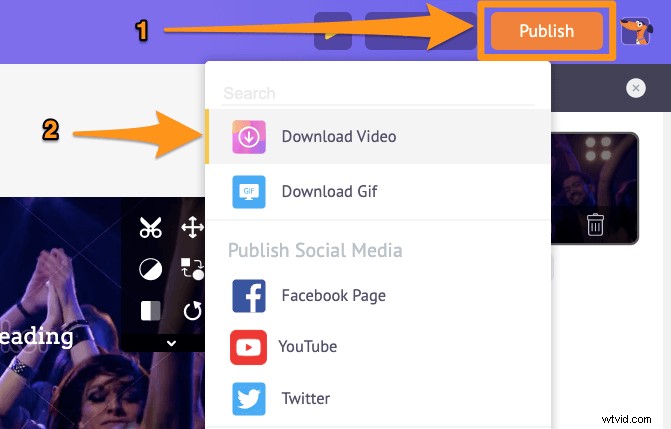
Vous pouvez également créer une animation à partir de zéro en utilisant Animaker. Créez des scènes animées en un clin d'œil en faisant glisser et en déposant des illustrations d'arrière-plan, des personnages et du texte, et animez-les d'une simple pression sur un bouton.
Accédez aux Arrière-plans ou Personnages dans la barre de navigation principale pour rechercher et utiliser des illustrations et des personnages d'arrière-plan.
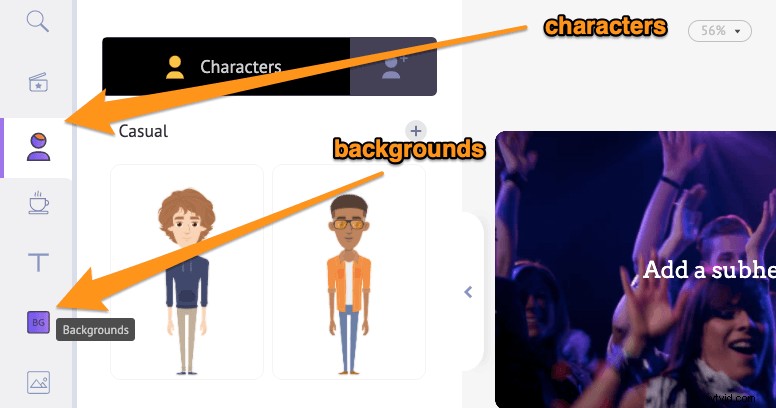
Comment mettre en ligne une vidéo de couverture Facebook
Suivez les étapes ci-dessous pour ajouter une vidéo de couverture à votre page Facebook :
- Sur votre page Facebook, cliquez sur le bouton "Ajouter une couverture" ou "Changer de couverture" dans le coin supérieur droit de votre image de couverture.
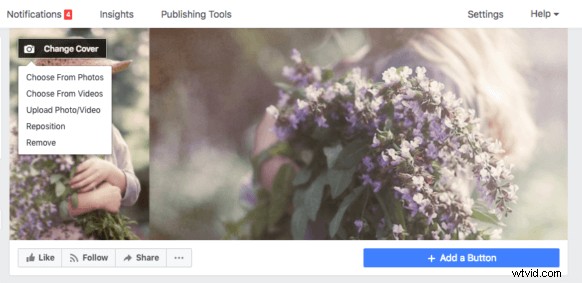
- Sélectionnez ensuite "Télécharger une photo/vidéo" dans le menu déroulant résultant.
- Une fois mise en ligne, cliquez et faites glisser la vidéo pour la repositionner, puis cliquez sur "Suivant".
- Choisissez maintenant une vignette pour votre vidéo. Cliquez sur l'une des miniatures générées automatiquement par Facebook pour la définir comme votre image miniature.
- Enfin, cliquez sur "Publier" pour publier votre vidéo de couverture.
8 trucs et astuces pour les vidéos de couverture Facebook
1. Concentrez-vous sur votre audience idéale
Votre vidéo de couverture doit concerner votre public idéal.
De quoi se soucient-ils le plus ? Quels sont leurs points douloureux ?
Quel avantage retireraient-ils de votre produit ?
Que pourriez-vous dire ou montrer à votre public idéal pour qu'il comprenne mieux votre marque ?
Dites des choses qui plaisent à votre segment de clientèle idéal.
La vie ne consiste pas à plaire à tout le monde; parlez à ceux qui « comprennent » votre marque (personnelle ou professionnelle) ou qui la trouvent la plus utile.
Ce sont les personnes susceptibles de devenir vos clients ou les défenseurs de votre marque.
De plus, en gardant le message et la vidéo ciblés sur un public particulier, vous repousseriez ceux qui ne sont pas idéaux pour votre marque
2. Soyez bref, clair et simple
La vidéo de couverture Facebook peut durer 90 secondes.
Mais cela ne signifie pas que vous devriez le garder aussi longtemps.
Évitez de bourrer trop d'informations.
Essayez de faire passer les points clés avec le moins de mots possible.
Ou délivrez votre message avec le moins de scènes possible.
En la gardant courte, vous rendez votre vidéo beaucoup plus facile à comprendre pour votre public.
3. Tenez-le à jour
Mettez-le à jour de temps en temps pour annoncer de nouveaux produits ou fonctionnalités.
ou mettez-le à jour de temps en temps pour vous aider à soutenir vos campagnes marketing saisonnières.
4. Ajouter une incitation à l'action
À la fin de votre vidéo de couverture, demandez à vos spectateurs d'entreprendre toute action qui profite à votre spectateur et à votre marque.
Vous pouvez leur demander de s'inscrire à votre produit, d'essayer votre service ou de visiter votre site Web.
Assurez-vous simplement qu'il est pertinent pour votre vidéo de couverture ou votre marque.
5. Préparez-le pour le recadrage
Vous devrez repositionner un peu votre vidéo de couverture pour qu'elle s'adapte correctement.
De plus, Facebook recadrera automatiquement la vidéo de couverture dans différentes dimensions pour différents appareils
Pour ces raisons, placez le texte, les icônes et les images au centre de votre vidéo.
6. Gardez-le unique mais restez fidèle à votre marque
Présentez votre marque de manière créative, mais ne sortez pas de la marque.
Amusez-vous et rendez-le unique, mais restez professionnel.
Laissez votre vidéo de couverture refléter les valeurs et la personnalité de votre marque.
7. Faites-en une boucle naturelle
Votre vidéo de couverture Facebook sera définie sur lecture automatique par défaut.
Cela signifie qu'il bouclera ou jouera encore et encore.
Donc, pour assurer une transition fluide entre la fin et le début de votre vidéo, mélangez le début et la fin ensemble.
Ou à tout le moins, assurez-vous qu'il n'y a pas de perturbations ou de différences qui rendent difficile à regarder en boucle.
8. Ajouter des sous-titres
Votre vidéo de couverture Facebook sera désactivée par défaut.
Le spectateur devra l'activer pour le regarder avec le son.
Ajoutez des sous-titres si vous avez ajouté une voix off ou si quelqu'un parle.
Vous avez des questions sur la création d'une vidéo de couverture Facebook ?
Pour créer votre propre vidéo de couverture Facebook, vous pouvez utiliser Animaker sur PC ou Animaker sur iOS.
Des conseils ou des outils que nous n'avons pas mentionnés et qui vous semblent intéressants ? Faites-nous savoir à leur sujet dans la section des commentaires ci-dessous.
