Interrogez la plupart des gens sur l'état de leur bibliothèque d'images et inévitablement, ils lèveront un sourire coupable. C'est l'une de ces tâches ménagères qui resteront à jamais en haut de votre liste de choses à faire, mais qui n'arriveront jamais en tête.
Même les photographes les plus organisés trouvent rarement le temps de trier et de nettoyer une très bonne image. S'attaquer aux dernières années d'images est une tâche ardue et qu'il vaut probablement mieux laisser jusqu'à l'hiver, mais il y a quelques choses que vous pouvez faire maintenant pour aider à réduire la quantité d'images non organisées qui remplissent vos disques durs.
Il s'agit vraiment d'avoir un système et de s'y tenir. Beaucoup aiment organiser leurs bibliothèques d'images manuellement d'une manière qu'ils comprennent, mais peu d'autres le font, tandis que d'autres préféreraient laisser un logiciel le faire pour eux. Quoi qu'il en soit, il existe certaines conventions de dénomination et structures de dossiers que j'ai trouvées utiles pour moi et pour d'autres au fil des ans, et heureusement, il est facile et simple de les configurer dans Adobe Bridge.
Avant de commencer, examinons le processus de téléchargement de vos images sur votre ordinateur. Cela peut sembler évident, mais les étapes peuvent être brèves pour servir de guide utile à ceux qui débutent.
1/ Retirez la carte mémoire de l'appareil photo et placez la carte dans le lecteur de carte ou branchez votre appareil photo via USB sur votre ordinateur
2/ Chargez Adobe Bridge et utilisez le téléchargeur de photos pour télécharger et organiser les images
3/ Vérifiez les images ont copié sur
4/ Éjectez la carte / l'appareil photo de l'ordinateur
5/ Réinsérez la carte dans votre appareil photo
6/ Utilisez l'option de formatage de l'appareil photo pour effacer la carte
Les images de votre appareil photo sont pour la plupart stockées sur une carte mémoire dans votre appareil photo. Lorsqu'il s'agit de télécharger vos images de la carte vers l'ordinateur, vous avez plusieurs choix :
Téléchargez directement depuis l'appareil photo via un lien USB de votre appareil photo vers votre ordinateur
Retirez la carte mémoire et insérez-la dans un lecteur de carte mémoire connecté à l'ordinateur
Si votre appareil photo est équipé d'un WiFi intégré, utilisez-le pour transférer les images de votre appareil photo vers l'ordinateur de stockage en nuage.
Dans ce didacticiel, nous allons simplement examiner l'option USB depuis l'appareil photo ou le lecteur de carte. Je recommanderais d'acheter un lecteur de carte car ce sera inévitablement la voie la plus simple.
Kit nécessaire :
- Câble USB entre l'appareil photo et l'ordinateur
- Lecteur de carte mémoire
- Pont Adobe
Comment télécharger et organiser votre image dans Adobe Bridge CC
Étape 01 :Charger la carte
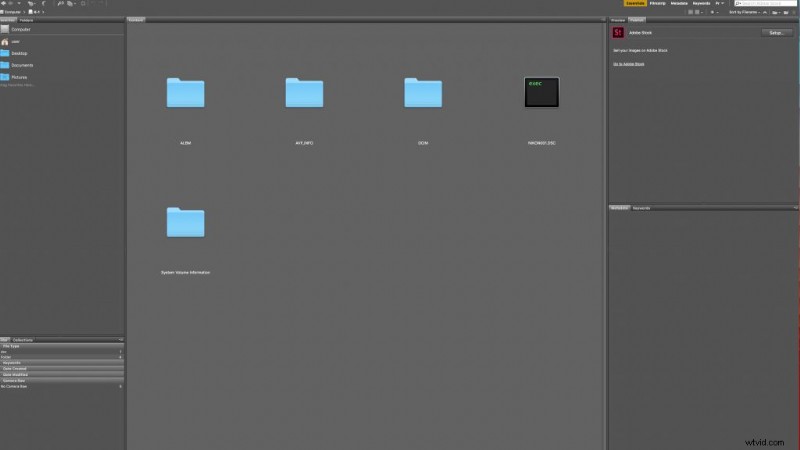
Retirez la carte mémoire de l'appareil photo et insérez-la dans un lecteur de carte mémoire, ou connectez votre appareil photo via USB à l'ordinateur et suivez les options de connexion spécifiées par votre appareil photo. Vous devriez voir la carte mémoire apparaître comme un disque sur votre ordinateur.
Étape 02 :Obtenir des photos depuis l'appareil photo
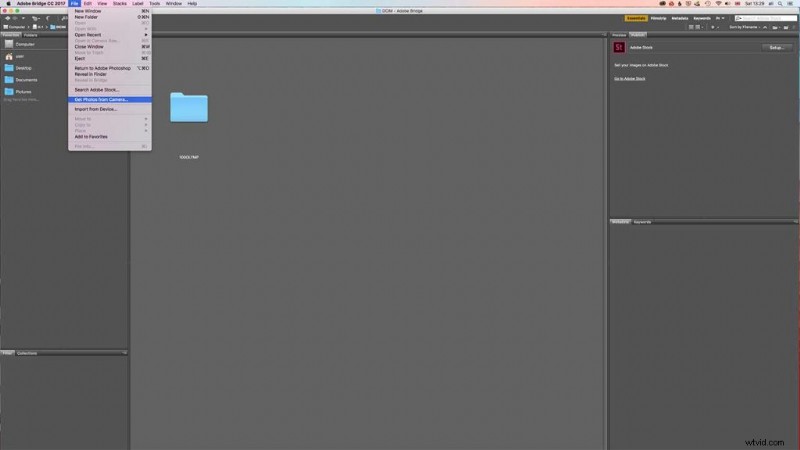
Chargez le pont et sélectionnez Fichier> Obtenir des photos de l'appareil photo, il vous sera demandé si vous voulez que Photo Downloader s'ouvre automatiquement lorsque vous insérez une carte, cliquez pour faire votre sélection et cliquez sur OK pour ouvrir la boîte de dialogue standard. Au bas de l'écran, cliquez sur Boîte de dialogue avancée.
Étape 03 :Boîte de dialogue avancée
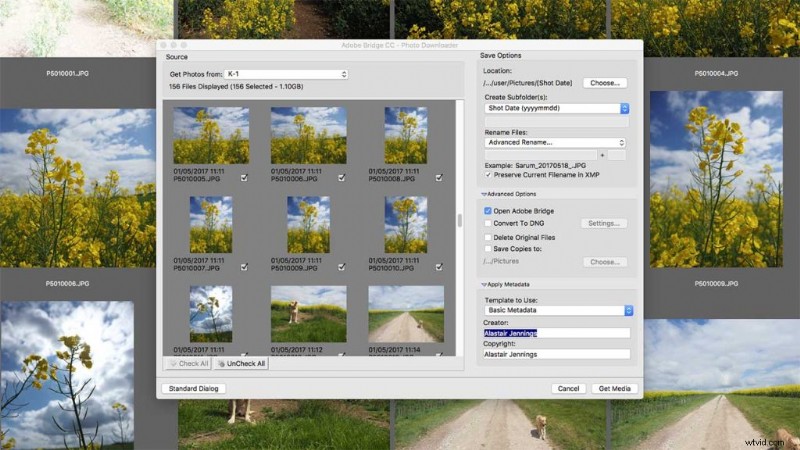
L'option Avancé vous permet simplement de voir les vignettes des fichiers que vous importez. Habituellement, j'efface une carte après avoir téléchargé tous les fichiers, mais vous voudrez peut-être n'importer que quelques-uns des fichiers qui se trouvent sur la carte ou séparer les fichiers RAW et JPEG dans des dossiers séparés.
Étape 04 :Créer des sous-dossiers
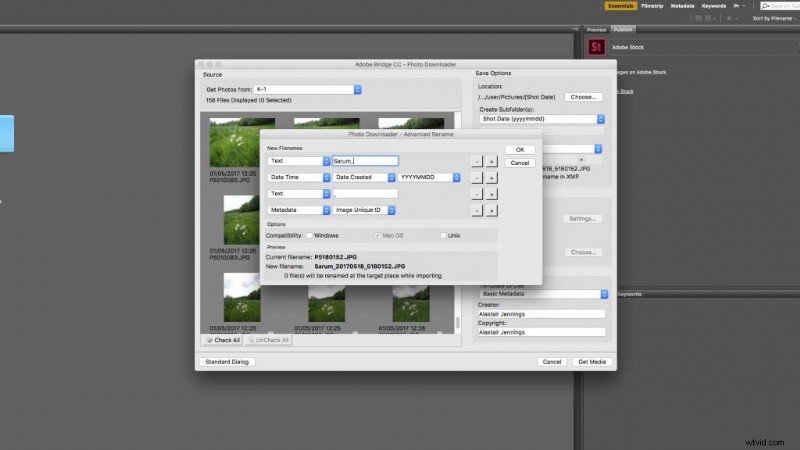
La première option vous permet de sélectionner la structure du dossier, par défaut c'est AAAAMMJJ. Je trouve que cela fonctionne bien, vous pouvez ensuite renommer les fichiers, ici j'aime garder l'ID de fichier unique de la caméra, alors cliquez sur Renommer avancé et dans la disposition des options, ajustez la structure du nom de fichier. J'ai opté pour quelque chose de descriptif suivi de la date et de l'identifiant unique de l'image.
Étape 05 :Importer nos images
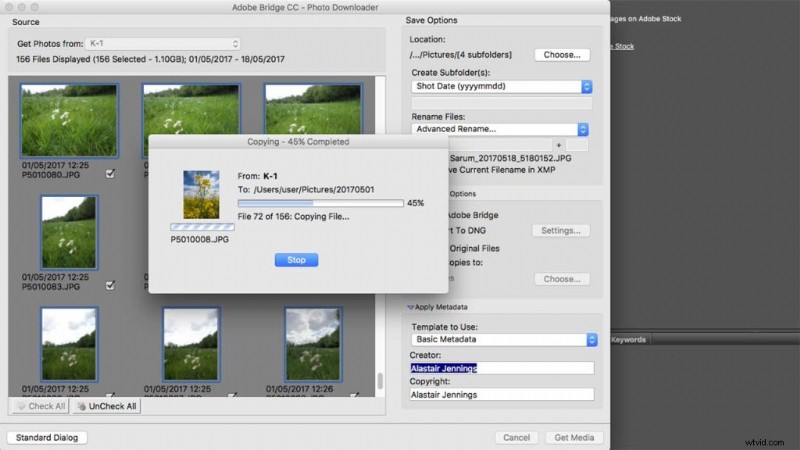
Cliquez sur OK et vous êtes maintenant prêt à importer les fichiers. La destination par défaut des fichiers à télécharger sera le dossier Images de votre ordinateur. Vous pouvez facilement changer cela en cliquant sur le lien et en sélectionnant un nouvel emplacement, j'ai tendance à créer un dossier nommé d'après l'année et à diriger tous les dossiers et fichiers dans le dossier. Assurez-vous que les fichiers que vous souhaitez télécharger sont sélectionnés et cliquez sur Get Media.
Étape 06 :Vérifiez vos fichiers
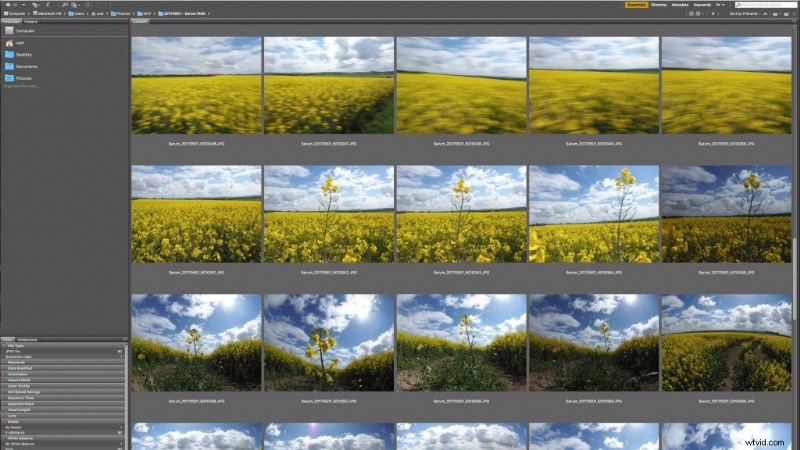
Une fois les fichiers téléchargés et que vous êtes revenu à Bridge, cliquez sur le dossier Images, puis sur l'année si vous avez créé un dossier pour cela et vous devriez voir toutes les images avec les dossiers de date. Parcourez chaque dossier pour vous assurer que toutes les images ont été téléchargées.
Étape 07 :Ajouter aux noms de dossier
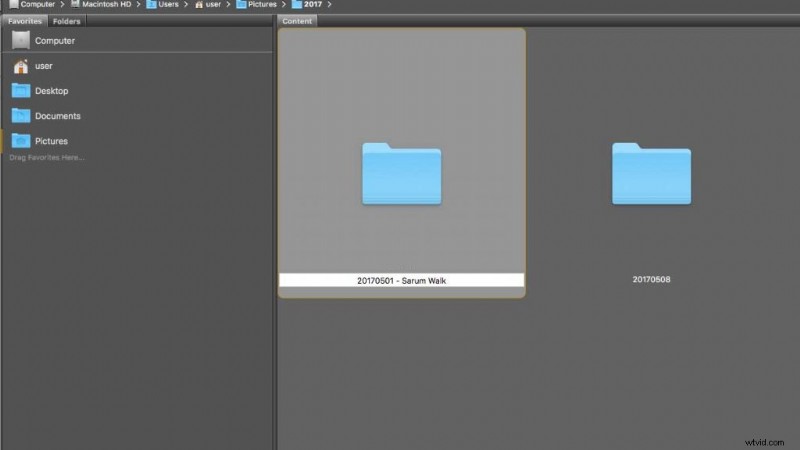
Pour le moment, les noms de dossier vous indiquent la date à laquelle les images ont été prises, mais ils ne sont pas très descriptifs. Pendant le processus de téléchargement, nous avons demandé à Bridge de renommer les fichiers afin qu'ils soient plus descriptifs. Faisons de même pour les dossiers. Dans Bridge, cliquez deux fois sur l'un des noms de dossier pour qu'il soit mis en surbrillance et ajoutez « - Description » à la fin du nom de la date du dossier.
Étape 08 :formater la carte
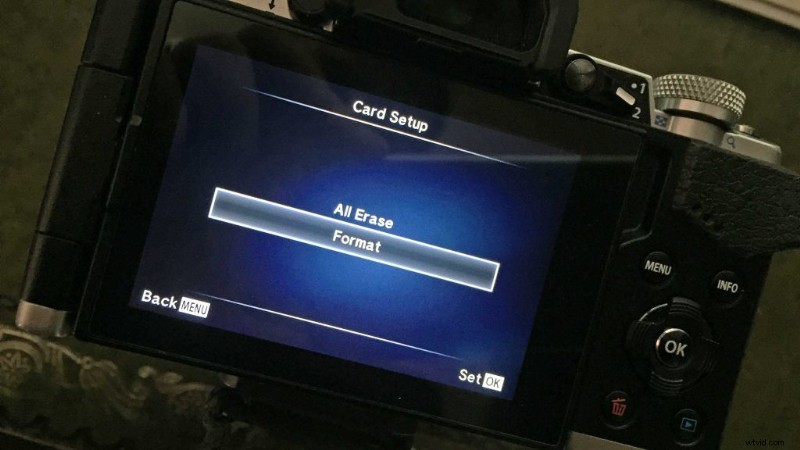
Maintenant, les images sont téléchargées et sur votre machine, vous pouvez supprimer les images de la carte mémoire en toute sécurité. La meilleure façon de le faire est dans l'appareil photo, cela garantit simplement que la carte est fraîche et prête à être utilisée la prochaine fois que vous en aurez besoin. Assurez-vous d'abord d'éjecter la carte mémoire de votre ordinateur, puis de placer la carte dans votre appareil photo et de trouver l'option de formatage pour effacer la carte.
