J'ai déjà écrit sur la façon dont vos images sont traitées. Cela est vrai que vous filmiez en RAW et que vous traitiez dans un logiciel tel que Lightroom ou Photoshop, ou JPEG et que vous laissiez l'appareil photo prendre les décisions de couleur et de contraste pour vous. Personnellement, je n'ai jamais été fan des styles d'image intégrés à l'appareil photo que les fabricants d'appareils photo préemballent dans leurs appareils photo. Certains sont trop contrastés, tandis que d'autres n'offrent pas assez de saturation des couleurs à mon goût.

Une image de paysage utilisant un style d'image que j'ai créé dans Canon Picture Style Editor.
Alors que tous les appareils photo numériques d'aujourd'hui ont une certaine capacité à ajuster les décisions de traitement prises en sélectionnant et en ajustant les styles d'image (en langage Canon) ou les optimisations d'image (en termes Nikoniens), beaucoup de gens ne savent pas que vous pouvez être encore plus créatif. et créez vos propres styles à l'aide du logiciel de bureau fourni par Canon et Nikon.
Il y a deux raisons pour lesquelles vous feriez cela. Tout d'abord, si vous n'aimez pas traiter les fichiers RAW, ou préférez simplement "faire les choses correctement à huis clos", mais souhaitez tout de même pouvoir créer votre propre look pour vos images, la création d'un style d'image personnalisé est un moyen facile de le faire. . Deuxièmement, si vous entreprenez un projet qui nécessiterait le traitement d'un grand nombre de fichiers, le fait que l'appareil photo utilise un look personnalisé pour ces images enlève beaucoup de travail de traitement fastidieux.
L'éditeur de styles d'image de Canon est disponible sur le disque Canon EOS Solutions fourni avec l'appareil photo et peut également être téléchargé via les différents sites Web de Canon, sous Pilotes et téléchargements pour votre appareil photo spécifique. L'utilitaire Picture Control Utility 2 de Nikon est disponible via le Centre de téléchargement de Nikon.
Éditeur de styles d'image de Canon
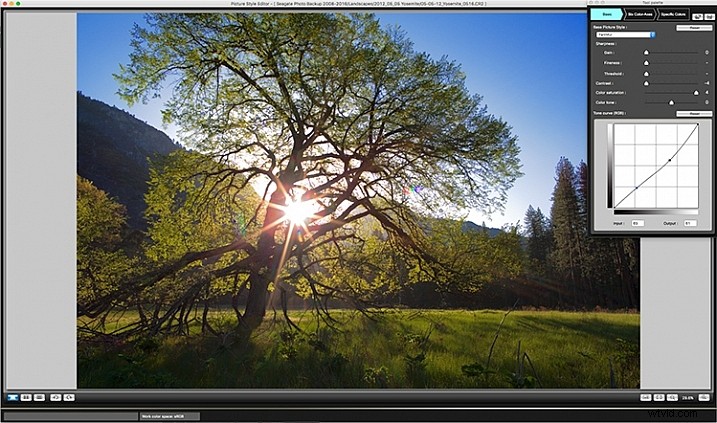
Éditeur de style d'image Canon
Canon Picture Style Editor offre un contrôle considérable sur l'aspect final d'une image. Une fois dans l'application, vous serez invité à ouvrir un fichier Canon CR2 que vous avez pris. Une fenêtre contextuelle apparaîtra pour vous conseiller sur la meilleure façon d'ajuster le style de l'image. Effectuez d'abord les réglages de base. Ensuite, vous devez effectuer des ajustements sur l'axe des six couleurs. Enfin, ajustez des couleurs spécifiques.
Faites les ajustements que vous souhaitez
Dans les réglages de base, vous sélectionnez le style d'image de base pour commencer, puis vous pouvez régler la netteté, le contraste, la saturation des couleurs et la tonalité des couleurs à l'aide des curseurs étiquetés. Vous pouvez également créer une courbe de tonalité personnalisée ici.
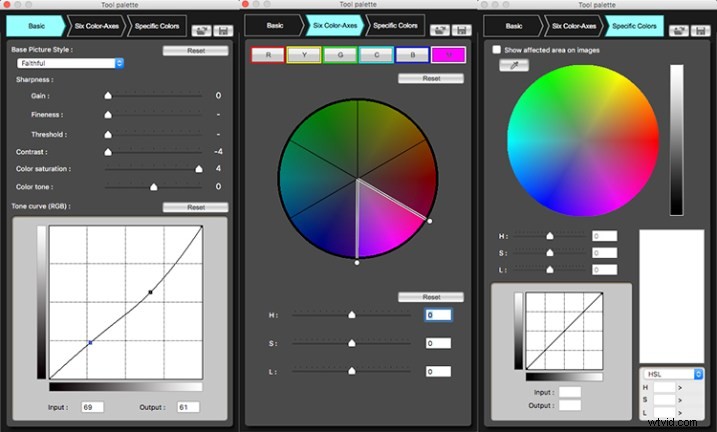
Les trois panneaux de réglage trouvés dans Canon Picture Style Editor
Une fois les réglages de base effectués, vous pouvez passer à l'axe des six couleurs. Ici, vous pouvez régler les valeurs de rouge, vert, bleu, cyan, magenta et jaune, y compris la teinte, la saturation et la luminosité. Pour d'autres ajustements de couleur, cliquez ensuite sur l'onglet Couleurs spécifiques et effectuez à nouveau des ajustements, notamment la teinte, la saturation et la luminosité, ainsi que la courbe de tonalité.
Le nombre de réglages disponibles dans le logiciel Canon permet une grande variété de styles pour vos images. Canon propose plusieurs styles d'image téléchargeables pour que vous puissiez voir ce qui est possible, mais la possibilité de créer le vôtre fait vraiment de cet utilitaire un excellent ajout à votre flux de travail, surtout si vous n'aimez pas le post-traitement. Des effets tels que la couleur sélective, la couleur atténuée, la couleur hautement saturée, etc., peuvent être créés dans l'appareil photo.

Sur la gauche se trouve une image utilisant le style d'image Portrait de Canon. Sur la droite, se trouve un style d'image couleur sélective que j'ai créé dans l'éditeur de styles d'image de Canon. Vous devez savoir quelle couleur vous souhaitez faire apparaître avant la prise de vue, mais vous pouvez éventuellement créer plusieurs styles de couleurs sélectives et les télécharger sur l'appareil photo.
Ajouter les styles à votre appareil photo
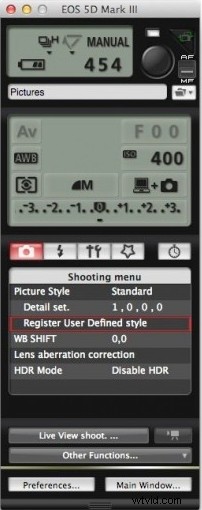
Pour télécharger votre nouveau style d'image personnalisé sur votre appareil photo Canon EOS, vous devez connecter l'appareil photo à votre ordinateur à l'aide d'un câble USB. Vous avez également besoin du logiciel EOS Utility de Canon, fourni sur votre CD EOS Solutions ou disponible sur le site Web de Canon.
Une fois dans EOS Utility, sélectionnez Contrôler l'appareil photo, puis Paramètres de l'appareil photo/Prise de vue à distance. Vous verrez une fenêtre s'ouvrir qui affiche les paramètres de l'appareil photo. En dessous se trouvera un menu de prise de vue, où vous verrez l'en-tête des styles d'image. Cliquez sur Enregistrer le style défini par l'utilisateur . Une fenêtre s'ouvrira dans laquelle vous pourrez choisir parmi trois emplacements pour enregistrer un style défini par l'utilisateur. Sélectionnez-en un, puis cliquez sur le bouton Ouvrir le dossier pour sélectionner le fichier de style d'image que vous avez créé et le télécharger sur votre appareil photo. Une fois dans l'appareil photo, vous pouvez le sélectionner de la même manière que vous le feriez avec les styles d'image préchargés.
Utilitaire de contrôle d'image Nikon
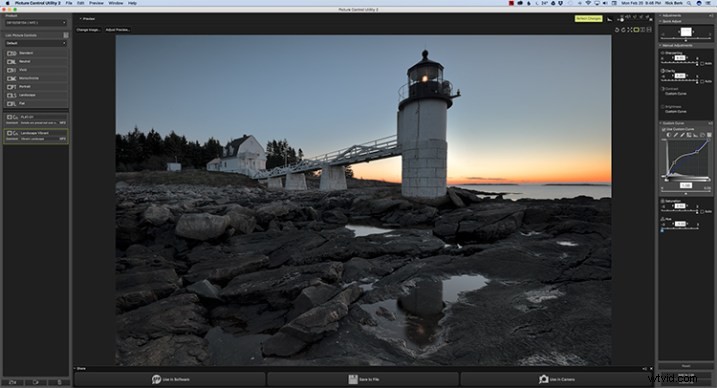
Utilitaire de contrôle d'image Nikon
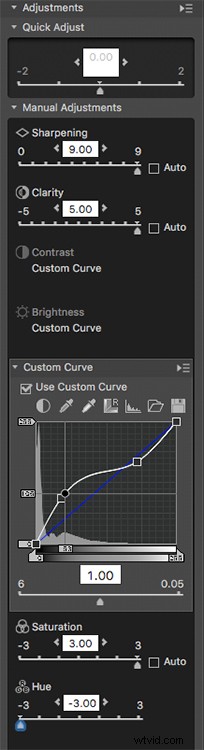
Le panneau de réglage de Nikon Picture Control Utility
L'utilitaire de contrôle d'image de Nikon est un peu plus limité dans ses réglages que l'application Canon, mais vous disposez toujours d'un contrôle suffisant pour créer de nouveaux styles d'image. Lorsque vous ouvrez l'application, vous verrez une liste des optimisations d'image Nikon sur la gauche. Ce sont les mêmes que vous voyez dans l'appareil photo lorsque vous sélectionnez le menu Picture Control sur votre Nikon. Sur le côté droit, vous verrez les ajustements que vous pouvez effectuer, notamment la netteté, la clarté, le contraste, la luminosité, la saturation et la teinte. Vous avez également la possibilité de créer une courbe de tonalité personnalisée si vous préférez, plutôt que d'utiliser les curseurs Luminosité et Contraste.
Bien que je préfère le plus grand contrôle sur la couleur fourni par Canon, l'éditeur d'optimisation d'image de Nikon vous offre de bonnes options pour créer votre propre look pour vos images.
Téléchargement vers la caméra
Les télécharger dans votre appareil photo est encore plus facile que la méthode de Canon. Connectez simplement une carte mémoire formatée Nikon à votre ordinateur et, en bas de la fenêtre de l'application, cliquez sur Utiliser dans l'appareil photo. Vous voudrez utiliser un nom descriptif pour votre contrôle d'image afin que vous sachiez ce que vous choisissez lorsque vous le sélectionnez à huis clos. Cela enregistrera automatiquement le style d'image sur votre carte mémoire. Insérez la carte mémoire dans votre appareil photo Nikon et dans le menu Appareil photo, sélectionnez Gérer le Picture Control. Sélectionnez Charger/Enregistrer et vous verrez tous les fichiers Picture Control que vous avez enregistrés sur la carte et serez invité à les ajouter à l'appareil photo.
C'est tout ce qu'on peut en dire. En plus d'enregistrer la commande d'image sur une carte mémoire, vous pouvez l'enregistrer dans un fichier sur votre ordinateur et également l'utiliser dans le logiciel Capture NX ou View NX de Nikon.

L'image de gauche est affichée à l'aide de la fonction Portrait Picture Control de Nikon. Sur la droite, une optimisation d'image Portrait personnalisée créée dans Nikon Picture Control Editor.
Résumé
À l'ère numérique, il est parfois difficile de différencier vos images des millions d'autres. Une façon de le faire est le post-traitement. Mais ce n'est pas quelque chose que tous les photographes, qu'ils soient professionnels ou passionnés, souhaitent gérer.
La création de styles d'image personnalisés prend quelques minutes sur l'ordinateur, mais vous permet de créer un look qui vous est propre. En le téléchargeant sur votre appareil photo, vous pouvez ensuite l'appliquer aux images que vous créez à partir de ce moment. Avez-vous créé des styles d'image personnalisés pour votre travail ? Partagez des échantillons dans les commentaires ci-dessous !
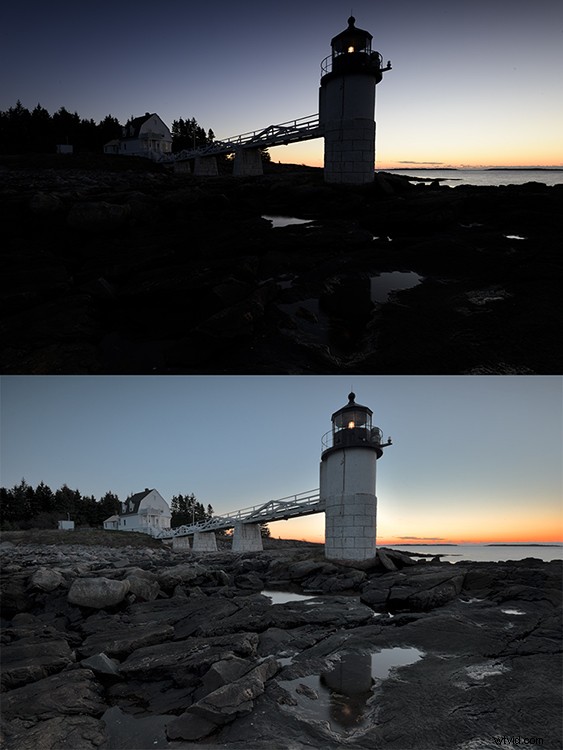
En haut se trouve l'image utilisant le contrôle d'image Paysage de Nikon. En bas se trouve la même image avec un contrôle d'image personnalisé que j'ai créé. J'ai ajusté la courbe des tons pour réduire le contraste et augmenter la saturation des couleurs afin d'obtenir de meilleures couleurs dans mes images de paysage.

À gauche se trouve le contrôle d'image standard de Nikon, tandis qu'à droite se trouve un contrôle d'image personnalisé que j'ai créé.

L'image de gauche a été prise avec le style d'image Portrait de Canon. Sur la droite se trouve la même image où j'ai créé un look plus discret.

Sur la gauche se trouve le style d'image Paysage de Canon, sur la droite se trouve un style d'image personnalisé que j'ai créé pour les images de paysage.
