
Les versions modernes d'iOS pour iPhone affichent par défaut les alertes d'appels téléphoniques entrants sous la forme d'une petite bannière en haut de l'écran lorsque l'iPhone est utilisé, mais vous vous souviendrez peut-être que les versions antérieures d'iOS avaient des appels entrants en plein écran, ce qui rend eux très évident et impossible de manquer un appel entrant.
Si vous ou quelqu'un que vous connaissez préférez l'ancien style d'affichage des appels entrants en plein écran, peut-être parce qu'il manque des appels ou qu'il ne se soucie tout simplement pas de la bannière, vous pouvez modifier les paramètres pour revenir à l'ancien style où les appels entrants apparaissent. sur le plein écran de l'iPhone. Et bien sûr, vous pouvez revenir à la valeur par défaut moderne d'affichage sous forme de bannière compacte qui peut être rejetée d'un simple glissement.
Comment configurer les appels iPhone entrants pour qu'ils apparaissent en plein écran
Vous souhaitez configurer les appels iPhone entrants pour qu'ils s'affichent en plein écran et indiquent qui appelle ? C'est facile à configurer dans les paramètres :
- Accédez à l'application Paramètres sur iPhone
- Allez à "Téléphone"
- Allez dans "Appels entrants" et choisissez "Plein écran"
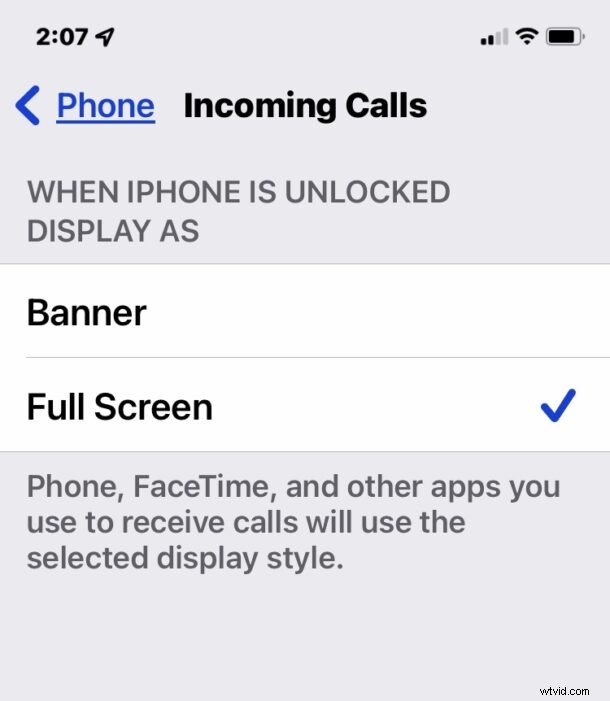
Quittez les paramètres, et maintenant tous les nouveaux appels entrants s'afficheront en plein écran que vous ne pouvez pas manquer.
Le principal inconvénient de l'utilisation du plein écran comme option d'appel entrant est que vous ne pouvez pas rejeter l'appel entrant en le balayant, bien que vous puissiez toujours envoyer instantanément l'appel à la messagerie vocale en appuyant deux fois sur le bouton d'alimentation ou en appuyant sur le bouton Refuser. écran.
Vous pouvez également utiliser les boutons de volume pour désactiver la sonnerie de l'appel, sans l'envoyer vers la messagerie vocale ni le refuser.
Comment faire apparaître les appels iPhone sous forme de bannière (nouvelle valeur par défaut)
Si vous souhaitez revenir au nouveau paramètre par défaut consistant à afficher les appels entrants sur l'iPhone sous la forme d'une bannière d'alerte que vous pouvez balayer pour ignorer, il est facile de revenir en arrière :
- Accédez à l'application Paramètres sur iPhone
- Allez à "Téléphone"
- Accédez à "Appels entrants" et choisissez "Bannière"
Le paramètre "Bannière" est la valeur par défaut dans les versions modernes d'iOS, et l'avantage du style Bannière est que vous pouvez facilement balayer pour rejeter l'appel, sans avoir à envoyer l'appel à la messagerie vocale, ce qui vous permet de continuer à faire d'autres choses sur le appareil sans interruption.
Le paramètre que vous souhaitez utiliser dépend entièrement de vous et de vos préférences. Pour certains utilisateurs, le nouveau style de bannière est excellent car ils peuvent continuer à jouer avec leur iPhone pendant qu'un appel entrant sonne et le rejeter facilement, tandis que pour d'autres, l'affichage plein écran plus grand d'un appel entrant est meilleur car il ne peut pas être raté et ils préfèrent conserver cette fonctionnalité téléphonique évidente de leur iPhone.
Il convient de souligner que ce changement s'appliquera à tous les appels entrants vers l'iPhone, qu'il s'agisse d'un appel téléphonique, d'un appel FaceTime ou même d'applications tierces dotées de fonctionnalités d'appel vocal telles que WhatsApp, Skype, Telegram ou Signal.
