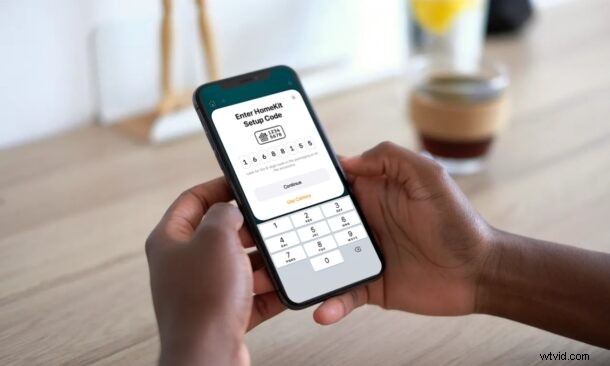
Vous rencontrez des problèmes pour configurer un nouvel accessoire HomeKit à l'aide de l'application Home ? Peut-être ne parvenez-vous pas à scanner le code QR avec succès ou l'autocollant QR du produit est-il endommagé ? Heureusement, vous disposez d'autres options pour configurer votre accessoire, car il est possible d'ajouter manuellement des accessoires sans avoir à utiliser de code QR. Nous couvrirons ce processus en utilisant l'application Home sur un iPhone, mais il en va de même pour l'application Home pour iPad et Mac.
La plupart des accessoires HomeKit sont livrés avec un autocollant de code QR ou une étiquette NFC soit sur la boîte d'emballage, soit sur l'appareil lui-même. Si vous avez déjà eu l'expérience de la numérisation de codes QR, vous savez qu'ils ne sont pas toujours parfaits en matière de numérisation et de détection, en particulier si le code QR est endommagé, voire manquant. La bonne nouvelle est qu'Apple offre aux utilisateurs une autre option de configuration et qu'elle s'affiche juste à côté du code QR. Vous avez peut-être remarqué des chiffres à côté du code QR et c'est exactement ce que vous devrez utiliser si jamais vous rencontrez des problèmes.
Vous essayez de comprendre ce que vous devez faire avec le code ? Ne vous demandez plus, nous allons parcourir les étapes afin que vous puissiez ajouter un accessoire HomeKit directement, sans avoir besoin d'utiliser un processus de numérisation de code QR.
Comment ajouter manuellement un accessoire à l'application Home sur iPhone, iPad, Mac, sans utiliser de code QR
En règle générale, vous pouvez scanner le code QR à l'aide de l'application appareil photo de votre iPhone et vous obtiendrez le lien pour l'ajouter à votre page d'accueil. L'ajout manuel de l'accessoire nécessite une approche légèrement différente. Voici ce que vous devez faire :
- Tout d'abord, lancez l'application Home sur votre iPhone ou iPad.

- Vous pouvez ajouter un nouvel accessoire depuis la section Pièces ou la section Accueil de l'application en appuyant sur l'icône "+" en haut.
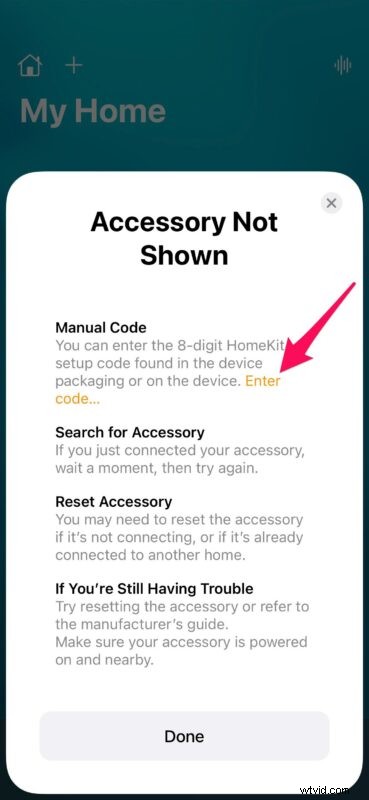
- Ensuite, choisissez "Ajouter un accessoire" dans le menu contextuel qui s'affiche.
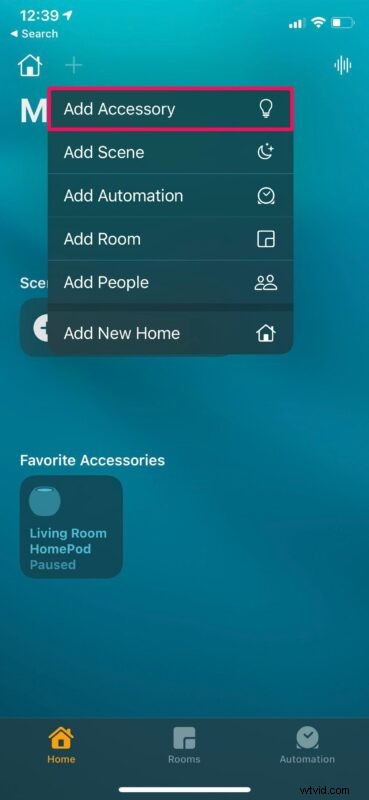
- Maintenant, appuyez sur "Je n'ai pas de code ou je ne peux pas numériser" car votre scanner ne fonctionne tout simplement pas pour une raison quelconque.
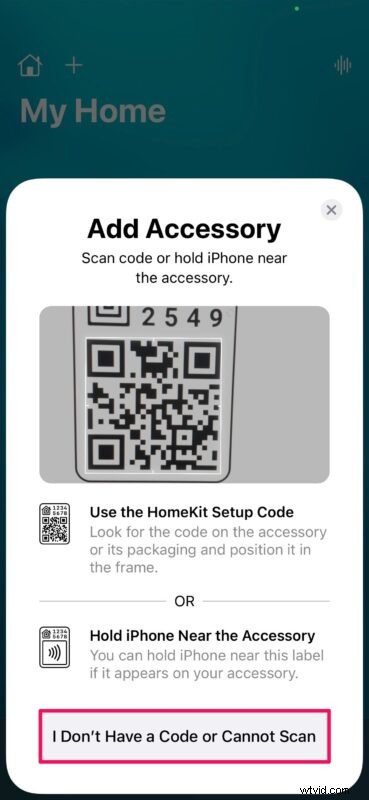
- L'application Home va maintenant essayer de trouver l'appareil s'il est sous tension et à proximité. Cependant, en cas d'échec, vous pouvez appuyer sur "Mon accessoire n'est pas affiché ici".
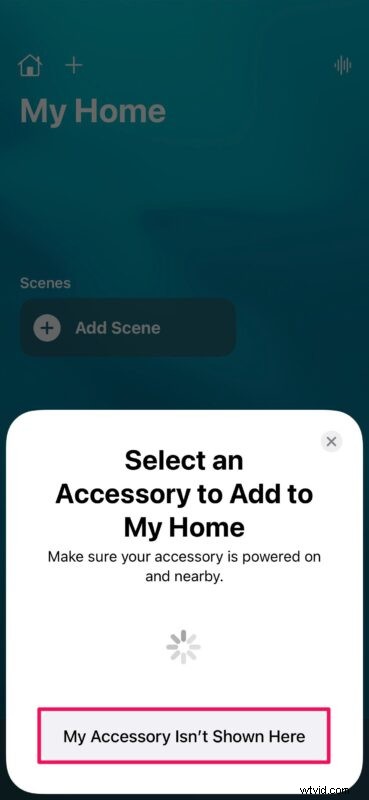
- L'application Home affichera désormais les autres options dont vous disposez. La première qui est répertoriée ici est la méthode du code manuel. Appuyez simplement sur le texte jaune en surbrillance indiquant "Entrez le code" pour commencer.
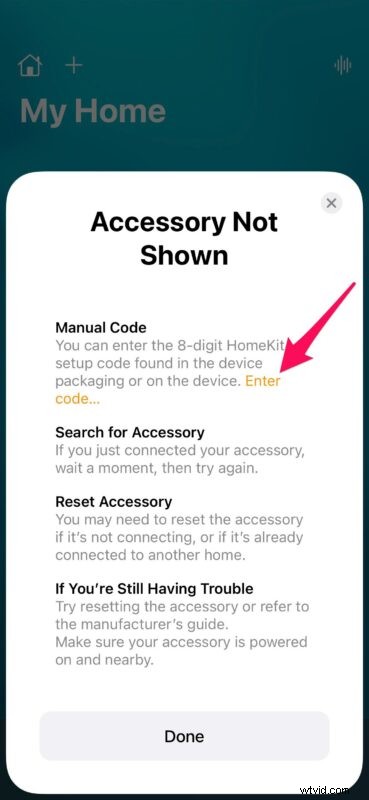
- Maintenant, récupérez le code de l'accessoire ou de son emballage et saisissez-le. Appuyez sur "Continuer".
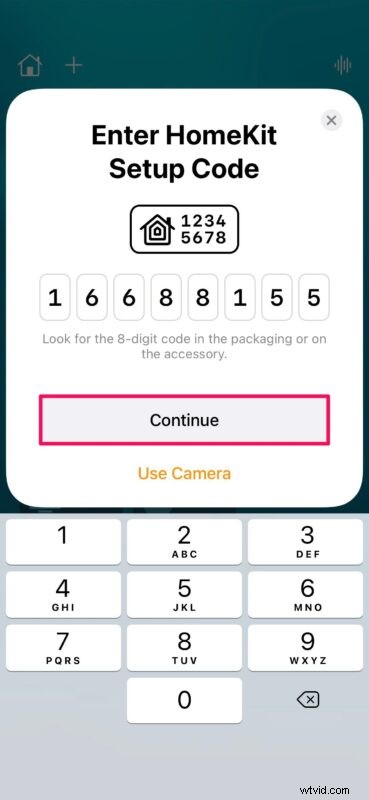
- L'application Home va maintenant identifier et afficher de quel accessoire il s'agit. Appuyez sur "Ajouter à l'accueil" pour terminer la configuration.
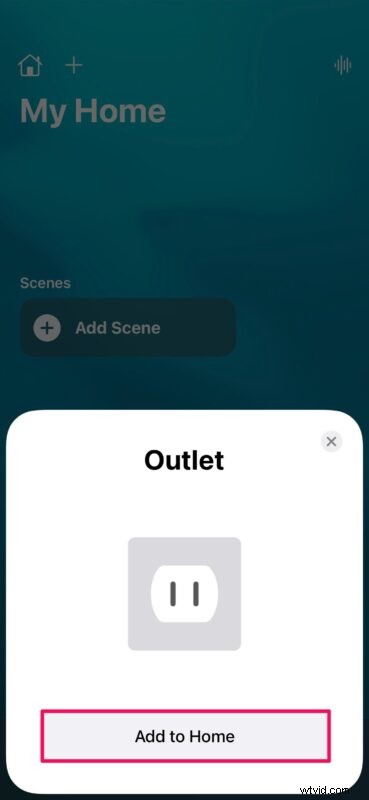
C'est ainsi que vous couplez votre nouvel accessoire HomeKit avec l'application Home, sans le code QR ni l'étiquette NFC.
À partir de maintenant, chaque fois que vous rencontrez des problèmes lors de la configuration d'un nouvel appareil ou accessoire HomeKit, vous pouvez utiliser la méthode manuelle pour l'ajouter à l'application Home. N'oubliez pas que votre accessoire doit être sous tension et à proximité. En ce qui concerne les accessoires nécessitant un pont, assurez-vous que le pont est sous tension.
Si vous ne parvenez toujours pas à coupler votre accessoire HomeKit, ces conseils peuvent vous être utiles et vous devrez peut-être le réinitialiser avant de pouvoir le coupler, surtout s'il était précédemment connecté à un autre réseau domestique. Cela serait parfois nécessaire si vous avez acheté un accessoire d'occasion ou d'occasion. Cela dit, tant que vous avez le code à 8 chiffres et que l'accessoire est sous tension, vous ne devriez avoir aucun problème à le connecter.
Avez-vous pu configurer votre nouvel accessoire et l'ajouter à votre réseau domestique sans problème ? Le code QR sur la boîte d'emballage a-t-il été endommagé ? Ou votre appareil photo est-il embué pour scanner correctement le code ? Que pensez-vous de HomeKit ? Partagez vos expériences personnelles et assurez-vous de laisser vos précieux commentaires dans la section des commentaires ci-dessous.
