
Vous avez un mémo vocal que vous aimeriez convertir en sonnerie pour iPhone ? Si vous souhaitez créer vos propres sonneries personnalisées pour les SMS entrants et les appels téléphoniques, vous pouvez vous tourner vers Garageband. Mais en plus de définir des chansons comme sonneries ou de créer les vôtres à partir de zéro, vous pouvez également utiliser Garageband pour transformer des enregistrements vocaux en sonnerie, directement depuis votre iPhone, et aucun ordinateur n'est requis.
Tout type d'audio peut être enregistré directement sur votre iPhone, iPad ou iPod touch à l'aide de l'application Voice Memo préinstallée sur les appareils Apple. Cela vous permet de créer gratuitement des enregistrements audio personnalisés en quelques secondes. Avec GarageBand, vous pouvez découper ces clips vocaux et même les définir comme sonneries par défaut ou sonneries spécifiques à un contact directement dans l'application, tant qu'ils durent moins de 40 secondes.
Vous avez hâte de créer votre première sonnerie de mémo vocal personnalisée sur iPhone ou iPad ? Super, allons-y !
Comment convertir un mémo vocal en sonnerie pour iPhone
Avant de poursuivre la procédure, vous devez télécharger GarageBand depuis l'App Store. Afin d'utiliser cette technique pour convertir votre enregistrement audio en sonnerie, votre appareil doit exécuter iOS 11 ou une version ultérieure. Vous devrez également enregistrer d'abord l'audio à l'aide de l'application Voice Memos. Une fois que vous avez terminé, suivez simplement les étapes ci-dessous pour créer une sonnerie personnalisée.
- Ouvrez l'application « Voice Memos » sur votre iPhone.

- Vos enregistrements précédents s'afficheront ici. Appuyez sur l'enregistrement que vous souhaitez définir comme sonnerie et appuyez sur l'icône "triple point" pour plus d'options.
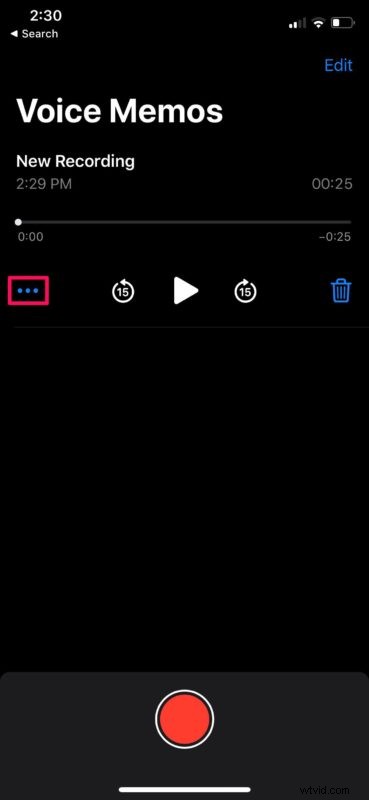
- Cela ouvrira la feuille de partage iOS. Appuyez sur "Enregistrer dans les fichiers" pour enregistrer cet enregistrement dans l'application Fichiers.
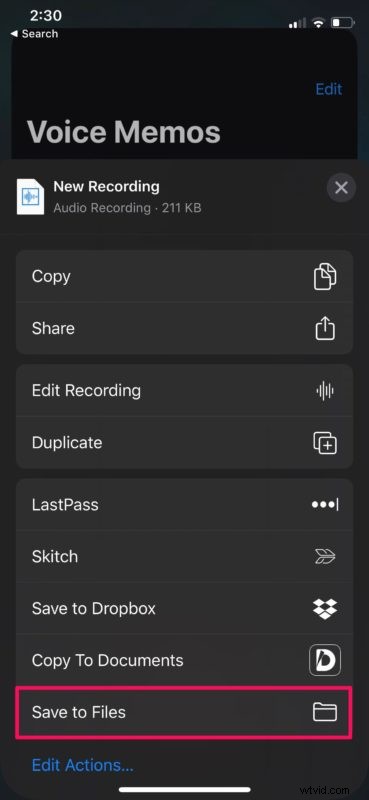
- Choisissez un répertoire préféré pour enregistrer l'enregistrement et appuyez sur "Enregistrer".
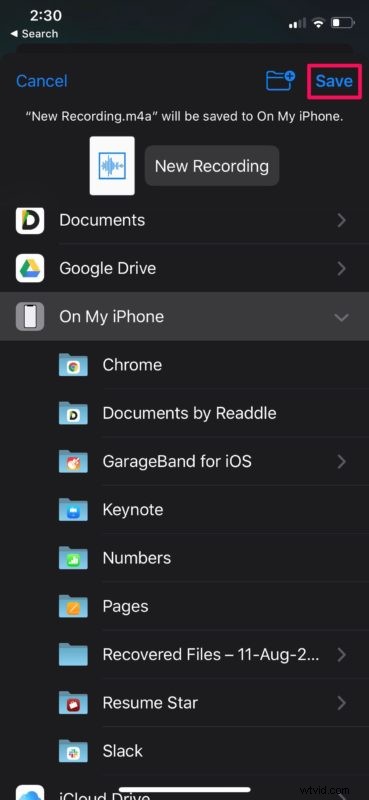
- Ensuite, ouvrez l'application GarageBand sur votre appareil.

- Choisissez n'importe quel instrument disponible. Peu importe l'instrument que vous choisissez, car la procédure restera la même. Dans ce cas, nous choisissons Clavier.
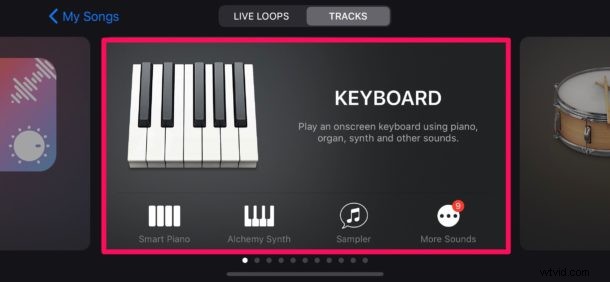
- Une fois que vous avez ouvert l'instrument, appuyez sur l'icône "projet" comme indiqué dans la capture d'écran ci-dessous.
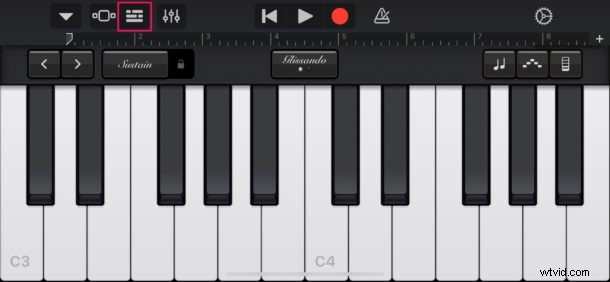
- Ici, appuyez sur l'icône "boucle" située dans le coin supérieur droit afin d'ouvrir votre enregistrement audio.
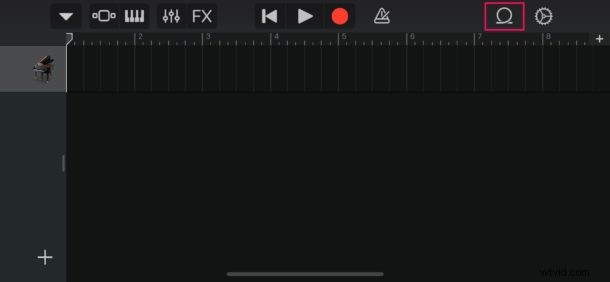
- Assurez-vous d'être dans la section "Fichiers", puis choisissez "Parcourir les éléments depuis l'application Fichiers".
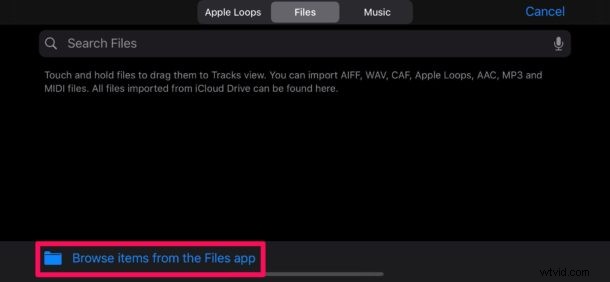
- Cela ouvrira votre répertoire Fichiers dans l'application GarageBand. Recherchez et appuyez sur l'enregistrement audio que vous avez enregistré dans les mémos vocaux.
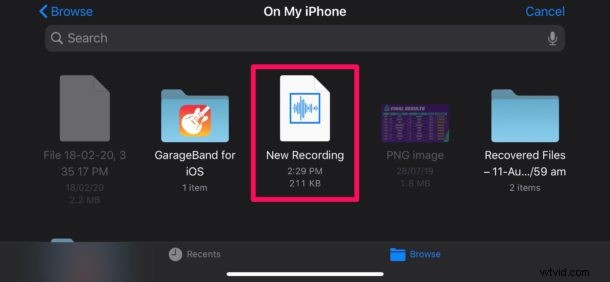
- Dans cette étape, appuyez longuement sur le nom du fichier afin de l'ouvrir dans le menu du projet dans GarageBand.
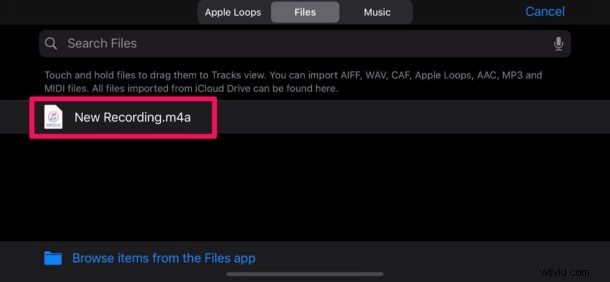
- Déposez le fichier comme deuxième piste, car la première piste est par défaut réservée à l'instrument que vous avez choisi.
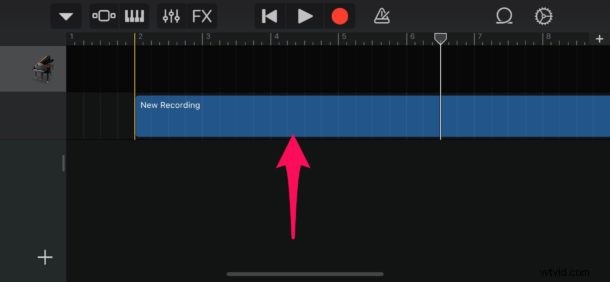
- Maintenant, appuyez sur cette piste et faites glisser les extrémités pour découper l'enregistrement audio selon vos préférences. Vous pouvez le lire en utilisant l'icône "Play" située en haut, si nécessaire. Cependant, vous voudrez peut-être désactiver le métronome ennuyeux en appuyant sur l'icône située à droite de l'icône "enregistrer".
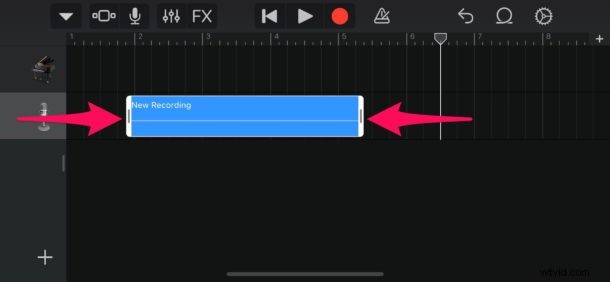
- Une fois que vous avez terminé d'ajuster votre clip, assurez-vous qu'il dure moins de 40 secondes. Maintenant, appuyez sur l'icône "flèche vers le bas" dans le coin supérieur gauche et sélectionnez "Mes chansons".
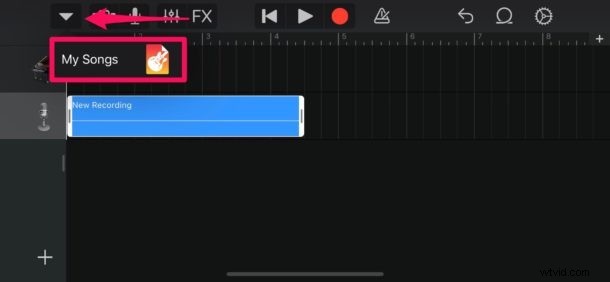
- Votre projet GarageBand apparaîtra sous Récents en tant que "Ma chanson". Appuyez longuement dessus pour accéder à plus d'options.
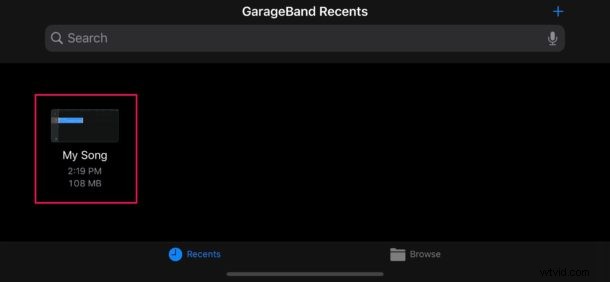
- Maintenant, appuyez sur "Partager" comme indiqué ci-dessous.
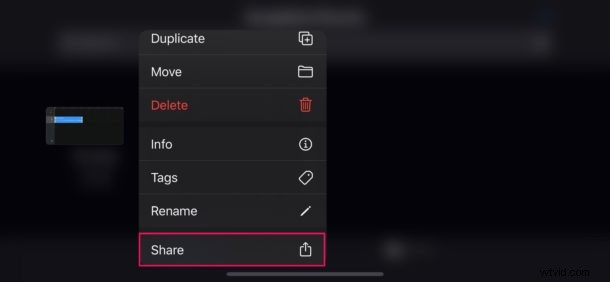
- Dans cette étape, sélectionnez "Sonnerie" afin d'exporter votre projet en tant que sonnerie.
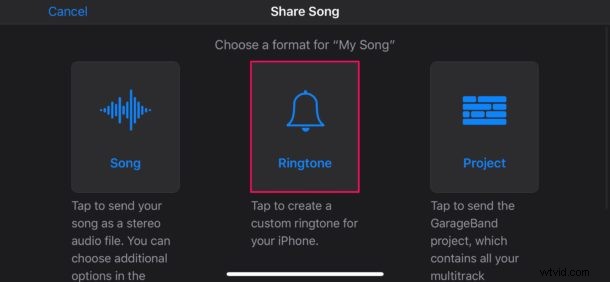
- Maintenant, vous pouvez donner à la sonnerie le nom de votre choix. Une fois que vous avez terminé, appuyez sur "Exporter" situé dans le coin supérieur droit de l'écran.
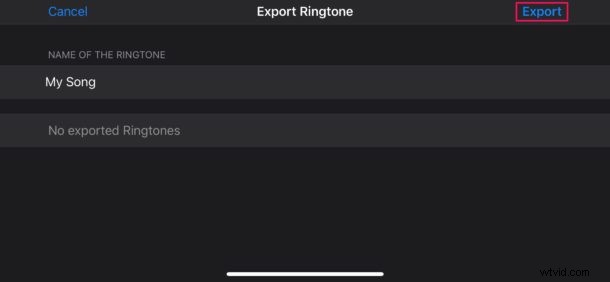
- Une fois l'exportation réussie, appuyez sur "Utiliser le son comme…" afin de le définir comme sonnerie par défaut directement dans GarageBand.
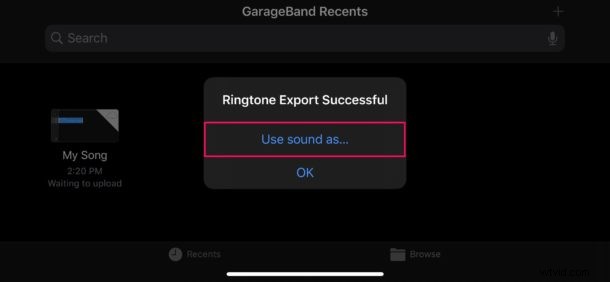
- Ici, vous pouvez choisir de la définir comme sonnerie par défaut ou comme sonnerie de texte. De plus, vous avez également la possibilité d'attribuer le son à un contact spécifique. Cependant, si vous souhaitez simplement l'ajouter à la liste des sonneries existantes, appuyez plutôt sur "Terminé".
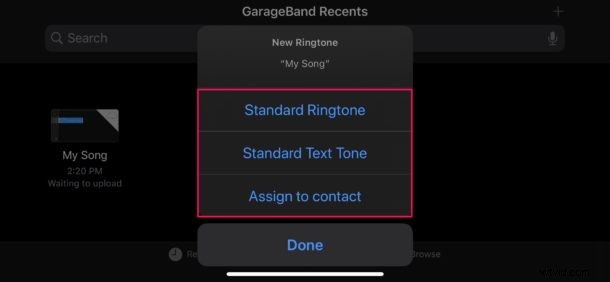
Vous avez maintenant appris à définir vos enregistrements vocaux comme sonnerie personnalisée en utilisant GarageBand sur votre iPhone.
Il faut quelques étapes pour transformer un mémo vocal en sonnerie sur iOS ou iPadOS, mais si vous avez enregistré un mémo vocal particulièrement intéressant que vous souhaitez entendre comme sonnerie ou tonalité de texte, cela en vaut la peine.
Bien que cet article se concentre principalement sur l'iPhone, vous pouvez également utiliser ces applications sur l'iPad pour créer une tonalité d'alerte personnalisée pour les appels audio/vidéo iMessage et FaceTime.
Il est important de noter que les sonneries sont limitées à 40 secondes. Pour les tonalités d'alerte ou les tonalités de texte, cette limite est encore plus basse à 30 secondes. Si votre projet GarageBand dure entre 30 et 40 secondes, il ne pourra être utilisé que comme sonnerie. Bien sûr, vous pouvez également raccourcir la sonnerie ou la tonalité du texte, par exemple si vous avez un ami ou un membre de la famille qui dit quelque chose comme "Heeeeeere's Johnny!" alors cela seul peut simplement être la sonnerie ou la tonalité de texte.
Il est souvent plus facile de vérifier la durée du projet dans l'application en l'exportant. Cependant, GarageBand convertira automatiquement votre sonnerie personnalisée en 40 secondes si elle est trop longue, en coupant l'audio après 40 secondes. En cas de doute, visez un clip audio plus court.
Grâce à cette fonctionnalité pratique, vous pouvez enregistrer des mémos vocaux et les attribuer à des contacts spécifiques afin que vos amis proches ou les membres de votre famille aient leurs propres sonneries et tonalités d'alerte. Cela permet d'identifier plus facilement qui vous appelle ou vous envoie des SMS sans avoir à regarder votre téléphone, et c'est l'une des nombreuses façons merveilleuses et amusantes de personnaliser l'expérience iPhone.
Si vous trouvez la procédure GarageBand un peu compliquée ou si vous n'êtes pas aussi à l'aise sur iPhone ou iPad, vous pouvez simplement importer vos mémos vocaux sur iTunes sur votre ordinateur, puis les définir comme sonnerie personnalisée à partir de là également. Cette méthode est un peu plus ancienne, mais elle continue de fonctionner très bien.
Avez-vous créé une sonnerie personnalisée avec un mémo vocal à l'aide de GarageBand ? Connaissez-vous une autre approche pour convertir des mémos vocaux en sonneries ou en tonalités de texte pour iPhone ? Faites-nous part de vos expériences et réflexions dans les commentaires.
