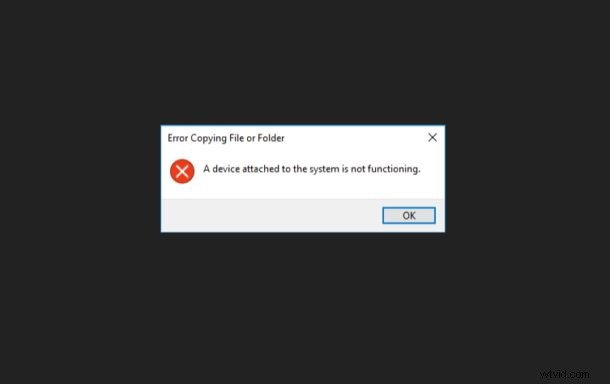
Certains utilisateurs de Windows 10 ont signalé un message d'erreur indiquant "un appareil connecté au système ne fonctionne pas" lorsque leurs appareils iOS ou iPadOS sont connectés à un PC. Cela se produit lorsque Windows est incapable de communiquer correctement avec votre iPhone ou iPad, et il existe diverses raisons pour lesquelles cela peut se produire soudainement.
Si vous faites partie de ces utilisateurs concernés, ne vous inquiétez pas. Il n'est pas nécessaire de faire quoi que ce soit de radical comme réinstaller Windows sur votre ordinateur pour le moment. Dans cet article, nous vous guiderons à travers les différentes méthodes de dépannage pour résoudre le problème de connectivité auquel vous êtes confronté avec votre iPhone et iPad et le PC. Et oui, cette erreur est unique à Windows, elle ne se produit pas sur Mac.
Comment réparer l'erreur "Le périphérique connecté au système ne fonctionne pas" sur PC avec iPhone / iPad
Ici, nous allons examiner cinq étapes de dépannage potentielles pour essayer de résoudre l'erreur "l'appareil connecté au système ne fonctionne pas" que vous obtenez lors du transfert de photos sur votre ordinateur.
Installer/Mettre à jour iTunes
Même si vous n'utilisez pas iTunes pour synchroniser ou sauvegarder votre iPhone ou iPad, il est nécessaire de l'installer pour éviter les problèmes lors du transfert de photos et de vidéos. Si vous utilisez une ancienne version d'iTunes, cela pourrait également être la cause d'un problème. Alors, assurez-vous que votre logiciel iTunes est à jour en cliquant sur Aide -> Vérifier les mises à jour.
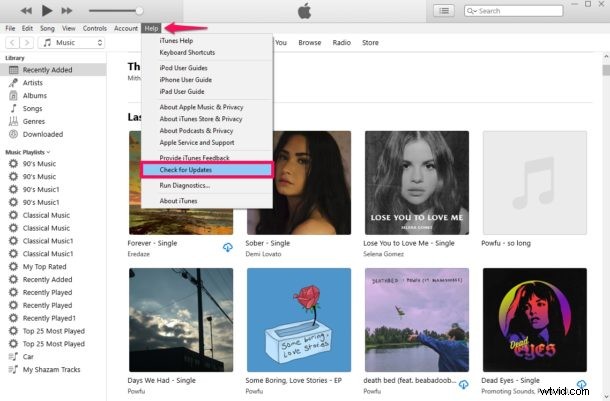
Mettre à jour le pilote iPhone sous Windows
Vous pouvez mettre à jour manuellement les pilotes de votre iPhone/iPad sur votre PC Windows et voir si cela résout votre problème. Pour ce faire, recherchez le gestionnaire de périphériques dans Windows, cliquez avec le bouton droit sur votre périphérique répertorié sous les périphériques portables et cliquez sur "Mettre à jour le pilote". Consultez notre article pour obtenir des instructions étape par étape, si vous êtes confus.
Définir les photos pour conserver les originaux
Avec l'introduction d'iOS 11, l'iPhone et l'iPad utilisent par défaut le format HEIF (High Efficiency Image File) d'Apple pour stocker les photos à une taille de fichier réduite. Cependant, lors du transfert vers un PC, ils sont convertis au format JPEG traditionnel. En sautant la conversion du fichier, vous pourriez éventuellement résoudre ce problème. Rendez-vous dans Paramètres -> Photos -> Conserver les originaux pour vous assurer que votre appareil transfère les fichiers originaux sans vérifier la compatibilité.
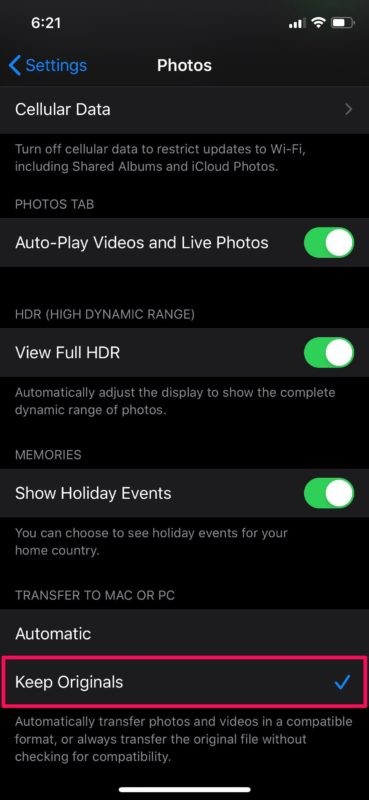
Réinitialiser la localisation et la confidentialité
Lorsque vous connectez votre iPhone ou iPad à un PC pour la première fois, vous obtenez une invite « Faire confiance à cet ordinateur » sur votre appareil. Si vous choisissez accidentellement de ne pas faire confiance pour une raison quelconque, cela pourrait vous empêcher de transférer des photos sur votre ordinateur. Vous pouvez réinitialiser vos paramètres de localisation et de confidentialité pour obtenir à nouveau cette invite lorsque vous le connectez à votre PC. Cela peut être fait en allant dans Paramètres -> Général -> Réinitialiser -> Réinitialiser l'emplacement et la confidentialité. Ensuite, déconnectez et reconnectez votre appareil à l'ordinateur.
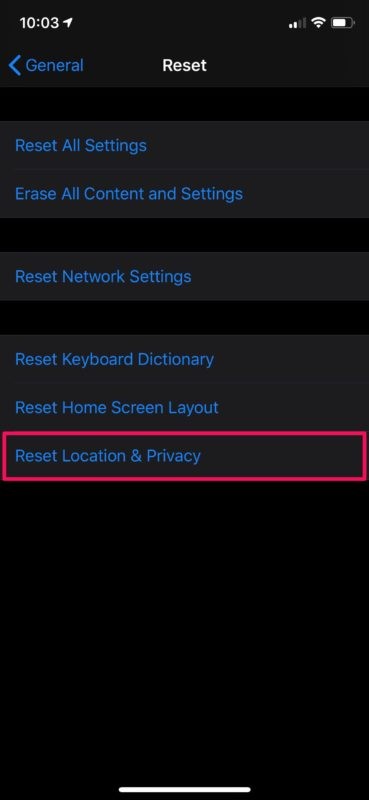
Utilisez un autre câble USB vers Lightning/USB Type-C
Les câbles Lightning d'Apple sont susceptibles de s'user avec le temps. Parfois, vous pouvez même avoir des difficultés à charger votre appareil et une erreur « L'accessoire peut ne pas être pris en charge » peut apparaître. Cela indique que votre câble peut effectivement être défectueux. Par conséquent, essayez d'utiliser un câble différent pour voir s'il résout le problème.
Essayez un autre port USB
Déconnectez votre appareil du port USB auquel il est connecté et essayez un autre port, afin que le transfert de fichiers ne soit pas entravé en raison d'une connexion USB défectueuse. C'est une astuce assez simple qui résout souvent ce genre de problèmes.
Mettre à jour iOS/iPadOS vers la dernière version
Parfois, la mise à jour du logiciel système sur iPhone ou iPad peut remédier à des erreurs liées à la connexion d'un appareil à un ordinateur. Sauvegardez d'abord l'appareil, puis accédez à Paramètres > Général > Mise à jour du logiciel et installez les mises à jour disponibles.
–
Si aucune des méthodes ci-dessus ne fonctionne en votre faveur, essayez de forcer le redémarrage de votre iPhone ou iPad. Vous pouvez même essayer de restaurer votre appareil à partir d'une sauvegarde précédente à l'aide d'iTunes ou d'iCloud, bien que le problème ne soit généralement pas lié à l'iPhone ou à l'iPad.
À présent, vous ne devriez plus voir aucune sorte d'erreur lorsque vous essayez de connecter l'appareil ou de transférer des photos et des vidéos sur votre PC Windows. Vous pouvez également utiliser les mêmes techniques si votre appareil iOS n'est pas reconnu par iTunes.
Il semble que la plupart des utilisateurs d'iPhone et d'iPad qui rencontrent cette erreur particulière la trouvent après avoir connecté leurs appareils à l'ordinateur afin de transférer des photos et des vidéos. Pour une raison quelconque, l'erreur quelque peu rare vous empêche de copier les fichiers image sur votre PC Windows, d'où la nécessité de résoudre le problème.
Êtes-vous un utilisateur Mac? Vous pouvez essayer cette solution potentielle si votre iPhone ne se connecte pas à iTunes. Parfois, une mise à jour logicielle peut être obligatoire avant de pouvoir utiliser votre appareil avec iTunes pour la sauvegarde ou la synchronisation.
Nous espérons que vous avez réussi à résoudre ce problème de connectivité que vous rencontriez avec votre iPhone et iPad. Quelle méthode a fonctionné pour vous ? Avez-vous trouvé une autre solution ? Avez-vous quelque chose à partager à propos de cette erreur particulière ? Faites-le nous savoir dans les commentaires.
