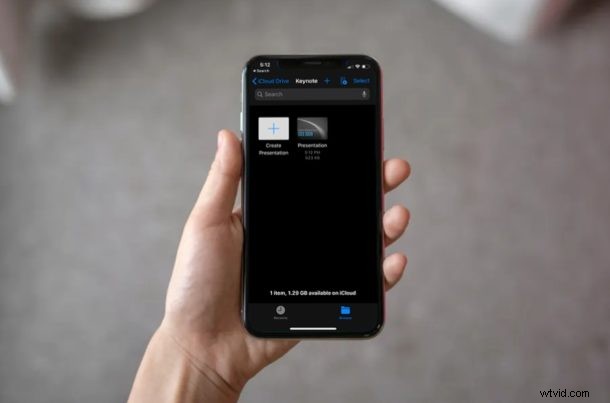
Travaillez-vous avec des présentations sur différentes plates-formes telles que Windows PC, Mac, iPad ou iPhone ? Si tel est le cas, vous risquez de rencontrer des problèmes de compatibilité de fichiers lorsque vous basculez entre différents ordinateurs et logiciels, et ce scénario est assez courant dans de nombreux environnements de travail, écoles, établissements d'enseignement, et même uniquement lors de l'envoi d'e-mails entre des personnes utilisant des systèmes informatiques mixtes. Si vous utilisez un logiciel comme Keynote, qui fait partie de la suite de productivité iWork, vous ne pourrez peut-être pas ouvrir ces présentations sur votre PC Windows à l'aide de Microsoft PowerPoint. Ne vous inquiétez pas, cet article vous montrera comment convertir une présentation Keynote en Powerpoint en utilisant iCloud.
Keynote est un outil de présentation puissant disponible sur les appareils macOS et iOS et c'est l'un des trois logiciels fournis avec la suite d'applications bureautiques iWork d'Apple. C'est l'équivalent Apple de Microsoft PowerPoint, qui est extrêmement populaire pour créer des présentations au travail. Cependant, Keynote et PowerPoint utilisent des formats de fichiers différents pour leurs présentations et lorsque vous passez d'un Mac à un PC, la compatibilité devient un problème puisque PowerPoint ne reconnaît pas les fichiers .key.
Avez-vous plusieurs présentations Keynote stockées sur votre ordinateur Windows ou Linux auxquelles vous ne pouvez pas accéder sur Microsoft PowerPoint ? Voyons exactement comment vous pouvez convertir un document Keynote en une présentation PowerPoint à l'aide d'iCloud.
Comment convertir Keynote en PowerPoint avec iCloud
À l'aide d'iCloud, la conversion de fichiers dans un format pris en charge est assez simple et directe. Un énorme avantage concernant cette méthode est le fait que vous n'avez pas besoin d'installer de logiciel supplémentaire, car tout ce dont vous avez besoin est un navigateur Web pour accéder au client Web d'iCloud. Alors, sans plus tarder, examinons les étapes nécessaires.
- Ouvrez n'importe quel navigateur Web installé sur votre PC et rendez-vous sur iCloud.com. Saisissez les détails de votre identifiant Apple et cliquez sur la flèche pour vous connecter à votre compte iCloud.
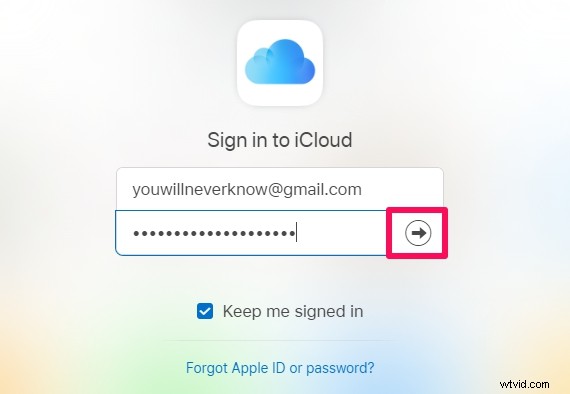
- Vous serez redirigé vers la page d'accueil iCloud. Cliquez sur l'application "Keynote" située juste en dessous de l'icône Photos.
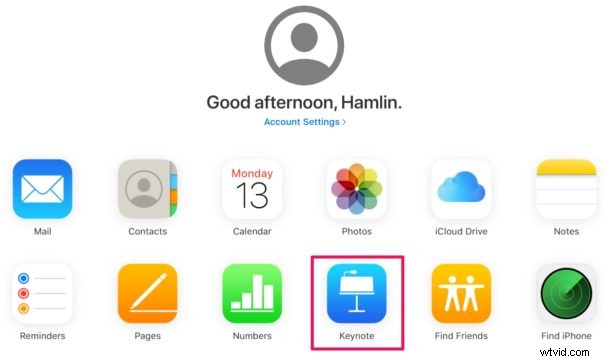
- Ici, vous verrez tous les documents que vous avez créés avec Keynote. Cependant, si vous souhaitez convertir une présentation stockée sur votre ordinateur, vous devrez d'abord la télécharger sur iCloud. Cliquez sur l'icône "Télécharger" située en haut de la page.
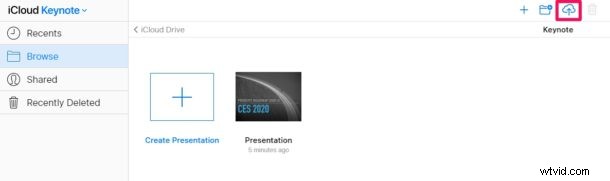
- Cette action ouvrira une fenêtre vous permettant de parcourir les dossiers. Sélectionnez le fichier .key auquel vous souhaitez accéder et cliquez sur "Ouvrir" comme indiqué dans la capture d'écran ci-dessous.
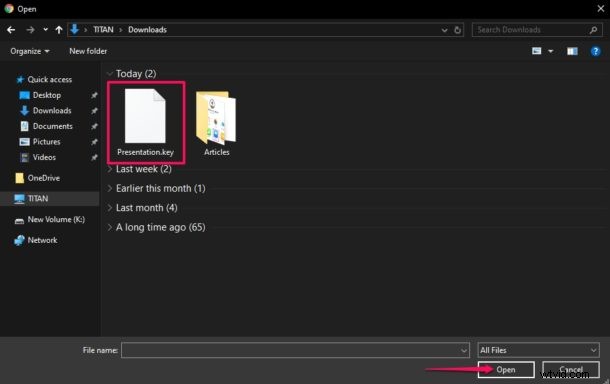
- Le téléchargement du fichier prendra quelques secondes. Une fois que c'est fait, cliquez sur l'icône "triple point" et cliquez sur "Télécharger une copie". Cette action ouvrira une fenêtre contextuelle à l'écran.
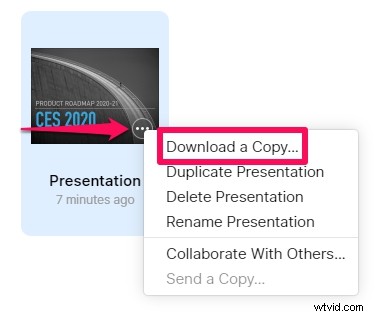
- Ici, vous pourrez choisir le format de fichier pour le téléchargement. Cliquez simplement sur "PowerPoint" pour télécharger le document dans un fichier .pptx qui pourra ensuite être visualisé et modifié sur Microsoft PowerPoint. Il faudra quelques secondes à iCloud pour traiter la conversion et démarrer le téléchargement.
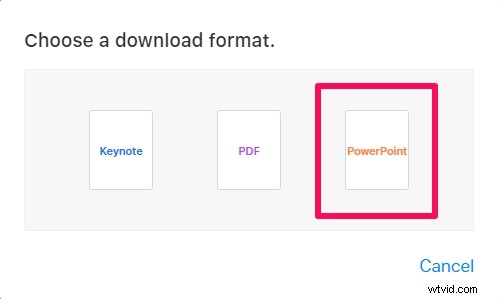
- Comme vous pouvez le voir ci-dessous, le fichier téléchargé est au format .pptx. Vous pouvez le trouver dans la section téléchargements de votre navigateur. Cliquez sur "Afficher dans le dossier" pour afficher le fichier dans l'Explorateur Windows ou l'ouvrir à l'aide de PowerPoint.
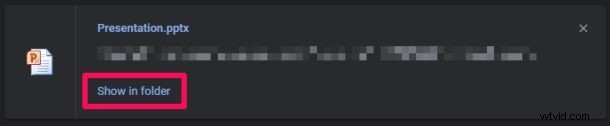
Et maintenant, vous savez comment convertir des fichiers keynote en une présentation PowerPoint classique, cette dernière étant prise en charge sur la plate-forme Windows la plus courante. Cette solution iCloud basée sur le Web fonctionne de la même manière que Google Slides.
Maintenant que le fichier est dans un format pris en charge, vous pouvez continuer à travailler sur les présentations que vous avez créées à l'aide de Keynote directement sur votre ordinateur Windows avec Microsoft PowerPoint. Une fois que vous avez terminé de travailler dessus, vous pouvez le télécharger sur iCloud et l'ouvrir normalement à l'aide de Keynote sur votre Mac, iPhone ou iPad, car iCloud synchronise les documents sur tous vos appareils.
Compte tenu de la façon dont Keynote ouvre les présentations PowerPoint comme n'importe quel autre fichier, nous ne savons pas vraiment pourquoi l'inverse n'est pas possible sur l'homologue Microsoft. À ce stade, nous ne pouvons qu'espérer que cela change et que Windows ajoute la prise en charge à un moment donné.
En plus des capacités de conversion offertes par le client Web d'iCloud, il peut également être utilisé pour modifier des documents iWork sur n'importe quel appareil, à condition qu'il dispose d'un navigateur Web de bureau.
La prochaine fois, avant de transférer des fichiers iWork sur votre machine Windows, assurez-vous d'avoir une copie du document dans un format de fichier pris en charge par Windows pour éviter une situation similaire. Par exemple, vous pouvez exporter votre présentation Keynote sous forme de fichier .pptx directement sur votre MacBook ou iPad, avant même d'enregistrer le document.
Nous espérons que vous avez réussi à passer d'un format de fichier à l'autre sans aucun problème. Que pensez-vous de cet outil pratique sur iCloud.com ? Est-ce une fonctionnalité que vous utiliserez régulièrement pour éviter de rencontrer des problèmes de compatibilité de fichiers ? Faites-nous part de vos réflexions et opinions dans la section des commentaires ci-dessous.
