
iOS 12 est une mise à jour logicielle axée sur les performances, visant à améliorer la convivialité des anciens modèles d'iPhone et d'iPad. Mais cela ne signifie pas qu'iOS 12 est également sans nouvelles fonctionnalités sophistiquées, donc bien que la mise à jour d'iOS 12 ne soit peut-être pas aussi flashy que certaines autres versions antérieures, il existe encore de nouveaux ajouts et modifications intéressants au système d'exploitation mobile pour iPhone et utilisateurs d'iPad.
Nous allons passer en revue quelques fonctionnalités intéressantes d'iOS 12 que vous êtes susceptible d'utiliser réellement. Allons-y !
1 :Le pavé tactile virtuel et le curseur de sélection de texte
La sélection de texte a longtemps été un défi sur l'iPhone ou l'iPad, et si vous passez beaucoup de temps à écrire des e-mails, des messages, des notes, des pages ou dans tout autre éditeur de texte, vous apprécierez le nouvel outil de curseur virtuel qui permet la sélection de texte et navigation beaucoup plus facile.
- Depuis n'importe quelle application où un bloc de texte est à l'écran, comme dans Mail, Pages, Notes, Messages, appuyez longuement sur la barre d'espace du clavier
- Maintenez la touche enfoncée jusqu'à ce que toutes les touches deviennent vierges, maintenez la touche enfoncée pendant que vous faites glisser votre doigt sur le pavé tactile numérique pour déplacer le curseur de sélection de texte sur l'écran
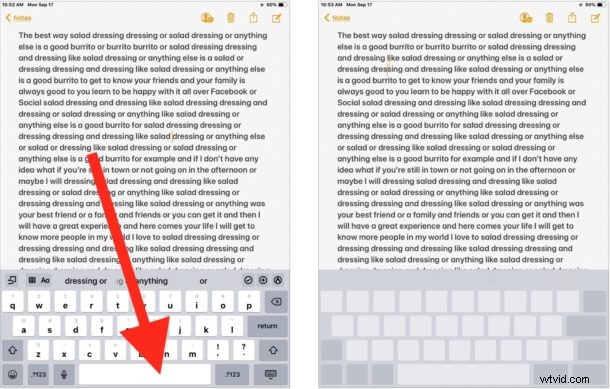
Vous pouvez également placer ensuite un deuxième doigt sur le trackpad pour entrer en mode de sélection de texte avec le curseur, ce qui vous permet ensuite de faire glisser le curseur et de sélectionner du texte dans ce mode trackpad virtuel.
C'est une fonctionnalité intéressante que vous devriez vraiment essayer par vous-même, car elle est beaucoup mieux vécue directement. Pour tous ceux qui passent beaucoup de temps à taper ou à écrire dans iOS, c'est particulièrement fantastique, car il est beaucoup plus facile de diriger le petit curseur avec un trackpad virtuel que de picorer à l'écran entre des lettres ou des mots avec un doigt ou un stylet.
Il convient de noter qu'il ne s'agit pas d'une nouvelle fonctionnalité, c'est simplement la façon dont vous y accédez qui est nouvelle, et le nombre d'appareils sur lesquels elle est disponible est nouveau. Désormais, vous pouvez simplement appuyer et maintenir la barre d'espace sur n'importe quel iPad ou iPhone avec iOS 12, alors que l'accès au trackpad virtuel pour la sélection de texte n'était disponible que sur iPhone avec prise en charge 3D Touch uniquement.
2 :Temps d'écran et limites de temps d'application
Screen Time est sans doute la meilleure nouvelle fonctionnalité d'iOS 12. Screen Time vous donne un aperçu de la façon dont un iPhone ou un iPad est utilisé, vous permettant de voir exactement combien de temps est passé dans des applications particulières. Plus important encore, vous pouvez prendre des mesures en fonction de ces informations et définir des limites de temps pour l'utilisation de l'application, et imposer d'autres restrictions sur l'utilisation de l'application si vous le souhaitez. Cela fait de Screen Time un outil fantastique, en particulier pour les parents ou toute personne qui s'occupe de la garde ou de l'éducation des enfants, mais aussi pour tous ceux qui souhaitent réduire leur temps perdu dans des applications non productives ou une utilisation préjudiciable de l'appareil. Vous souhaitez définir une limite de temps de 15 minutes pour un jeu en particulier ? Vous pouvez le faire avec Screen Time. Vous voulez vous limiter à seulement 20 minutes d'utilisation des réseaux sociaux ? Screen Time vous permet également de le faire.
- Ouvrez l'application "Paramètres" et choisissez "Temps d'écran"
- Appuyez sur le graphique d'utilisation de l'appareil près du haut pour voir les données d'utilisation du temps d'écran sur cet appareil particulier
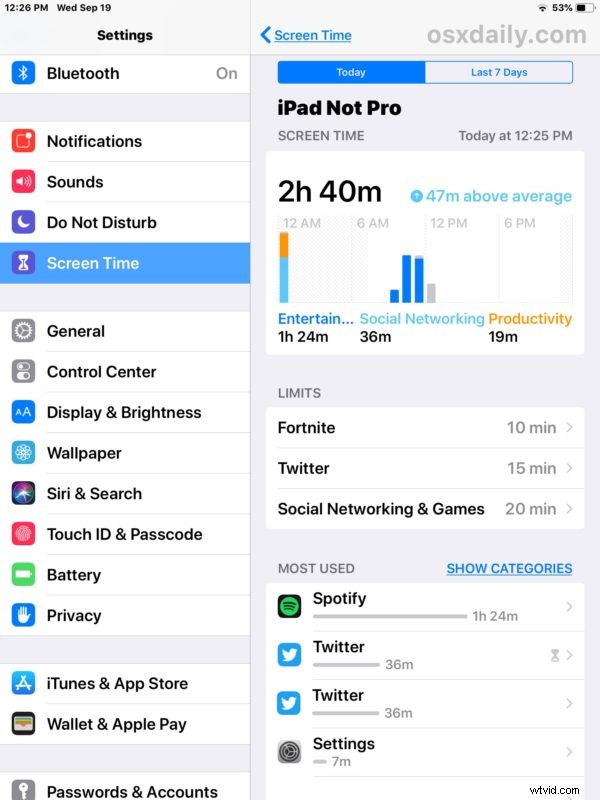
Une fois dans Screen Time, vous pouvez définir des limites de temps avec les limites d'application, ou même bloquer complètement l'utilisation d'une application, ou réserver des heures de la journée où l'appareil lui-même n'est pas utilisable pendant les temps d'arrêt. Des paramètres de restriction de contenu et de confidentialité sont également disponibles si vous souhaitez bloquer le contenu réservé aux adultes ou limiter l'utilisation de l'appareil. C'est un peu comme une vaste fonctionnalité de contrôle de soi/de contrôle parental intégrée à iOS, et c'est plutôt génial.
Ne soyez pas surpris si vous regardez Screen Time et découvrez des données inconfortables… peut-être que vous passez quelques heures chaque jour perdu dans l'abîme générateur de misère des médias sociaux, peut-être que vous découvrez que l'iPad de vos enfants est utilisé pour passer des heures tous les soirs dans un jeu vidéo plutôt que de faire ses devoirs, ou peut-être que vous trouvez que vous ne consacrez pas assez de temps chaque jour à apprendre une nouvelle langue étrangère avec une application comme DuoLingo et que vous décidez de changer cela. Ce sont des exemples du type de données que vous pouvez obtenir de Screen Time sur n'importe quel iPhone ou iPad.
Soit dit en passant, pour de meilleurs résultats avec Screen Time, il est bon de le vérifier après quelques jours d'utilisation de l'appareil afin qu'il dispose de plus de données avec lesquelles travailler. Même après avoir défini des limites ou des restrictions, vous devez vérifier périodiquement Screen Time pour voir si cela fait une différence dans le comportement ou l'utilisation de l'appareil.
3 :Désactivez les notifications plus rapidement que jamais
Allons-y et énonçons l'évidence; Les notifications sont souvent ennuyeuses, gênantes et rarement importantes.

Et par défaut, à peu près toutes les applications sur iPhone et iPad veulent remplir votre appareil d'alertes constantes et d'un barrage de notifications sur chaque événement sans conséquence, hasard et friandise inutile sous le soleil. Avez-vous vraiment besoin d'être averti instantanément lorsqu'une célébrité célèbre son 23e mariage ?

Avez-vous besoin d'une bannière géante sur votre écran pour vous informer sur la vinaigrette crémeuse dans l'application Actualités ?

Est-ce que l'un de ces éléments est suffisamment important pour vous perturber et ce que vous faisiez avec un message de notification géant ? Probablement pas.
Mais que se passe-t-il si la notification de dernière minute envoyée instantanément sur votre iPhone ou iPad concerne la saveur d'une vinaigrette crémeuse !?!??!? Arrêtez tout ce que vous faites et lisez cette notification sur la vinaigrette crémeuse !! D'après l'application Actualités, c'est l'actualité !

Mais c'est un peu difficile de se concentrer quand vous avez des notifications constantes qui vous dérangent, n'est-ce pas ? Ce point a-t-il été compris lorsque vous avez essayé de lire cette section entrecoupée de cette image d'une notification inutile ?
Si vous pensez que la grande majorité des notifications sont simplement des distractions ennuyeuses, du bruit et de l'encombrement, heureusement, la dernière version d'iOS facilite plus que jamais leur gestion lorsqu'elles viennent vous harceler. En fait, vous pouvez désactiver complètement les notifications plus rapidement que jamais et directement depuis l'écran de verrouillage de votre appareil :
- Depuis l'écran de verrouillage ou le centre de notifications d'iOS 12, balayez vers la gauche sur n'importe quelle notification
- Choisissez "Gérer" dans la liste des options
- Sélectionnez "Désactiver" dans le menu pour désactiver définitivement les notifications de cette application
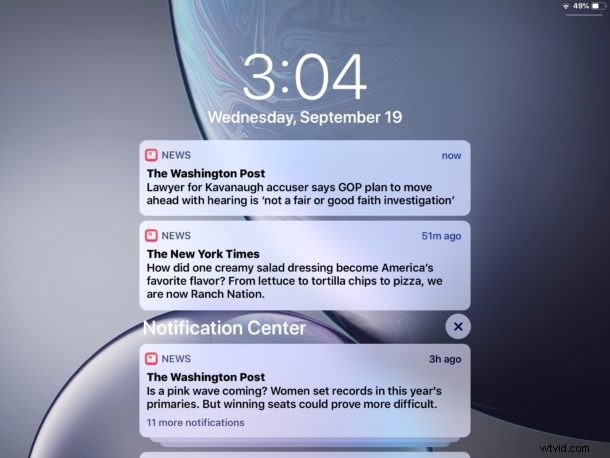
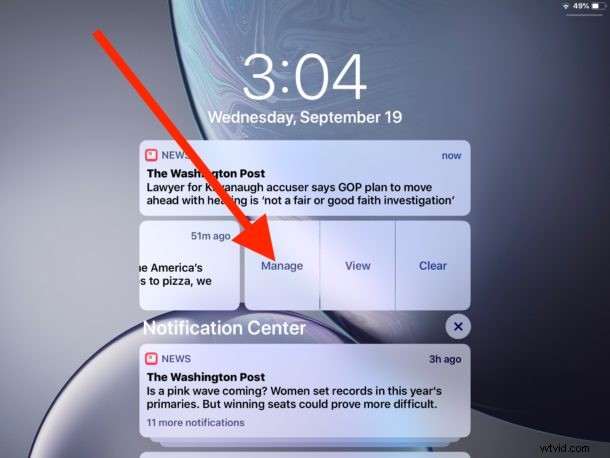
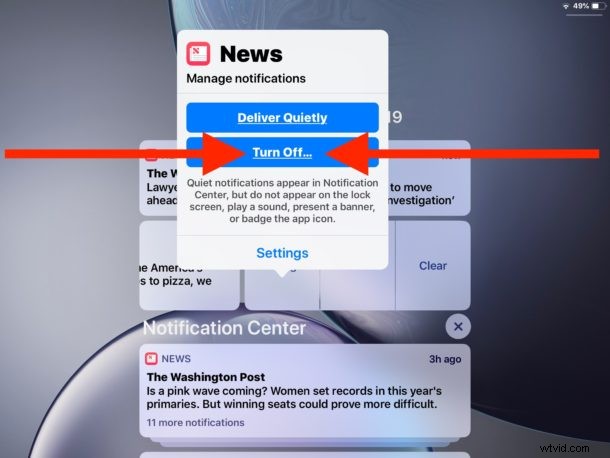
Vous pouvez également choisir "Livrer en silence" si vous souhaitez toujours voir les notifications d'erreur d'annoyification dans Annoyification Center errr Notification Center pour une raison quelconque, mais choisir Désactiver est le moyen le plus simple de ne plus jamais les revoir. Et bien sûr, vous pouvez revenir à la section Notifications de l'application Paramètres si vous changez d'avis plus tard.
Mon opinion personnelle est que seule une communication réelle avec de vrais humains devrait vous envoyer des notifications, des choses comme des messages et des appels téléphoniques, car tout le reste n'est probablement rien de plus qu'une distraction. Prenez vos propres décisions ici, mais concentrez-vous sur ce qui est important et réfléchissez de manière critique au type d'éléments qui s'affichent sur votre écran pour attirer votre attention et perturber l'utilisation de votre appareil.
4 :Mises à jour automatiques du logiciel iOS
Voulez-vous vous assurer que vous êtes toujours sur la dernière version d'iOS ? Oubliez-vous fréquemment de mettre à jour votre logiciel système iOS ? Êtes-vous fatigué de vous promener dans l'application Paramètres pour vérifier si une mise à jour logicielle est disponible ? iOS 12 a une fonctionnalité intéressante qui résout tout cela, il installe automatiquement les mises à jour iOS lorsqu'elles sont disponibles sur un iPhone ou un iPad.
Vous pouvez facilement activer cette fonctionnalité :
- Ouvrez l'application "Paramètres" puis accédez à "Mise à jour du logiciel"
- Choisissez "Mise à jour automatique" et activez la fonctionnalité
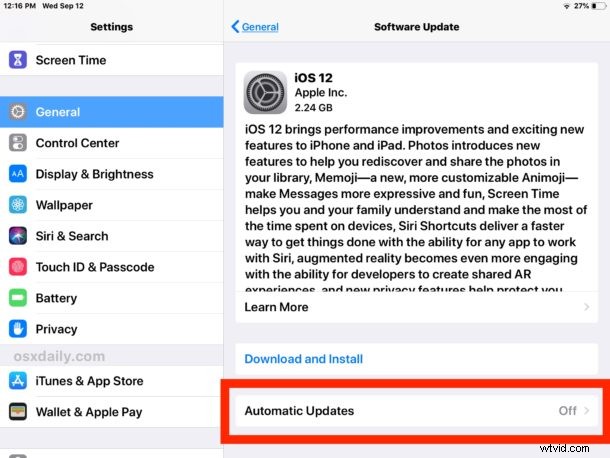
Assurez-vous simplement que les sauvegardes iCloud sont activées afin que votre appareil sauvegarde toujours lorsqu'il est branché pour se recharger.
La fonctionnalité iOS de mise à jour automatique s'associe également aux mises à jour automatiques des applications dans iOS, ce qui vous permet une approche très pratique de la gestion des appareils.
5 :Raccourcis Siri et application Raccourcis
L'application Raccourcis (autrefois appelée Workflow) vous permet de créer une automatisation simple des tâches dans iOS, et vous pouvez désormais lier ces actions directement à Siri. Il existe une pléthore d'options disponibles avec les raccourcis, vous pouvez utiliser la fonction pour créer des GIF animés à partir d'Animoji ou d'une série d'images, vous pouvez utiliser votre emplacement actuel pour trouver des stations-service à proximité, vous pouvez créer des réponses personnalisées aux messages qui enverront quelqu'un votre photo la plus récente prise, et bien plus encore. S'il s'agit d'une tâche dans iOS, vous pourrez peut-être tout automatiser avec des raccourcis.
Curieusement, l'application Raccourcis n'est pas incluse par défaut dans iOS 12, vous devez donc la télécharger séparément depuis l'App Store iOS. Ne vous inquiétez pas, c'est gratuit chez Apple :
- Télécharger l'application Raccourcis sur l'App Store
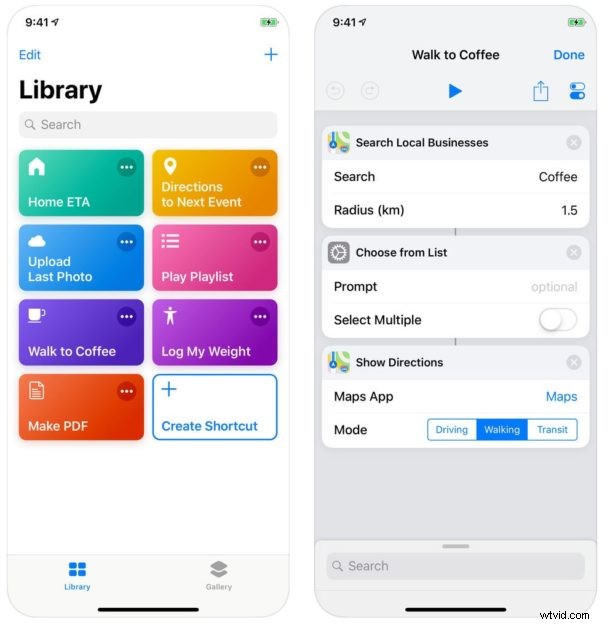
Lancez l'application Raccourcis et explorez les options par défaut et les exemples, puis créez les vôtres. Attachez-les à Siri afin que vous puissiez simplement demander à Siri d'effectuer cette tâche pour vous. Il y a beaucoup de potentiel ici, donc si vous êtes un fan de l'automatisation et des macros, vous serez presque certainement ravi des raccourcis pour iOS.
–
Avez-vous des fonctionnalités iOS 12 préférées ? Partagez avec nous dans les commentaires ci-dessous !
