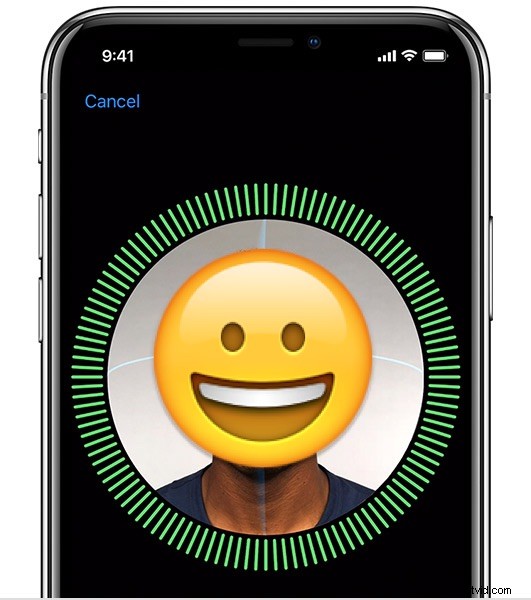
Vous souhaitez désactiver temporairement Face ID sur iPhone ? Pour les modèles d'iPhone avec Face ID, comme l'iPhone 12, l'iPhone 12 Pro, l'iPhone 12 Mini, l'iPhone 11, l'iPhone 11 Pro, l'iPhone X, XS, l'iPhone XR ou l'iPhone XS Max, vous voudrez peut-être désactiver rapidement Face ID sur iPhone afin qu'il ne puisse pas utiliser la reconnaissance faciale pour déverrouiller l'appareil. Nous allons vous montrer comment vous pouvez désactiver la fonctionnalité avec une variété de méthodes différentes.
Notez que cela ne désactive pas Face ID de manière permanente, il désactive simplement Face ID temporairement, jusqu'à ce que le code d'accès ait été saisi correctement, puis après avoir été verrouillé à nouveau, Face ID se réactivera automatiquement. Si vous souhaitez désactiver complètement Face ID, vous devez le faire via les paramètres du système dans iOS. Mais ce n'est pas ce que nous visons ici, nous nous concentrons plutôt sur la désactivation temporaire de Face ID sur iPhone 12, iPhone 11, iPhone 12 Pro, iPhone 11 Pro, iPhone X, iPhone XR, iPhone XS, iPhone XS Max. /P>
Il existe en fait de nombreuses façons différentes pour que Face ID soit temporairement désactivé, certaines méthodes peuvent être lancées intentionnellement, tandis que d'autres se produisent automatiquement dans certaines conditions.
Comment désactiver temporairement Face ID sur iPhone
Le moyen le plus simple de désactiver temporairement Face ID est peut-être d'utiliser la technique d'appui sur un bouton :
- Maintenez l'un des boutons de volume enfoncé, ainsi que le bouton d'alimentation, pendant une seconde ou deux jusqu'à ce que vous déclenchiez l'écran de mise hors tension
- Dès que vous voyez l'écran de mise hors tension, arrêtez de maintenir les boutons *
- Appuyez sur le bouton "Annuler" pour fermer l'écran de mise hors tension et désactiver Face ID
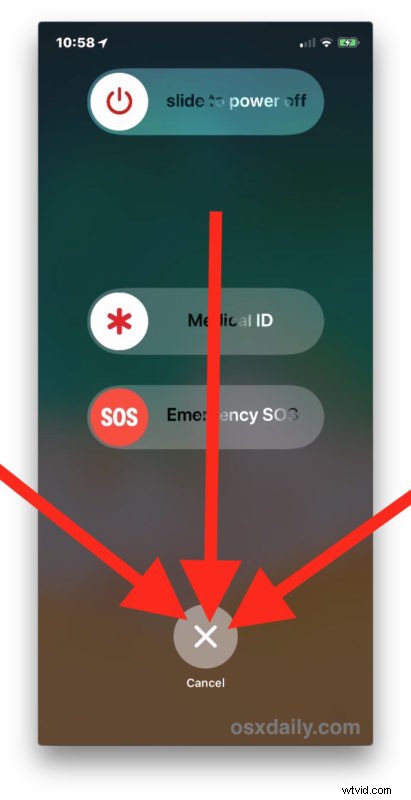
Une fois que vous voyez l'écran pour éteindre l'iPhone, vous devez relâcher les boutons. Il faut généralement une ou deux secondes pour que l'écran de mise hors tension s'affiche, indiquant que Face ID sera temporairement désactivé.
Sachez que les pressions sur les boutons effectuent également de nombreuses autres actions sur l'iPhone X, notamment la prise d'une capture d'écran, le redémarrage de l'iPhone et le déclenchement d'un appel SOS d'urgence.
* AVERTISSEMENT :Ceci est important - ne maintenez pas les boutons enfoncés trop longtemps, sinon le SOS d'urgence se déclenchera automatiquement . Le déclenchement du SOS d'urgence est assez facile à déclencher en maintenant un bouton de volume et d'alimentation enfoncé trop longtemps, il n'est alors pas subtil, il émet un fort son de sirène et compte à rebours à partir de 3 avant de passer un appel aux services d'urgence locaux en votre nom. Oui, il appellera le 911 pour vous, alors ne le faites pas accidentellement si vous essayez simplement de désactiver Face ID. Il existe divers rapports en ligne de diverses personnes déclenchant accidentellement un SOS d'urgence, puis faisant apparaître des services d'urgence à leur domicile ou à leur emplacement - alors ne faites pas ça !
5 autres façons de désactiver temporairement l'identification faciale
Selon Apple, il existe d'autres moyens pour que Face ID se désactive temporairement, dont certains que vous pouvez également utiliser pour désactiver Face ID vous-même si nécessaire, comme ne pas s'authentifier avec Face ID à plusieurs reprises.
- Échec de l'authentification avec un visage cinq fois de suite, après 5 tentatives d'identification de visage infructueuses, la fonctionnalité se désactivera d'elle-même
- Redémarrez l'iPhone ou allumez un iPhone X précédemment éteint. Vous pouvez redémarrer un iPhone via une séquence de boutons ou en utilisant le menu Arrêter dans les paramètres iOS sur l'appareil
- Laissez l'appareil verrouillé et inutilisé pendant plus de 48 heures
- Le verrouillage à distance de l'iPhone via Localiser mon iPhone désactivera Face ID
- Laissez l'iPhone inactif et ne le déverrouillez pas avec un mot de passe pendant six jours et demi, et pas avec Face ID dans les 4 heures précédentes
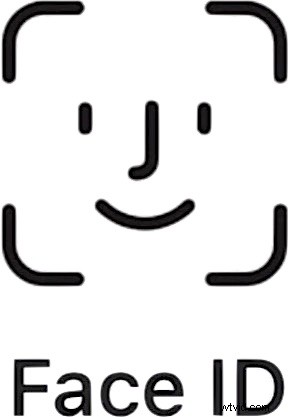
Comme mentionné précédemment, vous pouvez également désactiver complètement Face ID en accédant à l'application Paramètres iOS sur iPhone, puis en accédant à Face ID et en désactivant la fonction avec un interrupteur à bascule. Cependant, cela peut ne pas être souhaitable pour tous les utilisateurs. Avec Face ID complètement désactivé, les utilisateurs doivent saisir un code d'accès avec succès pour déverrouiller et accéder à l'iPhone, de la même manière que si vous désactivez complètement Touch ID, vous devrez saisir le code d'accès pour accéder à un appareil iOS.
Pourquoi quelqu'un pourrait-il vouloir désactiver temporairement Face ID sur son iPhone ? Peut-être que vous ne voulez pas que quelqu'un puisse tenir votre iPhone devant votre visage pour le déverrouiller et accéder à l'appareil, qu'il s'agisse d'un enfant, d'un partenaire, d'un ami, d'une personne, d'une application de la loi, d'un conjoint ou de toute autre personne. Ou peut-être que vous ne voulez pas déverrouiller involontairement votre appareil vous-même pendant que vous le regardez et que vous l'utilisez à des fins de démonstration ou autre chose. Ou peut-être préférez-vous simplement utiliser votre mot de passe pour cette tentative d'accès particulière. Dans tous les cas, vous savez maintenant comment désactiver temporairement Face ID sur iPhone, alors utilisez-le si vous le souhaitez et quand vous en avez besoin !
Et oui, cet article couvre l'iPhone, mais vous pouvez également désactiver temporairement Face ID sur iPad avec les mêmes techniques.
