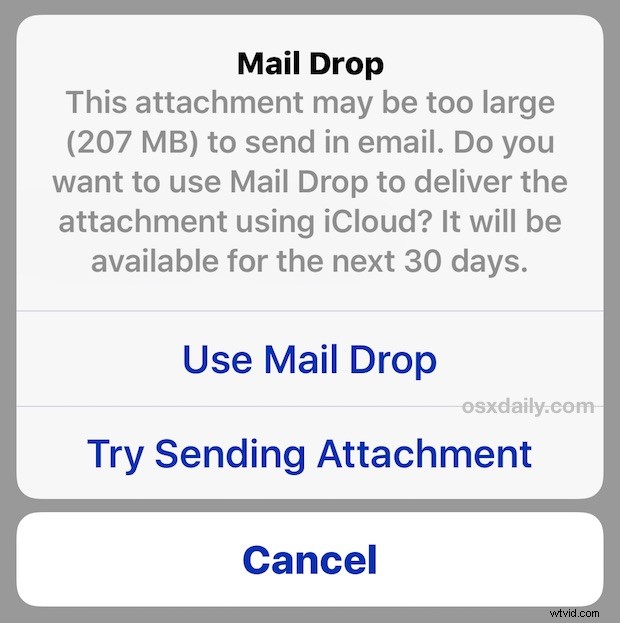
La dernière version d'iOS prend en charge Mail Drop, une fonctionnalité qui permet aux utilisateurs de télécharger un fichier volumineux sur iCloud pour qu'un destinataire le télécharge, plutôt que d'essayer de joindre le fichier volumineux à l'e-mail lui-même. C'est très bien car cela vous permet d'envoyer des fichiers jusqu'à 5 Go par e-mail, alors qu'il n'est pas inhabituel qu'un fichier de plus de 20 Mo soit rejeté par le serveur de messagerie du destinataire. Vous constaterez que Mail Drop est particulièrement bien adapté pour envoyer de gros fichiers vidéo HD d'un iPhone ou d'un iPad ailleurs, mais il a évidemment d'autres utilisations également.
Mail Drop fonctionne sur n'importe quel iPhone, iPad ou iPod touch exécutant iOS 9.2 ou version ultérieure tant que l'appareil a configuré iCloud. Le destinataire du message électronique peut exécuter n'importe quoi, que ce soit Mac OS X, iOS, Android ou Windows. La même fonctionnalité est également disponible pour les utilisateurs de Mac Mail, mais pour les besoins ici, nous nous concentrerons sur l'accès et l'utilisation de MailDrop depuis iOS.
Utilisation de Mail Drop dans l'application de messagerie iOS pour envoyer des fichiers volumineux depuis un iPhone, un iPad et un iPod touch
Mail Drop doit être déclenché automatiquement lorsqu'un fichier de plus de 20 Mo est joint à un e-mail et tente d'être envoyé depuis un appareil iOS vers un autre emplacement. Cela dit, la connexion directe à partir de l'application Mail dans iOS est parfois moins fiable, mais vous pouvez toujours déclencher la demande Mail Drop dans iOS en essayant d'envoyer un fichier vidéo volumineux à partir de l'application Photos.
- Joignez un fichier volumineux (plus de 20 Mo) à un e-mail comme n'importe quelle autre pièce jointe et remplissez les détails du destinataire et du message comme d'habitude
- Allez à envoyer et vous verrez un message indiquant "Mail Drop :Cette pièce jointe est peut-être trop volumineuse pour être envoyée par e-mail. Voulez-vous utiliser Mail Drop pour envoyer la pièce jointe à l'aide d'iCloud ? Il sera disponible pendant les 30 prochains jours. - choisissez "Utiliser Mail Drop" pour démarrer le téléchargement vers iCloud
- Envoyez l'e-mail comme d'habitude, l'e-mail inclura un lien de téléchargement vers le fichier Mail Drop dans iCloud plutôt que d'avoir une pièce jointe directe dans le message
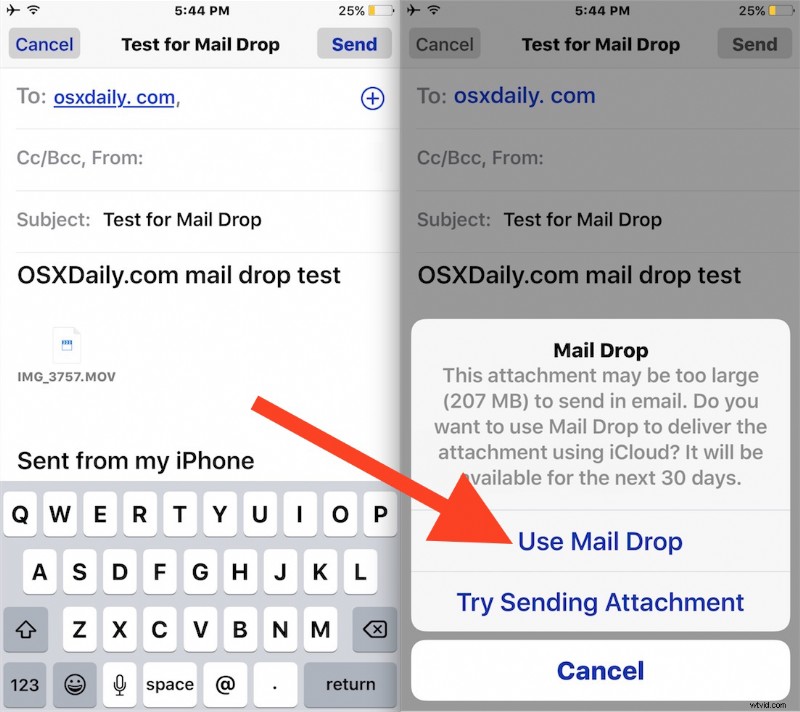
Mail Drop est facile à utiliser pour les expéditeurs et les destinataires, et comme mentionné, du côté du destinataire, le client de messagerie peut être dans n'importe quel système d'exploitation, le lien de téléchargement fonctionne de la même manière et ne nécessite pas iOS ou iCloud pour récupérer le fichier Mail Dropped.
Il semble y avoir des paramètres pour Mail Drop quelque part, mais soit chacun de mes appareils avec iOS est buggé, soit le paramètre n'était pas réellement inclus dans iOS 9.2, donc si vous essayez de trouver l'option "Limit Mail Drop Over Cellular Data" vous le trouverez dans la recherche des paramètres iOS, mais pas dans les paramètres eux-mêmes. Étant donné qu'il s'agit presque certainement d'une fonctionnalité, on s'attendrait à ce qu'une future version d'iOS remédie à ce bogue et offre peut-être également d'autres paramètres supplémentaires de dépôt de courrier dans iOS.
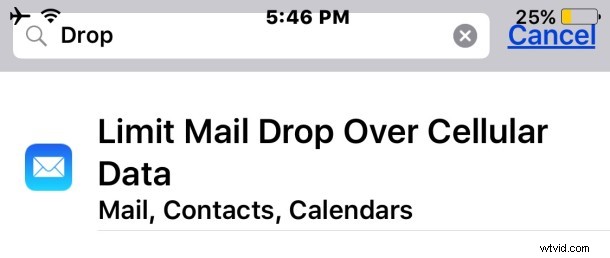
Pour ceux qui ont des ordinateurs portables et des ordinateurs de bureau, vous pouvez également utiliser Mail Drop dans l'application Mac OS X Mail, où il est tout aussi utile, et il existe également des moyens d'ajuster le seuil de taille de fichier pour déclencher Mail Drop sur le Mac également. Espérons que ces paramètres viendront également du côté iOS, mais en attendant, cela fonctionne bien sans cela.
