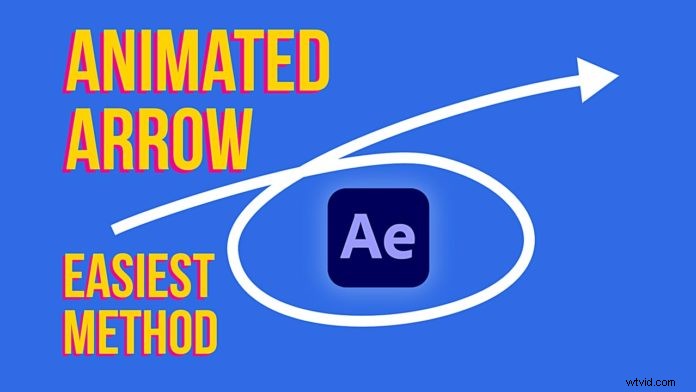
Il existe de nombreuses façons de créer des flèches animées dans After Effects . Certains tutoriels pourraient même suggérer d'utiliser le fouet de sélection et les expressions et tout. Mais c'est en fait très facile à créer en seulement 2 clics et dans ce tutoriel, vous apprendrez comment.
Tout d'abord, sélectionnez l'outil stylo et commencez à tracer votre chemin sur la toile. Assurez-vous que le remplissage est défini sur transparent et que le trait est défini sur opaque afin que vous puissiez réellement voir le chemin que vous dessinez. Vous pouvez toujours entrer et modifier le chemin pour qu'il soit agréable et rond.
Maintenant, accédez à ce calque de forme nouvellement créé dans votre chronologie et ouvrez le petit triangle. Ouvrez ici le ‘Forme ' puis le 'Chemin'. Maintenant, cliquez et copiez ce paramètre Path. Nous en aurons besoin pour animer la pointe de flèche plus tard.
Une fois ici, cliquez sur 'Ajouter ' en haut à droite et ajoutez un 'Trim Paths ' propriété. Cela animera la ligne ou le 'corps ‘ de la flèche. Lorsque vous ouvrez ce paramètre (encore une fois le petit triangle à côté du nom), vous verrez le 'Démarrer ' et 'Fin ' valeurs. Avec ces 2 valeurs, vous pouvez animer les deux extrémités du chemin. Nous allons utiliser le 'Fin ' évaluer. Définissez une image clé avec '0 ' puis déplacez légèrement la tête de lecture, puis définissez une autre image clé avec une valeur de '100 ‘.
Ensuite, nous allons créer la tête de la flèche. Sélectionnez l'étoile ' dans le menu d'outils et commencez à faire glisser votre canevas. Maintenez la touche Maj enfoncée pour la limiter à une valeur de 0 ou 90 degrés.
Conseil de pro : Tout en faisant glisser, vous pouvez ajuster le nombre de pointes de l'étoile. Puisqu'on a besoin d'un triangle on peut le laisser à 3 pointes !
Maintenant, échangez le trait et le remplissage pour vous retrouver avec un triangle régulier afin qu'il ressemble réellement à des flèches animées.
Avant de quitter cela, nous voulons centrer le point de pivot, rappelez-vous que nous avons juste commencé à faire glisser au hasard sur la toile. Lorsque vous utilisez le raccourci CTRL/CMD + ALT/OPTION + ACCUEIL cela centrera le point de pivot sur le graphique !
Rappelez-vous comment nous avions copié le chemin plus tôt ? Il est maintenant temps d'aligner la pointe de flèche sur le chemin. Ouvrez simplement la valeur de position et collez (CTRL/CMD + V ). Cela créera automatiquement 2 images clés (avec plusieurs images clés "Roving" entre les deux) en suivant le chemin !
Maintenant, cliquez sur la pointe de flèche, faites un clic droit et sélectionnez "Transform -> Auto Orient ‘. Dans la fenêtre contextuelle, sélectionnez "Orienter le long du chemin ‘. Cela garantira que la pointe de flèche reste alignée lors du déplacement le long du chemin.
Selon la façon dont vous avez créé la pointe de flèche, vous pouvez la faire pivoter de 90 degrés afin qu'elle pointe dans la direction du mouvement.
Comme dernière étape, vous souhaiterez peut-être faciliter cette animation en sélectionnant les deux calques, en appuyant sur la touche "U" (pour afficher toutes les images clés) et en appuyant sur le raccourci clavier F9 (ou clic droit puis ‘Keyframe Assistant’ -> Easy Ease ‘).
