Aujourd'hui, nous allons jeter un œil à une nouvelle fonctionnalité récemment introduite par Adobe appelée super-résolution et visant à augmenter intelligemment la taille d'une image à l'aide d'algorithmes d'IA.
Cette nouvelle fonctionnalité a déjà reçu une couverture assez importante de la part d'autres canaux en ligne avec des résultats variables (en fonction de ce à quoi chaque utilisateur comparait). Nous avons notre propre point de vue et nous avons décidé d'effectuer un ensemble de tests quelque peu différent.
Afin de tester la nouvelle fonctionnalité de super-résolution d'Adobe, nous allons comparer les résultats à une autre option que nous pouvons produire à huis clos sur notre Sony A7R IV appelée décalage de pixels (ce n'est que partiellement à huis clos car nous avons besoin le logiciel Sony Imaging Edge pour combiner les images). Des options quelque peu similaires sont également disponibles sur certains appareils photo Fujifilm, Panasonic et Olympus. Notre objectif ici est de tester la qualité de l'image et la taille du fichier par rapport à un simple processus de mise à l'échelle et de netteté dans Photoshop.
Deux façons d'augmenter la résolution
Sur le mode « Pixel Shift Multi Shooting » de l'A7R IV, vous avez la possibilité de prendre 4 ou 16 images RAW non compressées pendant que l'appareil photo décale le capteur d'image d'un pixel à la fois pour chacune des images. Cela vous permet de générer des images avec plus de détails dans la même résolution (avec le mode 4 images) ou une résolution supérieure (260MP avec le mode 16 images).
La nouvelle fonctionnalité Super Résolution d'Adobe Camera RAW agrandit essentiellement l'image d'un facteur quatre à l'aide de l'intelligence artificielle (IA) en interpolant les fichiers RAW avec un degré élevé de fidélité, ce qui donne des images avec des détails supposés nets. Bien que le simple agrandissement d'une photo produise souvent des détails flous, la super résolution utilise un modèle d'apprentissage automatique avancé formé sur des millions de photos pour agrandir intelligemment les photos tout en conservant des bords nets et en préservant les détails importants, ou du moins c'est ce qu'Adobe déclare.
Comment nous avons traité les images
Comme nous l'avons mentionné, la prise de vue d'images Pixel Shift se fait dans l'appareil photo, mais vous avez besoin du logiciel Sony pour exporter l'image. Jetons un coup d'œil à ce processus.
Afin de compiler la série en une seule image, vous devez les sélectionner, cliquer avec le bouton droit de la souris et choisir l'option créer et ajuster l'image composite à plusieurs prises de vue avec décalage de pixels. La compilation des images prend quelques instants.
Lorsque vous cliquez sur l'option, cette fenêtre de traitement apparaît. Une fois le traitement terminé, il crée un fichier ARQ que vous pouvez enregistrer pour des ajustements ultérieurs ou exporter. Ici, vous avez différentes options pour régler le contraste, la luminosité et tous les autres composants de traitement brut.
Nous n'allons pas jouer avec cela pour le moment, car il ne s'agit que d'une image de test. Vous avez un curseur ici pour contrôler le traitement du décalage des pixels. Une fois cela fait, vous exportez l'image. Il existe deux options de type de fichier, JPG et TIFF, et vous pouvez choisir 8 bits et 16 bits. Nous ferons les deux juste pour comparer les tailles de fichiers. Je vais également répéter le processus pour le composite de 16 fichiers et exporter les résultats.
Création d'une image en décalage de pixels à l'aide du logiciel Imaging Edge de Sony
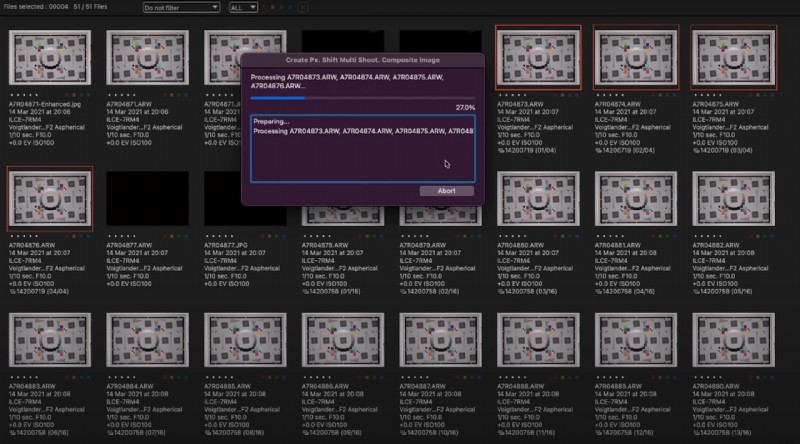
Maintenant que ces fichiers sont prêts, passons à Adobe Camera Raw pour vérifier la fonction Super Résolution. Adobe promet également de l'inclure dans Lightroom, mais pour l'instant, vous ne pouvez y accéder que via le plug-in Camera Raw.
Nous exécutons les dernières mises à jour Adobe qui prennent en charge la puce Apple M1 sur notre nouveau M1 Mac mini. Ce test nous permettra également de voir comment le Mac Mini gère ces énormes tailles de fichiers.
Entrant dans le pont Adobe, examinons ces fichiers de test. Les fichiers A7R IV RAW pèsent environ 60 Mo par prise de vue. Nous traiterons le fichier brut, mais la super résolution fonctionne également avec les fichiers JPEG, PNG et TIFF. Tous les exemples d'images ici ont été pris avec notre objectif macro Voigtlander 65 mm f/2 ultra-net à f/10 pour une netteté maximale.
Une fois que l'ACR a chargé l'image, vous cliquez dessus avec le bouton droit de la souris pour afficher le menu et accéder à l'option d'amélioration. Cela ouvre une fenêtre avec les options de traitement. Les deux options ici sont Raw Details et Super Resolution. Une fois que vous avez choisi la super résolution, l'option Détails bruts est cochée automatiquement.
Vous pouvez prévisualiser les résultats en cliquant sur l'image et ACR calcule le temps de traitement. Une fois que vous avez cliqué sur Améliorer, le logiciel produit une image DNG, que vous pouvez exporter vers un autre format de fichier.
Création d'une image en super résolution dans Adobe Camera RAW
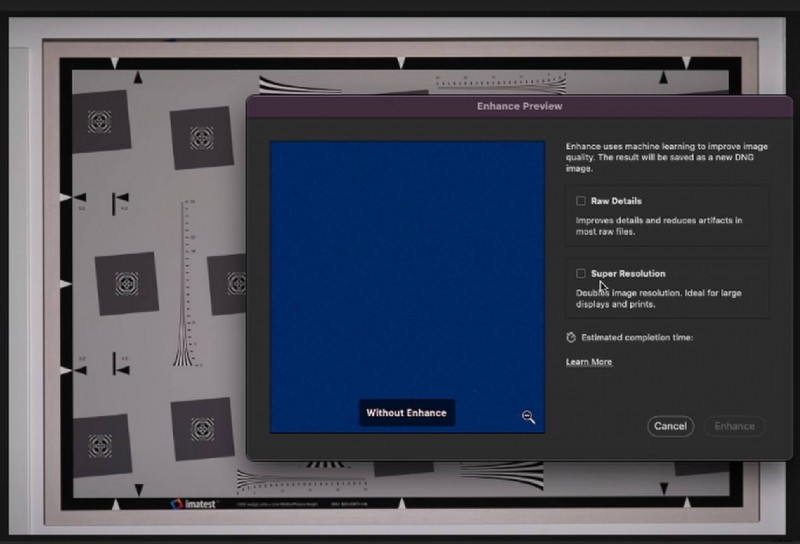
Regarder les résultats
Nous sommes de retour dans Adobe Bridge et nous avons étiqueté les images de test résultantes (que vous pouvez voir ci-dessous). Nous avons deux séries de 5 images et nous comparerons la qualité de l'image et la taille du fichier :
- L'image RAW originale de l'A7R IV de 60 Mo.
- L'image originale agrandie avec un masque flou ajouté.
- L'image de décalage de pixel composite à 4 images.
- L'image de décalage de pixels composite à 16 images.
- L'original avec Adobe Super Résolution appliqué.
Original vs original agrandi avec masque flou
Après avoir appliqué un filtre de masque flou avec une quantité de 50 % et un rayon de 2,6 px, il y a définitivement un changement de résolution et de netteté. Le résultat semble bon, sans artefacts ni bandes apparents. Le fichier est plus du double de la taille, mais reste gérable à moins de 100 Mo.
Original [gauche] par rapport à l'original agrandi avec masque flou :4 fois l'échelle (taille des fichiers de 25 Mo par rapport à 82 Mo)
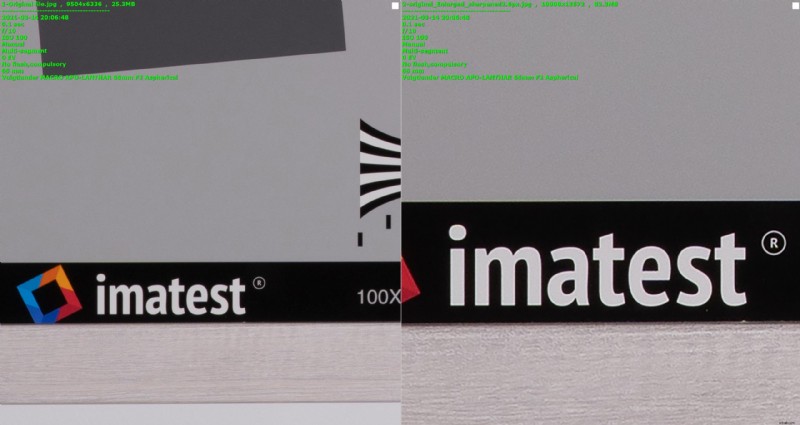
Décalage de 4 pixels contre décalage de 16 pixels
La qualité globale de l'image est très similaire et il est difficile de voir une différence entre les deux. Un examen plus approfondi des détails, cependant, il y a une nette différence. L'image Pixel Shift à 4 images semble en fait plus contrastée dans les détails fins. Il n'y a pas de gagnant clair entre les deux, mais nous devons donner la préférence à l'image Pixel Shift à 4 images.
Décalage de 4 pixels [gauche] contre décalage de 16 pixels :remarquez le changement de couleur dans l'image de décalage de 16 pixels (46 Mo contre 221 Mo)
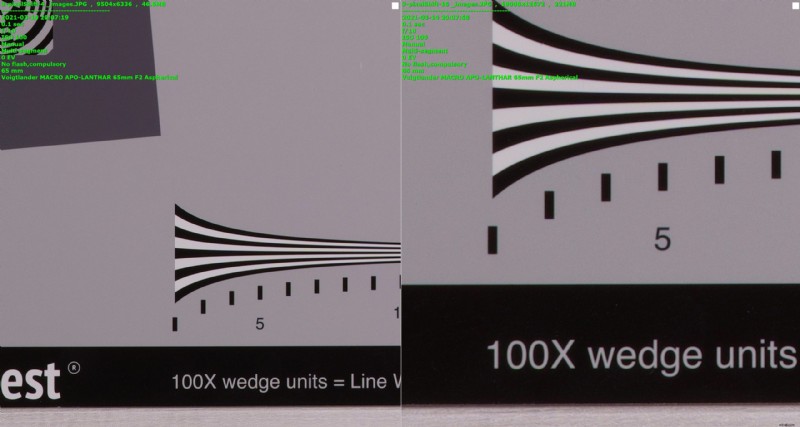
Original agrandi avec masque flou contre décalage de 16 pixels
Le Pixel Shift donne une teinte différente et n'a pas l'air aussi bien dans l'ensemble. En toute honnêteté, le Sony Imaging Edge offre des contrôles de couleur. Ainsi, il est possible de modifier un peu plus ces images (nous avons juste utilisé les paramètres par défaut du logiciel). En général, il semble y avoir plus de définition dans le grain, mais pas dans le contraste. Le fichier Pixel Shift est plus du double de la taille de l'original agrandi (82 Mo contre 221 Mo).
Original agrandi avec masque flou [gauche] contre décalage de 16 pixels (82 Mo contre 221 Mo)
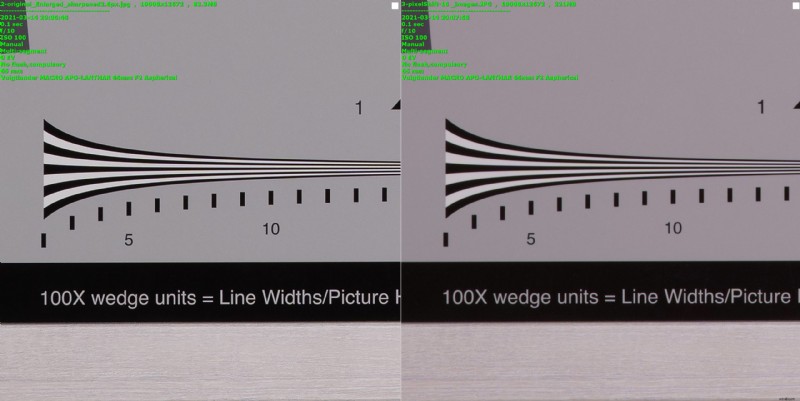
Original agrandi avec masque flou ou super résolution
Étonnamment, l'original agrandi gagne à nouveau. Nous avons dû revoir les résultats plusieurs fois avec incrédulité, mais le résultat de la Super Résolution n'est tout simplement pas aussi contrasté dans l'ensemble, avec un peu de lumière dans les zones plus sombres. En ce qui concerne la taille du fichier, la super résolution a produit un jpg légèrement plus petit que l'original agrandi (73 Mo contre 82 Mo). Lors de l'exportation des deux processus au format TIFF, la taille du fichier n'est pas très gérable et les deux ont produit des fichiers de taille identique d'environ 700 Mo.
Original agrandi avec masque flou [gauche] par rapport à la super résolution (82 Mo contre 73 Mo)
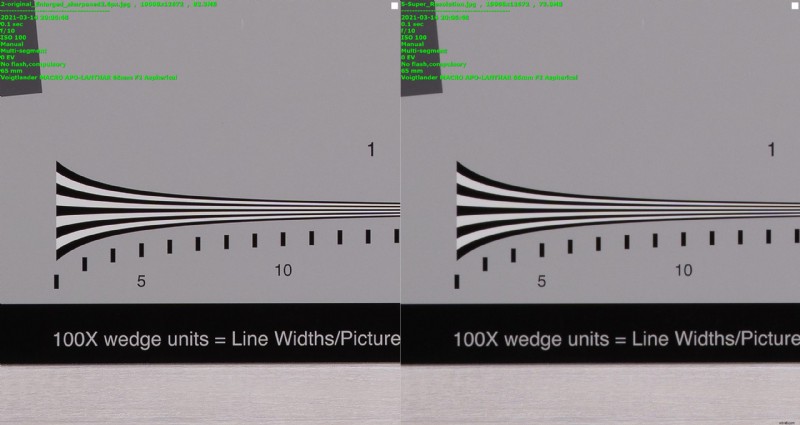
Images Pixel Shift 16 par rapport à Super Résolution
Après un examen attentif des résultats, l'image Pixel Shift 16 images n'est pas aussi bonne que l'image Super Resolution. Ce processus donne une teinte différente et une image globalement plus saturée. Les résultats de décalage de pixels 16 ne sont pas aussi contrastés que l'image Super Résolution. L'export JPG du Pixel Shift est déjà assez volumineux (221 Mo), mais l'export TIFF est un énorme 1,35 Go, ce qui le rend très difficile à gérer. L'export de ce gros fichier prend beaucoup de temps, et notre M1 Mac Mini échouait souvent au chargement de l'aperçu.
Décalage de 16 pixels [à gauche] par rapport à la super résolution (221 Mo contre 73 Mo)
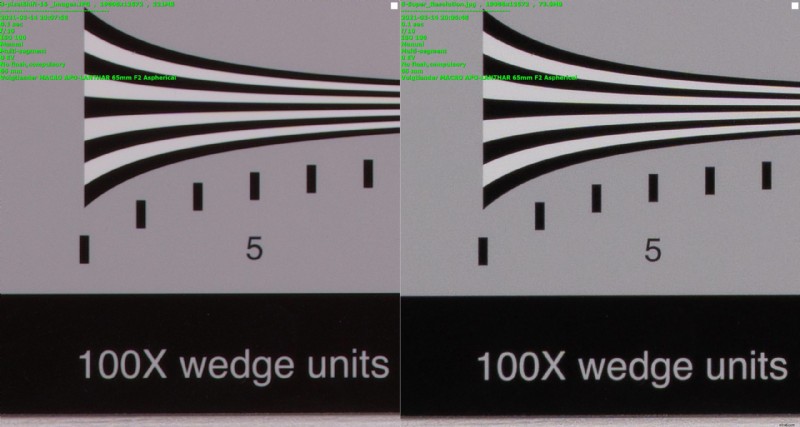
Original agrandi avec masque flou contre Images Pixel Shift 4 + Super résolution
Juste pour le plaisir, nous voulions voir quel type de fichier nous obtiendrions en combinant les deux processus. Nous voulions faire de la Super Résolution sur une image 16 Pixel Shift, mais il y a une limite de taille de sortie dans le logiciel Adobe pour le moment. Le fichier de 230 Mo était trop volumineux pour être traité. Nous avons donc exporté un composite Pixel Shift à 4 images qui a abouti à un fichier de 50 Mo (JPEG) et l'avons traité avec une super résolution pour obtenir une image de 128 Mo, toujours assez gérable et avec une netteté décente, mais toujours à un endroit inférieur à l'original agrandi. avec un masque flou.
Original agrandi avec masque flou [gauche] vs. Pixel-Shift 4 + Super-Resolution (82 Mo vs. 121 Mo)
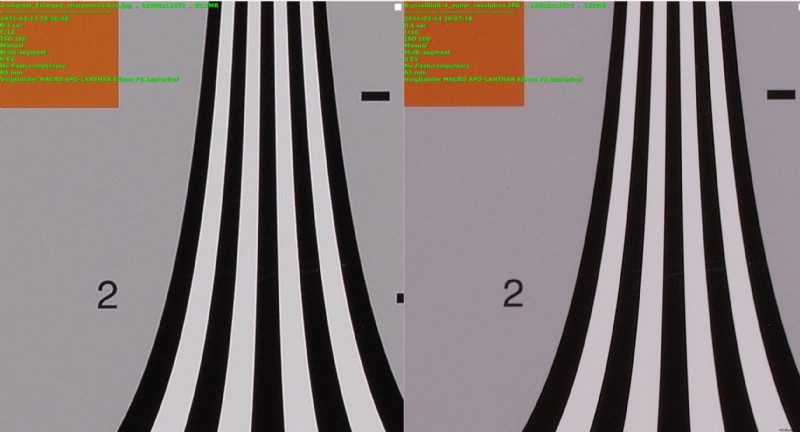
Qu'avons-nous trouvé ?
D'après ces tests, on voit que l'original agrandi avec un masque flou prend la 1ère place. Il est important de noter que nous avons utilisé des paramètres de traitement minimaux dans le filtre de masque flou, il est donc possible de le rendre encore plus net, même s'il existe un risque d'apparition de certains artefacts. En deuxième place, nous placerions l'image Super Résolution, en raison de son traitement de qualité et de l'absence de dominante de couleur. La troisième place revient à l'image Pixel Shift à 4 images, car ses détails sont plus fins que l'image Pixel Shift à 16 images qui occupe la dernière place.
En conclusion, la super résolution à ce stade semble avoir besoin de plus d'ajustements, mais c'est un bel ajout au logiciel Adobe et nous avons hâte de voir comment il évoluera à l'avenir.
Testez par vous-même
Vous pouvez télécharger les images (des deux ensembles) à partir du lien suivant (n'oubliez pas que certains de ces fichiers sont vraiment volumineux).
Vous pouvez consulter d'autres articles et critiques exclusifs à LensVid sur le lien suivant.
