Être émerveillé sous le ciel étoilé n'est que 50 % du plaisir de l'astrophotographie. À quoi correspondent les 50 % restants ? Post-traitement des photos, bien sûr.
Ne vous trompez pas :si vous faites de l'astrophotographie, vous devez apprendre à retoucher vos images. Le problème est que ce montage est souvent un processus long, complexe et plutôt intimidant.
Cela vous guidera à travers les workflows de montage de base pour différents types d'astrophotographie, de la photographie de la lune aux traînées d'étoiles en passant par la photographie du ciel profond. L'objectif est de vous fournir les bons outils et conseils pour commencer à éditer vos propres images.
Si vous trouvez des termes que vous ne connaissez pas, nous avons récemment publié un glossaire des termes utilisé en astrophotographie, que vous pouvez trouver ici.
Empilage d'images
L'empilement d'images est le processus permettant de combiner toutes vos images de lumière et d'étalonnage en une seule image. Il s'agit de la seule étape essentielle à l'édition de tout type d'astrophotographie.
L'empilement augmente le rapport signal/bruit, donnant une image plus nette et plus détaillée.
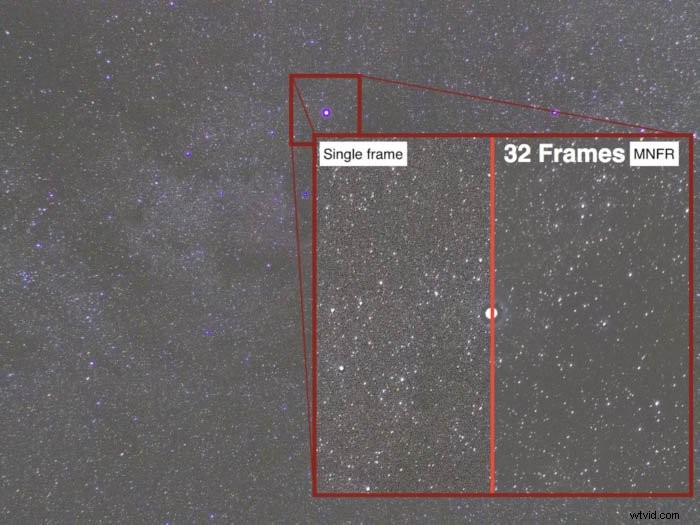
Sur le terrain
Le travail d'empilement d'images commence sur le terrain. Que vous recherchiez un paysage étoilé ou une faible nébuleuse, prenez autant d'images (cadres clairs) que possible de votre cible.
Pendant que vous emballez vos affaires, prenez quelques cadres sombres. Ceux-ci vous seront utiles plus tard. N'oubliez pas de les prendre à la même température que vos cadres lumineux.
À la maison
L'empilement d'images se compose de trois étapes :calibrage d'image (optionnel), alignement et empilement. Heureusement, un logiciel est disponible pour vous aider dans le processus.
Stratégies d'édition en astrophotographie
Puisqu'il n'y a pas un flux de travail unique qui conviendra à tous les cas, je décomposerai le sujet en quatre études de cas. Pour chaque cas, je me concentrerai sur les étapes clés du workflow de montage.
Logiciel
Les logiciels dédiés tels que Pixinsight sont excellents, mais ces logiciels ont généralement un prix et une courbe d'apprentissage élevés.
Les logiciels que je vais vous suggérer dans ce guide sont pour la plupart des logiciels gratuits et faciles à utiliser. Le reste du montage sera effectué dans Adobe Photoshop et Lightroom.
Étude de cas I :Paysages étoilés
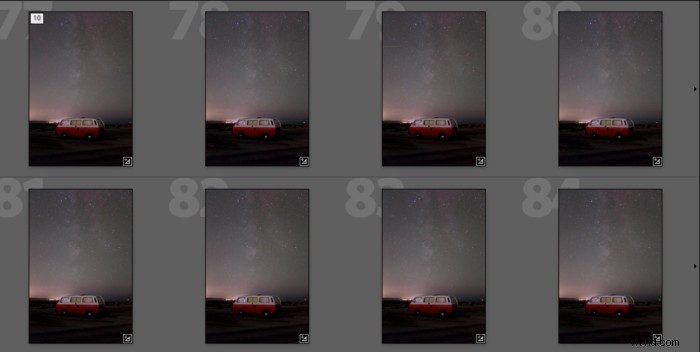
Les paysages étoilés sont probablement le premier type d'astrophotographie que vous tenterez.
Logiciel utile
La principale difficulté du montage est de composer avec un ciel dynamique et un premier plan fixe. Les étoiles se déplacent entre les différentes images, mais pas le paysage.
Certains logiciels utiles pour l'empilement sont :
- Empileur de paysage étoilé (essai gratuit disponible, Mac OS X). Ce merveilleux logiciel fera de l'empilage un processus absolument indolore. L'inconvénient est que les fichiers RAW ne sont pas pris en charge. Vous devez les convertir au format TIFF avec Adobe Camera RAW ou un logiciel similaire ;
- Séquateur (gratuit, Windows) :en tant que Starry Landscape Stacker, ce logiciel facilite l'empilement d'images. Il prend en charge les fichiers RAW.
Enfin, vous pouvez utiliser Adobe Photoshop/Lightroom pour modifier votre image empilée. Ne vous embêtez pas à empiler dans Photoshop. Il ne parviendra probablement pas à aligner votre ciel.
Modification du flux de travail
Travaillons avec ce paysage étoilé que j'ai pris au Cap-Blanc-Nez (Calais, France). Le ciel était modérément pollué, obtenant un 5 sur l'échelle de Bortle.

Étape 1 :Balance des blancs, vignetage et dégradés
L'un des principaux problèmes lors de la prise de vue de paysages étoilés est la pollution lumineuse, particulièrement basse à l'horizon. Cela entraînera toutes sortes de problèmes avec la balance des blancs et les dégradés de luminosité.
J'aime importer mes fichiers bruts dans Lightroom pour résoudre ces problèmes en premier.
Pour régler la balance des blancs, je commence par une balance générale pour le premier plan à l'aide de l'outil goutte. Ensuite, je pousse les curseurs de saturation et de vibrance à +100 pour voir les différentes couleurs dans le ciel.
Avec les outils de réglage local, je peaufine la balance des blancs dans le ciel pour avoir un mélange plus homogène de violet/vert/jaune dans le ciel.
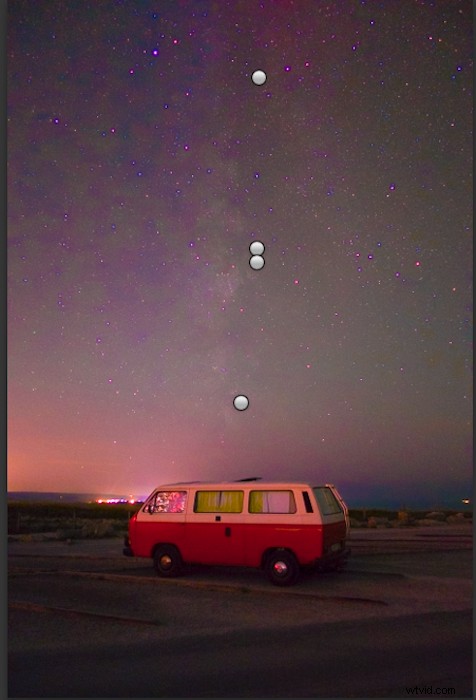
Lorsque je suis satisfait, je remets les glissières de saturation et de vibrance à zéro.
Pour corriger le vignettage, j'augmente le contraste à +100 et j'utilise le curseur de vignette dans le panneau de correction manuelle de l'objectif.
Enfin, j'utilise des outils de réglage locaux pour réduire la plupart des gradients de luminosité afin que l'image soit aussi plate que possible.
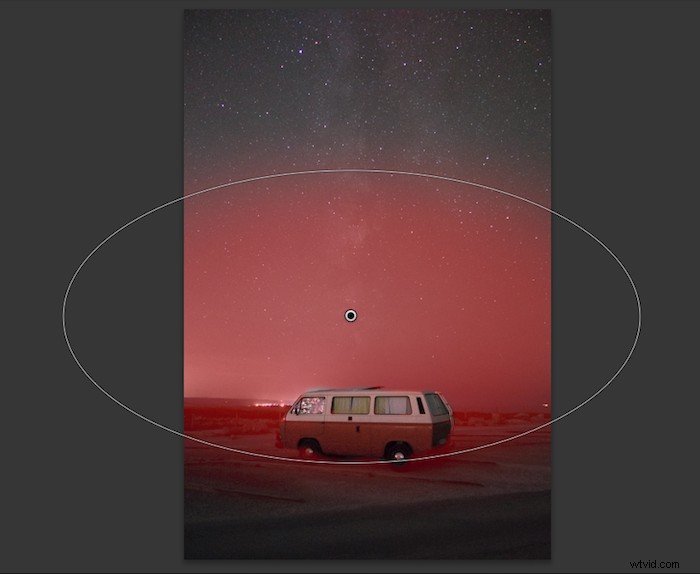
Enfin, je synchronise toutes mes images dans Lightroom et les exporte au format TIFF.
Étape 2 :Empiler les images
La prochaine étape est l'empilement. Pour ce faire, j'utilise Starry Landscape Stacker.
Après avoir chargé tous les .tiffs, vous verrez des points rouges se placer dans le ciel. Ces points seront principalement au-dessus des étoiles, mais certains seront à l'horizon ou au premier plan.
Les points sont les points d'alignement que le programme utilisera pour aligner toutes les images. Supprimez ceux qui ne sont pas dans le ciel.
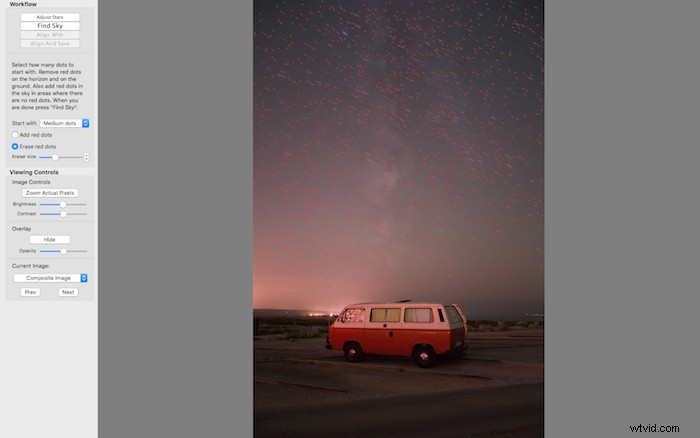
Appuyez ensuite sur le bouton "Trouver le ciel". Toutes les zones de l'image considérées comme "ciel" apparaîtront en bleu. Cette information créera un masque de ciel. Vous pouvez affiner le masque en peignant plus de ciel ou en peignant l'arrière-plan sélectionné.
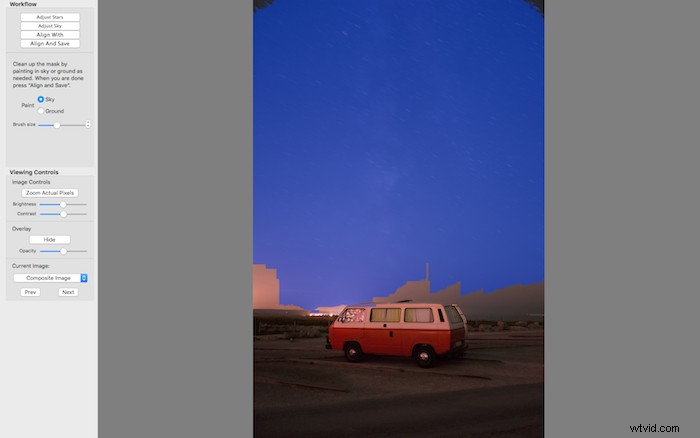
Une fois cela fait, alignez les images. Cela séparera le premier plan du ciel, alignera toutes les étoiles sur un cadre de référence et empilera les images résultantes ensemble.
Vous pouvez maintenant enregistrer l'image empilée et le ciel empilé au format TIFF. L'enregistrement du ciel empilé peut être utile si vous avez différentes séries d'images pour le ciel et le premier plan.
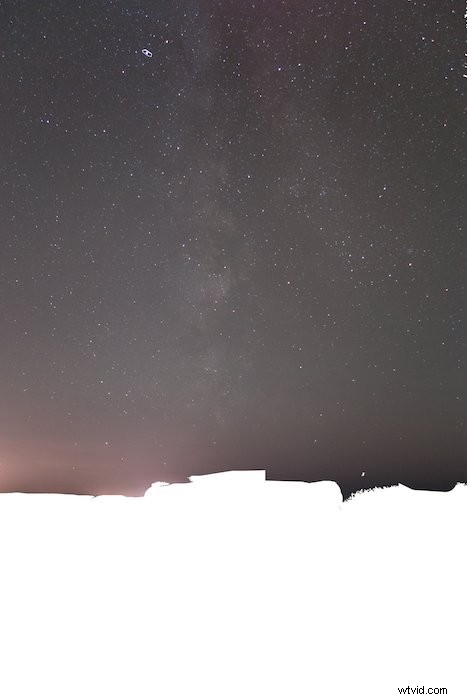
Étape 3 :Touches finales
J'importe ensuite l'image empilée dans Lightroom et/ou Photoshop pour le réglage final. Il est important de ne pas pousser trop loin la netteté, la clarté et le contraste. Essayez de garder un look naturel.

L'image finale a de meilleures couleurs et plus de détails et moins de bruit que le fichier RAW d'origine.
Étude de cas 2 : Siles d'étoiles
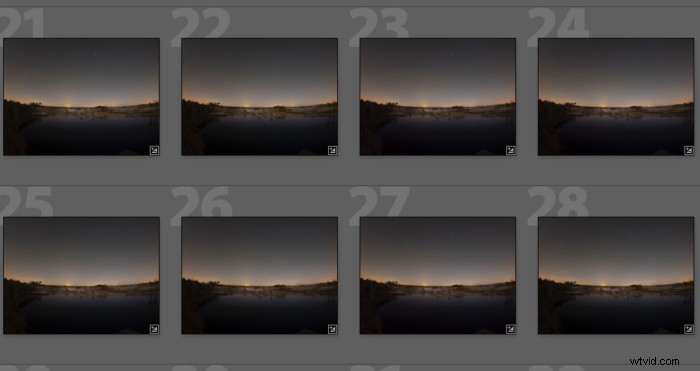
La photographie de traînées d'étoiles n'est pas très différente des paysages nocturnes. La principale différence est que vous n'essaierez pas de figer les étoiles dans le ciel, mais plutôt d'améliorer leur mouvement.
Dans cet article, j'ai expliqué en détail comment photographier les traînées d'étoiles.
Logiciel utile
Bien que vous puissiez tout faire dans Photoshop &Co., StarStax (gratuit, Win/Linux/Mac OS X) facilitera l'ensemble du processus.
Modification du flux de travail
Étape 1 :Balance des blancs, vignetage et dégradés
Je commence mon montage en corrigeant la balance des blancs et en supprimant à nouveau la vignette et les dégradés.
Étape 2 :Empiler les images
J'importe toutes mes images TIFF dans StarStax, ainsi que les images sombres TIFF, si j'en ai. Ceux-ci aideront à éliminer le bruit thermique des longues expositions uniques.
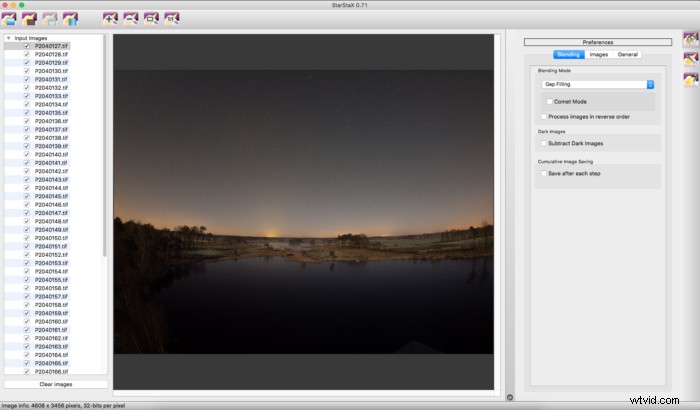
Pour les traînées d'étoiles, vous pouvez choisir le mode de fusion Lighten ou Gap Filling. Comme mon intervallomètre fait une pause de 1″ avant de prendre l'image suivante, j'utilise toujours le mode de fusion Gap Filling.
N'oubliez pas de cocher la case pour soustraire les images sombres si vous en avez.
Le logiciel mettra à jour l'image pendant l'empilement, de sorte que vous pouvez voir les sentiers se former en temps réel.
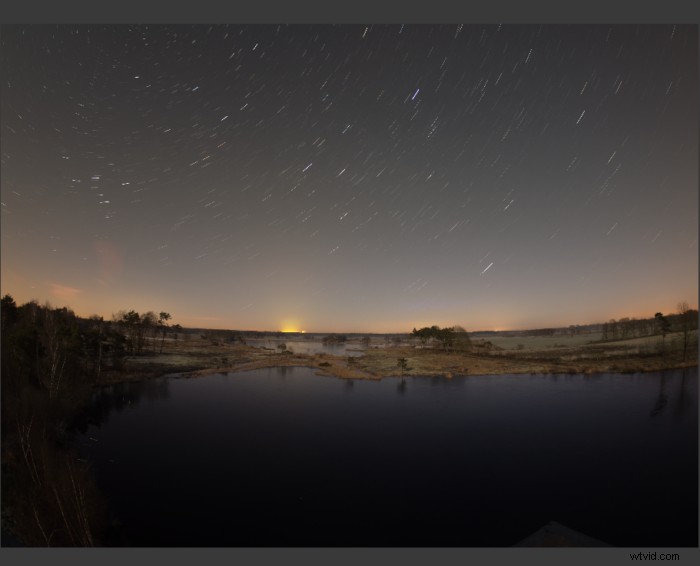
Si vous êtes satisfait de l'image, enregistrez-la au format TIFF. Sinon, vous pouvez essayer de modifier les paramètres de remplissage des espaces (icône d'outil) ou utiliser un autre mode de fusion.
Étape 3 :Touches finales
J'importe ensuite à nouveau l'image empilée dans Lightroom et/ou Photoshop. Ce type de montage est essentiellement celui que vous feriez dans la photographie de paysage classique.

Étude de cas III :La Lune
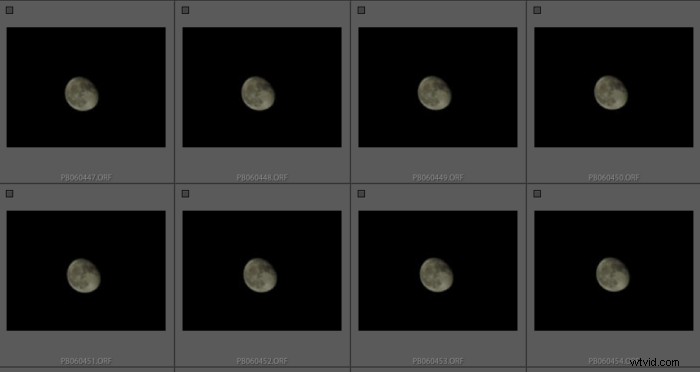
Qui n'aime pas la Lune ? Dans le cadre d'un paysage, cela peut ajouter de l'intérêt et définir l'ambiance de l'image, mais les vrais plaisirs sont les gros plans lunaires.
J'ai détaillé la photographie lunaire (et solaire) dans cet article.
Logiciel utile
Avec les gros plans lunaires, nous entrons dans le domaine de la "vraie" astrophotographie. Le sujet principal de votre photo est un corps céleste.
PIPP (gratuit, Windows) est un excellent logiciel de prétraitement d'image utilisé en astrophotographie planétaire.
Registax (gratuit, Windows) et Autostakkert ! (gratuit, Windows) sont parfaits pour empiler des images de la Lune, du Soleil et d'autres planètes. Sur Mac OS, vous pouvez utiliser Lynkeos (gratuit, Mac OS).
Modification du flux de travail
Étape 1 :Prétraitement
J'utilise PIPP pour centrer la Lune dans chaque image et recadrer les images à la taille souhaitée, généralement 2000 × 2000 pixels. J'enregistre ensuite les images au format vidéo AVI ou TIFF.
Chargez d'abord votre image (RAW, TIFF, AVI…) dans PIPP, puis passez à l'onglet Options de traitement. Cochez ici activer la détection d'objet et centrer l'objet dans chaque cadre. Assurez-vous de sélectionner la bonne position pour l'ombre de la lune, afin qu'elle corresponde à la phase de la lune pour aider le logiciel à détecter la lune.
Enfin, cochez l'option Activer le recadrage et spécifiez la taille de l'image recadrée.
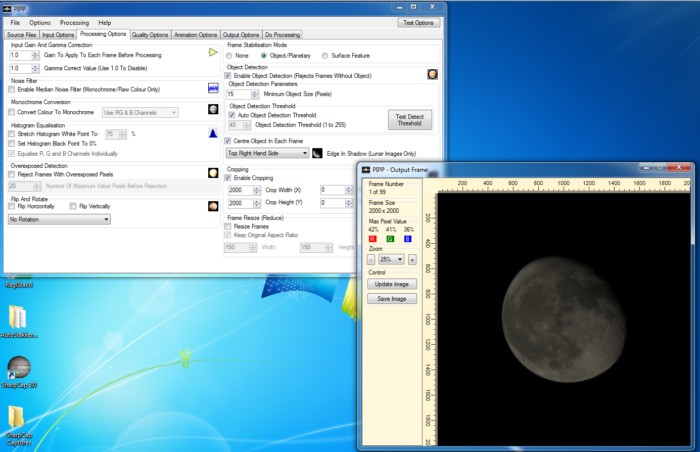
Ensuite, passez à l'onglet Option de sortie et définissez le format de sortie des images traitées. Cliquez sur Démarrer le traitement dans l'onglet Effectuer le traitement pour créer les nouvelles images.
Étape 2 :Empiler les images
Registax est plus ancien qu'Autostakkert!, mais je l'utilise car après l'empilement, je peux affiner l'image à l'aide d'ondelettes.
Empiler des images avec Registax est très simple.
Chargez votre vidéo ou vos images TIFF en cliquant sur Sélectionner dans le Barre de menus et cliquez sur Définir les points d'alignement dans l'onglet Aligner. Cela amènera le programme à définir certains points (visibles en rouge sur la Lune) dans l'image qui seront utilisés pour aligner les différents cadres.
Configurez le programme pour utiliser environ 200 points d'alignement (le plus fort) et empiler les meilleurs 80 % de vos images.
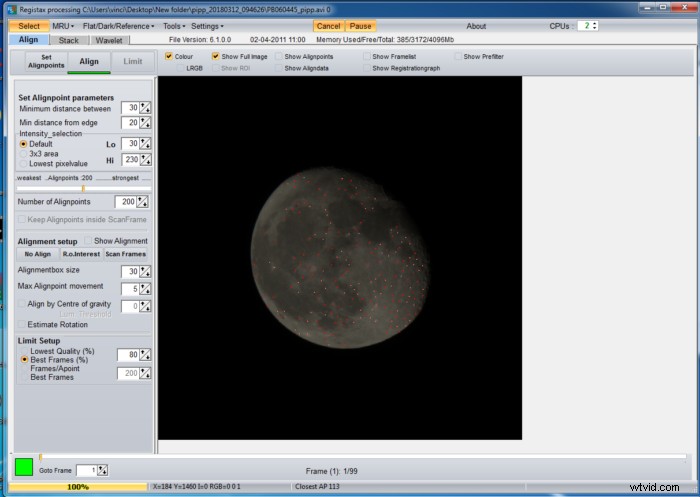
Cliquez sur Aligner pour aligner les cadres. Ensuite, allez dans l'onglet Empiler et cliquez sur Empiler pour combiner les cadres alignés en une seule image. Parce que les critères de qualité étaient d'utiliser les meilleurs 80 % des images, de mon ensemble de 99 images, seules 79 seront utilisées.
Lorsque la pile est terminée, passez à l'utilisation d'ondelettes pour rendre l'image nette.
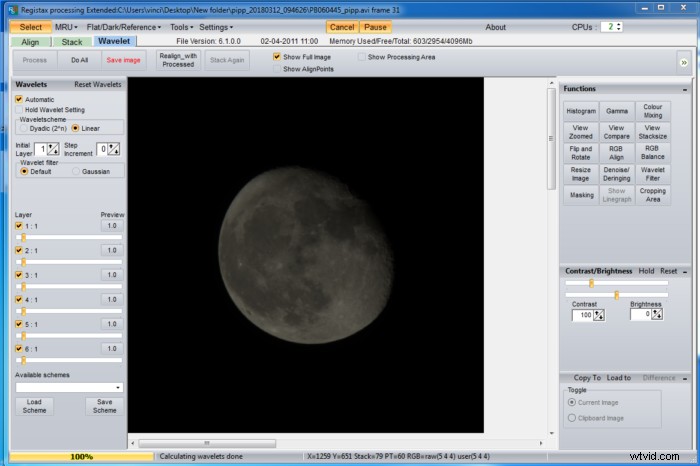
Attention à ne pas trop accentuer l'image ou vous aurez de mauvais artefacts. Cette page du manuel Registax vous en dit plus sur l'utilisation des ondelettes.
Le bouton Tout faire vous permet de tester votre option sur votre image. Ci-dessous, vous pouvez voir l'effet des ondelettes sur la moitié supérieure de la Lune, tandis que la moitié inférieure n'a pas encore été accentuée. La différence est assez spectaculaire.

Lorsque vous êtes satisfait, cliquez sur Enregistrer l'image.
Étape 3 :Touches finales
J'aime que mes clichés lunaires montrent des couleurs. Pour ce faire, j'importe l'image empilée dans Photoshop.
La première chose que je fais est d'utiliser le filtre Camera Raw (Shift+cmd+A sur Mac) pour réduire toute aberration chromatique que je pourrais avoir sur le bord de la Lune.
Ensuite, je duplique le niveau et applique un filtre de réduction de bruit, pour lisser un peu la surface de la Lune. Je vais aussi dans Image->autocolor pour laisser Photoshop améliorer les couleurs.
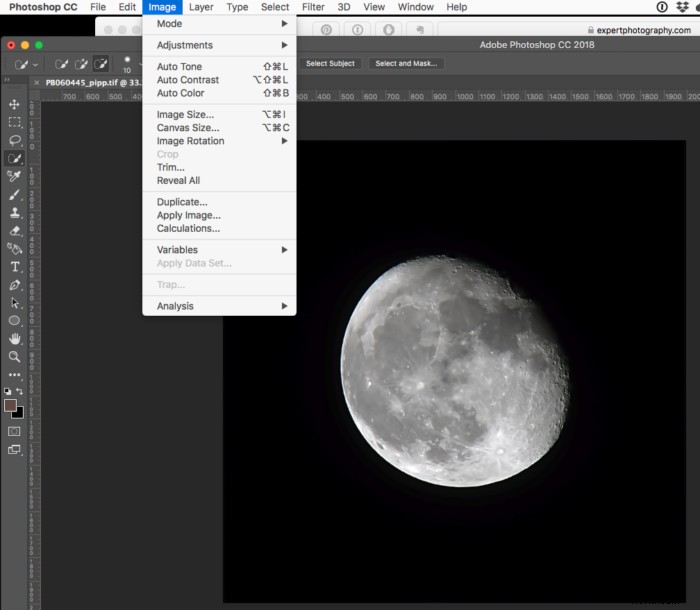
Mettez ce calque dans un nouveau groupe et utilisez le calque de réglage de la saturation et augmentez sa saturation à 15 .
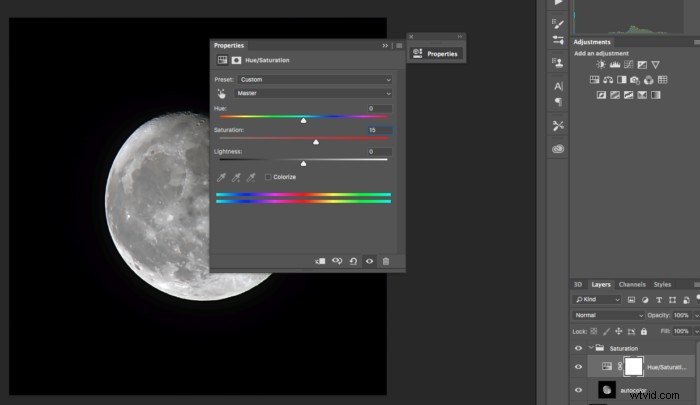
Commencez à dupliquer le calque de saturation encore et encore pour créer lentement des couleurs sur la surface lunaire.
Gardez un oeil sur l'image. Si vos couleurs deviennent folles, supprimez autant de calques de réglage que nécessaire pour obtenir des résultats naturels.
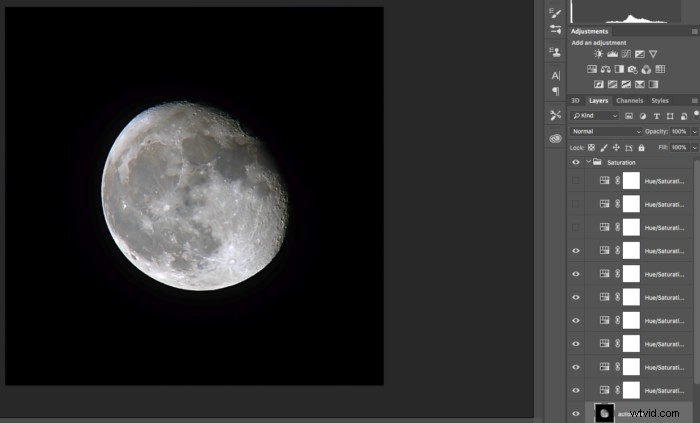
Lorsque vous êtes satisfait, changez le mode de fusion du groupe en couleur.
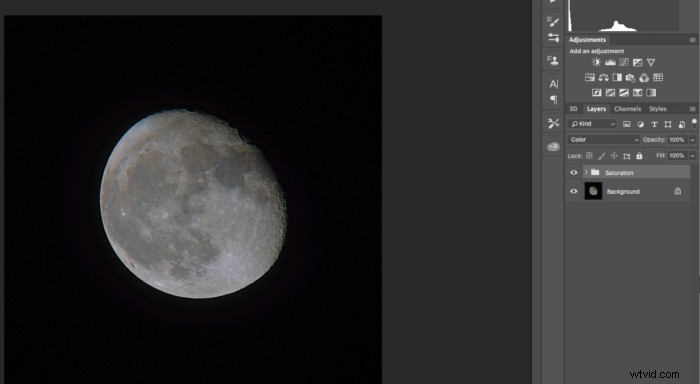
Enfin, passez à Lightroom pour effectuer les derniers réglages. Je travaille généralement pour rendre le ciel d'un noir pur juste au bord de la Lune, augmenter les contrastes et les détails, corriger les hautes lumières, etc.

Si vous ne voulez pas de couleurs dans votre Lune, vous pouvez ignorer la partie Photoshop.
Étude de cas IV :Objets du ciel profond
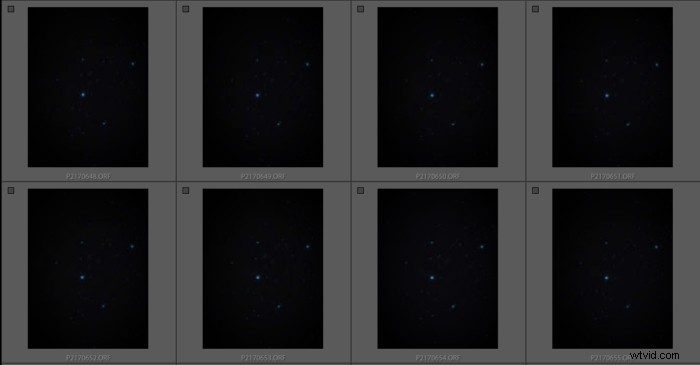
Dans cette dernière étude de cas, vous apprendrez à éditer des objets du ciel profond, tels que des galaxies et des nébuleuses. Considérons la zone autour d'Alnitak, l'étoile la plus à gauche de la ceinture d'Orion, qui contient les nébuleuses de la Flamme et de la Tête de Cheval.
Si vous ne l'avez pas déjà fait, jetez un œil à notre récent guide sur l'astrophotographie du ciel profond.
Logiciel utile
DSS, Deep Sky Stacker (gratuit, Windows) est l'un des empileurs les plus simples pour la photographie du ciel profond et il est gratuit. Si vous ne l'avez pas encore, vous devriez l'essayer. Nous avons un excellent tutoriel Deep Sky Stacker que vous pouvez consulter !
Astronomy Tools Action Set (payant, Windows, Mac OS X) est un très bel ensemble d'actions pour Photoshop dédiées à l'astrophotographie.
GradientXterminator (essai gratuit disponible, Windows, Mac OS X) est un plugin Photoshop agréable et assez puissant pour gérer les dégradés.
Modification du flux de travail
Étape 1 :Étalonnage de l'image et empilement d'images avec DSS.
Tout d'abord, ne vous inquiétez pas si l'image est très sombre. Nous traiterons de cela plus tard.
Dans DSS, sélectionnez Open Picture Files… pour charger tous vos cadres lumineux dans le programme. Si vous avez des dark frames (ou un master dark) chargez les en cliquant sur Dark Files.
Les frames de biais (ou un master bias) sont chargés en cliquant sur Offset/bias Files.
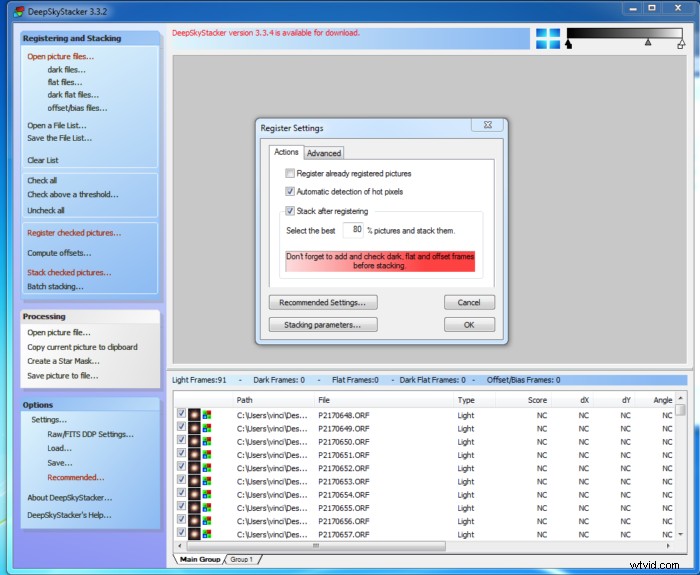
Vous pouvez modifier le nombre d'images à empiler en modifiant le pourcentage des meilleures images à prendre en compte.
Cliquez sur Tout cocher puis sur Enregistrer les photos cochées. Cela ouvrira une fenêtre dans laquelle vous pourrez définir certaines options à utiliser pour enregistrer les images :
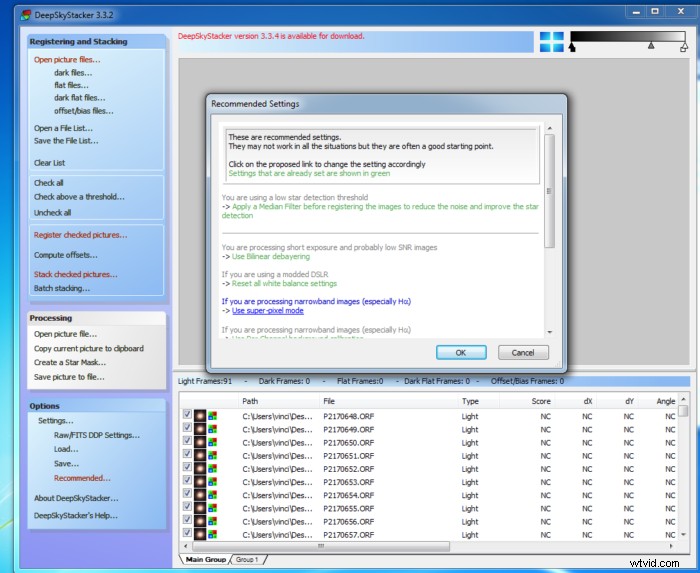
- Dans l'onglet avance, demandez de calculer le nombre d'étoiles détectées :vous voulez pouvoir détecter quelque chose comme 200/400 étoiles au maximum. Déplacez les curseurs de seuil pour augmenter ou diminuer le nombre d'étoiles détectées ;
- Les paramètres par défaut fonctionnent généralement bien. Allez à l'option et assurez-vous d'utiliser les options suggérées. Vous pouvez également utiliser le bouton Stacking parameters… pour modifier manuellement les paramètres, mais vous devez savoir ce que vous faites.
Cliquez sur OK pour démarrer le processus d'enregistrement.
Une fois l'enregistrement terminé, une image est enregistrée sous Autosave.tiff (32bit). Vous pouvez maintenant modifier l'image dans DSS, mais je suggère de tout laisser tel quel, de cliquer sur Enregistrer l'image dans un fichier .. et d'enregistrer l'image en tant que fichier TIFF 16 bits, avec les ajustements intégrés enregistrés mais non appliqués, et de passer à Photoshop .

Si vous avez utilisé des darks et des bias, rendez-vous dans vos répertoires Darks et Bias :vous pouvez supprimer tous les fichiers bruts et ne conserver que le fichier maître. Cela permettra d'économiser de l'espace et du temps si vous devez à nouveau empiler vos images à l'avenir.
Étape 2 :Étirement de l'histogramme
C'est une étape cruciale, et il y a plusieurs façons de le faire. Certaines sont assez basiques et simples, d'autres plus complexes.
Comme vous pouvez le constater, votre image est très sombre et seules les étoiles les plus brillantes sont visibles, éparses sur un fond noir apparemment uni.

L'étirement de l'histogramme est la procédure pour extraire les détails cachés dans l'obscurité en élargissant progressivement l'histogramme.
Cela éclaircira l'image et révélera les détails cachés. Cela demande un peu de pratique et de patience alors… allez prendre une tasse de café et asseyez-vous confortablement.
Avec CMD+L (Altt+L sous Windows), ouvrez le panneau Niveaux pour l'image. L'histogramme est tout entassé à gauche.
Déplacez doucement la diapositive du milieu vers l'histogramme, sans le toucher. En conséquence, l'image s'éclaire et la nébuleuse de la flamme (entourée d'orange) commence maintenant à apparaître. Cliquez sur OK.
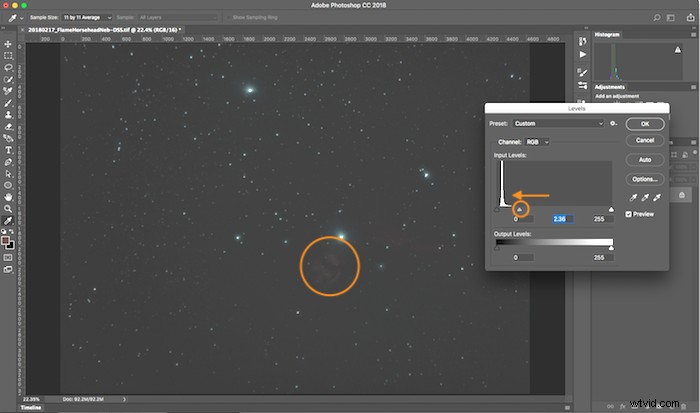
Maintenant, ouvrez à nouveau le panneau Niveaux. L'histogramme est un peu plus large maintenant et a dégagé le bord gauche du graphique.
Amenez le curseur noir (le plus à gauche) près du bord gauche de l'histogramme, sans le toucher. Ensuite, rapprochez le curseur du milieu du bord droit de l'histogramme.
En conséquence, la nébuleuse de la flamme est plus visible et la plus faible nébuleuse de la tête de cheval (entourée de rouge) commence à apparaître.
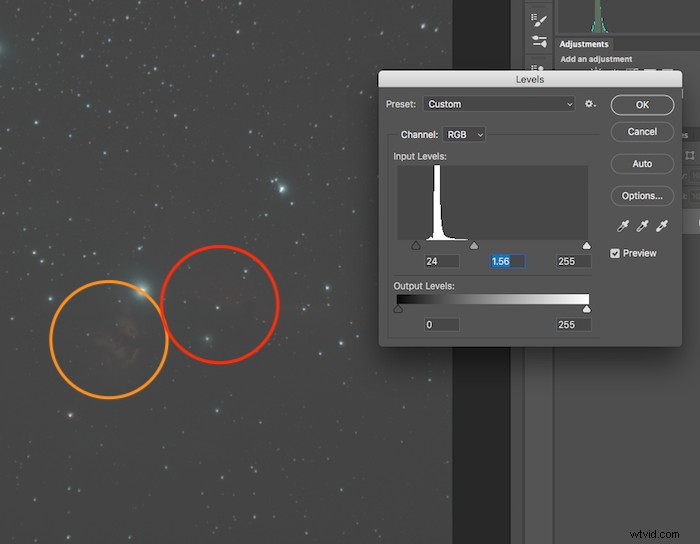
Cliquez sur OK. Après quelques itérations, les deux nébuleuses sont facilement visibles. N'en faites pas trop ou vous commencerez à avoir des problèmes avec le ciel sombre et vos étoiles gonfleront trop.
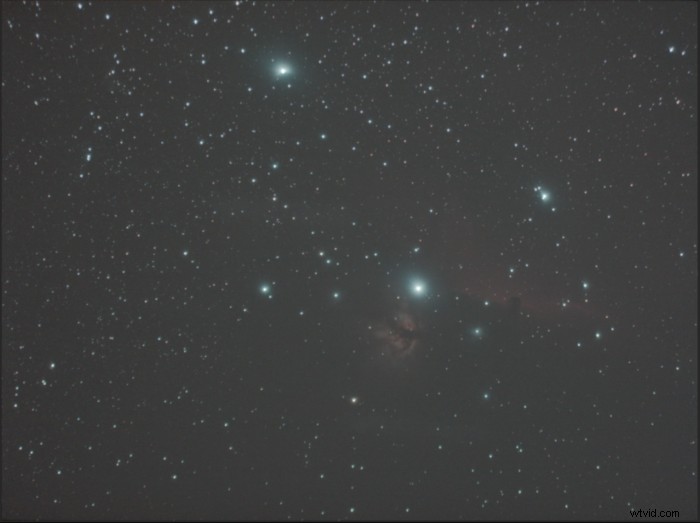
Enfin, définissez le point noir de l'image. Ouvrez à nouveau le panneau Niveaux et double-cliquez sur la goutte noire à droite du panneau.
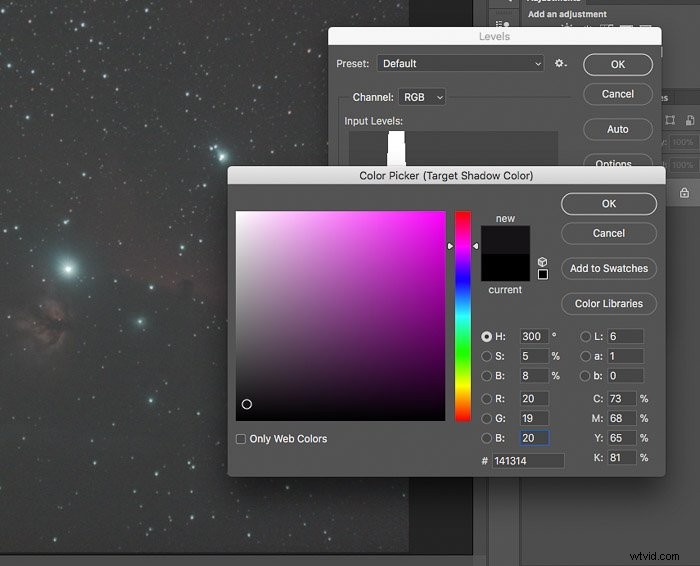
Définissez les valeurs RVB sur 20, 19 et 20 respectivement. C'est le ciel qui n'est jamais d'un noir pur. Cliquez sur OK, et avec la pipette sélectionnez une zone de ciel sombre où il n'y a ni étoiles ni nébuleuses.
L'image s'assombrit, vous pouvez donc déplacer un peu le curseur du milieu vers le bord gauche de l'histogramme une dernière fois temps. Cliquez sur OK.
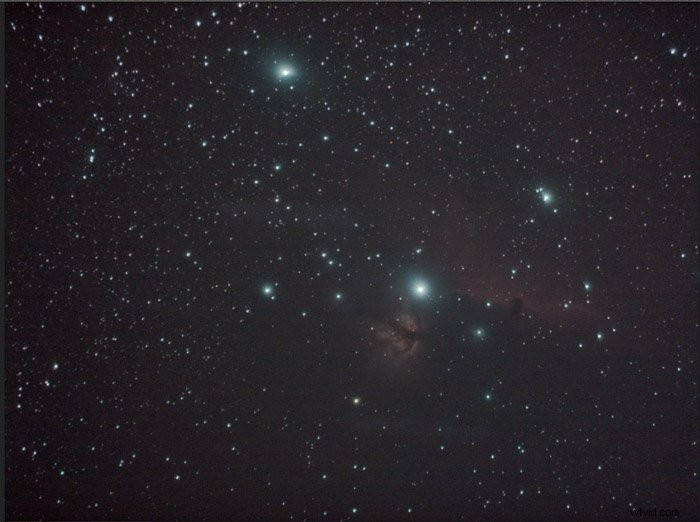
Étape 3 :Touches finales
Désormais, c'est à peu près un montage classique :affiner les noirs/ombres/lumières, augmenter les contrastes, réduire l'aberration chromatique, accentuer, réduire le bruit, etc. J'aime faire cela dans Adobe Lightroom.

Conclusion
Comme vous l'avez vu, chaque type d'astrophotographie nécessite son propre flux de travail d'édition. En outre, de nombreuses étapes peuvent être effectuées de différentes manières.
Dans cet article, j'ai à peine effleuré la surface d'un bon flux de travail d'édition. Mais il vous suffit de pouvoir éditer vos premières images et d'être satisfait du résultat.
Avec le temps et la pratique, vous pourrez améliorer vos compétences. Ma suggestion est de vous concentrer davantage sur l'obtention de bonnes données sur le terrain chaque fois que vous le pouvez et de les stocker avec soin.
Vous vous retrouverez à éditer ces images encore et encore, avec de meilleurs résultats à chaque fois.
