Février est le mois de l'amour.
C'est à cette période de l'année que vous pouvez voir des confettis, des chocolats, des roses et des ballons en forme de cœur tout autour de vous.
Le buzz du V-day appelle beaucoup de gestes romantiques, de shopping et de surprises de planification.
Selon NRF, plus de 52 % des adultes américains prévoient de célébrer la Saint-Valentin cette année, dépensant un total de 21,8 milliards de dollars.
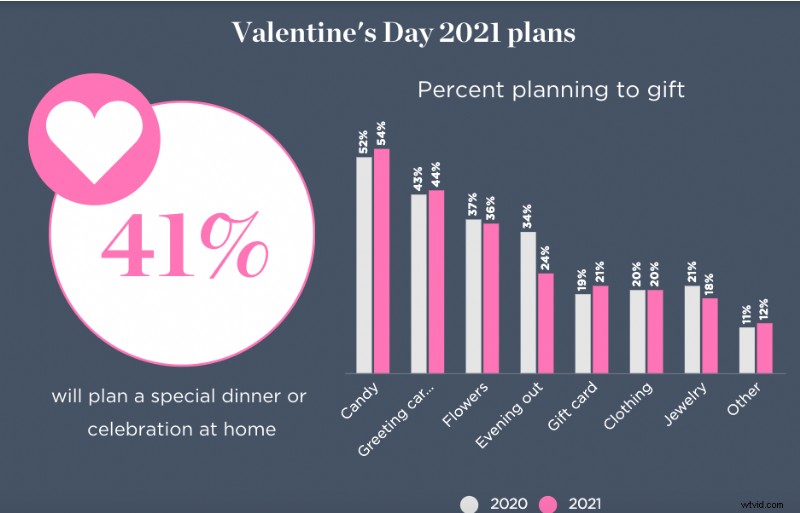
La journée représente une dépense importante en cadeaux et expériences coûteux.
Mais les grands gestes romantiques ne doivent pas toujours être matérialistes ou dramatiques.
En fait, Google a révélé en 2020 que les recherches effectuées autour de la Saint-Valentin ne concernent pas toujours des cadeaux tangibles, mais aussi une manière de faire preuve de créativité pour transmettre vos émotions !
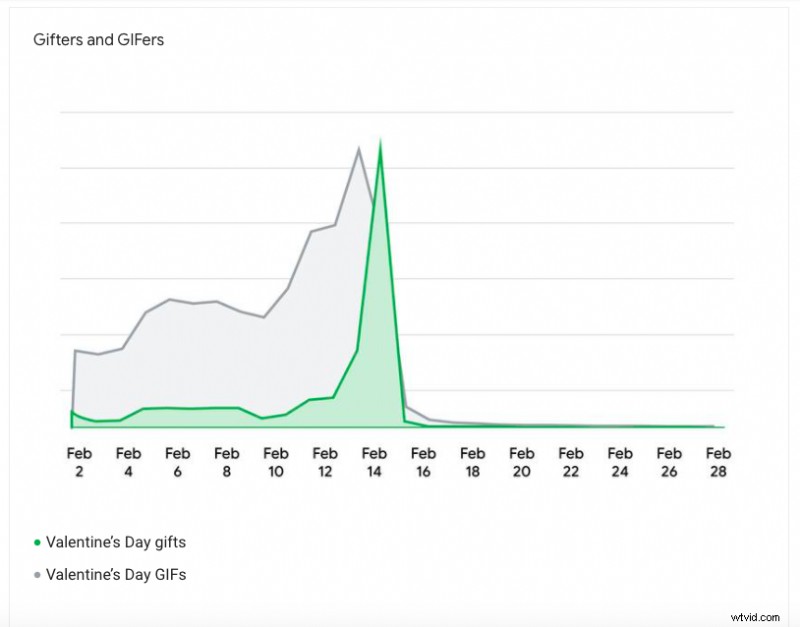
Source : Pensez avec Google
Le jour de la Saint-Valentin, il y a presque autant de recherches de "gifs de la Saint-Valentin" que de "cadeaux de la Saint-Valentin". La recherche de GIF connaît un pic spécifique autour du 13 février et du 14 février.
Non seulement cela, les recherches de citations de la Saint-Valentin dépassent en fait les GIF et les cadeaux.
Cela signifie-t-il que vous devez créer des Gifs pour votre Valentin ?
Pas exactement.
Cette tendance de recherche nous donne un aperçu :les gens veulent faire plaisir à leurs proches avec des cadeaux créatifs et personnalisés.
Qu'il s'agisse d'une jolie compilation de souvenirs numériques de tous les moments spéciaux que vous avez passés ensemble ou de vos citations et gifs préférés, une jolie vidéo serait un excellent moyen de les épater !
Avec un créateur de vidéos DIY comme Animaker, il suffit de quelques minutes pour créer une belle vidéo.
Désormais, vous pouvez créer une vidéo de la Saint-Valentin à l'aide d'Animaker de deux manières :
Créer une vidéo de la Saint-Valentin avec un modèle sur Animaker
Créez vous-même une vidéo de la Saint-Valentin à partir de rien
Nous allons partager un guide étape par étape dans les deux sens !
Commençons.
Comment faire une vidéo pour la Saint-Valentin
Créer une vidéo de la Saint-Valentin avec un modèle sur Animaker
Le créateur de vidéos de la Saint-Valentin d'Animaker est facile à utiliser et simple. La bibliothèque de ressources contient de nombreux personnages, images et vidéos, propriétés, morceaux de musique, arrière-plans 2D, etc., qui vous aident à créer de superbes vidéos animées et en direct.
Pour couronner le tout, l'application est également chargée de modèles prédéfinis qui permettent la création de vidéos en quelques minutes. Il vous suffit de choisir un modèle, d'échanger les propriétés, les caractères et les animations de texte et de le personnaliser.
Alors, voyons comment travailler avec les modèles de la Saint-Valentin et créer rapidement une vidéo.
1.Si vous avez déjà un compte Animaker, allez-y et connectez-vous. Mais, si vous êtes nouveau, vous pouvez créer un compte ici.
2.Une fois que vous êtes dans l'application, vous pouvez voir le tableau de bord. Allez-y et tapez dans la barre de recherche le cas d'utilisation que vous recherchez (la Saint-Valentin dans notre cas).
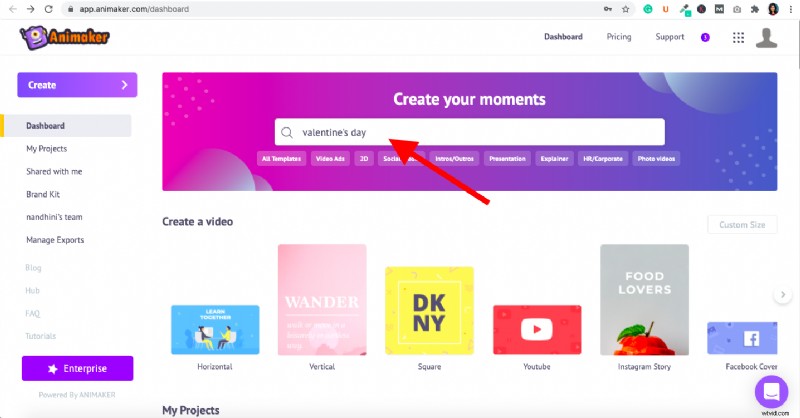
3. En cliquant sur entrer, vous serez redirigé vers la page des moments qui vous montrera différents modèles de la Saint-Valentin parmi lesquels vous pourrez choisir. Vous pouvez choisir votre modèle préféré en cliquant sur le bouton "Aperçu" qui apparaît lorsque vous survolez le modèle.
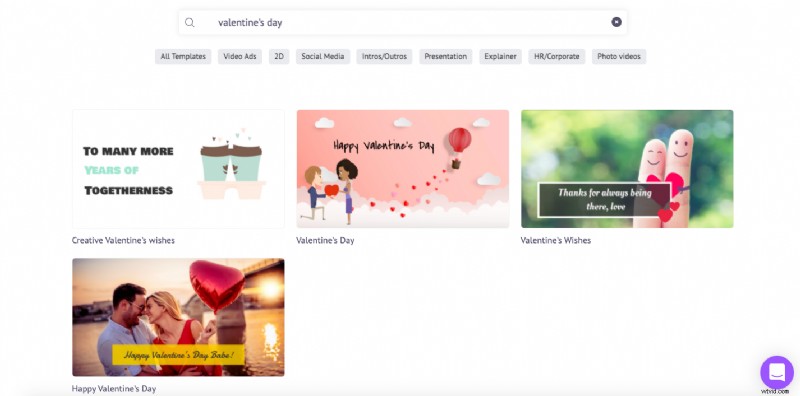
4. Une fois que vous avez finalisé votre modèle, vous pouvez cliquer sur le bouton "Utiliser" qui se trouve à côté du bouton "Aperçu". Cela lancera le modèle en tant que projet.
5. Maintenant, ce que vous voyez sur le côté gauche de la capture d'écran (voir ci-dessous) est la bibliothèque de ressources. Avec les ressources disponibles dans la bibliothèque, vous pouvez personnaliser presque tout ce que vous voulez sur le modèle. Vous pouvez remplacer chaque élément, y compris les images, les couleurs, les textes, les morceaux de musique, les propriétés, etc. Alternativement, vous pouvez également télécharger vos propres éléments.
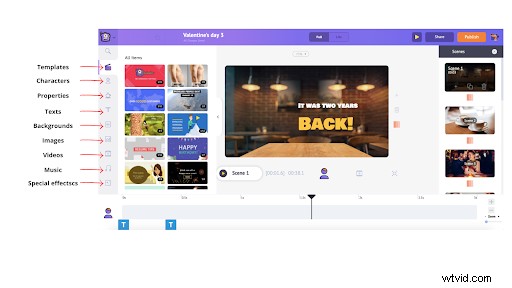
6. Commençons à personnaliser la scène 1 sur ce modèle. Alors, commençons par éditer le texte. Pour modifier le texte, vous pouvez simplement cliquer sur le texte, puis taper et remplacer le texte existant par celui que vous voulez.
Cliquez sur le texte de la scène et vous verrez les options apparaître à droite pour formater le texte. Vous pouvez modifier le style de police, la taille, la couleur, l'alignement, etc.
 7. Donc, maintenant, si vous souhaitez échanger l'image d'arrière-plan, vous pouvez cliquer sur la scène et un menu d'éléments apparaît. Cliquez sur l'icône "Echanger". Cela vous mènera à la collection massive d'images de stock.
7. Donc, maintenant, si vous souhaitez échanger l'image d'arrière-plan, vous pouvez cliquer sur la scène et un menu d'éléments apparaît. Cliquez sur l'icône "Echanger". Cela vous mènera à la collection massive d'images de stock.
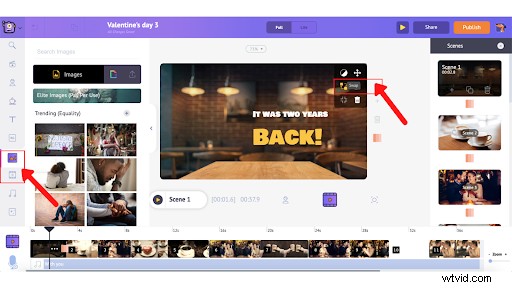
Faites défiler les images de stock et cliquez simplement sur celle que vous aimez pour remplacer l'actif de stock sur le modèle et cliquez sur le bouton "Appliquer".
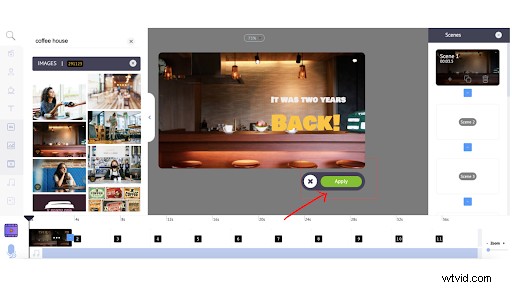
Remarque :Vous pouvez également modifier les effets d'entrée et de sortie de tous les éléments en cliquant simplement sur « Entrer l'effet » et « Effectuer la sortie ». Par exemple, si vous souhaitez modifier l'effet d'entrée/sortie du texte, cliquez sur les boutons sous les options de formatage du texte.
Vous pouvez faire défiler divers effets de transition et choisir celui que vous souhaitez pour votre texte.

Une fois que vous avez cliqué sur l'effet, vous pouvez voir des barres roses et violettes sur la chronologie.
Comme vous pouvez le voir sur l'image ci-dessus, la barre violette indique combien de temps l'élément sélectionné reste dans la chronologie. Pour ajuster la durée de cet élément, faites simplement glisser des barres noires vers l'intérieur ou vers l'extérieur. Il en va de même pour chaque élément que vous souhaitez personnaliser.
De la même manière, lorsque vous cliquez sur un élément animé, vous pouvez voir la barre rose dans la timeline. La barre rose représente la durée de l'animation d'entrée et de sortie et peut être ajustée de la même manière que tout autre élément.
8. L'étape suivante consiste à remplacer la piste musicale sur le modèle. Pour ce faire, cliquez simplement sur la piste musicale existante et choisissez l'option de suppression (voir ci-dessous).
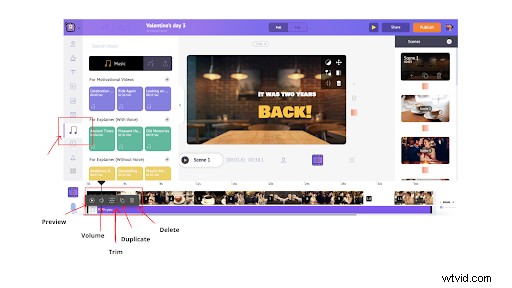 Une fois que vous avez supprimé la piste musicale existante, vous pouvez la remplacer par celle de votre choix en cliquant sur l'icône de la musique dans la bibliothèque. Vous pouvez choisir votre préféré en survolant simplement le morceau de musique pour écouter l'aperçu.
Une fois que vous avez supprimé la piste musicale existante, vous pouvez la remplacer par celle de votre choix en cliquant sur l'icône de la musique dans la bibliothèque. Vous pouvez choisir votre préféré en survolant simplement le morceau de musique pour écouter l'aperçu.
Une fois que vous savez ce que vous voulez, cliquez simplement sur la piste musicale et elle sera automatiquement ajoutée à la chronologie. Vous pouvez même télécharger votre propre morceau de musique (qui sera discuté dans la section suivante).
Il existe également diverses autres options disponibles :régler le volume, dupliquer la piste, couper, prévisualiser, etc.
9. Maintenant, que se passe-t-il si vous souhaitez ajouter vos propres images, vidéos et morceaux de musique, vous pouvez le faire en téléchargeant les actifs via l'option de téléchargement.
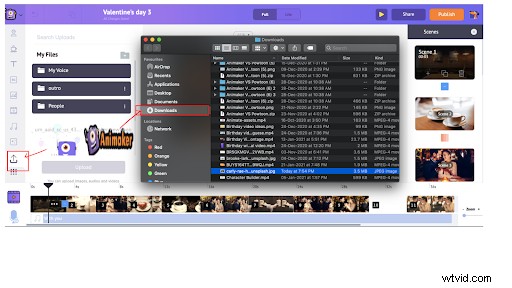 Choisissez l'actif que vous souhaitez télécharger à partir du dossier local et cliquez sur "ouvrir". Cela sera ajouté à la section de téléchargement sur l'application Animaker.
Choisissez l'actif que vous souhaitez télécharger à partir du dossier local et cliquez sur "ouvrir". Cela sera ajouté à la section de téléchargement sur l'application Animaker.
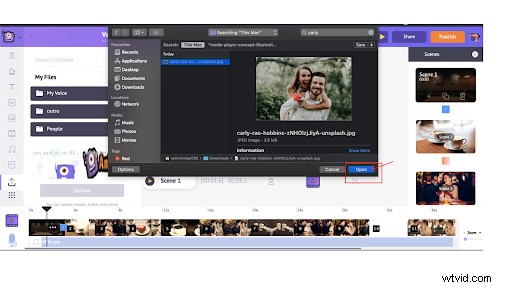 Lorsque vous cliquez sur l'actif ajouté sur les téléchargements, il apparaîtra sur l'espace de travail. Vous pouvez le définir comme arrière-plan, ajouter des filtres, l'échanger et bien plus encore (consultez les options du menu d'éléments qui apparaît lorsque vous cliquez sur l'image/la vidéo).
Lorsque vous cliquez sur l'actif ajouté sur les téléchargements, il apparaîtra sur l'espace de travail. Vous pouvez le définir comme arrière-plan, ajouter des filtres, l'échanger et bien plus encore (consultez les options du menu d'éléments qui apparaît lorsque vous cliquez sur l'image/la vidéo).
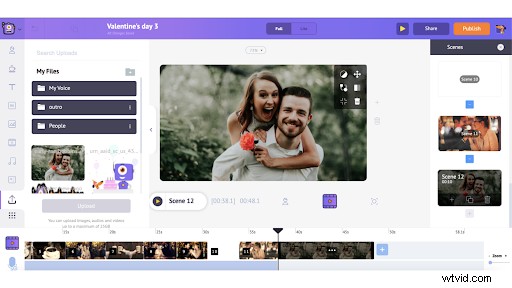
Vous pouvez également télécharger des morceaux de musique de la même manière.
10. Après avoir ajouté tous les éléments, prévisualisez la vidéo pour vous assurer que tout se passe bien. Sélectionnez Aperçu de scène option pour prévisualiser une scène particulière et utiliser l'Aperçu vidéo possibilité de prévisualiser la vidéo entière.
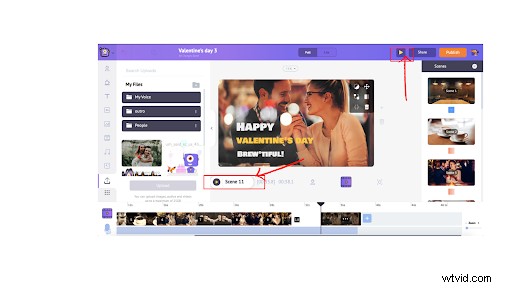 Une fois que vous avez terminé, cliquez sur Publier -> Télécharger la vidéo . Vous pouvez le renommer, sélectionner la qualité vidéo préférée, puis cliquer sur Télécharger .
Une fois que vous avez terminé, cliquez sur Publier -> Télécharger la vidéo . Vous pouvez le renommer, sélectionner la qualité vidéo préférée, puis cliquer sur Télécharger .
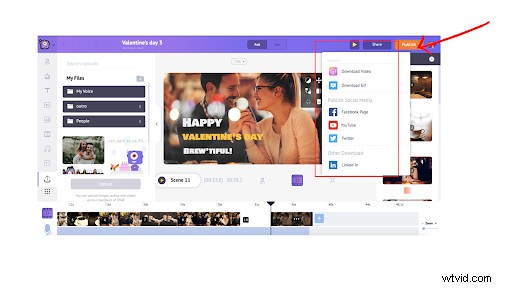
Vous pouvez télécharger la vidéo une fois le rendu terminé. De plus, vous recevrez également le lien vidéo par courrier.
2. Créez vous-même une vidéo de la Saint-Valentin à partir de rien
Créer une vidéo de la Saint-Valentin à l'aide d'un modèle serait idéal si cela est prévu à la dernière minute. Mais, si vous avez le temps et que vous voulez faire preuve de créativité, créez une vidéo de la Saint-Valentin à partir de zéro.
Nous allons maintenant examiner un processus détaillé, étape par étape, de création d'une vidéo à partir de zéro.
Comment créer une vidéo de la Saint-Valentin à partir de rien
1. Créer un nouveau projet
Pour créer une vidéo à partir de zéro, connectez-vous d'abord (ou inscrivez-vous si vous êtes un nouvel utilisateur) à l'application et rendez-vous sur le tableau de bord.
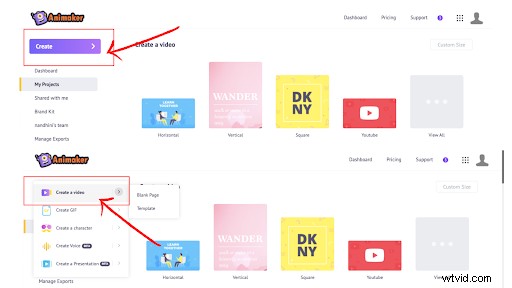
Cliquez sur Créer>>Créer une vidéo.
Vous allez maintenant être redirigé vers la page des moments où vous pouvez voir trois modèles vierges prédéfinis dans différentes dimensions.
Je vais choisir l'horizontale.
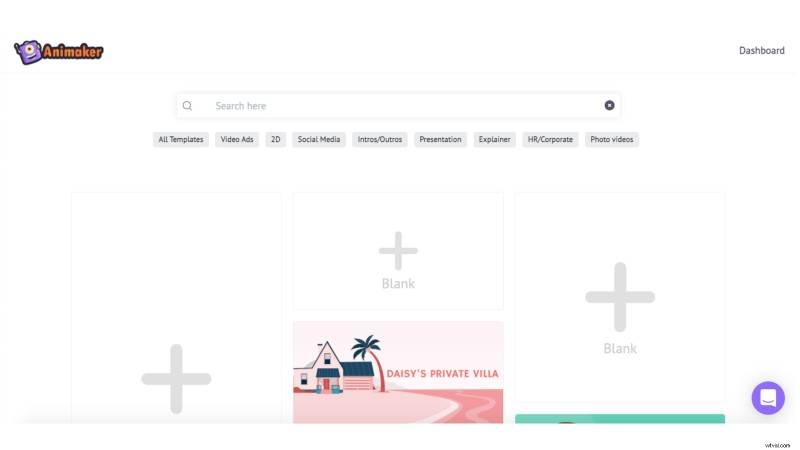
2. Importez vos propres médias dans le projet
Maintenant, vous verrez le projet (voir capture d'écran ci-dessous). Avant de commencer à créer la vidéo, téléchargeons d'abord tous les éléments tels que les images, les vidéos ou l'audio que nous souhaitons inclure dans notre projet.
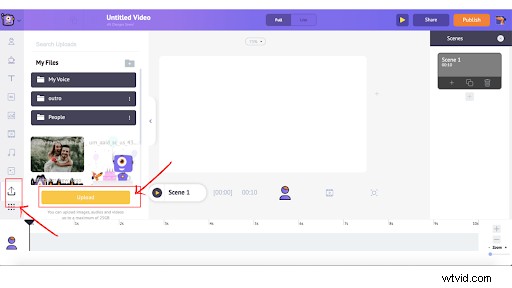
Pour télécharger des actifs, choisissez l'actif que vous souhaitez télécharger à partir du dossier local et cliquez sur "ouvrir". Cela sera ajouté à la section de téléchargement sur l'application Animaker.
Lorsque vous cliquez sur l'actif ajouté sur les téléchargements, il apparaîtra dans l'espace de travail. Vous pouvez le définir comme arrière-plan, ajouter des filtres, l'échanger et bien plus encore (consultez les options du menu d'éléments qui apparaît lorsque vous cliquez sur l'image/la vidéo).
3. Ajouter une image de fond
Désormais, si vous souhaitez ajouter une image d'arrière-plan à votre scène, vous pouvez également en choisir une dans la bibliothèque de ressources Animaker.
Vous pouvez utiliser des arrière-plans 2D, des vidéos de stock ou des images d'arrière-plan.
Dans notre cas, nous allons ajouter des "roses" en arrière-plan. Vous pouvez cependant ajouter des arrière-plans 2d ou même un arrière-plan vidéo. Pour ajouter un élément en arrière-plan, cliquez sur l'icône BG/l'icône de l'image/l'icône de la vidéo>> Recherchez le mot-clé>> Faites défiler pour trouver la meilleure correspondance>>Cliquez dessus>>Définir comme arrière-plan.
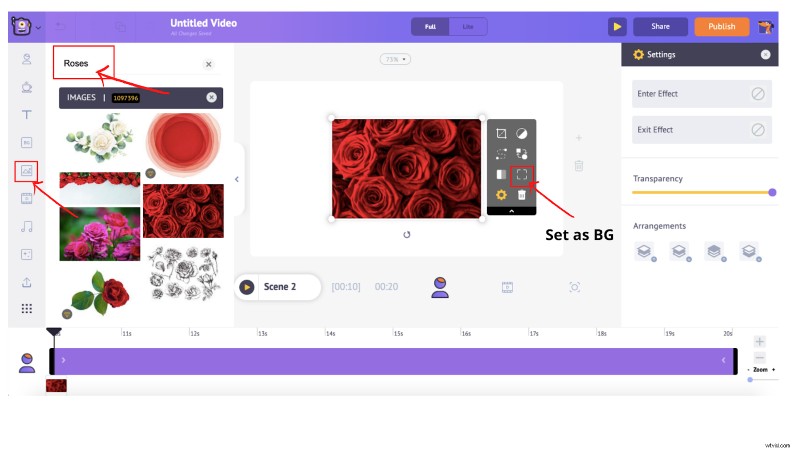
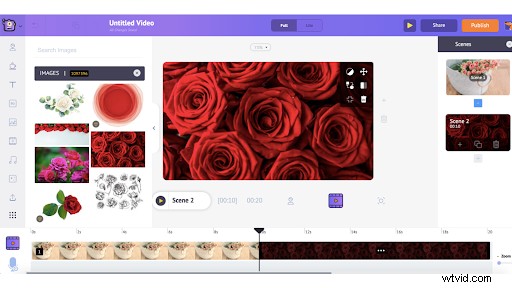
4. Personnalisez la scène
C'est la partie la plus amusante de la création d'une vidéo à partir de zéro, car vous pouvez devenir fou ici avec tous les effets, animations de texte, propriétés et plus encore !
Voyons d'abord comment ajouter l'élément téléchargé à la scène et cadrer l'image.
Tout d'abord, rendez-vous dans la section des téléchargements et cliquez sur l'image téléchargée. Cela fera apparaître l'image sur la scène. Vous pouvez faire pivoter et redimensionner selon vos goûts.
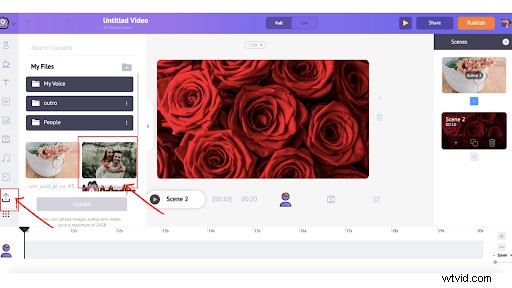
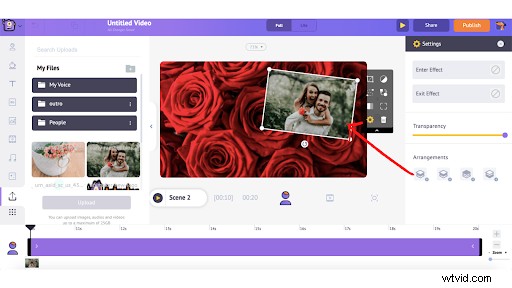
Ensuite, vous pouvez choisir une propriété en cliquant sur les propriétés icône. Cela vous montrera un tas de propriétés que vous pouvez ajouter à la scène pour faire ressortir les actifs ! Vous pouvez également utiliser la barre de recherche pour saisir et rechercher exactement ce que vous souhaitez ajouter.
Maintenant, une fois que vous avez choisi la propriété que vous souhaitez ajouter à votre scène, vous pouvez cliquer dessus. Dans ce cas, nous allons choisir la propriété "frame". Cliquez simplement sur la propriété et elle apparaîtra dans l'espace de travail.
Vous pouvez le déplacer, le faire pivoter et le redimensionner.
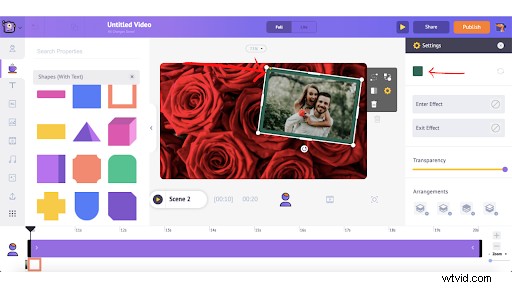
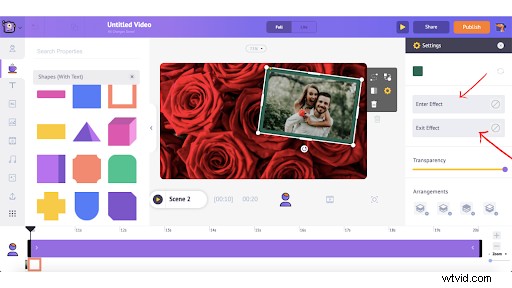 Vous pouvez personnaliser davantage en modifiant la couleur, en ajoutant des effets et en ajustant la transparence.
Vous pouvez personnaliser davantage en modifiant la couleur, en ajoutant des effets et en ajustant la transparence.
Non seulement les formes, vous pouvez également rechercher d'autres propriétés en cliquant sur la petite icône "+" ou en tapant simplement votre préférence dans la barre de recherche.

Vous voudriez certainement vous épancher sur la vidéo et les textes sont le meilleur moyen de le faire ! Pour ajouter des textes ouune animation de texte prédéfinie , cliquez simplement sur l'icône de texte dans la bibliothèque de ressources et choisissez un texte brut ou faites défiler des centaines d'animations de texte.
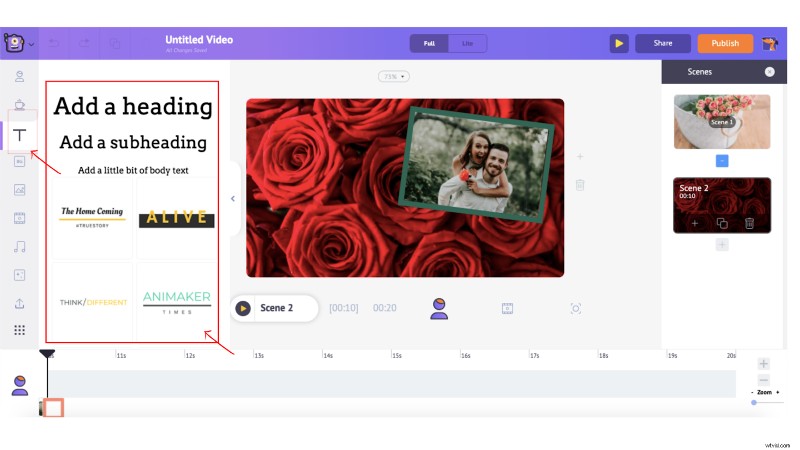
Choisissez celui que vous préférez et il apparaîtra sur la scène.
Vous pouvez simplement taper pour remplacer le texte par défaut. Maintenant, vous pouvez faire un tas de formatage du texte en changeant les couleurs, la taille, la position, etc. Pour ce faire, cliquez simplement sur le texte et un menu d'éléments s'ouvrira. Vous pouvez apporter les modifications directement ici.

Effets d'écran sont un excellent moyen d'ajouter cette bizarrerie à votre vidéo et pour la vidéo de la Saint-Valentin, vous voudrez peut-être la rendre beaucoup plus mignonne, n'est-ce pas ?
Donc, pour ajouter des effets d'écran, cliquez sur l'icône des effets d'écran et faites défiler un tas d'effets d'écran, puis cliquez dessus pour l'ajouter à votre scène.
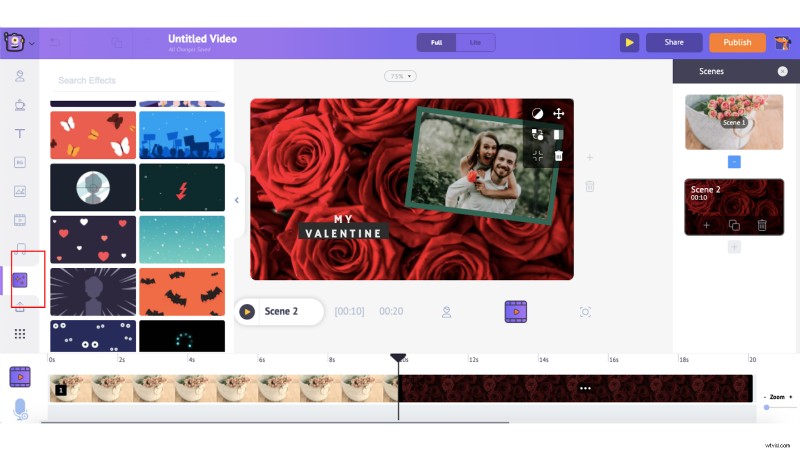
Vous pouvez cliquer sur le bouton de prévisualisation pour voir à quoi ressemblent les effets d'écran sur votre vidéo.
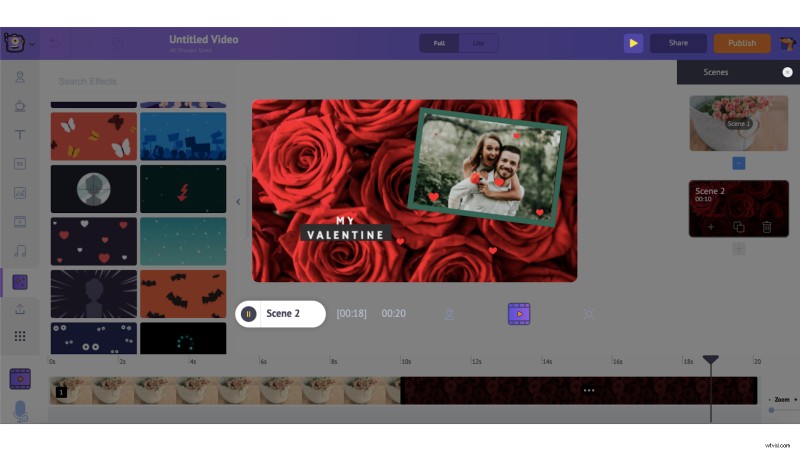
Maintenant, de la même manière que vous avez construit votre première scène, vous pouvez construire le reste des scènes en fonction de votre script.
Une fois que vous avez construit toutes vos scènes, la prochaine étape serait d'ajouter des effets de transition. Pour ajouter des effets de transition à vos scènes, cliquez simplement sur les boutons "Entrer l'effet" et "Quitter l'effet". Vous pouvez faire défiler divers effets de transition et choisir celui que vous souhaitez pour votre texte.
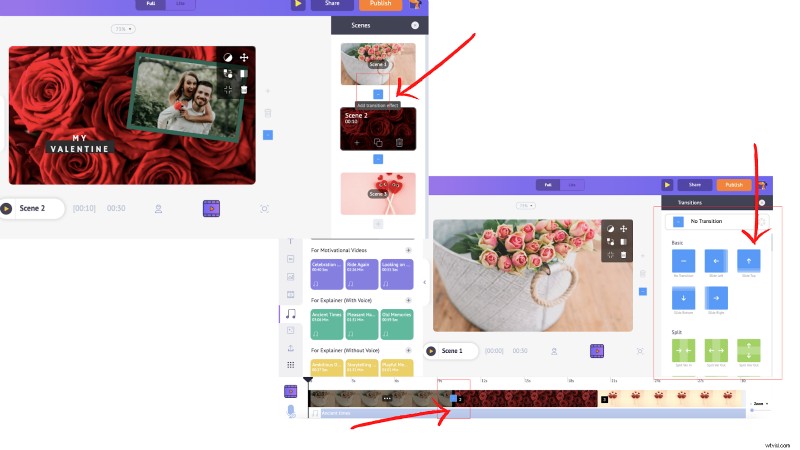
5. Ajouter une musique de fond à votre vidéo
Vous pouvez ajouter un nouveau morceau de musique en cliquant sur l'icône de musique dans la bibliothèque et vous pouvez choisir votre préféré en survolant simplement le morceau de musique pour entendre l'aperçu.
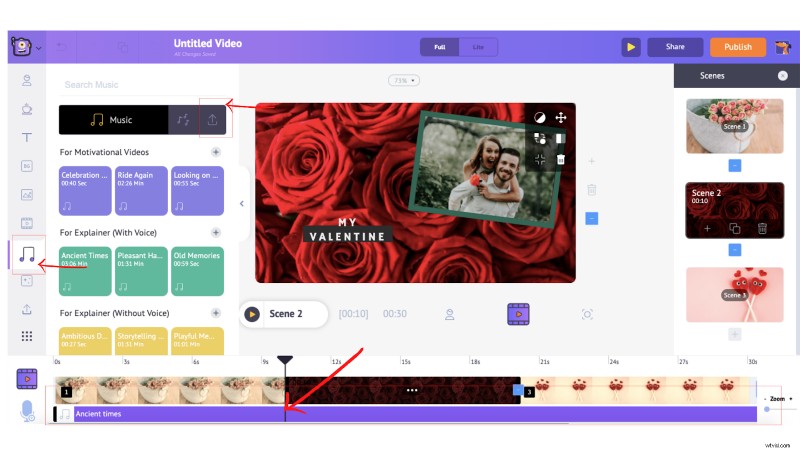
Une fois que vous savez ce que vous voulez, cliquez simplement sur la piste musicale et elle sera automatiquement ajoutée à la chronologie. Vous pouvez même télécharger votre propre morceau de musique (qui sera discuté dans la section suivante).
Une fois que vous avez ajouté la piste musicale, vous avez la possibilité de régler le volume, de la réduire, de la dupliquer, de la supprimer et de la prévisualiser).
6. Exportez votre belle création
Après avoir ajouté tous les éléments, prévisualisez la vidéo pour vous assurer que tout se passe bien. Sélectionnez Aperçu de scène option pour prévisualiser une scène particulière et utiliser l'Aperçu vidéo possibilité de prévisualiser la vidéo entière.
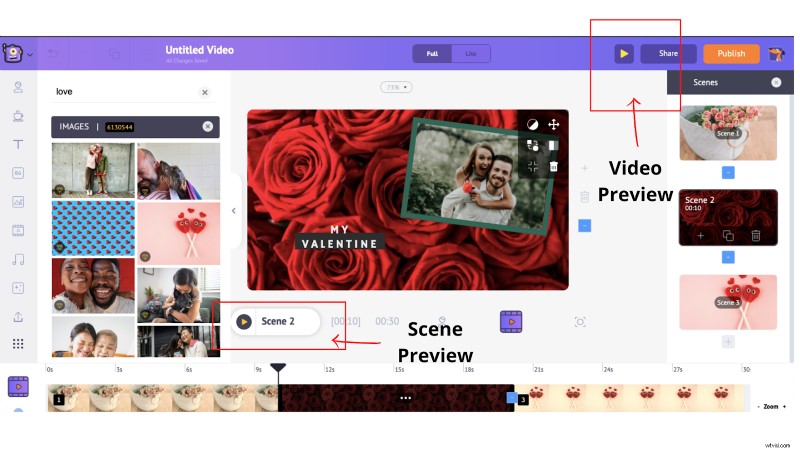
Une fois que vous avez terminé, cliquez sur Publier -> Télécharger la vidéo . Vous pouvez le renommer, sélectionner la qualité vidéo préférée, puis cliquer sur Télécharger .
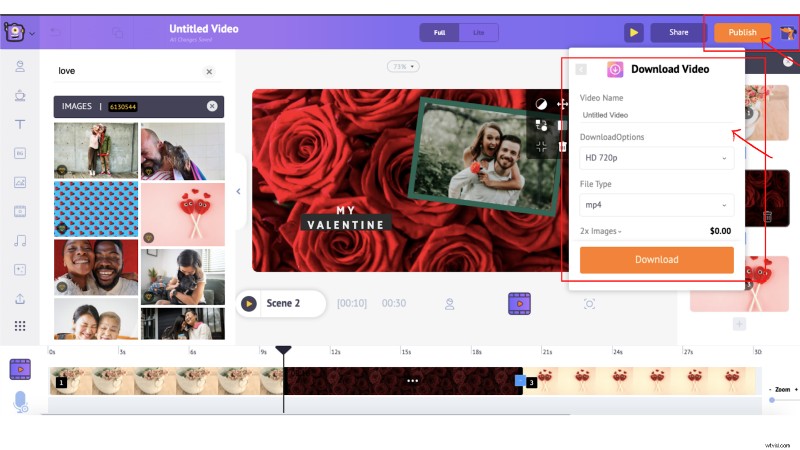
Si vous avez besoin d'aide supplémentaire pour créer votre superbe vidéo à partir de rien, veuillez consulter notre didacticiel complet ici.
En conclusion
La Saint-Valentin approche à grands pas et si vous n'avez pas encore pensé à un cadeau sympa, surprenez votre bien-aimé avec une vidéo ! Même si vous avez un cadeau, créez une vidéo et lisez-la le jour de la Saint-Valentin pour la rendre plus spéciale et mémorable.
Nous espérons que cet article vous a aidé. N'hésitez pas à laisser un commentaire si vous avez des questions !
