Vous êtes à l'entretien d'embauche de l'entreprise de vos rêves et le recruteur vous dit que vous avez deux minutes pour parler de vos réalisations.
Que feriez-vous ?
Vous iriez droit au but, élimineriez les divagations, élimineriez les informations indignes et feriez valoir les points suffisamment forts pour attirer l'attention des recruteurs.
N'est-ce pas ?
Le concept de montage vidéo est similaire à celui-ci.
Avec une durée d'attention minimale de l'audience, les créateurs de vidéos sont confrontés à la nécessité de les séduire avec des vidéos attrayantes, utiles, engageantes et limitées dans la durée, le tout à la fois.
Le montage vidéo est l'une des compétences les plus importantes pour les créateurs de vidéos. En fait, le montage occupe la plus grande partie du processus de création vidéo.
Si vous êtes un créateur de vidéos cherchant à affiner vos compétences en matière de montage vidéo, voici votre seul guide complet sur tout ce que vous devez savoir sur le montage vidéo.
Que vous cherchiez à éditer des vidéos que vous avez tournées à l'aide de votre appareil photo ou de votre mobile, un enregistrement d'écran effectué via un outil comme Camtasia ou Vmaker, ou une belle et lumineuse vidéo de stock - nous couvrirons les différents outils d'Animaker qui permettront vous permet d'éditer tous les types de vidéos avec quelques astuces et astuces de pro.
Plongeons-nous !
Qu'est-ce que le montage vidéo ?
Le montage vidéo est le processus qui consiste à rassembler différents éléments d'une vidéo (concept, musique, esthétique et flux) avec des outils et des ressources de montage vidéo pour transformer des visuels bruts en une vidéo finie prête à être visionnée et appréciée.
Le montage vidéo implique également la suppression des éléments visuels et des détails inutiles qui n'ajoutent pas de valeur ou rendent la vidéo trop longue.
Pourquoi le montage vidéo est-il important ?
Créer une vidéo fade pour le plaisir de le faire pourrait vraiment nuire à votre réputation et ne profiter à personne de quelque manière que ce soit. Le montage vidéo est une étape essentielle du processus de création vidéo qui vous aide à le rendre plus attrayant.
En un mot, vous devez éditer des vidéos pour :
- Affiner, ranger et perfectionner le contenu
- Rendez-le plus attrayant et créatif
- Ajouter des détails significatifs
- Obtenir un avis critique global
Nous discuterons des conseils d'édition dans cet article. Si une section en particulier vous intéresse, sautez la tête !
- Préparer le métrage
- Des outils d'édition pratiques pour une vidéo époustouflante
- Jazz avec la bonne dose d'édition audio
Tactiques de montage vidéo Ninja à ne pas manquer
Je. Préparer le métrage
Avant de commencer le processus de montage, assurez-vous que votre vidéo est dans la bonne dimension, taille et angle. Voici quelques éléments qui peuvent vous aider à rendre vos vidéos susceptibles d'être modifiées ultérieurement.
Faire pivoter la vidéo
Avoir une vidéo horizontale alors qu'elle est destinée à être verticale et vice-versa est angoissant. Nous comprenons cela.
Si vous souhaitez créer une vidéo intéressante à partir d'anciennes séquences et que vous constatez qu'elles ne sont pas dans l'orientation souhaitée, il est assez facile de la réparer.
Vous pouvez faire pivoter vos vidéos avec Animaker en trois étapes simples :
1. Choisissez de mettre en ligne pour importer vos vidéos dans Animaker ou faites simplement glisser et déposez les vidéos que vous souhaitez faire pivoter
2. Pour télécharger une ressource, cliquez simplement sur l'icône de téléchargement et choisissez la ressource de votre système et téléchargez-la dans la bibliothèque Animaker. De là, vous pouvez le faire glisser vers l'espace de travail


Une fois que vous avez téléchargé votre vidéo, faites-la glisser vers l'espace de travail pour ajuster et faire pivoter la vidéo.
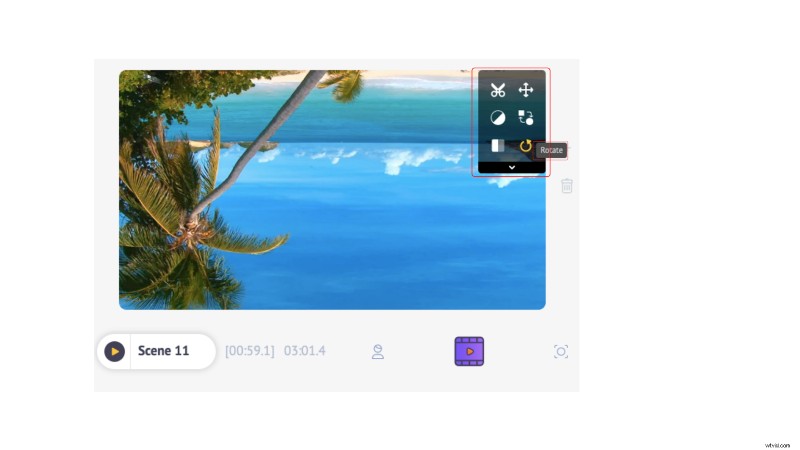 3. Cliquez sur la scène ou l'arrière-plan et un menu d'éléments apparaît
3. Cliquez sur la scène ou l'arrière-plan et un menu d'éléments apparaît
4. Cliquez sur le symbole de flèche pour faire pivoter votre vidéo à 360 degrés selon l'orientation de votre choix
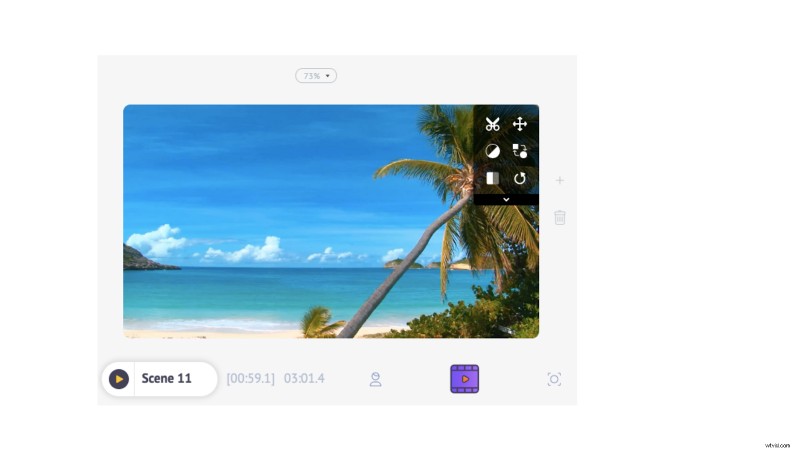
Voila ! Votre vidéo est pivotée !
Retourner la vidéo
Vous avez peut-être tourné une vidéo face au miroir ou vous préférez que les séquences d'archives de votre vidéo soient inversées afin de pouvoir ajouter du texte sur un côté particulier de la vidéo.
Ce sont certaines choses qui peuvent sembler petites mais qui font une énorme différence dans la qualité de la sortie.
Avec Animaker, vous pouvez retourner les vidéos horizontalement ou verticalement.
1. Commencez par cliquer sur la scène
2. Ce faisant, un menu d'éléments se développe et vous pouvez cliquer sur l'option "retourner" pour incliner la scène selon vos préférences (droite, gauche, haut et bas)
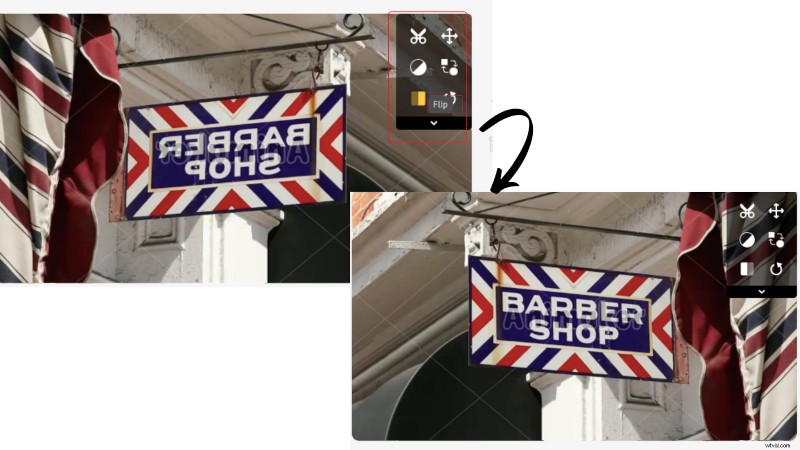
Redimensionner la vidéo
L'une des tâches les plus chronophages dans le montage vidéo consiste à personnaliser les dimensions pour les rendre pertinentes et optimisées pour différents canaux sociaux. Mais des outils comme le redimensionnement instantané peuvent vous aider à ignorer le processus manuel en redimensionnant les vidéos d'un simple clic sur un bouton.
Avec Animaker, vous pouvez réutiliser vos vidéos pour qu'elles soient publiées sur plus de 20 réseaux sociaux différents et pensez simplement à tout le temps que vous gagneriez avec un outil de montage vidéo comme celui-ci !
1. Choisissez une plate-forme sociale pour laquelle vous souhaitez redimensionner la vidéo ou ajoutez une taille personnalisée
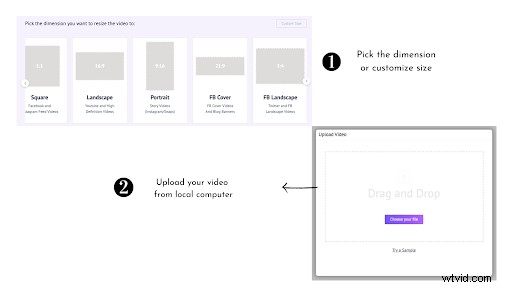
2. Téléchargez une vidéo depuis votre ordinateur local
3.Pour télécharger une ressource, cliquez simplement sur l'icône de téléchargement et choisissez la ressource de votre système et téléchargez-la dans la bibliothèque Animaker. De là, vous pouvez le faire glisser vers l'espace de travail


4. Téléchargez la vidéo ou partagez-la sur plus de 20 plateformes de réseaux sociaux
Publiez sur plus de 20 plateformes de réseaux sociaux.
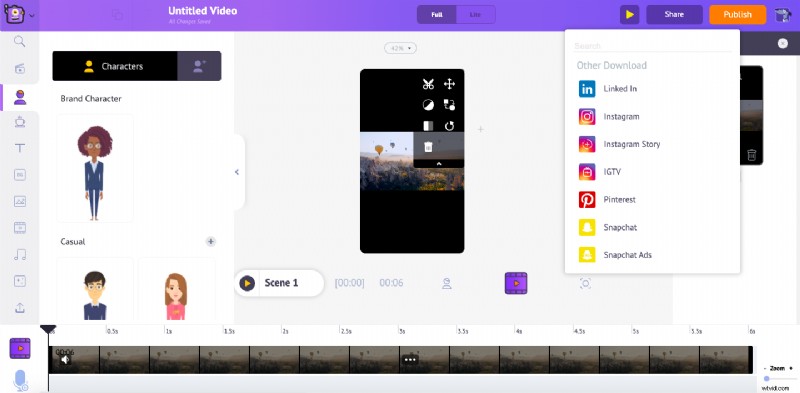
Recadrer la vidéo
- Sélectionnez la scène
- Cliquez sur l'icône de recadrage dans le menu de l'élément
- Redimensionner et appliquer
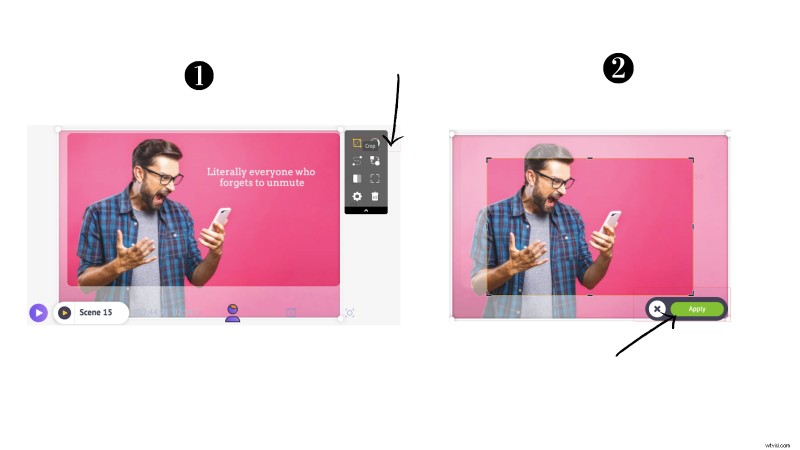
II. Outils d'édition pratiques pour une vidéo époustouflante
Découper la vidéo
La durée d'attention d'un humain moyen est en constante diminution et il est plus difficile que jamais d'accrocher le public à votre contenu.
S'il y a trop de ralentissement au début ou de lenteur à la fin, il y a de fortes chances que votre audience rebondisse.
Avec Animaker, vous pouvez découper et couper les clips inutiles et attirer l'attention du public.
1. Cliquez sur la scène ou l'arrière-plan et voyez un menu d'éléments se développer
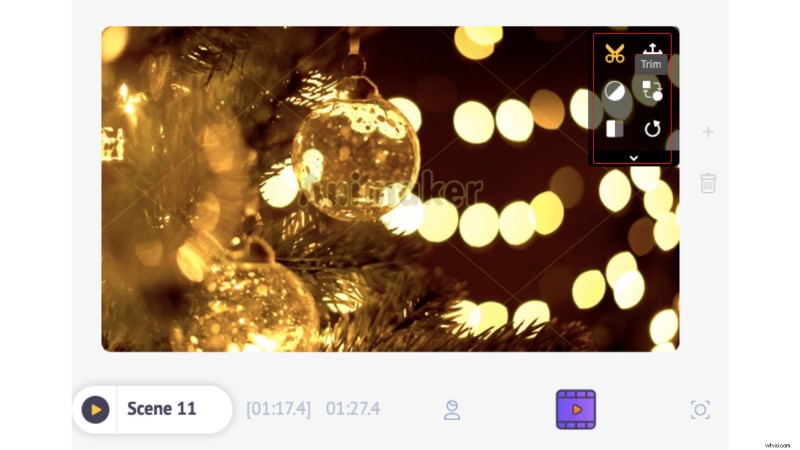
2. Cliquez sur l'icône des ciseaux. Vous verrez une fenêtre s'ouvrir et l'arrière-plan s'estomper
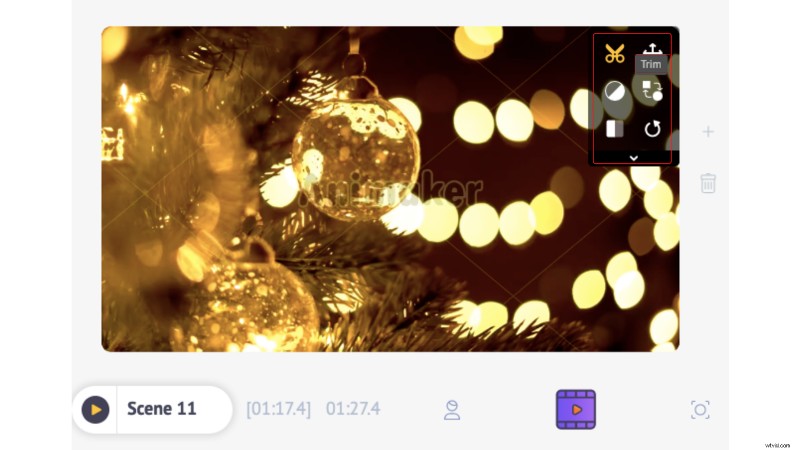
3. Découpez les vidéos en faisant glisser les épingles vers l'intérieur ou vers l'extérieur pour découper le début de la fin de la vidéo en conséquence
4. Faites glisser les épingles violettes selon vos besoins pour ajuster et supprimer les parties inutiles de la vidéo.
Effet caméra
L'effet de zoom est l'une des plus anciennes pratiques cinématographiques qui a été utilisée pour la première fois dans le commerce au 19e siècle dans un film intitulé Wings. Depuis, c'est devenu la pratique incontournable de tout vidéaste de créer un effet dramatique et d'accrocher le public à une partie spécifique de l'image.
Mais vous n'avez pas besoin d'investir dans une caméra ou un logiciel incroyablement coûteux pour ajouter l'effet de panoramique et de zoom à votre vidéo. C'est aussi simple qu'une tarte avec Animaker et voici comment :
1. Faites glisser et déposez la vidéo dans l'espace de travail à partir de la bibliothèque Animaker à laquelle vous souhaitez ajouter l'effet de caméra ou téléchargez le vôtre
2. Pour télécharger une ressource, cliquez simplement sur l'icône de téléchargement et choisissez la ressource de votre système et téléchargez-la dans la bibliothèque Animaker. De là, vous pouvez le faire glisser vers l'espace de travail


3. Sélectionnez "l'icône de la caméra" au-dessus de la chronologie pour utiliser l'effet de la caméra
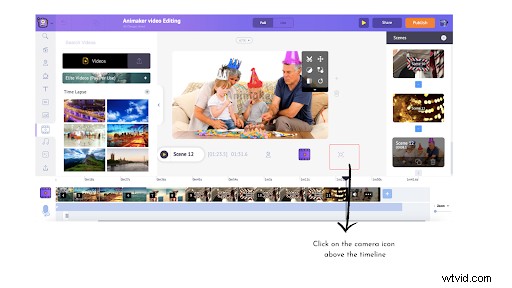 4. Vous pouvez trouver une autre icône de caméra sur la barre de montage violette et si vous cliquez dessus, elle étendez-vous à deux options :caméra statique et caméra dynamique
4. Vous pouvez trouver une autre icône de caméra sur la barre de montage violette et si vous cliquez dessus, elle étendez-vous à deux options :caméra statique et caméra dynamique
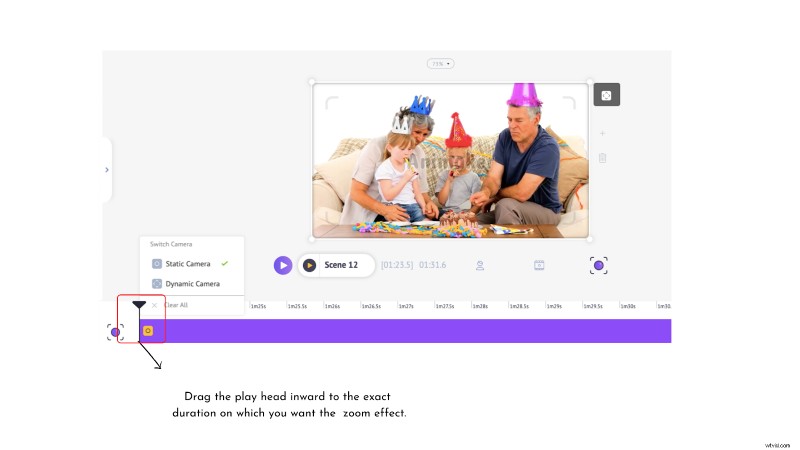
5. Si vous voulez un effet de zoom sans animations, optez pour une caméra statique sinon optez pour une caméra dynamique
Essayons d'abord la caméra dynamique.
Maintenant, nous allons zoomer pour nous concentrer sur le petit mec au visage grincheux. Pour ce faire, cliquez simplement sur l'icône vidéo au-dessus de la tête de lecture et faites glisser le carré sur l'écran pour sélectionner la partie que vous souhaitez agrandir (dans notre cas, c'est le petit gars).
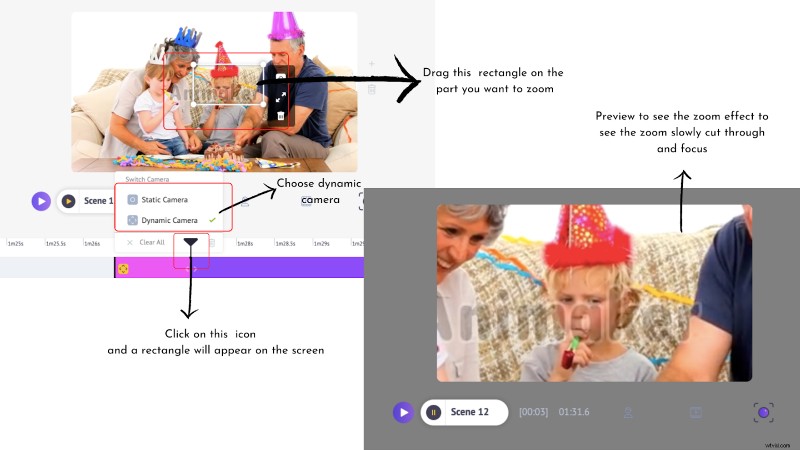
Remarque : Si vous souhaitez utiliser la caméra statique, choisissez l'option de caméra statique et voyez l'effet de zoom s'afficher dans l'aperçu sans aucun effet de transition comme la caméra dynamique.
Ajouter du texte animé
Des textes animés superposés sur vos vidéos complètent à merveille les éléments visuels et transmettent le message au public avec un minimum d'efforts.
Si vous créez une vidéo sur votre produit ou offrez une réduction, ou parlez des avantages, il vous est impossible de contenir une telle quantité d'informations par le biais de simples visuels ou en parlant virtuellement.
Saisit des textes animés. Affichez les plats à emporter importants pour vos téléspectateurs avec des textes animés digestes.
Avec Animaker, vous pouvez facilement ajouter des titres animés, et voyons comment :
1. Choisissez parmi des centaines de textes animés prédéfinis
2. Glisser-déposer dans l'espace de travail
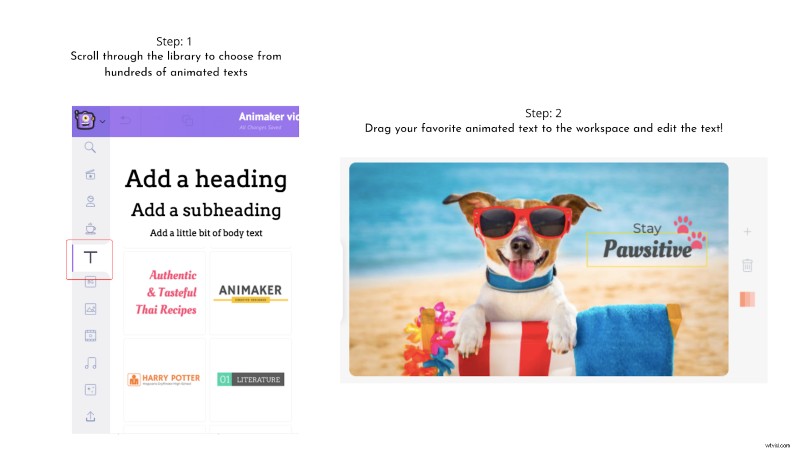
3. Modifiez le texte pour ajouter votre contenu et placez-le bien
4. Vous pouvez également contrôler la durée du texte animé à l'écran et l'heure d'entrée et de sortie. En cliquant sur le texte animé, une barre violette s'appliquera à la chronologie. Vous pouvez faire glisser les deux broches de chaque côté vers l'intérieur ou vers l'extérieur en fonction de la durée pendant laquelle vous souhaitez que le texte animé reste et quitte la scène
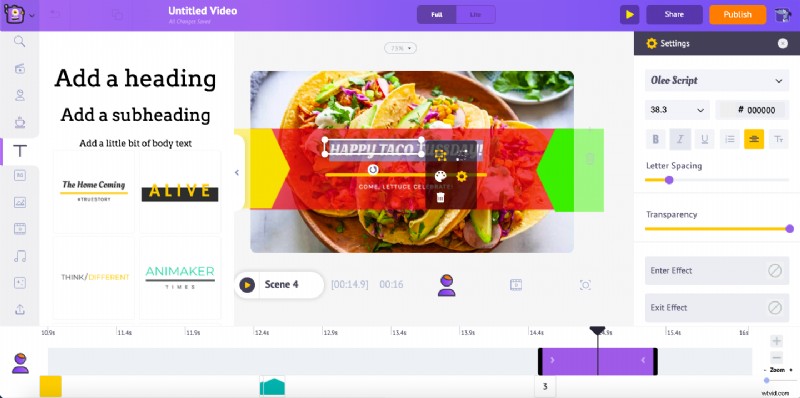
5. Si vous souhaitez ajouter des effets d'entrée et de sortie, cliquez simplement sur le texte animé et voyez l'option d'effets s'ouvrir sur le côté droit de l'écran. Vous pouvez choisir parmi des tonnes d'effets d'entrée et de sortie parmi les options et il sera appliqué aux textes (dans la chronologie)
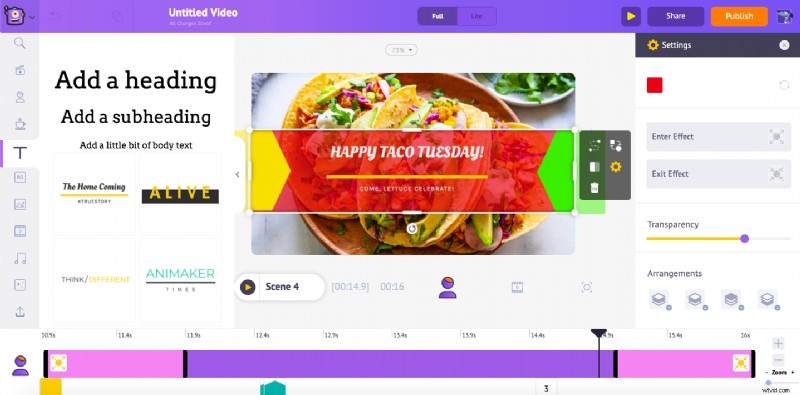
La barre rose détermine la durée de l'effet d'entrée et de sortie qui peut être ajustée en faisant glisser vers l'intérieur ou vers l'extérieur en fonction de vos besoins.
💡 Conseil de pro :
Ajoutez des icônes qui correspondent à votre histoire et placez-les avec goût avec le texte animé pour ajouter une personnalité qui peut résonner avec votre public. Par exemple, nous avons ajouté une icône de patte avec le texte animé (voir ci-dessus).
De même, si vous offrez une réduction, ajoutez une icône de sac à un dollar ou si vous êtes un marchand de glaces, ajoutez une icône de glace ! Vous pouvez accéder à des millions d'icônes depuis la bibliothèque Animaker elle-même 😻
Ajouter des sous-titres
Avec des chaînes comme Facebook qui enregistrent en moyenne plus de 8 milliards de vues vidéo quotidiennes, vos vidéos doivent trouver un écho auprès du public, qu'il ne comprenne pas votre langue ou qu'il ne puisse pas augmenter le volume.
De plus, les vidéos avec sous-titres améliorent l'engagement.
Passons maintenant à la meilleure partie. Les conseils pratiques :
- Choisissez un texte dans la bibliothèque et voyez-le apparaître sur l'espace de travail
- Tapez les sous-titres de votre vidéo, scène par scène
- Personnalisez le texte pour modifier le style de police, la taille, la couleur et d'autres mises en forme
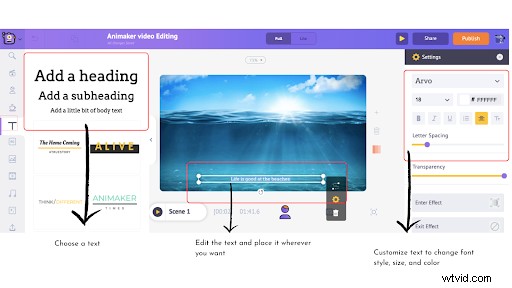
Comme dans le cas des titres animés, la durée des éléments de texte (sous-titres) sur la scène peut être ajustée.
Ajoutez des autocollants, des emojis et des formes à votre vidéo
L'ajout d'emojis, de formes et d'autocollants est moins évoqué dans les hacks de montage vidéo, mais ce sont les petites choses qui rendent vos vidéos plus amusantes à regarder et visuellement meilleures.
Que font-ils dans vos scènes ?
- Les autocollants allègent l'intensité des visuels et rendent la vidéo plus subtile et conviviale. Par exemple, un joli autocollant de virus sur une vidéo qui parle du danger d'une maladie peut aider le public à se concentrer sur les solutions plutôt que de s'inquiéter
Cliquez sur l'icône de la tasse et tapez le mot-clé suffixé par "autocollant" et choisissez l'autocollant que vous souhaitez. Placez-le sur votre scène.
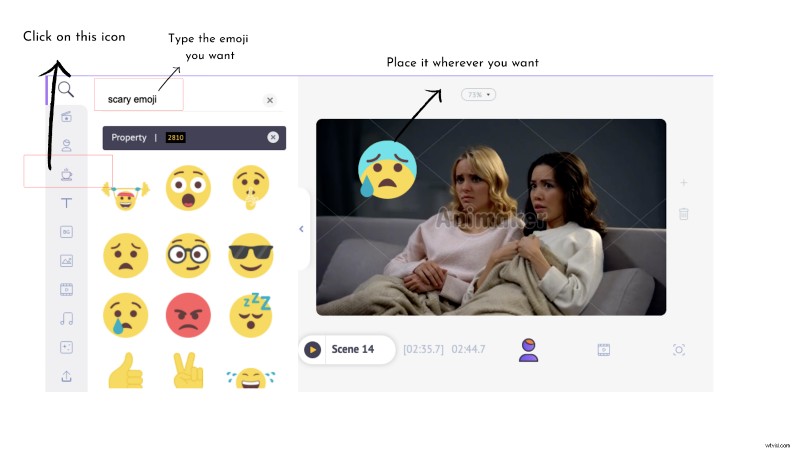
- Les gens se connectent facilement aux emojis car ils les utilisent tous les jours. Des émoticônes peuvent être ajoutées aux scènes pour les rendre plus drôles et pertinentes.
Cliquez sur l'icône de la tasse et tapez le mot-clé suffixé par "emoji" et choisissez l'emoji que vous voulez. Placez-le sur votre scène.
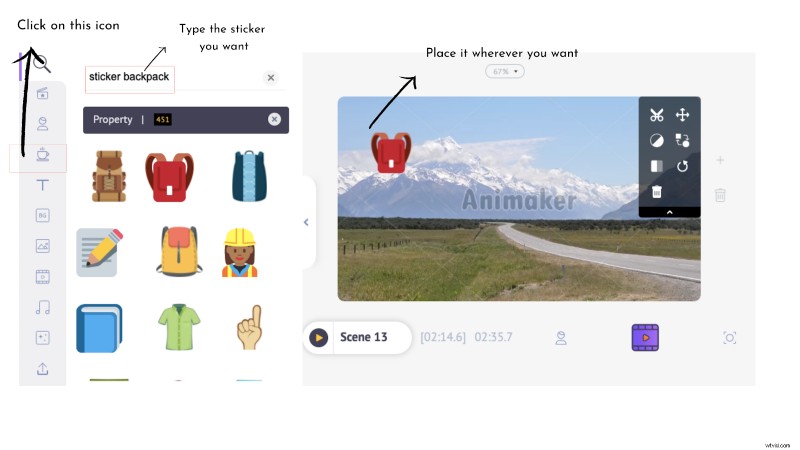
- Les formes sont une bouée de sauvetage lorsque vous souhaitez utiliser des textes sur vos scènes et lorsque l'arrière-plan est trop encombré. Vous pouvez rendre vos textes plus visibles en les superposant sur différentes formes et en jouant sur l'opacité de la forme
Cliquez sur l'icône de la tasse et parcourez les formes ou tapez ce que vous voulez. Placez-le sur votre scène.
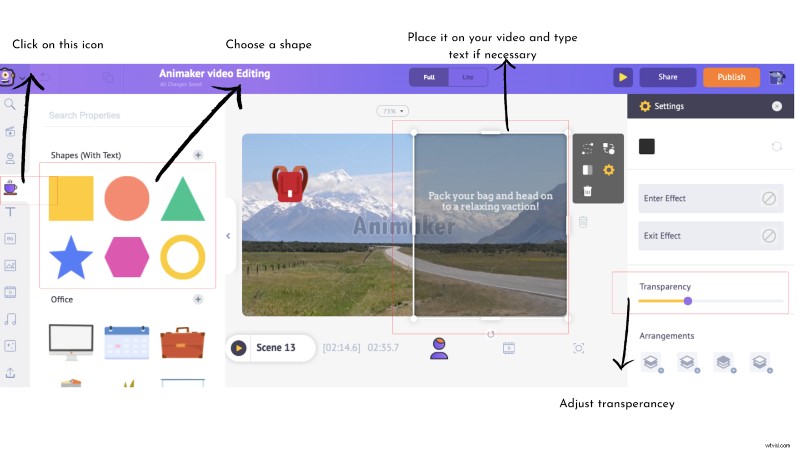
Encore une fois, comme dans le cas des titres et sous-titres animés, la durée des éléments d'autocollant sur la scène peut également être ajustée.
💡 Conseil de pro :
- Ne vous laissez pas emporter par l'idée d'autocollants et d'emojis et n'en abusez pas
- L'idée que les autocollants et les emojis ne sont pas professionnels est un mythe :utilisez-les de manière optimale
- Lorsque vous superposez des formes sur vos scènes, assurez-vous que les couleurs complètent la vidéo et ajustez l'opacité si nécessaire
- S'abstenir d'utiliser des autocollants et des émoticônes sur votre écran CTA pour éviter la division du focus
Ajouter des crédits et un filigrane à la vidéo
L'image de marque de vos vidéos et l'ajout de crédits pour reconnaître les créateurs sont importants pour laisser un impact durable sur le public. Avec Animaker, vous pouvez télécharger les logos de votre marque et les ajouter à vos scènes et également ajouter des crédits avec des textes simples ou animés !
Ajouter des filtres à la vidéo
L'ajout de filtres aux vidéos est devenu la façon millénaire de publier du contenu visuel. Il y a une raison pour laquelle tout le monde aime ça. Les filtres peuvent transformer une vidéo fade en tout ce que vous voulez - en un effet rétro, noir et blanc, ajouter un effet ensoleillé, et bien plus encore.
Si vous adorez ajouter des filtres à vos vidéos, voici comment vous pouvez le faire avec Animaker :
1. Cliquez sur la scène ou la vidéo d'arrière-plan et voyez apparaître un menu d'éléments
2. Choisissez l'option filtres
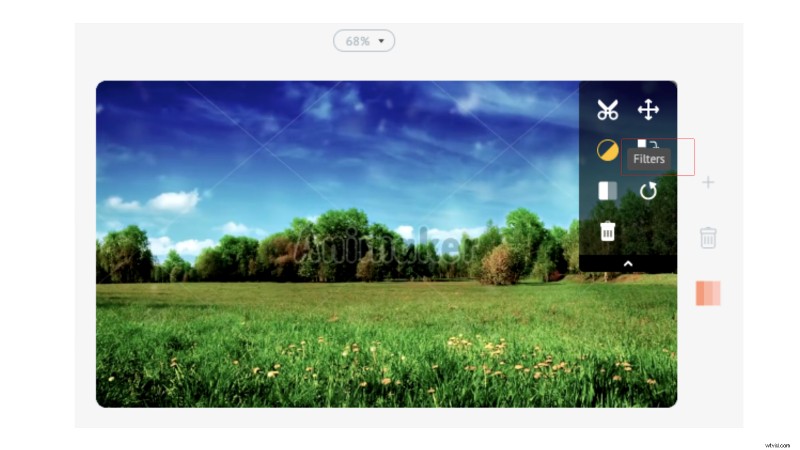
3. Faites défiler pour choisir votre filtre préféré et cliquez pour ajouter
Ajoutons maintenant un filtre d'été à une scène sombre. Cliquez sur le filtre et voyez-le se refléter sur votre vidéo.
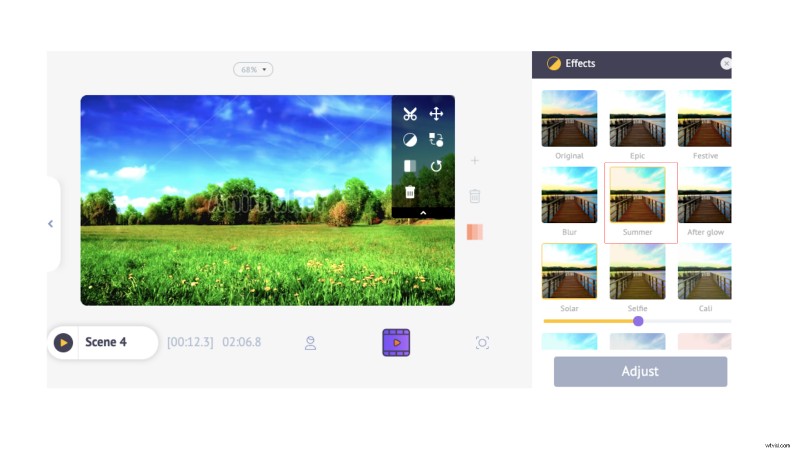
💡 Conseil de pro :
Les filtres sont amusants et tentants à ajouter. Mais, gardez à l'esprit pourquoi vous le faites et évitez d'en faire trop.
- N'ajoutez pas de filtres pour le plaisir. Soyez de bon goût et pointilleux avec les raisons
- Couchez les filtres avec des textes qui complètent la couleur de l'arrière-plan
- Assurez-vous de maintenir la cohérence de la couleur, de la sensation et de la texture tout au long de la vidéo
- N'ajoutez pas de filtres différents pour chaque scène
Utiliser des effets d'écran
Les vidéos que nous voyons aujourd'hui sont loin d'avoir des intros formelles et des designs ennuyeux. Des grandes marques comme Starbucks et Adidas à un Youtuber en herbe, et même un spécialiste du marketing B2B essaie de donner un ton, une personnalité et une voix à sa marque avec des vidéos.
Ajouter une personnalité à votre marque par le biais de vidéos réside dans le choix des couleurs, des concepts, des thèmes et en restant décontracté. Mais, pour rendre cela possible pour vos vidéos, vous n'avez pas besoin d'être une grande marque.
Avec les effets d'écran pré-construits dans Animaker, vous pouvez choisir parmi des tonnes de choix pour ajouter cette bizarrerie supplémentaire à vos vidéos et voyons comment :
1. Cliquez sur l'icône "Effets d'écran" dans la bibliothèque
2. Choisissez l'effet d'écran que vous voulez
3. Ajoutez-le à votre scène, superposez-le avec un joli texte et regardez-le instantanément pour rendre votre vidéo merveilleuse !
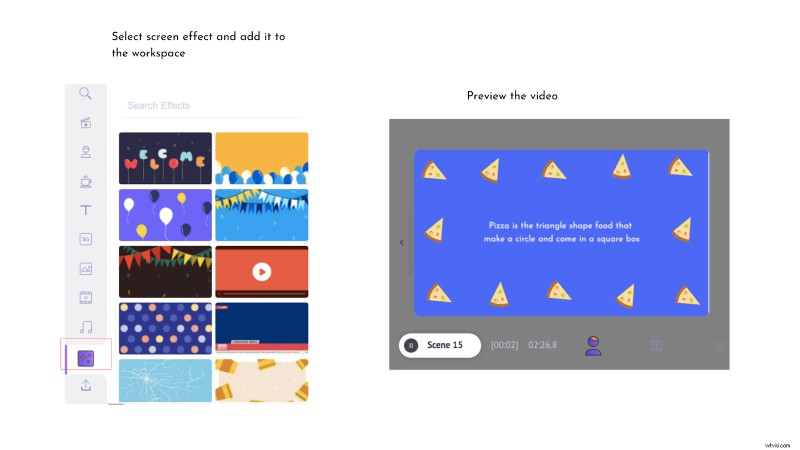
Ajouter des transitions
La connectivité entre les scènes autonomes est ce qui fait un visuel avec un flux et une histoire. Les vidéos se distinguent des autres formes de visuels par la boucle et la continuité.
Un outil d'édition qui prend en charge cela est «l'effet de transition» qui ajoute de la narration, de l'ambiance et de l'émotion à vos vidéos. Par définition, une transition est exactement ce qu'elle fait - "Elle apporte de la cohésion tout en passant d'un type à un autre sans aucun repère visuel."
Voyons maintenant comment créer des transitions avec Animaker :
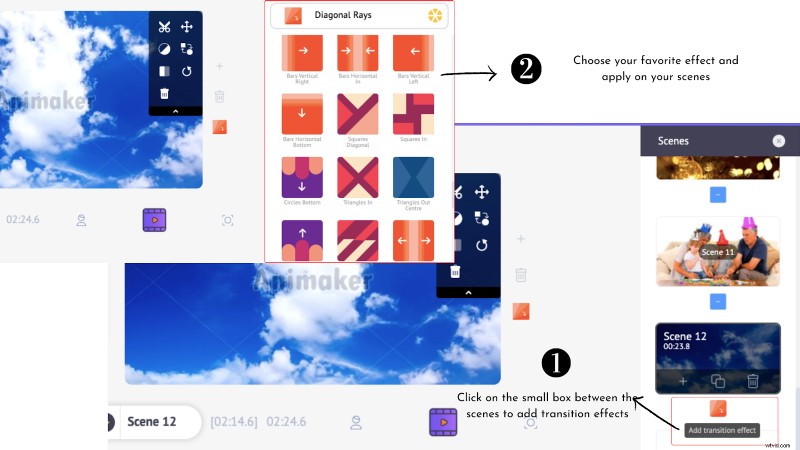
III. Égayez avec la bonne dose d'édition audio
Ajouter une voix off à la vidéo
Il existe différentes formes de narrations pour une vidéo. Il peut s'agir d'utiliser un sous-titre ou simplement d'ajouter une piste audio appropriée qui se synchronise parfaitement avec le thème de la vidéo. La forme la plus populaire consiste à ajouter une voix off qui emmène le public à travers la vidéo comme pour raconter une histoire.
Cela maintient le public collé plus qu'autre chose! Il existe donc différentes manières de procéder :
- Text-to-speech
- Enregistrer la voix off
- Télécharger le fichier enregistré
La bonne nouvelle est que vous pouvez faire tout cela avec Animaker et voyons comment :
1. Cliquez sur l'icône du micro à l'extrémité gauche de la barre de chronologie et voyez un menu se développer avec trois options :enregistrer la voix off, la synthèse vocale et télécharger la voix off
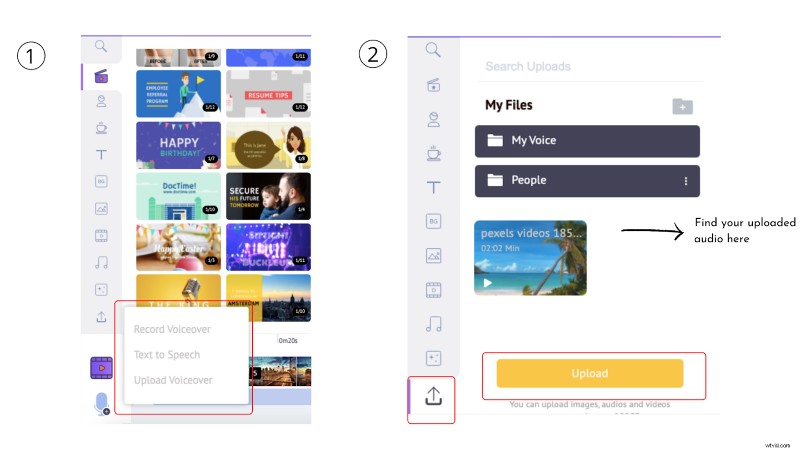
2. Choisissez le format de voix off que vous préférez
3. Synchroniser avec la vidéo
💡 Conseil de pro :
Si vous enregistrez une voix off, assurez-vous de faire ce qui suit :
- Ayez le script à portée de main pour éviter de bégayer ou de perdre le rythme
- Ajoutez quelques pauses et parlez avec confiance. Évitez d'avoir l'air monotone et robotique :restez naturel et aéré
- Gardez de l'eau ou une boisson à portée de main si votre voix commence à craquer
- Utilisez un micro ou des écouteurs antibruit enfichables pour éliminer les bruits d'ambiance
- Entraînez-vous quelques fois avant de passer en direct
- Soyez prêt et disposé à réenregistrer (si vous avez la flexibilité) au cas où quelque chose ne se passerait pas bien
Enregistrez votre propre voix
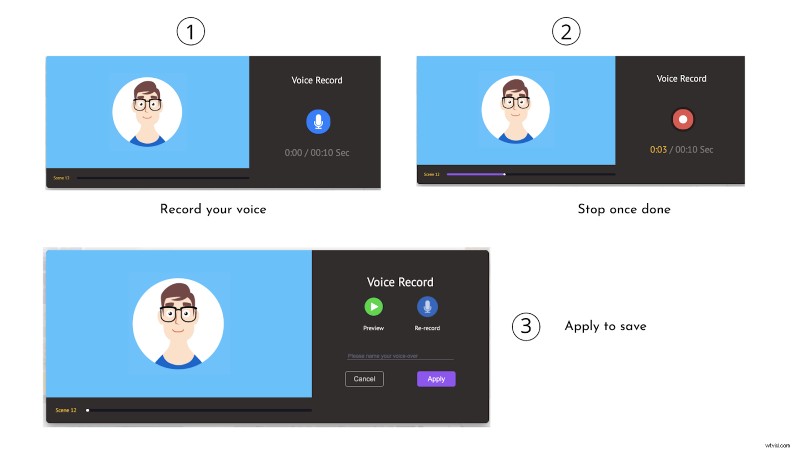
Text-to-speech
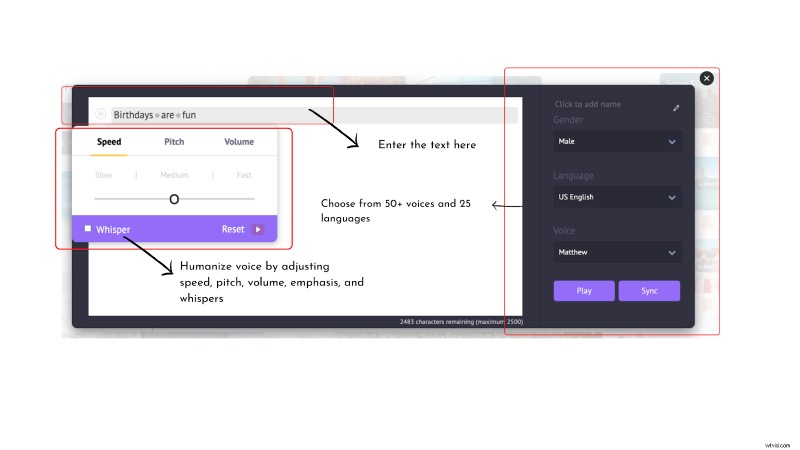
Découper le son
Si vous aimez une partie particulière d'une longue piste audio et que vous souhaitez couper l'excédent et conserver votre partie préférée, il est assez facile de le faire avec Animaker.
Voyons comment ajouter de la musique à la vidéo et découper cette piste musicale :
- Choisissez parmi des centaines de morceaux de musique dans la bibliothèque Animaker ou téléchargez vos propres fichiers audio
- Cliquez sur la piste audio et voyez-la apparaître sur la chronologie audio
- Faites glisser les broches de chaque côté vers l'intérieur ou vers le haut pour figer la partie audio que vous préférez
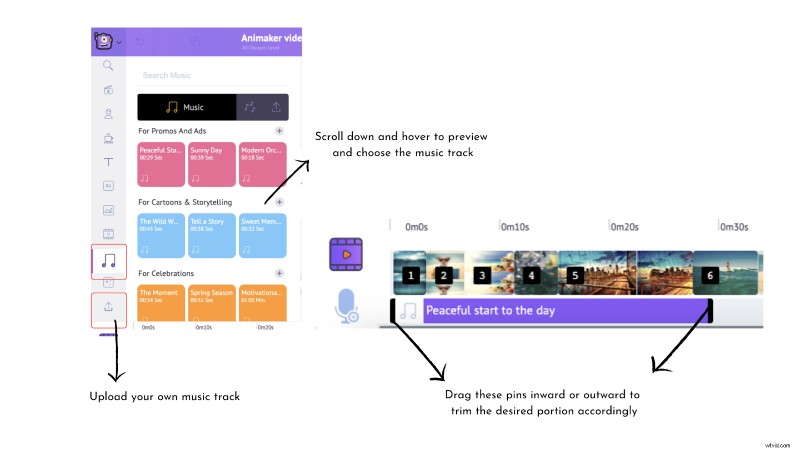
Mettre la vidéo en sourdine
Vous pouvez attirer l'attention du public et minimiser les distractions en coupant le son de certaines scènes.
Vous pouvez le faire dans Animaker en une seule étape simple. Cliquez sur la scène dans la chronologie dont vous souhaitez couper le son et coupez le son de la scène ou réglez le volume sur le symbole audio.
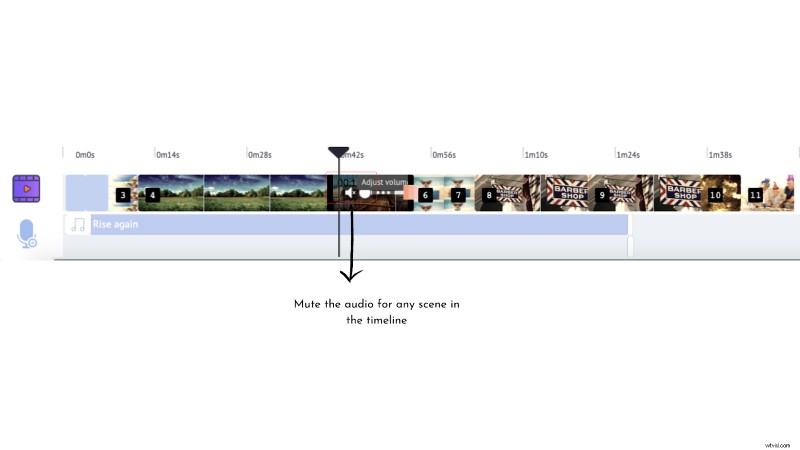
IV. Exporter
Une fois que vous êtes satisfait de votre résultat, vous pouvez télécharger le projet dans la résolution de votre choix. Vous pouvez aller jusqu'à la qualité vidéo 4k sur Animaker.
- Cliquez sur le bouton publier
- Téléchargez la vidéo ou publiez directement sur les réseaux sociaux
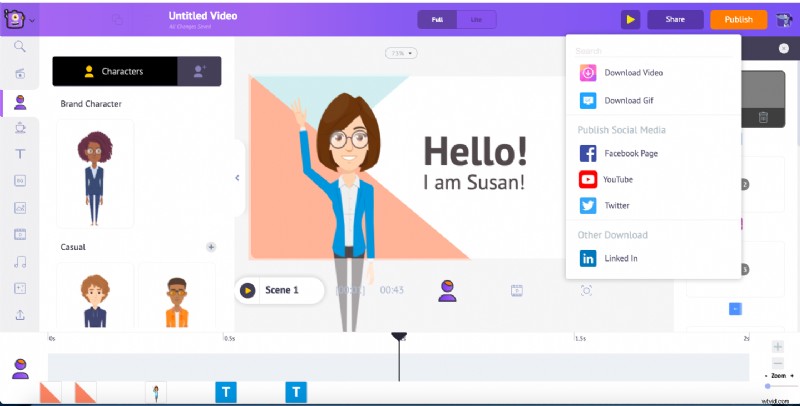
Conclusion
Tous les films et émissions préférés que nous avons aimé regarder ne se sont pas révélés épiques comme par magie. L'essentiel d'un bon résultat réside dans les heures d'édition de qualité qui le sous-tendent, et cela vaut pour le contenu de n'importe quel format.
En fait, l'un des films emblématiques de l'histoire du cinéma mondial, Avatar, a mis dix ans à monter et à en faire ce qu'il est. Ainsi, que vous créiez une petite vidéo ou une extravagance, n'oubliez pas une chose :modifiez, modifiez et modifiez encore.
Vous pouvez également utiliser un logiciel de montage vidéo professionnel pour monter vos vidéos. J'espère que vous avez apprécié nos conseils, astuces et meilleures pratiques de montage vidéo. Nous aimerions connaître votre hack préféré dans les commentaires✌
