Google Chromecast est un lecteur multimédia numérique qui vous permet de diffuser les formats vidéo MP4, WebM, MPEG-DASH, Smooth Streaming et HTTP Live Streaming (HLS) sur votre téléviseur haute définition (HDTV). Il nécessite une connexion sans fil via Internet ou un ordinateur, une tablette ou un smartphone connecté au réseau. Vous pouvez lire divers contenus multimédias, mais seuls les formats pris en charge par Google Cast peuvent être diffusés directement.
Si vous souhaitez lire des formats non pris en charge, tels que MKV, VOB, FLV et AVI, vous devrez vous procurer un convertisseur de format vidéo pour diffuser des films, des émissions de télévision et des clips vidéo avec des formats non pris en charge. Nous avons sélectionné les meilleurs convertisseurs vidéo que vous pouvez utiliser et qui prennent également en charge les séquences 4K. Consultez la liste des meilleurs convertisseurs vidéo 4K ici. Dans cet article, vous découvrirez les formats vidéo pris en charge et non pris en charge et comment vous pouvez les diffuser à l'aide de votre lecteur multimédia Chromecast.

Cet article contient :
- Partie 1 :Chromecast pris en charge et non pris en charge Formats vidéo
- Partie 2 :Trois façons de diffuser des vidéos compatibles
- Partie 3 :Méthodes de comparaison pour le streaming de vidéos prises en charge
- Partie 4 :Trois façons de diffuser des vidéos non compatibles
- Partie 5 :Méthodes de comparaison pour la diffusion de vidéos non compatibles
Partie 1 :Formats vidéo pris en charge et non pris en charge par Chromecast
Les formats vidéo Chromecast par défaut sont MP4 et WebM. Il prend également en charge les fichiers vidéo MPEG-DASH, Smooth Streaming et HTTP Live Streaming (HLS). Tous les autres formats vidéo ne sont pas pris en charge. Les informations suivantes fournissent une brève introduction des formats pris en charge et non pris en charge.
Les formats vidéo Chromecast standard pris en charge incluent :
- MP4 - Les fichiers vidéo MPEG 4 ou MP4 utilisent l'extension standard .mp4. Il est le plus souvent utilisé pour stocker des fichiers vidéo et audio.
- WebM – Un format vidéo ouvert pour le Web qui permet à tout le monde de diffuser des codecs vidéo et audio.
Certains formats vidéo non pris en charge incluent :
- AVI – AVI (Audio Video Interleave), le format le plus courant pour les données audio/vidéo sur PC, est un format de conteneur multimédia avec vidéo et audio.
- MKV - Le conteneur multimédia Matroska contient des pistes vidéo, audio, image ou sous-titres dans un seul fichier.
- FLV – Les formats vidéo Flash sont des fichiers vidéo qui sont diffusés sur Internet à l'aide d'Adobe Flash Player.
- MOV – MOV est un format de fichier multimédia qui contient une ou plusieurs pistes de données, telles que de l'audio, de la vidéo ou du texte.
- VOB - Les fichiers VOB (Video Object) sont des formats de fichiers DVD-Vidéo qui contiennent de l'audio vidéo numérique, de l'audio et des sous-titres pertinents pour les DVD.
- 3G2 - Il s'agit d'un fichier conteneur vidéo pour l'audio, la vidéo et le texte qui est une extension de MP4.
Quelles sont les différences entre chaque format ? Vérifiez Quel est le format vidéo ?
Étant donné que Chromecast ne prend en charge que quelques formats vidéo, il est recommandé de vous procurer une application de streaming vidéo qui vous permette de diffuser des formats non pris en charge, tels que M2TS, 3GP, DIVX, RM, RMVB, ASF, TS, DV, F4V, OGV, TOD. Wondershare Video Converter, par exemple, vous permet d'utiliser Chromecast pour diffuser des formats non pris en charge via votre ordinateur Windows vers votre téléviseur.
Partie 2 :Trois façons de diffuser des vidéos compatibles
Il existe différentes manières de diffuser des vidéos prises en charge à l'aide de votre lecteur multimédia Chromecast, mais vous apprendrez ici trois des méthodes les plus couramment utilisées. Vous apprendrez à vous connecter à l'aide d'un ordinateur, d'un appareil mobile et via l'application YouTube.
1.Connectez-vous avec votre appareil mobile
Pour diffuser des vidéos à l'aide de votre appareil mobile, vous devrez télécharger et ouvrir l'application Chromecast sur votre smartphone ou tablette Android ou iOS à l'aide de Google Play ou de l'App Store. L'application Chromecast est disponible pour les tablettes et les smartphones Android via Google Play et pour les iPhones et iPads dans l'App Store.
Remarque : Vous devez vous assurer que votre appareil mobile est connecté à votre Wi-Fi et non à votre réseau mobile. De plus, vous devez avoir installé la dernière application et être sur le même réseau que votre lecteur multimédia numérique Chromecast.
2.Connectez-vous à votre ordinateur
Chromecast vous permet de diffuser des vidéos sur votre téléviseur à l'aide de votre Mac ou de votre PC exécutant le navigateur Chrome. C'est le seul navigateur avec lequel Chromecast est compatible. Suivez les instructions ci-dessous pour vous connecter à votre ordinateur.
Étape 1. Ouvrez le navigateur Chrome sur votre ordinateur, puis configurez Chromecast.
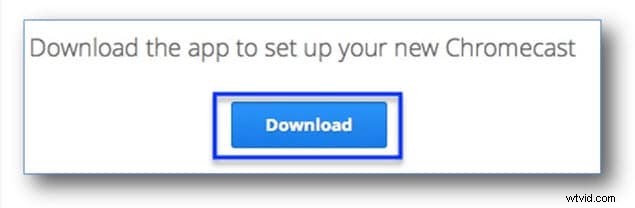
Étape 2. Téléchargez l'application Chromecast sur votre ordinateur.
Étape 3. Sélectionnez l'instruction ci-dessous qui s'applique à votre ordinateur.
je. Sur votre ordinateur Windows, enregistrez le fichier, exécutez l'application Chromecast et suivez les instructions pour terminer la configuration de Chromecast.
ii. Sur votre ordinateur Mac OS X, faites glisser et déposez l'application Chromecast dans votre dossier Applications. Vous devrez ouvrir le dossier, exécuter l'application, puis sélectionner l'appareil Chromecast. Suivez les instructions pour terminer le processus de configuration.
3. Connectez-vous avec YouTube
Suivez les instructions ci-dessous pour télécharger et configurer YouTube pour regarder des vidéos sur votre téléviseur à l'aide de votre appareil Chromecast.
Étape 1. Connectez votre appareil Chromecast à un emplacement HDMI disponible sur votre téléviseur HD.
Étape 2. Lorsque votre lecteur multimédia numérique Chromecast est correctement connecté à votre téléviseur, l'écran d'accueil Chromecast s'affiche avec votre nom Wi-Fi en bas de l'écran.
Étape 3. Maintenant, téléchargez l'application YouTube sur votre tablette ou smartphone Android ou Apple.
Étape 4. Connectez votre appareil Android ou Apple au même réseau Wi-Fi que votre appareil Chromecast.
Étape 5. Ouvrez l'application YouTube sur votre appareil Android ou Apple et cliquez sur le bouton Diffuser pour lancer la diffusion. vidéos.
Partie 3 :Méthodes de comparaison pour le streaming de vidéos prises en charge
Le tableau suivant fournit une liste des exigences pour la diffusion de vidéos prises en charge à l'aide d'un ordinateur, de YouTube et d'un appareil mobile.
| Ordinateur | YouTube | Appareils mobiles | |
|---|---|---|---|
Partie 4 :Trois façons de diffuser des vidéos non prises en charge
- Convertisseur vidéo Wondershare - Il fournit un plugin puissant appelé "Media Server" qui vous permet de diffuser directement les formats audio et vidéo pris en charge et non pris en charge sur Chromecast.
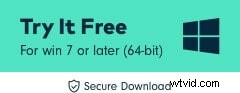
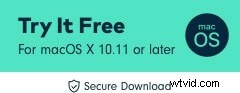
- Application Wondershare DreamStream - DreamStream permet le streaming HD depuis un PC et une tablette vers un téléviseur via Chromecast. Il vous permet de diffuser des émissions de télévision, des films et des clips musicaux avec n'importe quel format vidéo sur votre téléviseur.
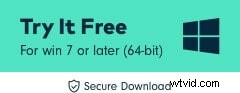
- RealPlayer Cloud – L'application Real Player Cloud vous permet de diffuser des vidéos non prises en charge sur votre téléviseur avec votre ordinateur ou votre appareil mobile.
Partie 5 :Méthodes de comparaison pour le streaming de vidéos non prises en charge
Le tableau suivant fournit une liste des exigences pour diffuser des vidéos non prises en charge sur votre téléviseur à l'aide du convertisseur vidéo iDealShare, de l'application RealPlayer Cloud et de Wondershare DreamStream.
| Convertisseur vidéo Wondershare | Application Wondershare DreamStream | RealPlayer Cloud | |
|---|---|---|---|
En fin de compte, la diffusion de formats vidéo pris en charge et non pris en charge sur votre téléviseur avec Chromecast est facile à réaliser avec l'une des méthodes et des outils décrits.
