Lorsque les gens commencent la photographie, ou même après l'avoir fait pendant un certain temps, ils trouvent un moment où ils veulent commencer à apprendre à faire du traitement sur leur ordinateur. Ensuite, ils sont confrontés à un tas d'options. Il y a tellement de choix et essayer de déterminer lequel choisir peut être difficile. Une option qui devient très populaire est ON1 Photo Raw 2018.

Vous pouvez acheter le logiciel directement, vous n'avez donc pas à vous soucier des frais d'abonnement mensuels comme d'autres le proposent. Il est facile à apprendre et vous constaterez que ON1 peut probablement faire tout ce que vous devez faire. L'un des meilleurs aspects est également la communauté de photographes autour du programme.
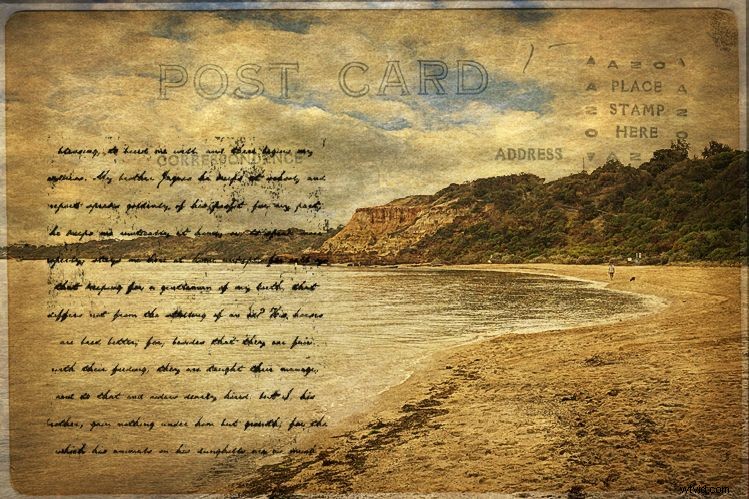
S'amuser avec les calques et les textures.
Voici un guide du débutant pour vous aider à trouver votre chemin à travers ON1 Photo RAW 2018 et vous donner la confiance nécessaire pour commencer à travailler sur vos photos. Vous pouvez télécharger le programme à partir de leur site Web.
Un essai gratuit de 30 jours est disponible pour voir si vous l'aimez avant d'acheter, ce que vous ferez bien sûr. Vous pouvez également simplement payer pour cela, ce qui n'est pas très cher non plus. Enfin, si vous l'achetez, vous aurez l'esprit tranquille en sachant qu'il est couvert par une garantie de remboursement de 30 jours.
Parcourir le module
C'est là que vous commencez lorsque vous ouvrez le programme. Ici vous pouvez trouver tous vos dossiers qui contiennent vos images. C'est ici que vous devriez commencer à explorer ce qui est possible dans ON1 Photo RAW. Vous ne pouvez rien casser et il est bon de voir ce qui est disponible.
Survolez tous les éléments de menu en haut de la fenêtre principale. Vous verrez Fichier, Modifier, Album, etc., chacun de ceux-ci a des options différentes. Bien que vous n'en utilisiez peut-être pas beaucoup au début, il est toujours bon de savoir ce qu'il y a. Cela vous aidera à comprendre ce qui est disponible et si vous regardez les nombreuses vidéos ON1, vous comprendrez ce qu'elles disent et combien il est facile d'apprendre.
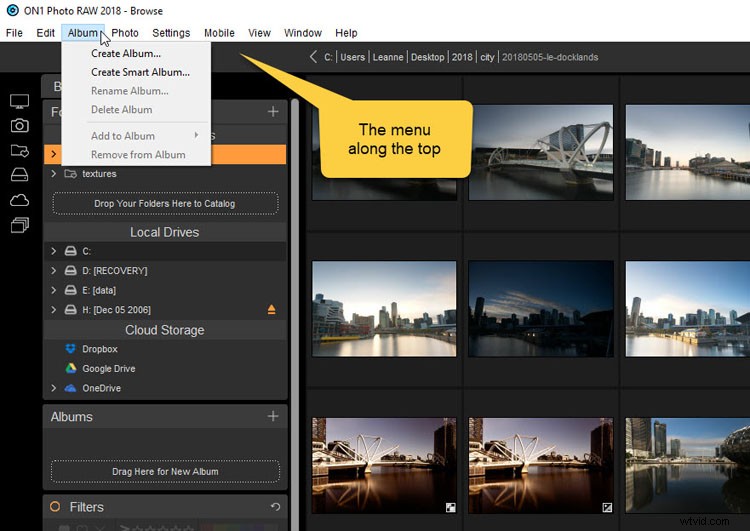
Dans le module Parcourir. Survolez le haut pour voir ce qui se trouve dans chacun des menus.

Une image avec seulement des ajustements de base effectués à l'aide de ON1 Photo RAW 2018.
La chose la plus importante à faire est de trouver où se trouvent vos photos. Cliquez ensuite sur Parcourir et regardez ci-dessous. Vous devrez peut-être effectuer une recherche, mais utilisez simplement le même processus que si vous les recherchiez sur votre ordinateur.
Encore une fois, c'est simple. Pointez simplement Parcourir jusqu'à l'endroit où se trouvent vos photos pour qu'elles apparaissent. Vous n'avez pas besoin d'importer des photos pour commencer à travailler. Vous pouvez ajouter des dossiers, des sous-dossiers, des albums et des albums intelligents (collections) afin qu'ils soient également plus faciles à trouver à l'avenir.
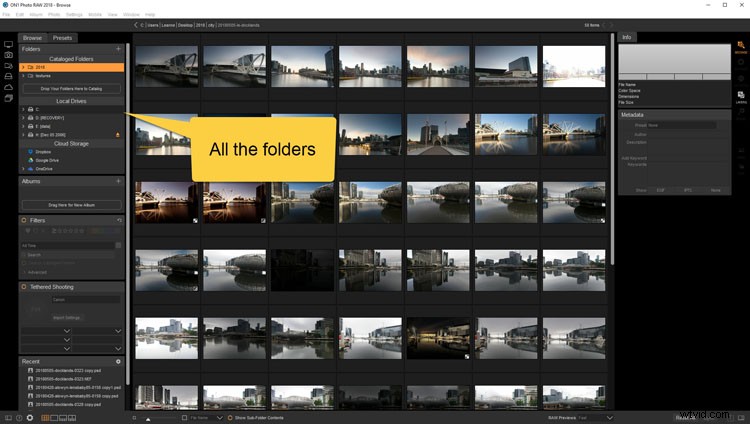
Dans Parcourir, vous pouvez voir tous vos dossiers et sous-dossiers.
Il est maintenant temps de choisir une photo. Une fois que vous en avez sélectionné un, double-cliquez dessus, appuyez sur Entrée , ou vous pouvez simplement aller dans le panneau latéral sur la droite, aller à Développer , et votre image s'y ouvrira. Regardez la courte vidéo ci-dessous sur le Parcourir module.
Développer
Dans ce module, vous pouvez commencer à apporter des modifications à vos images. C'est là que vous pouvez commencer le processus de création de l'image que vous aviez en tête lorsque vous l'avez prise. C'est également là que les premières étapes du traitement brut se produiront si vous photographiez des fichiers bruts.
Paramètres généraux
Dans Développer vous pouvez effectuer bon nombre des ajustements les plus courants. La plupart des images ont besoin de quelque chose, qu'il s'agisse de modifier l'exposition ou de faire ressortir les ombres, et vous pouvez tout faire dans le module de développement . Si vous débutez dans l'édition, le mode ton et couleur est un bon point de départ. À partir de là, vous pouvez apporter de nombreux ajustements à votre image qui contribueront à l'améliorer.
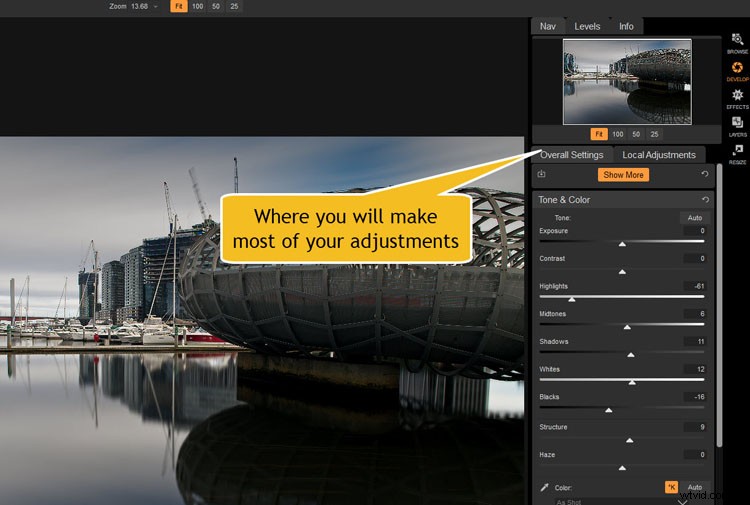
Les paramètres généraux sont l'endroit où vous pouvez effectuer la plupart des ajustements dont vous aurez besoin.
Vous devriez jouer avec tous les curseurs pour voir ce qu'ils peuvent faire chacun. N'ayez pas peur d'aller trop loin, rien n'est figé et vous pouvez tout défaire. Dans l'industrie de la photographie, nous appelons cela le montage non destructif. Vous ne faites rien de permanent à votre image.
Lorsque vous utilisez les curseurs, vous n'avez pas besoin de cliquer sur le pointeur réel, cliquez simplement n'importe où et le pointeur vous rattrapera. Vous pouvez également glisser en dessous.
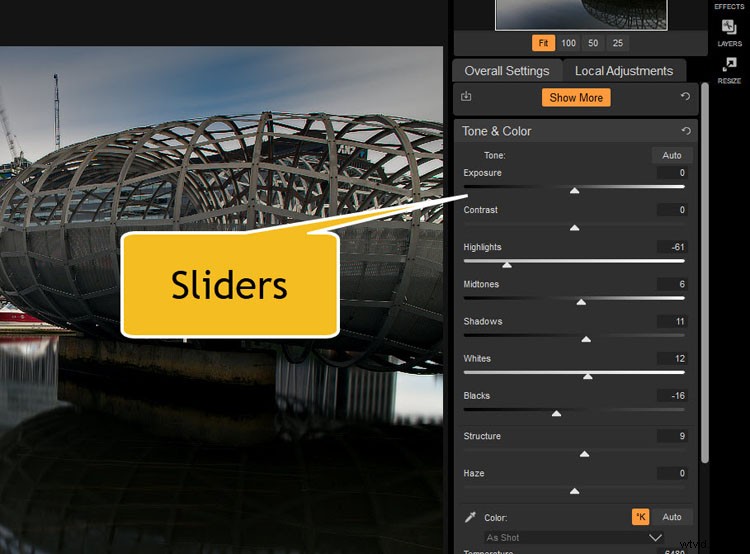
Vous effectuerez les modifications en utilisant les curseurs dans les panneaux appropriés.
Aller aux extrêmes
Une autre raison d'aller trop loin est que cela peut vous aider à déterminer où vous devez être avec votre image. Amenez le curseur au maximum, puis ramenez-le là où vous pensez qu'il devrait être. En faisant cela, vous commencerez à comprendre à quoi sert chaque curseur et comment vous pouvez l'utiliser. N'oubliez pas de l'essayer dans les deux sens.
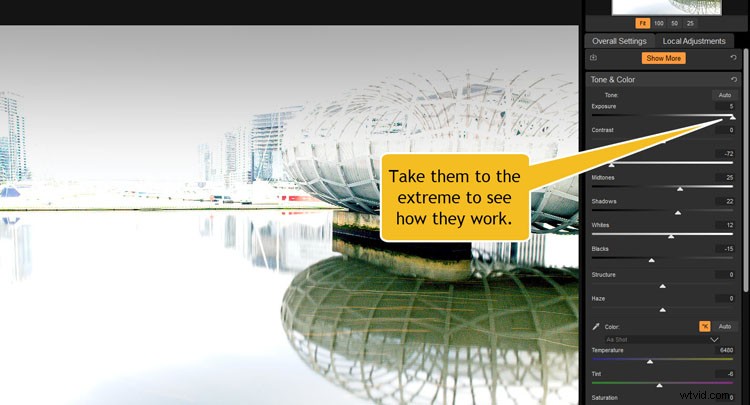
Poussez les curseurs à l'extrême, voyez jusqu'où vous pouvez aller. N'oubliez pas de les rapporter.
Réinitialiser ou annuler
Si vous voulez revenir là où vous étiez au début, allez simplement en haut de la section (où se trouve le titre) par exemple, Ton et Couleur. Sur la droite, vous verrez un demi-cercle avec une flèche. Cliquez dessus et tout sera réinitialisé.
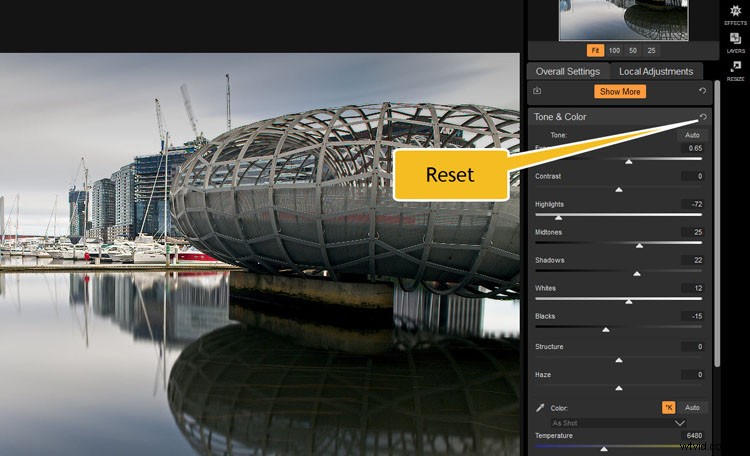
Appuyez sur l'icône en haut à droite de la fenêtre des réglages pour réinitialiser tout ce que vous avez fait.
Pour les curseurs individuels, si vous souhaitez en réinitialiser un seul, double-cliquez sur le nom du curseur.
Vous pouvez voir dans cette section que vous pouvez également modifier la balance des blancs, la vivacité et la saturation. Vous pouvez ajouter de la structure à l'image, bien que cela doive toujours être appliqué avec prudence. Beaucoup de gens pensent que cela aidera à affiner leur image, mais si l'image n'est pas déjà nette, la structure ne le fera pas. Ce qu'il fait, c'est donner plus de définition à vos lignes nettes.
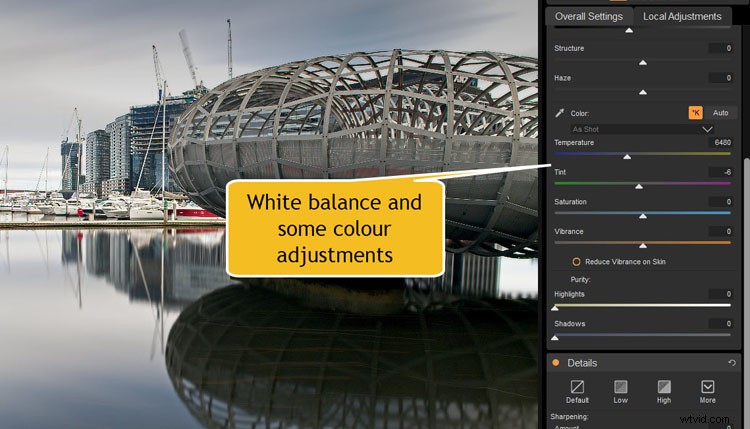
C'est la section où vous pouvez modifier les aspects de couleur de vos images, comme la balance des blancs.
Il existe quelques autres paramètres utilisés pour les portraits. Si vous faites des photos avec des personnes, vous devriez les essayer et voir comment elles fonctionnent avec vos images.
Corrections d'objectif
La plupart des objectifs affectent vos images et c'est dans la zone de correction de l'objectif de ON1 Photo RAW que vous pouvez corriger cela. La plupart du temps, le logiciel peut détecter votre objectif, mais si vous utilisez un objectif inhabituel, vous devrez peut-être ajouter son profil ou indiquer au programme quel objectif a été utilisé. Vous n'êtes pas obligé de le faire, mais si vous utilisez un objectif grand angle, il peut être judicieux d'appliquer ce paramètre.
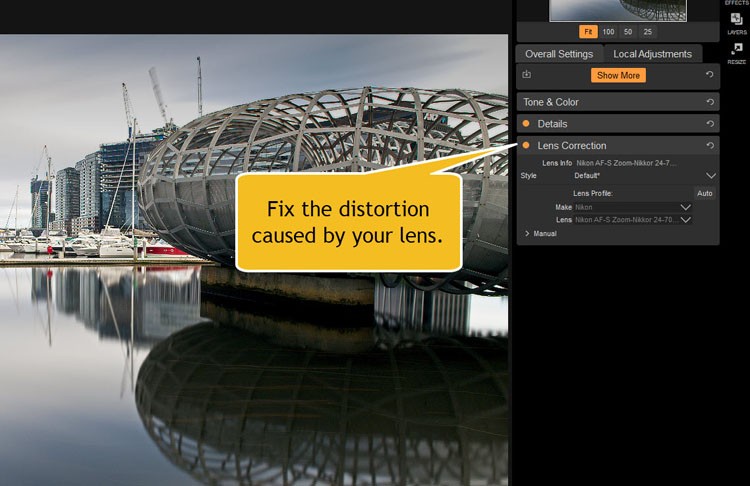
La correction de l'objectif est l'endroit où vous pouvez corriger la distorsion que votre objectif peut causer.
Détails
Les Détails section est l'endroit où vous pouvez réduire le bruit dans vos photos et faire un peu de netteté. Les deux doivent être utilisés avec prudence. En faire trop peut provoquer des halos indésirables et donner à vos images une texture dure et étrange.
Comme pour les autres sections, vous devriez jouer avec tous les curseurs pour voir ce qu'ils font chacun. Certains sembleront faire une différence, tandis que d'autres auront l'air de n'avoir rien fait. Pour vraiment voir ce qu'ils font, essayez d'agrandir l'image à 100 ou 200 %. Certains d'entre eux ne fonctionnent que sur des pixels individuels.
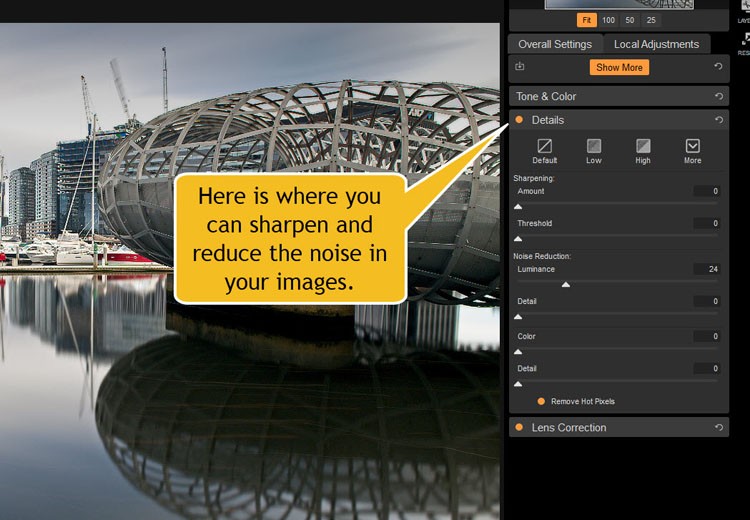
Les détails sont la zone dans laquelle vous pouvez affiner votre image et réduire le bruit qu'elle contient.
En haut de Détails , vous pouvez voir une valeur par défaut, faible, élevée et d'autres options. Ce sont comme des préréglages que vous pouvez utiliser, ou vous pouvez définir le vôtre et l'enregistrer.

Utilisation des détails pour réduire le bruit et rendre l'image plus nette.
Afficher plus
Sous Paramètres généraux , vous verrez un bouton indiquant Afficher plus e, cliquez dessus. D'autres ajustements seront alors affichés. Si vous en sélectionnez une, une nouvelle fenêtre apparaîtra sous les autres. Faites défiler vers le bas pour pouvoir apporter les modifications nécessaires. Comme beaucoup d'autres paramètres, essayez-les tous pour voir ce que vous pouvez faire.
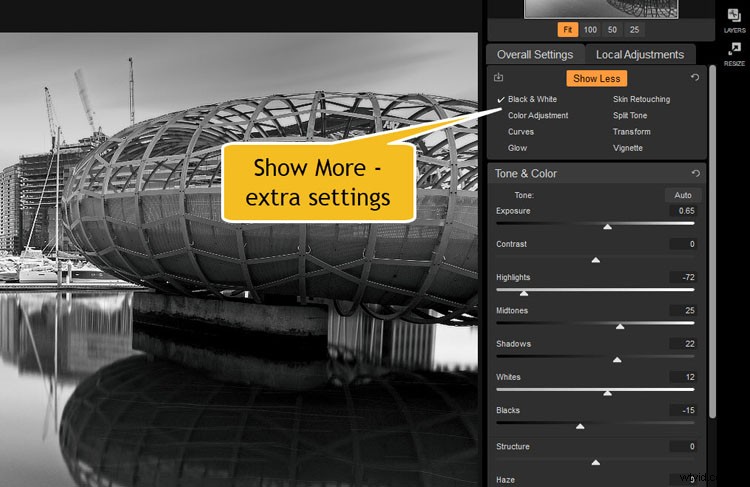
Sous Paramètres généraux, vous verrez Afficher plus. Vous aurez plus d'options pour ajuster votre image.
Ajustements locaux
Si vous souhaitez apporter des ajustements à des zones particulières de votre image uniquement, c'est ici qu'il vous faut le faire. Ajustements locaux vous permet de cibler des parties de vos images par opposition aux modifications globales qui s'appliquent à l'image entière.
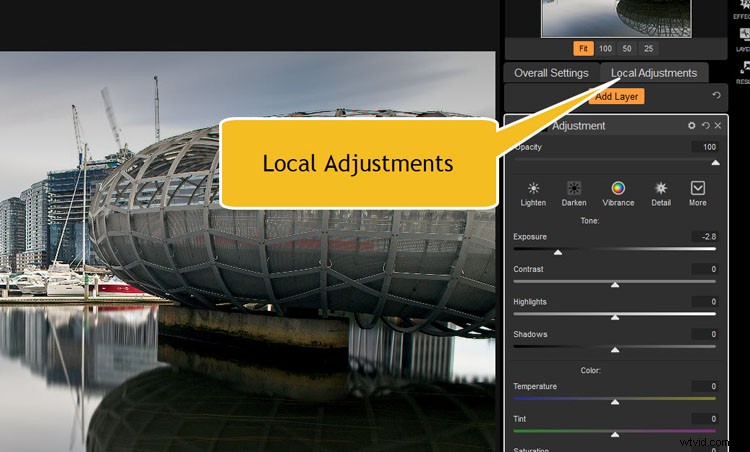
Les ajustements locaux se trouvent à côté de l'onglet Paramètres généraux.
Si vous décidez d'assombrir ou d'éclaircir une certaine partie de l'image (ou d'ajouter de l'éclat ou des détails), choisissez Ajouter un calque et une brosse viendra. Le pinceau a des plumes que vous pouvez modifier en fonction de votre image. Le cercle plein au milieu indique la taille de la partie solide et la ligne pointillée autour de l'extérieur indique jusqu'où ira la mise en drapeau. Pour changer cela, vous pouvez le faire en haut, cliquez sur Plume , et déplacez-vous vers la gauche ou vers la droite pour modifier la taille.
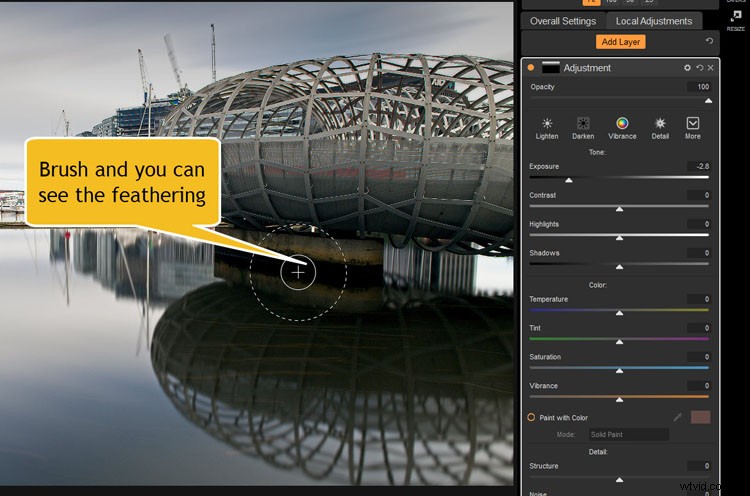
Le pinceau est livré avec des plumes et il est bon de savoir comment l'ajuster.
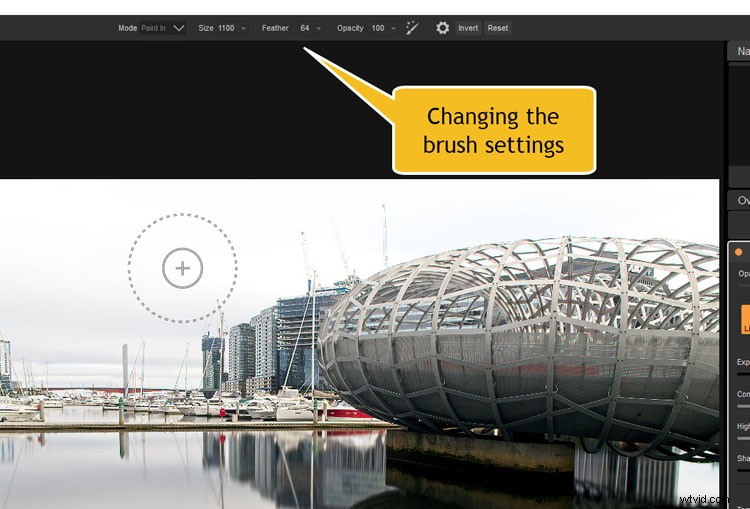
En haut se trouve l'endroit où vous modifiez les paramètres du pinceau.
Choisissez un paramètre qui fera une grande différence pour votre image, comme éclaircir ou assombrir. Brossez-le sur la zone que vous souhaitez modifier, c'est ainsi que vous ferez votre sélection. C'est un bon moyen de déterminer et de sélectionner la zone que vous souhaitez modifier ou ajuster.
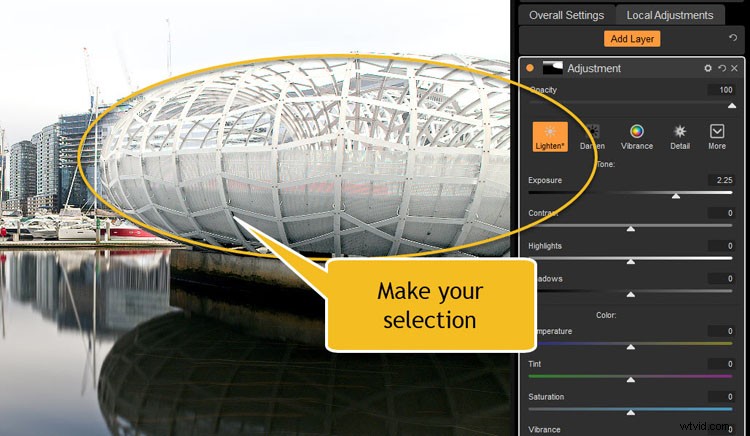
Dans Ajustements locaux, vous pouvez sélectionner la partie de l'image sur laquelle vous souhaitez travailler.
Une fois que vous avez sélectionné la zone que vous souhaitez ajuster, vous pouvez modifier les paramètres comme vous le souhaitez. Annulez l'éclaircissement ou l'assombrissement, accédez aux réglages de cette fenêtre et apportez les modifications que vous souhaitez vraiment. Vous pouvez ajouter autant de calques que vous le souhaitez pour apporter de nombreuses modifications aux différentes parties de votre image.
Expérimentez avec cela. Essayez-les tous pour voir comment ils fonctionnent. C'est un bon moyen d'apprendre ce qui est possible. Lorsque vous avez terminé les tests, vous pouvez supprimer tous les calques indésirables. Cliquez sur la croix dans le coin supérieur droit de chacun.
Outils du module de développement
Sur le côté gauche du programme, il y a quelques outils. Certains d'entre eux peuvent être utilisés immédiatement, d'autres ne peuvent être utilisés que dans l'onglet Ajustements locaux.
Redresser votre image
L'une des questions qui me sont le plus souvent posées est "Pourquoi toutes mes images sont-elles tordues?" C'est un problème tellement commun et quelque chose que tout le monde fait. Une partie de ma réponse est que c'est si courant que la plupart des logiciels d'édition ont des moyens très simples de le corriger. ON1 Photo Raw n'est pas différent.
Le premier outil du panneau de gauche est l'outil de recadrage . Cliquez dessus, puis regardez le panneau supérieur sur l'image où vous verrez un petit niveau. Cliquez dessus.
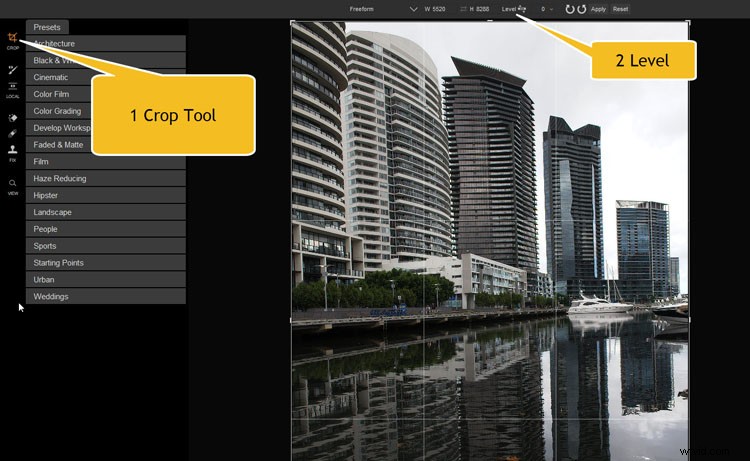
Pour niveler votre image, vous devez d'abord cliquer sur l'outil de recadrage, puis rechercher l'icône de niveau en haut.
Choisissez une ligne droite à utiliser dans votre image, comme l'horizon ou un grand bâtiment. Cliquez sur une extrémité de votre ligne droite, puis maintenez et faites glisser jusqu'à l'autre extrémité. Gardez la ligne le long du bord droit, puis cliquez à l'autre extrémité. Vous verrez l'image se redresser, puis appuyez simplement sur Entrée pour l'appliquer et la recadrer. L'image devrait maintenant être de niveau.
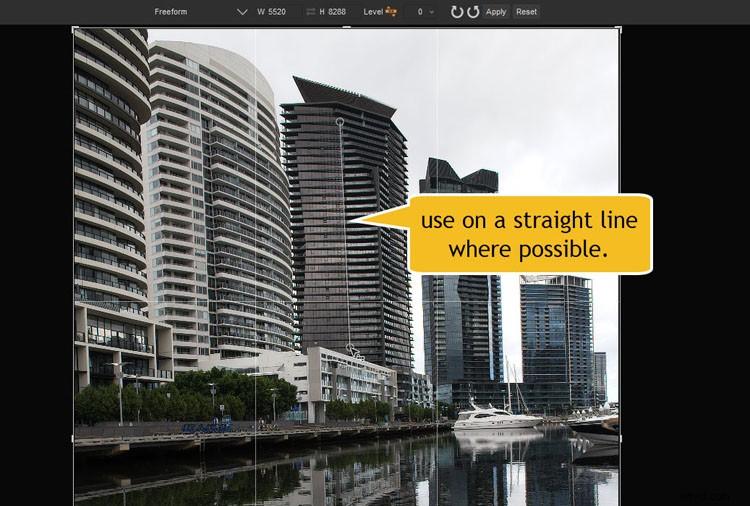
Cliquez le long d'une ligne droite pour mettre l'image à niveau.
Parfois, cela peut prendre plusieurs fois, donc si cela n'a pas l'air de niveau, annulez simplement et répétez.
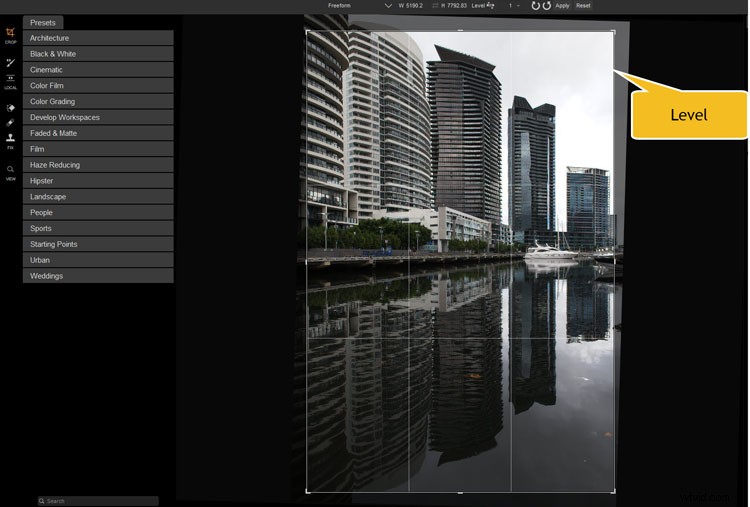
L'image est maintenant de niveau ou redressée.
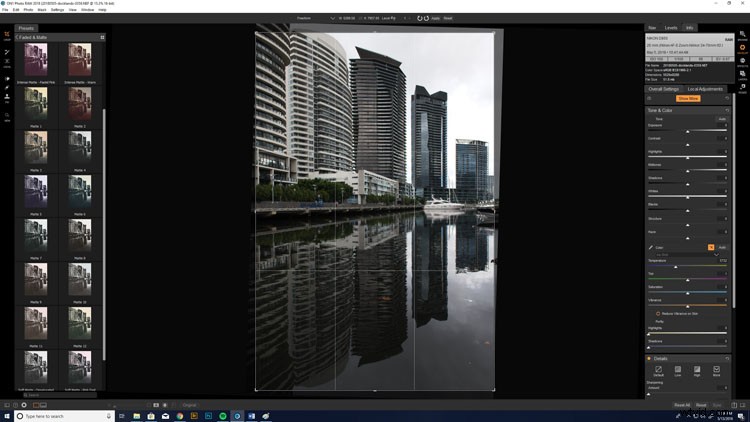
Rendre une image droite et de niveau.
Supprimer des éléments de votre image
C'est dans la section, que vous trouverez les outils dont vous avez besoin pour supprimer les éléments indésirables de vos images. Le pinceau de guérison , la gomme, et le tampon de clonage sont tous ici. Encore une fois, vous devriez jouer avec eux pour voir comment ils fonctionnent et l'effet qu'ils auront.
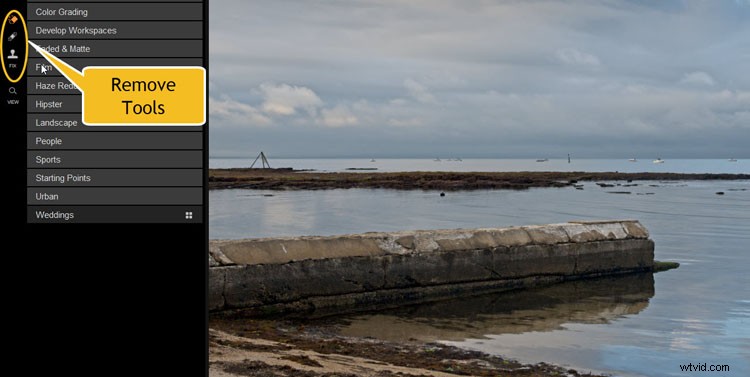
Les outils que vous utiliserez pour supprimer les éléments indésirables de vos images.
Utilisez Ctrl/Cmd+Z pour annuler ce que vous avez fait.
Les deux premières options, Effacer et guérir sont comme des pinceaux pour que vous puissiez les appliquer sur les éléments que vous souhaitez supprimer.
Le troisième s'appelle Fixer , mais vous devez prendre un échantillon de l'image pour copier sur la chose indésirable. Vous pouvez le faire en recherchant une zone qui peut être copiée, puis en appliquant Fix à cette zone. Une fois que vous avez sélectionné la zone, appuyez sur Alt ou Option et un cercle avec une croix apparaîtra, cliquez sur cette zone. Vous pouvez maintenant relâcher la touche Alt ou Option, puis cliquer sur ce dont vous voulez vous débarrasser.
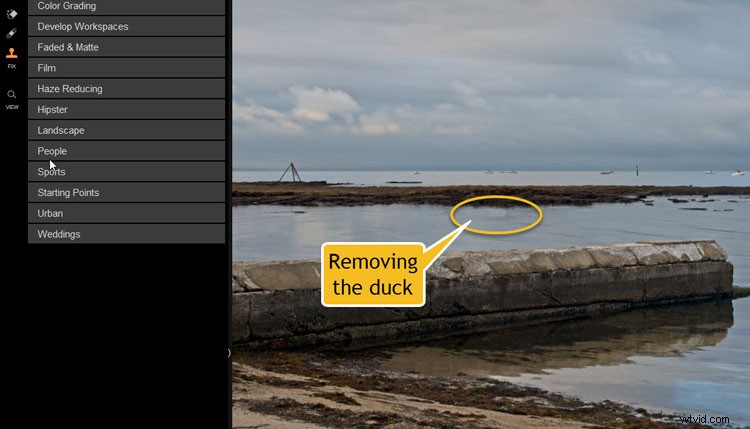
Utiliser ces outils pour supprimer un canard de cette image.
Cela peut prendre quelques tentatives, alors ne vous découragez pas. Assurez-vous simplement que ce que vous remplacez la zone par quelque chose qui correspondra.
Préréglages
Il existe un certain nombre de préréglages que vous pouvez appliquer à votre image. Ceux-ci sont parfaits lorsque vous démarrez pour la première fois car ils peuvent vraiment vous montrer ce qui est possible avec le programme. Vous pouvez ajouter un préréglage, mais chaque fois que vous en ajoutez un nouveau, il annulera le précédent. Si vous souhaitez empiler des préréglages les uns sur les autres, faites simplement un clic droit sur l'aperçu miniature du préréglage et choisissez Insérer un préréglage .
Sur le côté droit, vous verrez un certain nombre de nouvelles fenêtres apparaître avec tous les ajustements qui ont été faits pour aider à obtenir cet effet. Si vous les étudiez, vous commencerez à comprendre comment fonctionne ON1 Photo RAW et ce que vous pouvez appliquer à vos propres images.
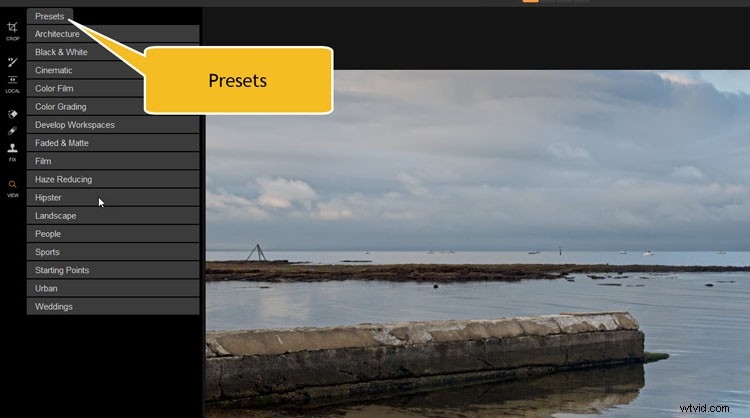
ON1 Photo RAW est livré avec une série de préréglages.
Comme tous les ajustements sont là à partir du préréglage, vous pouvez également apporter vos propres modifications pour affiner le préréglage à votre goût. Il se peut que certaines parties ne correspondent pas exactement à ce que vous voudriez.

Le préréglage Firenza a été ajouté à cette image.
Lorsque vous accédez à Développer vous pouvez voir tous les préréglages sur la gauche. Cliquez sur les différents dossiers et plusieurs d'entre eux apparaîtront. Vous pouvez les voir appliqués à votre image dans de petites versions d'aperçu.
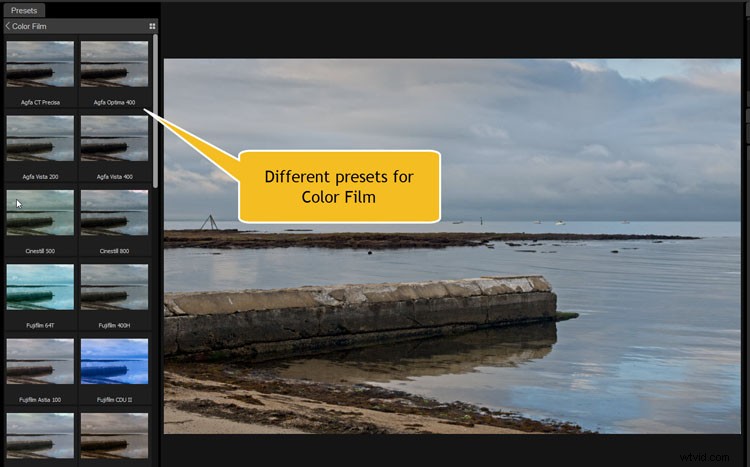
Il existe de nombreux préréglages différents que vous pouvez utiliser. Vous pouvez voir une petite version (vignette) de chacun comme aperçu de son apparence appliquée à votre image.
Cependant, si vous souhaitez les voir beaucoup plus grands, il vous suffit de cliquer sur le carré dans le coin supérieur droit de la fenêtre avec les préréglages. Il a quatre petits carrés à l'intérieur d'un plus grand.
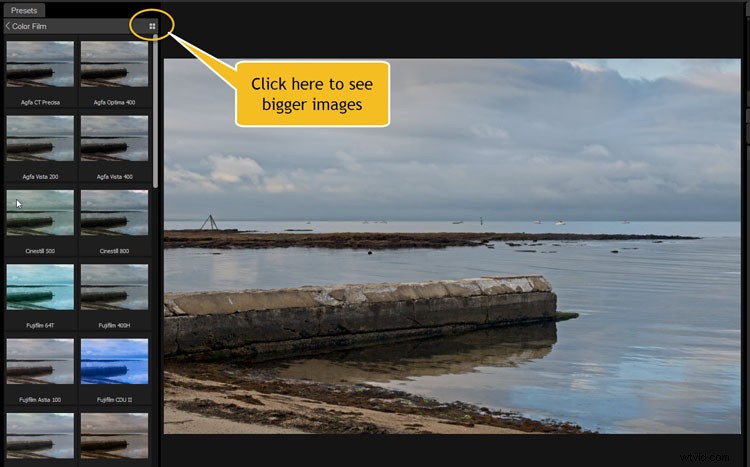
Cliquez sur les quatre points dans le coin supérieur gauche pour obtenir des aperçus plus grands des préréglages.
Cela donnera une vue en grille et vous pourrez voir à quoi ressemblera chacun appliqué à votre image. C'est un moyen beaucoup plus simple de planifier et de choisir lequel utiliser.
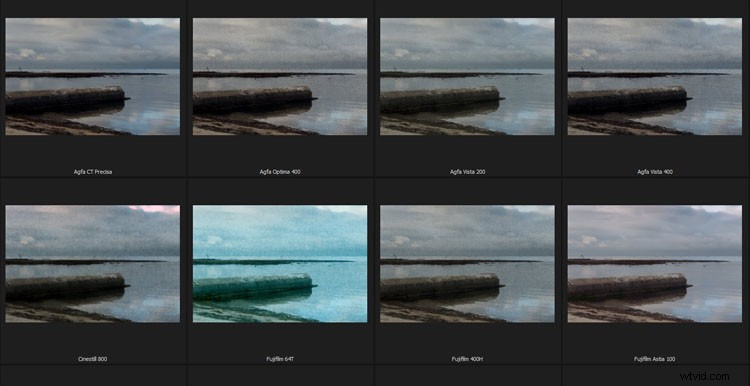
Les plus grands aperçus.
Si vous souhaitez voir des versions encore plus grandes, cliquez simplement sur Ctrl ou Cmd et sur la touche plus. Vous pouvez vraiment voir à quoi ressemblera le préréglage sur votre image. Pour quitter, appuyez sur Échap ou la flèche dans le coin supérieur gauche.
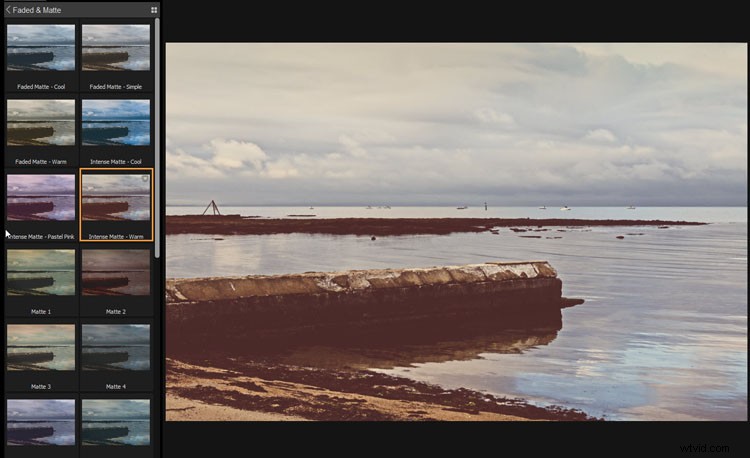
Application du préréglage à votre image.
Passer aux effets
L'une des premières choses que vous remarquerez dans le module d'effets c'est qu'il y a plus d'outils disponibles. Il existe des pinceaux et des dégradés auxquels sont attachés des masques. Le masque facilitera les modifications et les corrections ultérieures si vous décidez que vous ne les aimez pas. Les masques sont bons à utiliser, mais vous devez vous y habituer. Cela demande un peu de pratique.
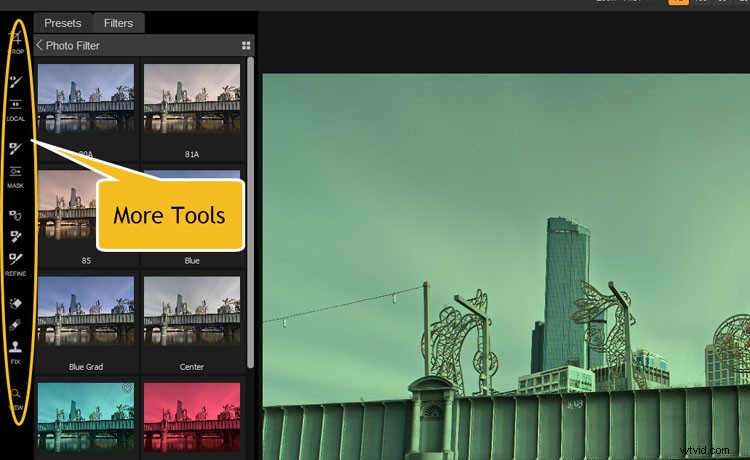
Lorsque vous accédez au mode Effets, vous obtenez beaucoup plus d'outils pour commencer à utiliser. Beaucoup viennent avec des masques.
Préréglages et filtres
Où se trouvaient les préréglages dans le Développer mode, vous trouverez maintenant une série de Filtres qui peut être appliqué à votre image. Comme vous l'avez fait avec le module précédent, vous pouvez cliquer sur une, puis sur les quatre vignettes d'aperçu des filtres pour celle définie sur votre image.
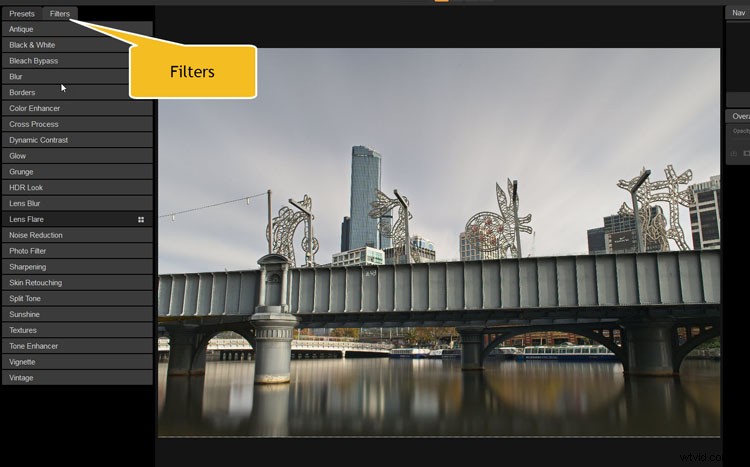
Dans Effets, vous pouvez également utiliser des filtres spéciaux à appliquer à vos images.
Vous pouvez également sélectionner les filtres à droite sous Paramètres généraux . Si vous savez lequel vous voulez choisir, vous pouvez simplement le sélectionner ici. Lorsque vous faites la sélection, vous verrez qu'une nouvelle fenêtre s'ouvrira. Là, vous pouvez ajuster le filtre comme vous le souhaitez. Vous pouvez modifier l'opacité, ainsi que d'autres paramètres utilisés pour créer le filtre. Vous n'êtes pas obligé d'accepter tout ce que le filtre vous donne, n'hésitez pas à modifier les options à votre guise.
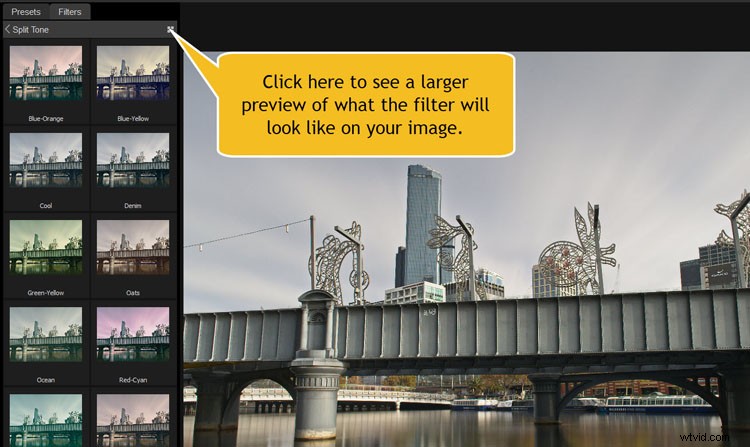
Cliquez à nouveau sur les quatre points pour obtenir des aperçus plus grands.
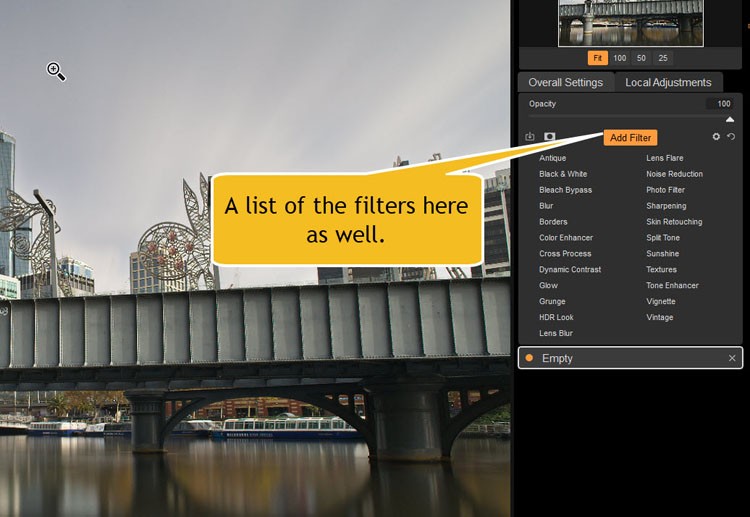
Plus à droite sous Paramètres généraux et ajustements locaux, il y a un bouton appelé Ajouter un filtre, cliquez dessus pour voir une liste de ceux disponibles.
Encore une fois, vous devriez tous les essayer et voir comment ils fonctionnent. Essayez d'ajouter plusieurs filtres à la même image. Si vous ne l'aimez pas, vous pouvez appuyer sur Ctrl/Cmd+Z pour le supprimer. Sinon, cliquez sur la croix dans le coin supérieur droit.
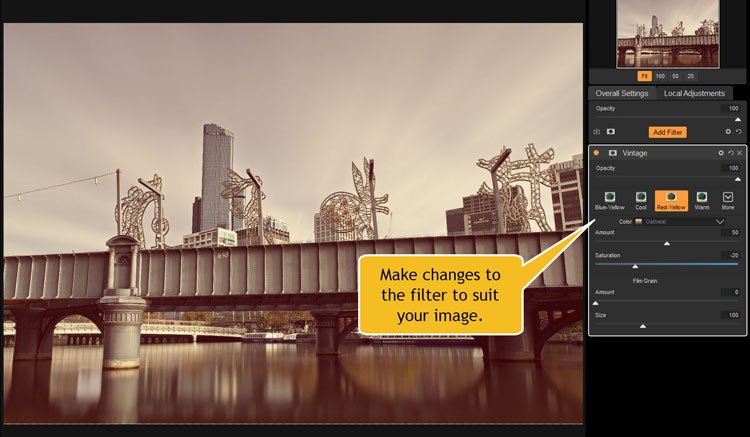
Pour chaque filtre, il y a des fenêtres où vous pouvez faire des ajustements aux filtres que vous avez appliqués.
Travailler avec les calques
Les calques peuvent être effrayants, mais une fois que vous savez ce qu'ils sont et comment les utiliser, vous verrez beaucoup plus d'opportunités s'ouvrir pour votre image.
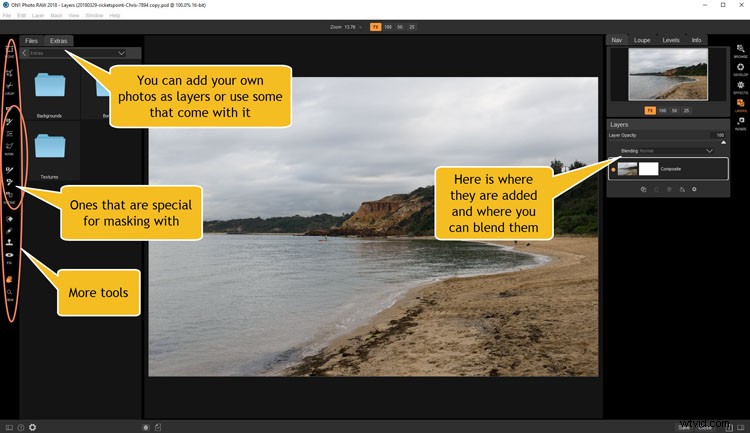
Le module Calques a beaucoup plus d'outils et de réglages que vous pouvez utiliser. De plus, cela vous donne également l'avantage supplémentaire de pouvoir appliquer d'autres images et travailler avec des calques.
Vous pouvez changer le ciel si vous n'êtes pas satisfait de ce qu'il y a dans votre photo. ON1 rend cela très facile avec la brosse de masquage. Vous pouvez faire en sorte que vous ne masquiez que des couleurs particulières, par exemple, afin de ne supprimer que celle-ci et d'afficher l'image ci-dessous.
Pour remplacer votre ciel ou pour ajouter des textures, vous devez être capable de travailler avec des calques et apprendre à les mélanger. Cela peut être très difficile à comprendre au début, mais si vous continuez à expérimenter, vous le comprendrez.
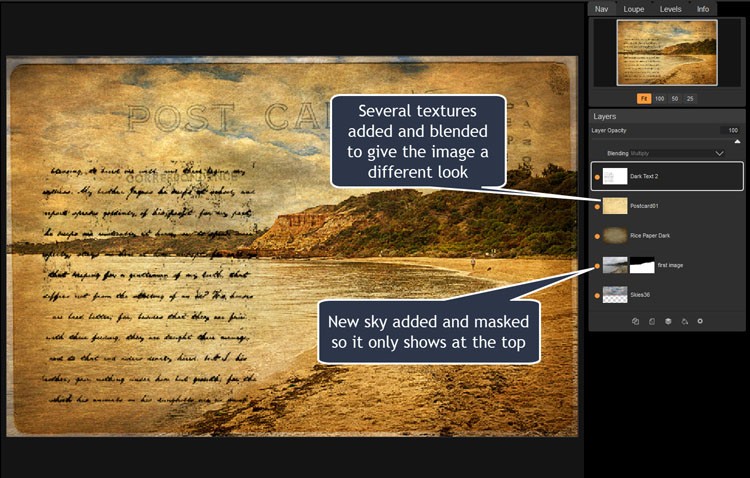
Ici, vous pouvez voir l'effet de plusieurs textures ajoutées et mélangées pour changer complètement l'apparence de l'image.
Redimensionner les images
C'est ici que vous pouvez redimensionner vos images en fonction de ce que vous allez en faire. Pour la plupart d'entre nous, cela signifiera probablement faire des images pour les médias sociaux. Cependant, de nombreuses autres options sont disponibles pour que vous puissiez préparer vos images pour l'impression ou tout ce dont vous avez besoin.
Si vous voulez de gros tirages, Resize utilise la technologie Genuine Fractals® pour agrandir vos images.
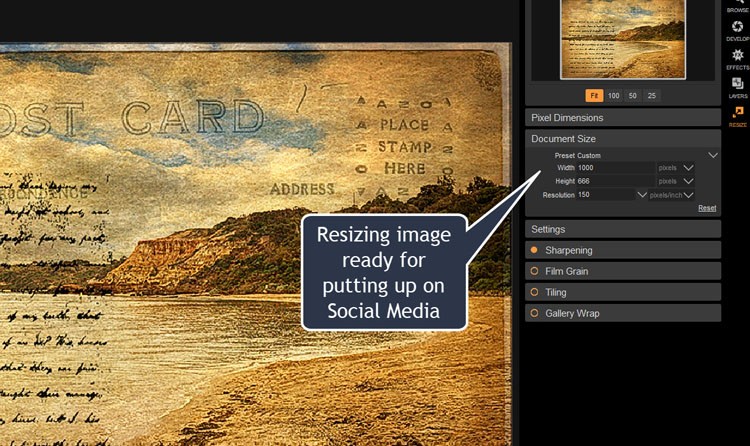
Le redimensionnement est l'endroit où vous pouvez préparer votre image pour les médias sociaux ou l'impression.
La communauté ON1 RAW
Si vous voulez vraiment passer à ce niveau, pensez à regarder les nombreuses vidéos disponibles sur leur chaîne YouTube ou sur leur site Web dans le cadre de la formation sur les produits. ON1 a également une grande communauté (appelée ON1 Plus Pro, qui coûte 149 $ par an, prix régulier) et inclut toujours la dernière édition de ON1 Photo RAW sous forme de licence perpétuelle. Ou vous pouvez acheter l'abonnement standard moins cher, ON1 Plus, pour seulement 49,99 $ par an sans la mise à niveau vers la prochaine version de ON1 Photo RAW. ON1 Photo RAW 2018 est disponible pour 119,99 $ pour les nouveaux clients et un prix de mise à niveau de 99,99 $ pour les propriétaires précédents.
Toute la communauté est toujours heureuse de vous aider à apprendre. L'adhésion comprend également différents entraîneurs, thèmes et sujets chaque mois à enseigner à la communauté Plus. Certains des noms qui arrivent sur ON1 Plus cette année incluent Matt Kloskowski, Tamara Lackey, Don Komarechka, Colin Smith, Hudson Henry, Colby Brown, James Brandon, Jim Welninski et Dan Harlacher, le directeur produit.
Vous trouverez de nombreuses vidéos qui vous guideront pas à pas dans les parties les plus compliquées du programme. Dan a une belle voix et est un excellent instructeur. Ils sont tous vraiment bons.
Modifier vos photos
Que vous soyez un utilisateur débutant ou plus avancé, ON1 Photo RAW aura ce dont vous avez besoin. Ce n'est pas un programme difficile à apprendre, surtout avec tout le support supplémentaire qu'offre ON1. Si vous êtes très débutant, c'est l'endroit idéal pour commencer et évoluer.
Avertissement :ON1 est un partenaire publicitaire dPS.
