C'est l'un de ces tutoriels avec lesquels il est bon de jouer, peut-être le faire une ou deux fois. Mais au final, ce pour quoi ils sont géniaux, c'est qu'ils vous apprennent toujours quelque chose. Ce n'est peut-être pas grand-chose, mais cela pourrait vous aider à penser différemment ou à acquérir une compétence que vous ne connaissiez pas. Celui-ci explique comment faire un croquis à l'intérieur d'une photographie.

Il s'agit d'un didacticiel simple qui peut vous aider à apprendre à utiliser les calques et à combiner des images. Il y a tellement de choses que vous pouvez faire avec les calques, mais dans cet exemple, nous allons travailler à mettre un dessin d'une scène devant la photographie. Bien sûr, ce n'est pas un vrai dessin, mais un dessin créé à partir de l'image en utilisant les filtres artistiques de Photoshop.
L'image
Décider quelle image vous allez utiliser peut être plus difficile que vous ne le pensez. Cela pourrait prendre un certain temps pour en trouver un qui fonctionnera bien, un avec beaucoup de contraste est bon. Vous voulez une image qui se démarque lorsque vous placez le dessin dessus.

Ouvrez l'image et traitez-la normalement pour la préparer. Si vous avez plusieurs calques, aplatissez-les ou fusionnez-les tous et copiez ce nouveau calque fusionné pour qu'il y en ait deux. Pour copier le calque, appuyez sur Ctrl/Cmd+J.
Désactivez la couche supérieure en cliquant sur l'icône en forme d'œil à côté de la vignette. Cela le fera disparaître ou s'éteindra temporairement.
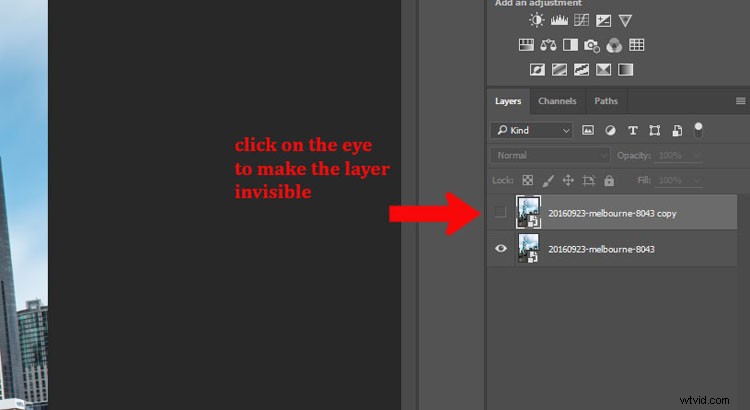
Cliquez sur le calque du bas pour le sélectionner comme celui que vous allez transformer en dessin.
Faire le dessin
Accédez au menu principal et cliquez sur Filtres> Galerie de filtres, ou utilisez le raccourci clavier Ctrl/Cmd+F.
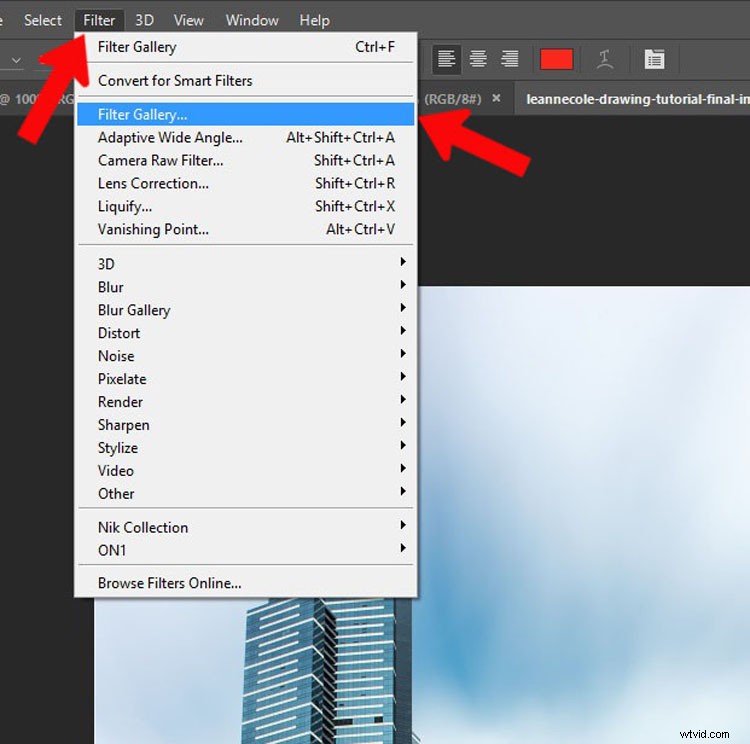
Si vous ne pouvez pas afficher la galerie de filtres ou cliquer dessus dans le menu, c'est peut-être parce que votre image est en 16 ou 32 bits, vous devrez donc la changer en 8 bits.
Pour changer l'image en 8 bits, sélectionnez dans la barre de menu supérieure :Image> Mode> 8 bits/canal. Vous devriez maintenant pouvoir utiliser la galerie de filtres.
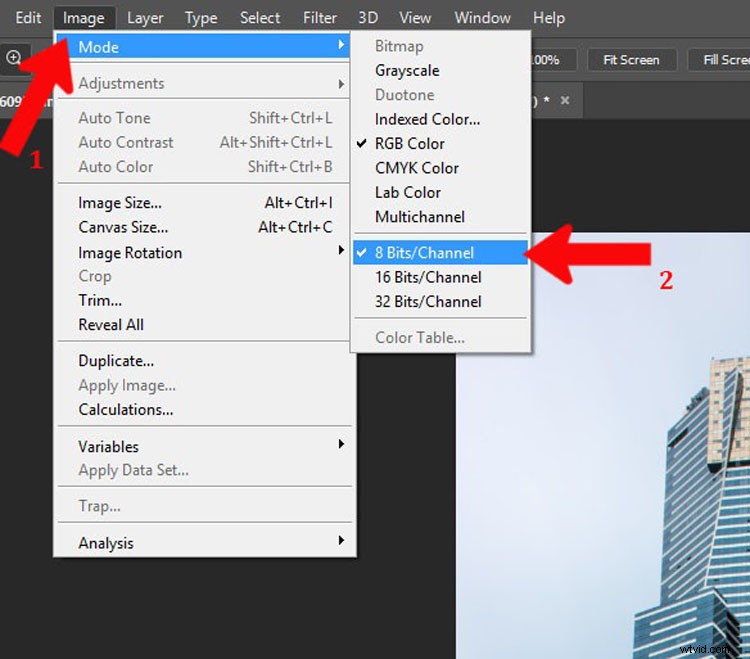
Il y a beaucoup d'options dans la galerie pour vous donner un look artistique. Sélectionnez celui que vous aimez. Pour cet exemple, j'ai utilisé le stylo graphique trouvé dans la section croquis. Si vous n'aimez aucune de celles proposées par Photoshop, vous pouvez rechercher des actions artistiques (recherche Google) susceptibles de vous donner un meilleur dessin.
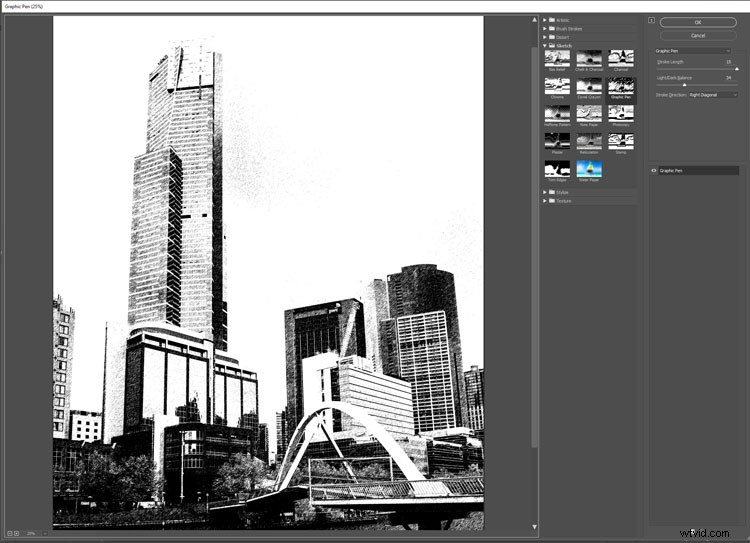
Ajout de la main
J'ai pris plusieurs images de ma fille tenant un morceau de papier. C'est bien d'avoir une grande variété, et si vous avez le temps, photographiez également dans différentes conditions d'éclairage.
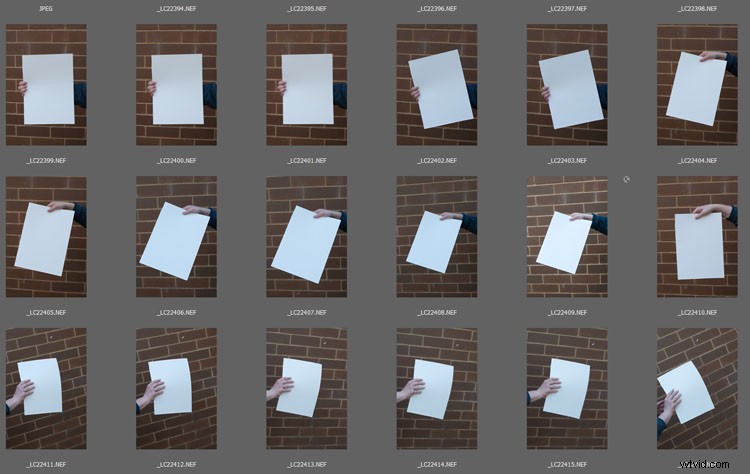
Choisissez une image de la main tenant le papier. Ouvrez-le dans Photoshop et utilisez l'outil Sélection rapide pour sélectionner la main et le papier. Cela n'a pas besoin d'être exact, tant que tout ce dont vous avez besoin est sélectionné. Une fois que vous avez la main sur l'image, vous pouvez la peaufiner.
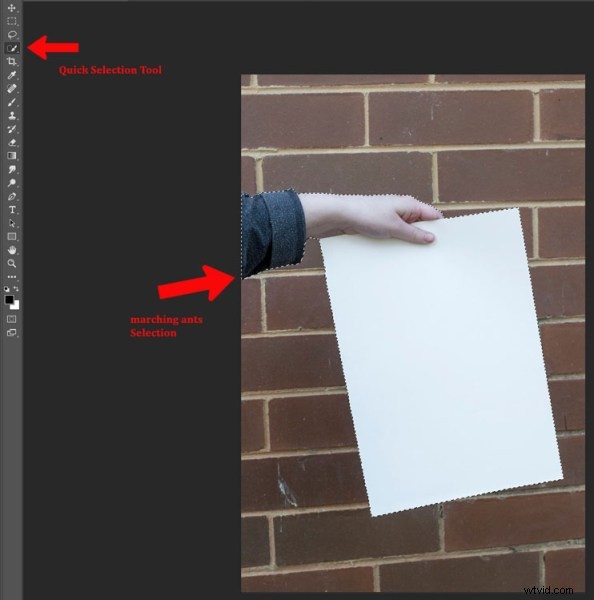
Appuyez sur Ctrl/Cmd+C, puis Ctrl/Cmd+V. Cela copiera et collera la sélection sur un nouveau calque (dans le même document). Cependant, si vous revenez à votre image d'origine et que vous appuyez sur Ctrl/Cmd+V, la main sera collée sur votre image en tant que nouveau calque. Utilisez l'outil de déplacement, celui du haut dans la barre d'outils.
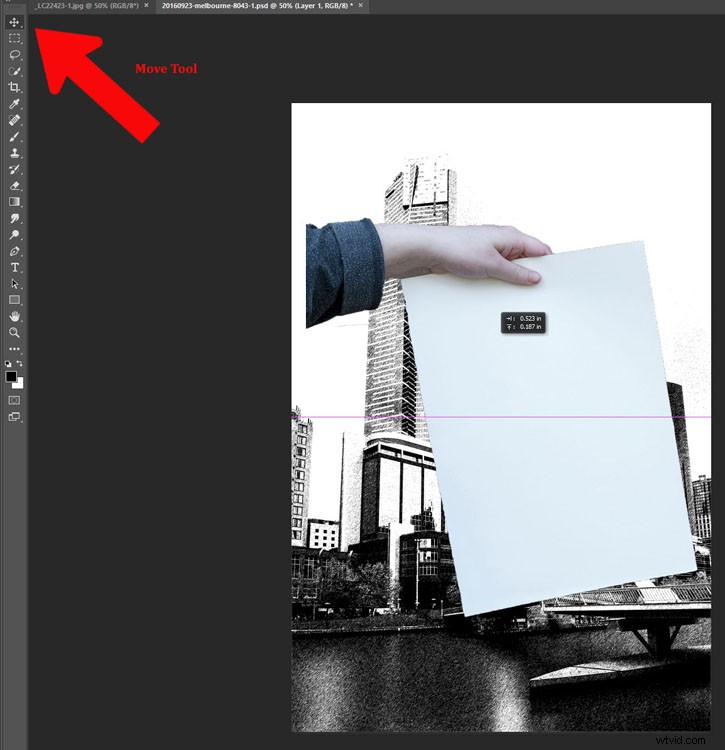
Taille et position de la main
Si vous avez de la chance, la main aura la bonne taille, mais si ce n'est pas le cas, vous devrez peut-être la redimensionner. Vous devrez peut-être également modifier l'angle. La transformation gratuite vous permettra de le faire, appuyez sur Ctrl/Cmd+T pour l'activer. Si vous cliquez sur les coins, vous pouvez l'agrandir ou le réduire (maintenez la touche Maj enfoncée pour conserver les mêmes proportions !). Si vous survolez les coins, vous verrez apparaître une petite courbe avec des flèches à chaque extrémité, cela vous permettra de la faire pivoter à l'angle souhaité.
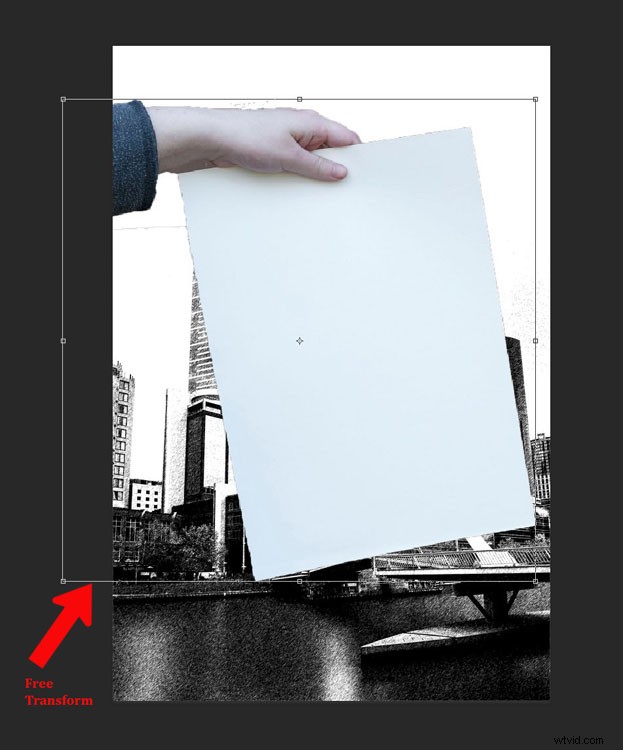
La main a l'air un peu bizarre car elle a besoin d'une ombre. Prenez note de votre image d'origine et de la façon dont l'ombre a été placée. Vous devez également regarder l'image principale, elle semblera un peu décalée si la lumière vient d'une direction différente de celle de l'image de la main.
Créer le dessin sur le papier
Pour obtenir l'image sur le morceau de papier, vous devez vous assurer que la couche qui est la photographie n'est toujours pas visible. Il devrait toujours être invisible depuis le moment où vous avez fait le dessin.
Ajoutez un masque au calque avec la main et le papier. Au bas du panneau des calques, cliquez sur l'icône du masque, qui ressemble à un rectangle blanc avec un cercle noir rond à l'intérieur. Il devrait être en bas dans le coin inférieur droit.
Ensuite, assurez-vous que le masque de calque est sélectionné. S'il y a des lignes blanches autour de l'extérieur du masque (pas la vignette de l'image, cela signifie que le masque est sélectionné.
Sélectionnez l'outil Pinceau et assurez-vous que la couleur de premier plan est définie sur noir. Descendez dans la barre d'outils et trouvez les couleurs de premier plan et d'arrière-plan. Si le blanc est en haut, cliquez sur la flèche au-dessus pour le rendre noir (si d'autres couleurs s'affichent, appuyez sur D sur votre clavier pour définir les valeurs par défaut du noir et blanc).
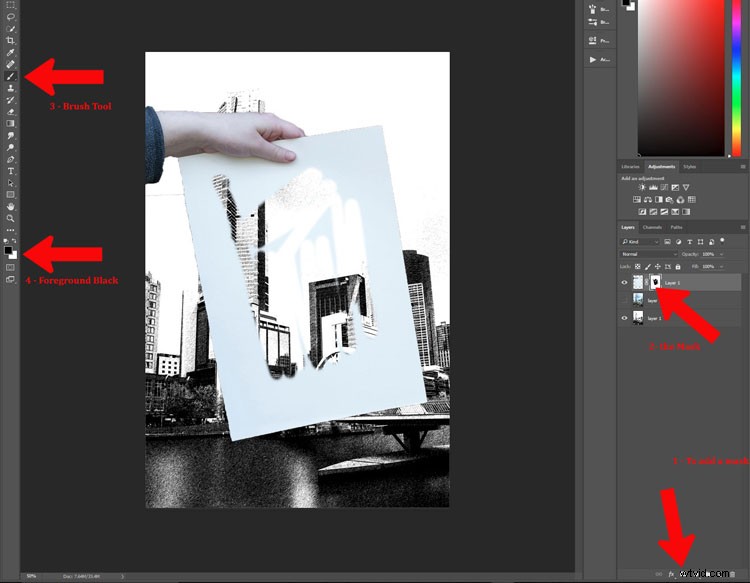
Vous pouvez masquer toute la feuille de papier ou laisser un bord autour de l'image. Pour ce tutoriel, j'ai laissé intentionnellement une bordure. Une fois que vous pensez avoir obtenu l'image entière, appuyez sur Alt (PC) ou Option (Mac) et cliquez sur le masque. Vous devriez alors pouvoir voir ce que vous avez masqué - les zones noires sont le masque, alors assurez-vous qu'il ne reste plus de points blancs. Badigeonnez les morceaux blancs et retirez-les. Si vous vous rendez compte que vous peignez en blanc, la couleur de premier plan est incorrecte. Appuyez sur X et cela inversera la couleur afin que vous puissiez revenir à la peinture en noir.
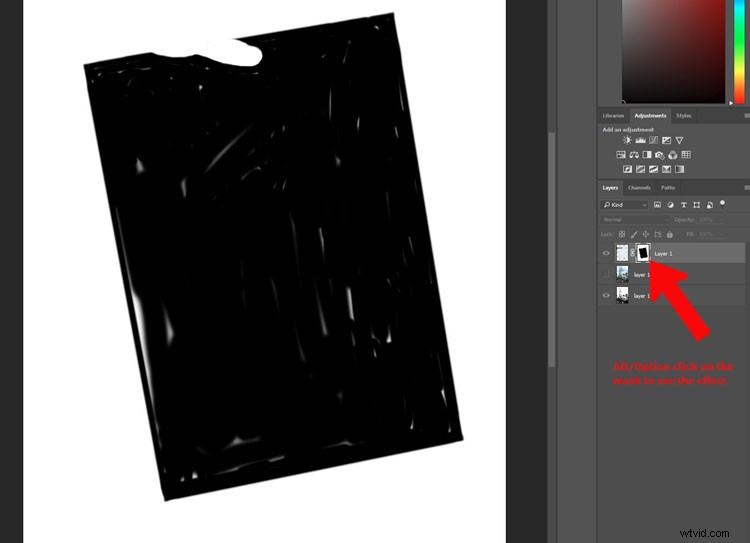
Remettre la photo en place
Une fois que le dessin apparaît à travers le papier, vous devez faire réapparaître la photo. Cliquez sur l'icône représentant un globe oculaire à côté de l'image pour qu'elle soit visible. Vous remarquerez que tout le dessin a disparu, il est maintenant derrière la photographie. Vous devrez faire un autre masque pour pouvoir revoir le dessin sur le papier.
La beauté de cette image est que vous pouvez utiliser le même masque que vous avez utilisé pour la couche de papier.
Si vous allez au masque de calque que vous avez utilisé pour afficher le dessin, appuyez sur Ctrl/Cmd et cliquez sur le masque, vous le verrez faire une sélection (marchant des fourmis autour des zones sélectionnées). Appuyez sur Ctrl/Cmd+C pour copier cette sélection. Ensuite, assurez-vous que le calque de photographie est sélectionné et cliquez sur l'icône du masque de calque pour en créer un nouveau. Vous devriez obtenir un nouveau masque de calque identique à l'autre. (Vous pouvez également cliquer et maintenir Alt/Opt, et saisir le masque de calque du calque papier et le faire glisser vers le calque d'image. Cela copiera le même masque pour vous).
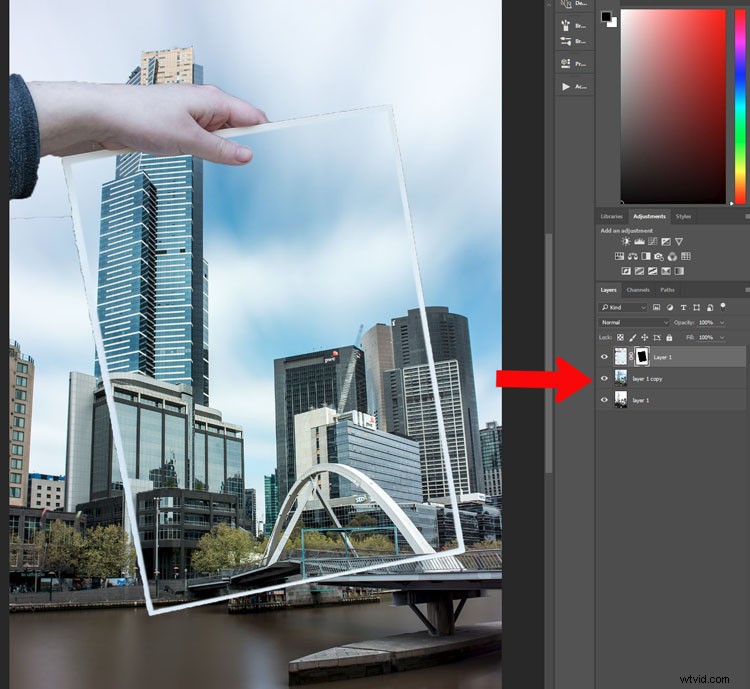
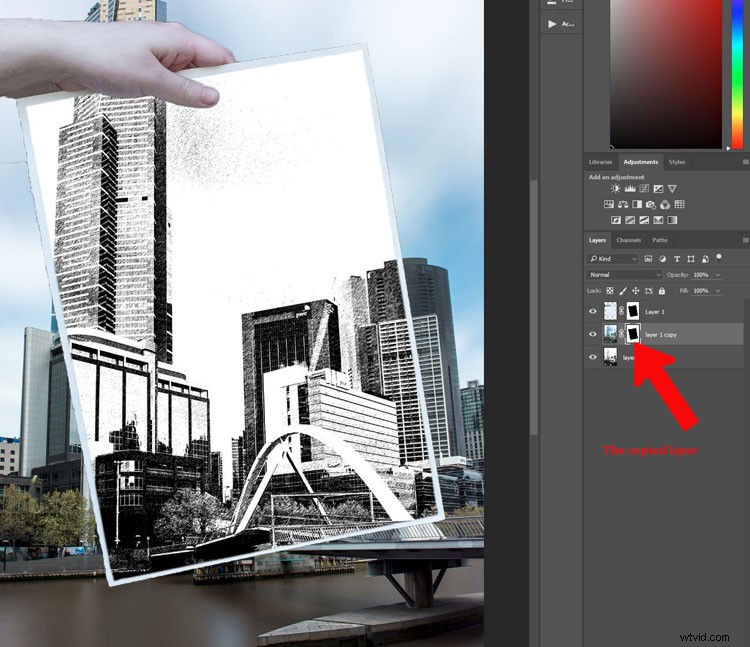
Il est temps d'enlever les parties qui n'appartiennent pas vraiment. Vous pouvez utiliser le masque que vous aviez pour le calque de la main. Utilisez votre outil pinceau et n'oubliez pas de faire du noir la couleur de premier plan. Vous pouvez maintenant masquer les parties de la main que vous ne vouliez pas sélectionner lorsque vous avez effectué la sélection rapide (zoomez de près, vous pouvez également utiliser la fonction d'affinement des contours).
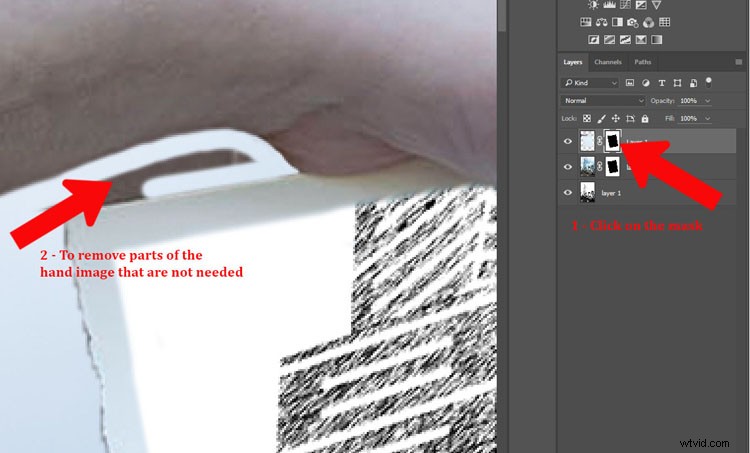
Réglage fin
La main peut sembler un peu bizarre, alors vous devez ensuite ajouter une ombre que la main aurait créée. Cela le rendra plus crédible.
Ajoutez un nouveau calque en cliquant sur l'icône en bas du panneau des calques. C'est le contour carré avec le coin plié, généralement situé à côté de la poubelle. Vous pouvez également accéder à Menu > Calque > Nouveau calque.
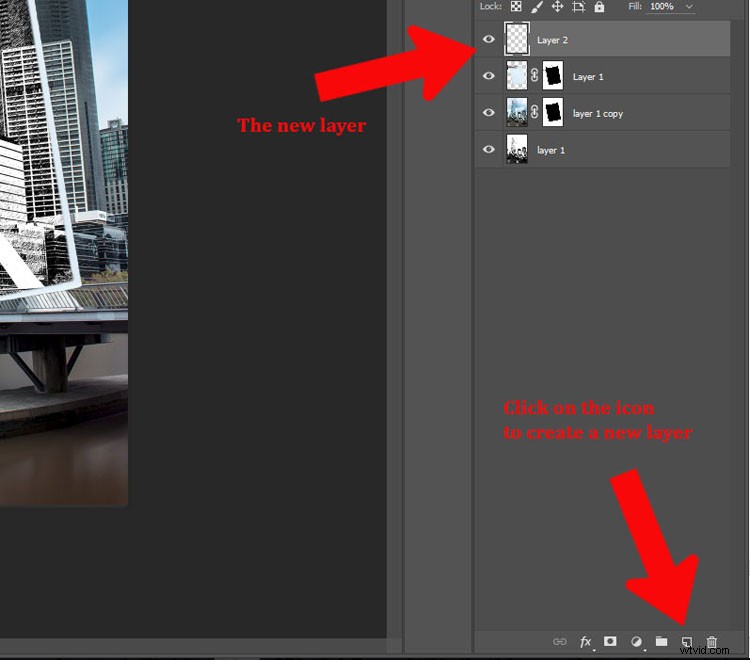
Vous devrez utiliser l'outil lasso. Il est également utile de zoomer pour voir ce que vous faites. L'outil de zoom est également dans le panneau d'outils, ou vous pouvez appuyer sur la lettre Z qui le fera apparaître. Cliquez sur l'image pour effectuer un zoom avant ou pour effectuer un zoom arrière, appuyez sur la touche Alt ou Option et cliquez sur l'image. (Remarque :appuyez sur B pour récupérer la brosse.)
Sur le nouveau calque, dessinez sous la main avec l'outil lasso pour obtenir l'ombre. Vous n'avez pas besoin d'être précis car il ne fera pas vraiment noir. Allez dans Menu> Sélectionner> Modifier> Plume. Dans la fenêtre contextuelle, entrez la quantité de dégradé souhaitée. 5 pixels était le paramètre sélectionné pour cette image. Vous pouvez également appuyer sur Maj+F6.
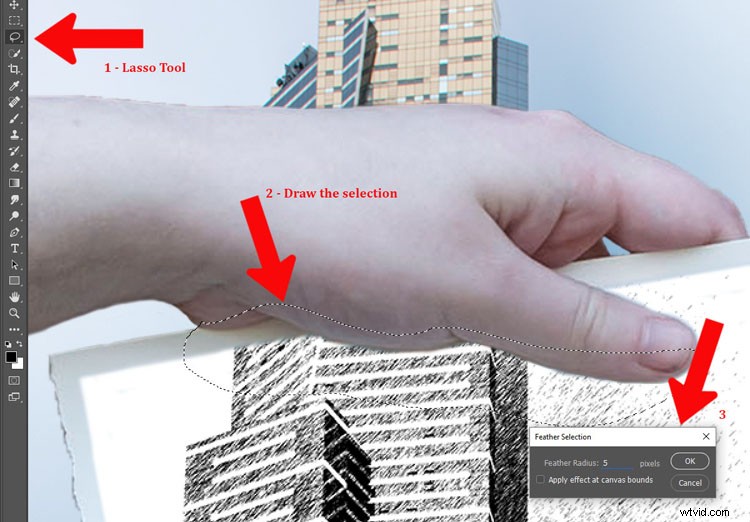
Ajouter dans la zone d'ombre
Remplissez la zone sélectionnée de noir à l'aide de l'outil Pot de peinture. Assurez-vous que la couleur de premier plan est noire.
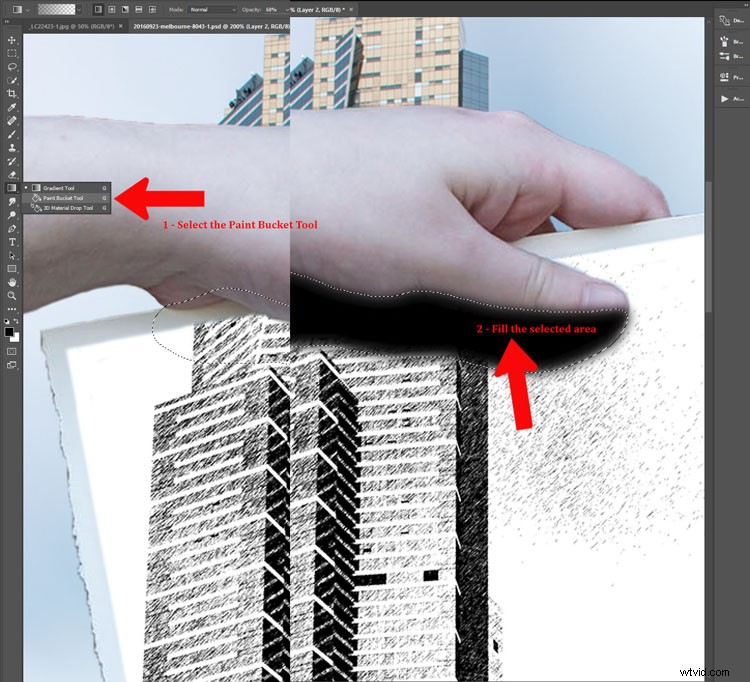
Vous devrez peut-être ajouter un masque pour retirer les parties de la main dont vous n'avez pas besoin. Vous pouvez également modifier l'opacité du calque afin que l'ombre ne soit pas aussi sombre. Le curseur d'opacité est situé en haut du panneau des calques près des modes de fusion. Ajustez là où vous pensez que l'ombre semble naturelle.

Pour désélectionner, appuyez sur Ctrl/Cmd+D.

L'image est maintenant terminée.
Conclusion
Je ne sais pas combien d'entre eux vous feriez, mais certaines des techniques utilisées pour le créer peuvent être utilisées pour beaucoup d'autres choses. Essayez de suivre ce didacticiel plusieurs fois, puis voyez comment vous pouvez utiliser certains processus de différentes manières. N'oubliez pas de partager vos images afin que nous puissions voir ce que vous avez fait.
