Si vous n'êtes pas sûr des paramètres de qualité de rendu maximale (MRQ) et de profondeur de bit maximale (MBD) de Premiere Pro, vous n'êtes pas seul. C'est assez compliqué, et ça n'aide pas la documentation officielle qui peut être difficile à trouver.
Alors pourquoi les voyons-nous à la fois dans les paramètres de séquence et dans les paramètres d'exportation ? Et comment affectent-ils notre vidéo ? Dans cet article, nous verrons comment et quand ces paramètres fonctionnent, afin que vous puissiez faire le meilleur choix pour vos propres projets.
Si vous n'avez pas le temps de lire tous les détails techniques, vous pouvez passer directement à la conclusion. (TL; DR activez simplement les deux paramètres dans les paramètres de séquence et les paramètres d'exportation.)
À la fin de l'article, vous trouverez également les tests que j'ai utilisés pour montrer comment ces paramètres affectent les temps d'exportation et la qualité d'image. Ceux-ci seront mentionnés au cours de l'article.
Contenu
- Où trouve-t-on ces paramètres ?
- Vous serez prévenu
- Que fait la profondeur de bits maximale ?
- Que dit Adobe ?
- Pourquoi est-ce important ?
- Comment savoir si un clip est rendu en mode GPU ou en mode Logiciel uniquement ?
- Méfiez-vous de la barre de rendu rouge
- Qu'en est-il des rendus d'aperçu ?
- La profondeur de bits maximale affecte le décodage de certains formats
- Le choix de profondeur souvent négligé dans les paramètres d'exportation
- Que fait la qualité de rendu maximale ?
- OK, mais que signifie exactement "Meilleure mise à l'échelle" ?
- Quand commence-t-il ?
- Quelques faits qui pourraient vous surprendre
- Premiere Pro dispose de plusieurs algorithmes de mise à l'échelle différents
- Vous ne voyez normalement pas la pleine qualité dans le moniteur de programme
- Vos choix dans les paramètres de séquence importent peu
- La qualité de rendu maximale affecte également la façon dont la couleur est rendue
- La qualité de rendu maximale affecte la façon dont certains formats sont décodés
- Idées fausses courantes
- "La qualité de rendu maximale n'affecte que la mise à l'échelle"
- "La profondeur de bits maximale n'aide pas si votre fichier source ou de destination est de 8 bits"
- "Lorsque l'accélération GPU est activée, les paramètres n'ont pas d'importance"
- "L'exportation correspondra à ce que vous voyez dans le moniteur du programme"
- Résumé
- Voici ce que je fais
- Tester, tester
- Test 1 :Exporter vers ProRes 422 HQ, aucun effet
- Test 2 :Comparaison des fichiers exportés du test 1, Mode Différence, Aucun effet
- Test 3 :Exporter vers ProRes 422 HQ, avec effet Lumetri (courbe RVB), GPU activé
- Test 4 :Export vers ProRes 422 HQ, avec effet Lumetri (courbe RVB), GPU désactivé
- Test 5 :Mode Différence, avec effet Lumetri (Courbe RVB)
- Test 6 :Exporter vers ProRes 422 HQ, sans mise à l'échelle
- Test 7 :Exporter vers ProRes 422 HQ, avec une mise à l'échelle définie sur 120 %
- Test 8 :Mode différence, avec mise à l'échelle
- Test 9 :Exporter vers ProRes 422 HQ, avec une rotation définie sur 10 degrés, sans mise à l'échelle
- Test 10 :Mode Différence, avec rotation définie sur 10 degrés, sans mise à l'échelle
- Test 11 :Exporter vers ProRes 422 HQ, avec mise à l'échelle à 120 % et effet Masque flou à 0 %
- Test 12 :source RED, exportation vers ProRes 422 HQ, paramètres MBD
- Test 13 :source RED, mise à l'échelle, exportation vers ProRes 422 HQ, paramètres MRQ
- Test 14 :source RED, mise à l'échelle vers HD, exportation vers ProRes 422 HQ, paramètres MRQ
- Test 15 :source Cineform, mise à l'échelle vers HD, exportation vers ProRes 422 HQ, paramètres MRQ
- Test 16 :source JPEG2k, mise à l'échelle vers HD, exportation vers ProRes 422 HQ, paramètres MRQ
- Test 17 :Source RAW Sony, mise à l'échelle vers HD, exportation vers ProRes 422 HQ, paramètres MRQ
Où trouve-t-on ces paramètres ?
Vous trouverez à la fois la Qualité de rendu maximale et la profondeur de bits maximale paramètres dans au moins trois emplacements différents dans Premiere Pro :dans la nouvelle séquence boîte de dialogue, dans les Paramètres de séquence et dans les Paramètres d'exportation .
Si vous créez une nouvelle séquence manuellement dans Premiere Pro (Fichier> Nouveau> Séquence ), vous verrez cette boîte de dialogue.
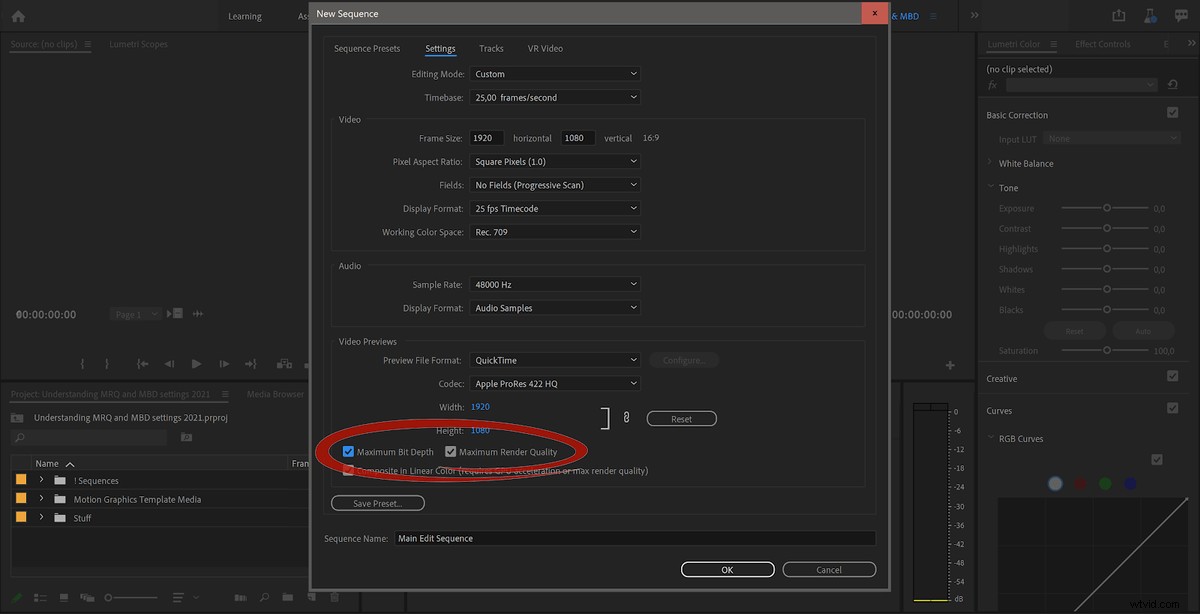
Si vous avez déjà créé une séquence et que vous n'avez pas prêté attention aux paramètres, vous pouvez accéder aux paramètres de la séquence (Séquence > Paramètres de la séquence ) et modifiez-les ici.
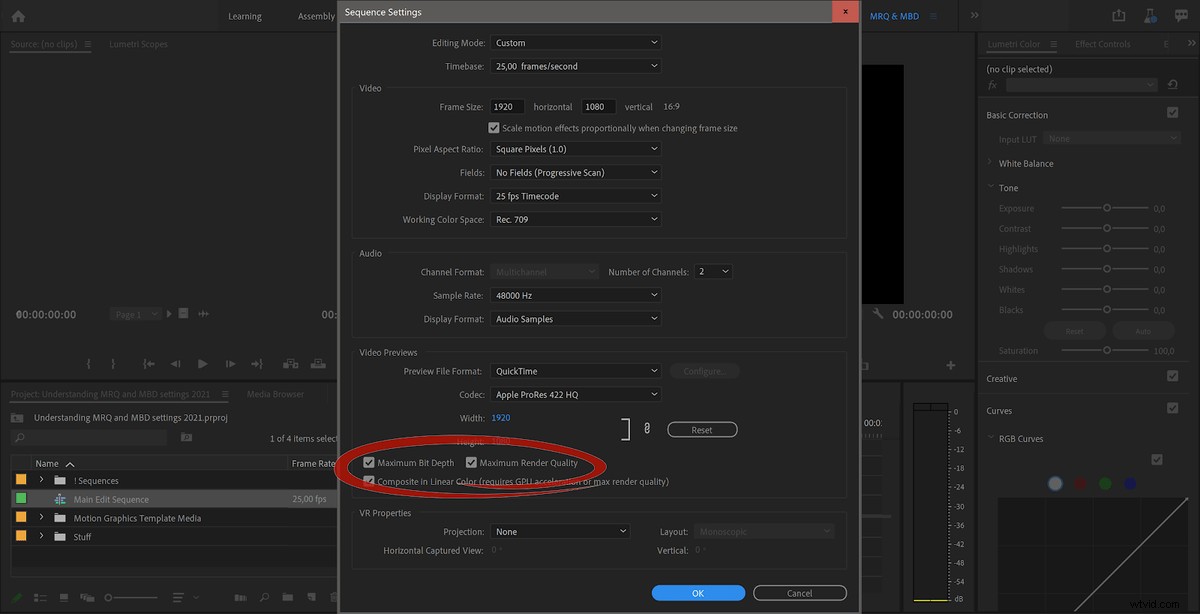
Lorsque vous exportez votre chronologie, vous verrez les mêmes paramètres, un sous la Vidéo onglet et un dans la partie inférieure de la boîte.
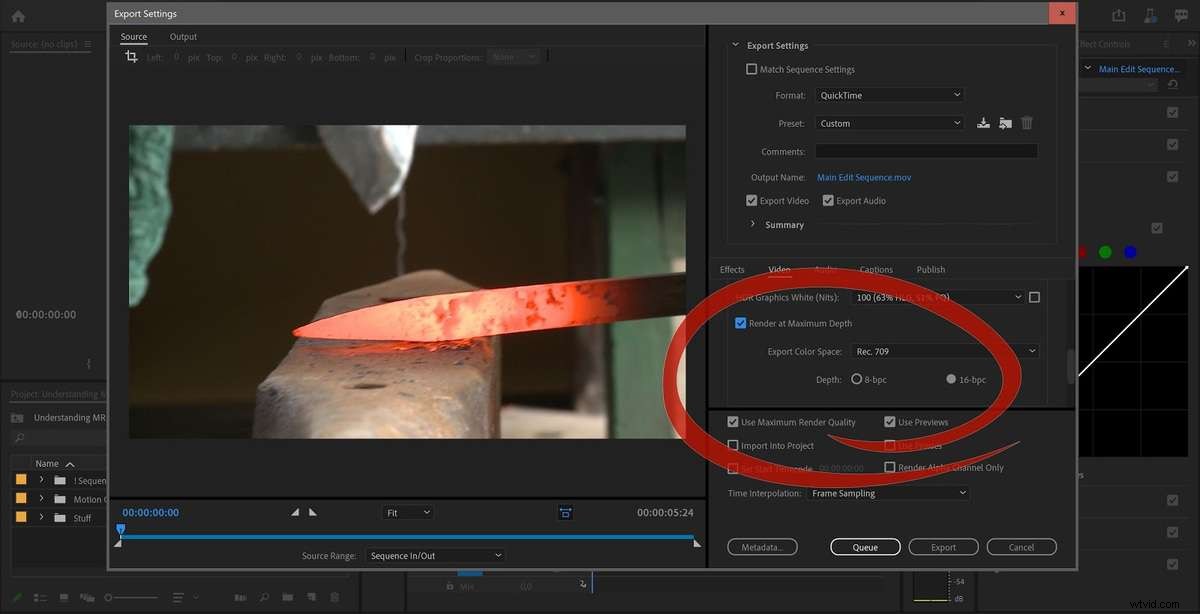
OK, cela étant dit, voyons ce qui se passe lorsque vous activez ces paramètres dans votre séquence.
Vous serez prévenu
Oui, si vous choisissez d'activer l'un de ces deux paramètres, vous recevrez l'avertissement suivant.
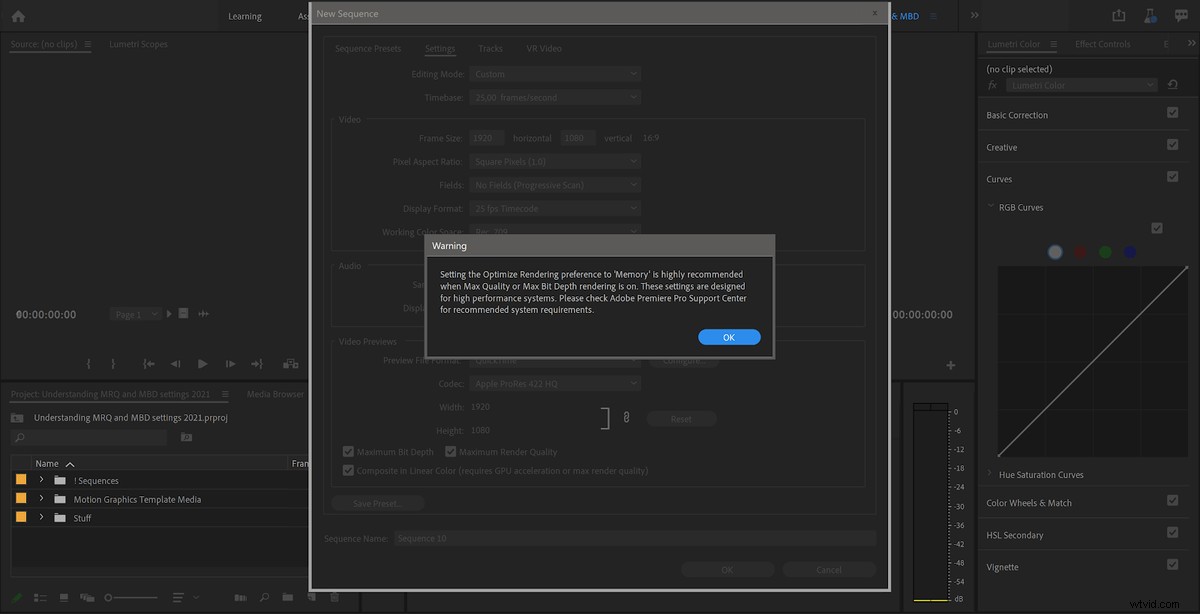
Ce n'est pas aussi effrayant que ça en a l'air. Mais si vous pensez que c'est un sujet de préoccupation, vous pouvez aller dans les Préférences pour la mémoire et le régler sur Optimiser le rendu pour la mémoire . Ou ignorez complètement le message en pensant "J'ai beaucoup de RAM" comme la plupart d'entre nous. À moins que vous n'ayez un ordinateur haut de gamme avec un nombre de cœurs très élevé, vous ne devriez pas rencontrer de problèmes liés à la mémoire avec l'un de ces paramètres. Mes préférences de mémoire sont toujours définies sur Optimiser le rendu pour les performances .
Même si l'avertissement indique qu'il est "fortement recommandé" de le définir sur Mémoire , certains utilisateurs ont signalé que cela rendrait leurs systèmes moins écurie. Je laisse cet ensemble à la valeur par défaut, qui est Performance .
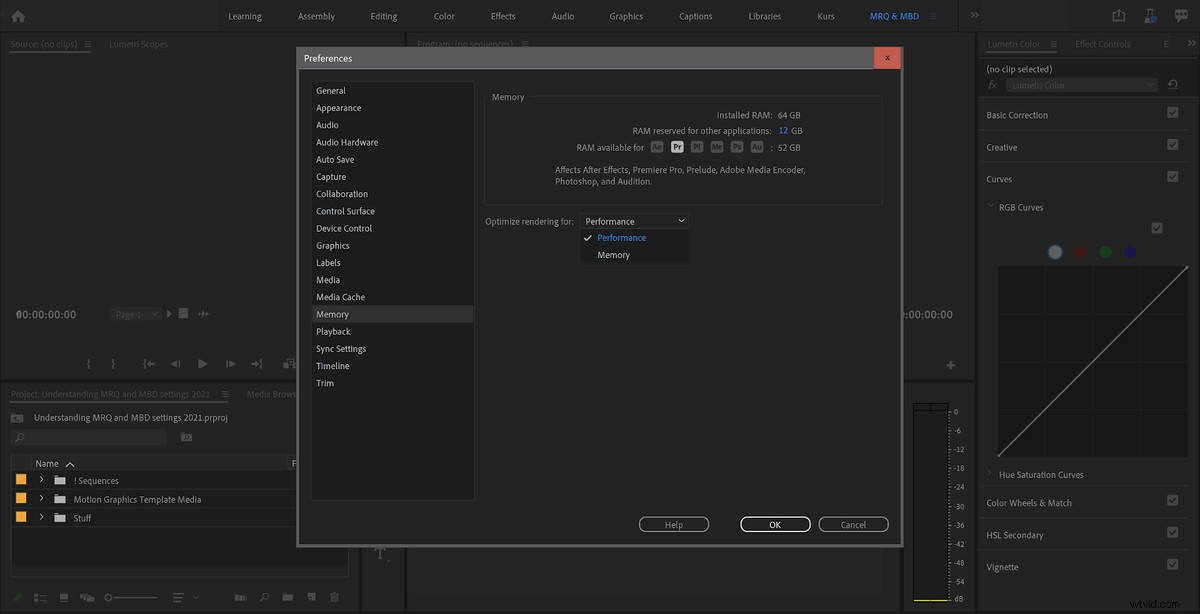
Que fait la profondeur de bits maximale ?
À première vue, il semble que la profondeur de bits maximale Le commutateur force simplement Premiere Pro à restituer les effets pris en charge en 32 bits avec une précision en virgule flottante. C'est une bonne chose car cela réduira les bandes et autres artefacts tout en gardant intacts les surbrillants et les super-noirs, sans jamais écrêter les niveaux.
Le commutateur Maximum Bit Depth demande également un float 32 bits à l'importateur, qui n'est autrement que 8 bits.
Que dit Adobe ?
C'est l'explication que Premiere Pro vous propose lorsque vous passez le pointeur sur le Rendu à profondeur maximale bouton dans les paramètres d'exportation.
"Le rendu à une profondeur de bits maximale améliore la qualité de la vidéo mais augmente la durée d'encodage."
Cela peut prêter à confusion. Que signifie "Améliore la qualité de la vidéo" moyenne? Cette explication n'est pas non plus complète :ce n'est pas le cas nécessairement augmenter le temps d'encodage . Plus d'informations à ce sujet plus tard.
Pour une raison quelconque, il n'y a pas d'info-bulle pour le rendu à profondeur maximale dans Premiere Pro 15.0, vous êtes donc laissé à votre propre interprétation pour celui-ci.
Pourquoi est-ce important ?
Voyons d'abord le rendu des images vidéo. Cela peut être fait en 8 bits par canal, ou en 32 bits par canal. Si vous avez choisi le rendu GPU (CUDA, Metal ou OpenCL) dans les paramètres du projet, il se fera toujours en 32 bits sauf si vous avez utilisé des effets qui ne sont pas accélérés par GPU.
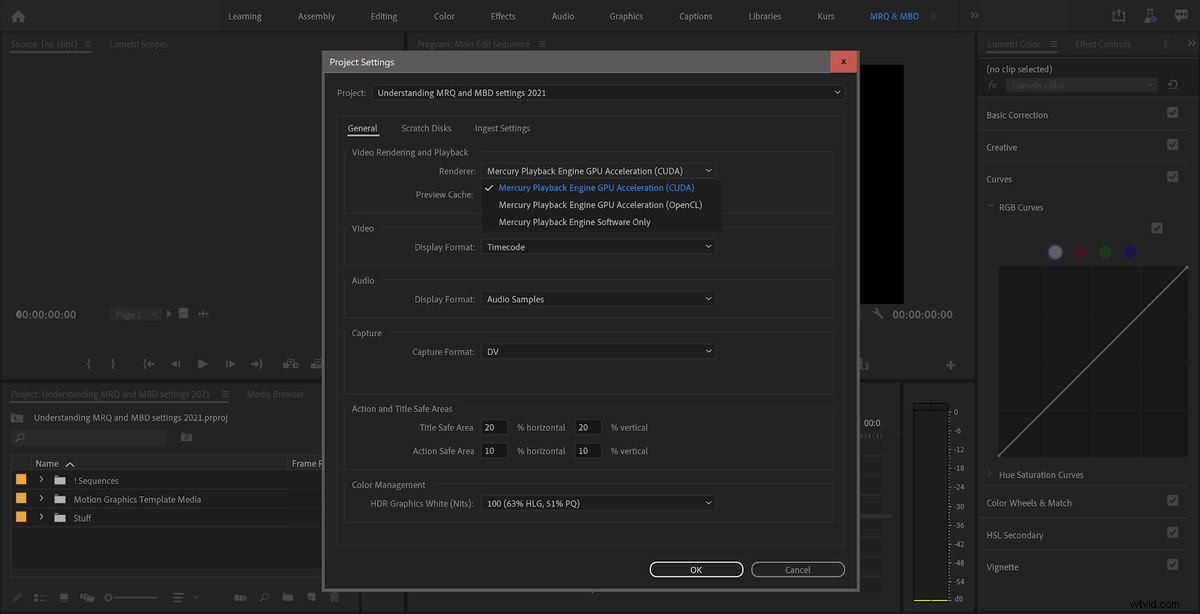
Si Logiciel uniquement est choisi dans les paramètres du projet, la profondeur de bits dépend du Rendu à la profondeur maximale changer. S'il est activé, le rendu sera effectué en 32 bits. Sinon, ce sera fait en 8 bits.
8 bits signifie que le résultat de chaque calcul sur l'image ne peut avoir que 256 niveaux possibles par canal (RVB ou YUV). Ce n'est pas beaucoup de précision. Avec plusieurs effets sur un clip, cela signifie que nous aurons des erreurs d'arrondi pour chaque calcul, avec le danger d'introduire des bandes et des blocages.
En 32 bits, nous effectuons tous les calculs avec des résultats qui peuvent avoir plus de 4 milliards de niveaux différents par canal, de sorte que les erreurs d'arrondi à effets multiples sont totalement éliminées. Nous pouvons également stocker des niveaux bien au-delà de 100 % de blanc et de 0 % de noir.
Voici un bon test à faire si vous voulez voir la différence entre le rendu 32 bits et 8 bits. Utilisez un clip avec des reflets proches du maximum.
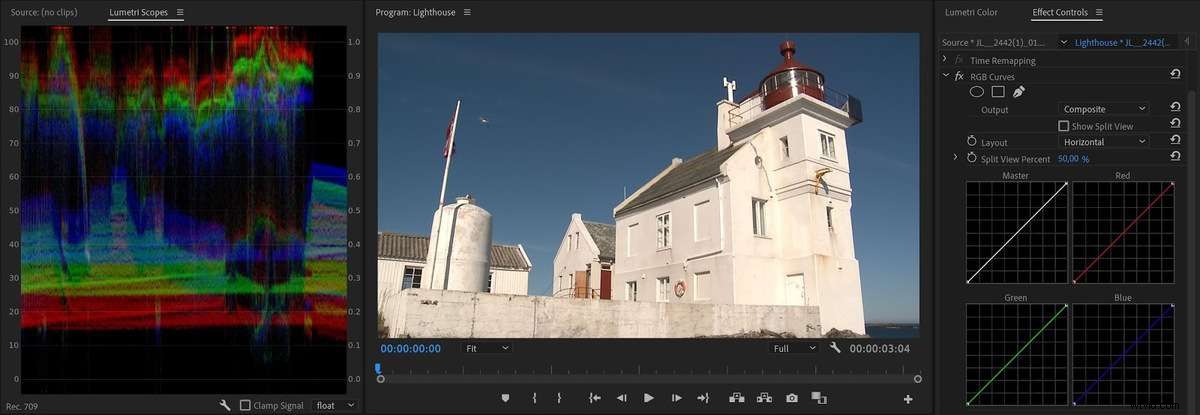
Utilisez l'ancien effet de courbes RVB fidèle (et obsolète) pour forcer les niveaux bien au-delà de 100 % de blanc. (Vous ne pouvez pas utiliser Lumetri Color pour cela car il coupe les niveaux lorsqu'ils sont empilés.)
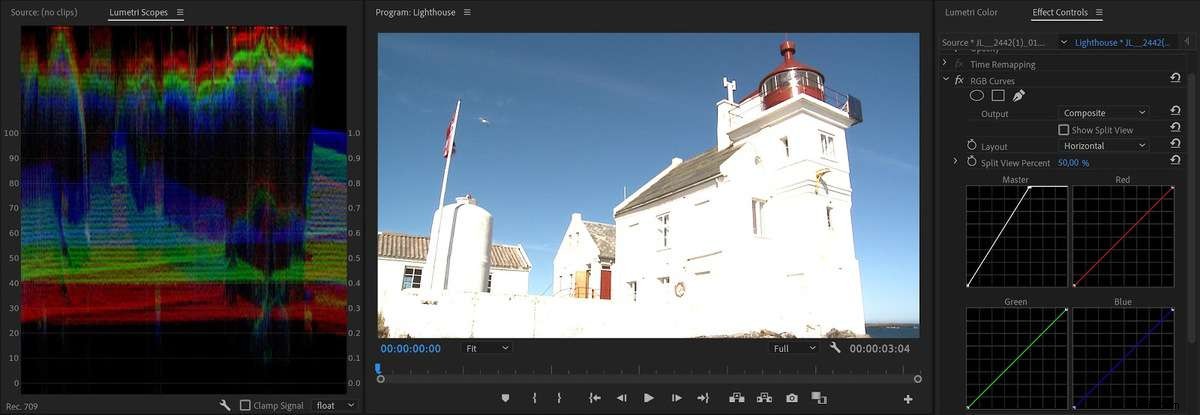
Ajoutons maintenant une autre instance de courbes RVB, où nous faisons à nouveau glisser les blancs vers le bas.
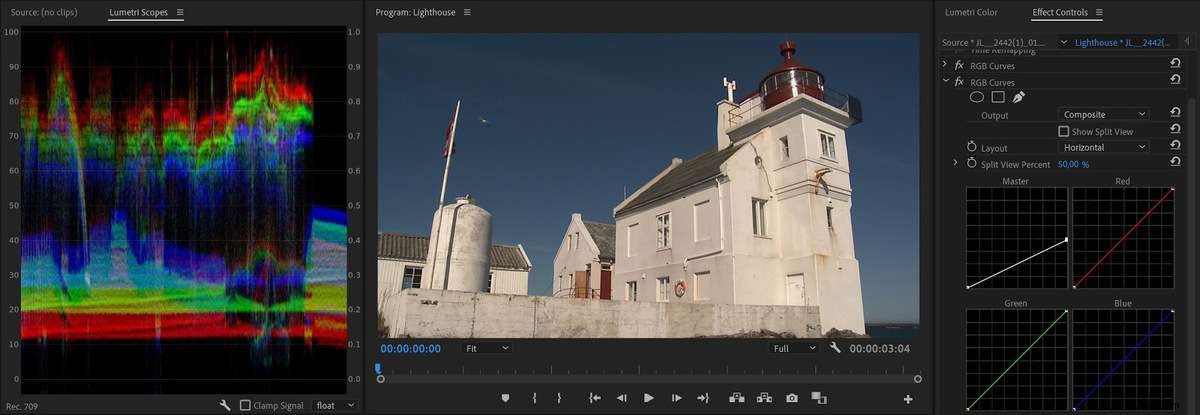
Étant donné que nous effectuons un rendu en 32 bits à l'aide du GPU, les surbrillances n'ont pas été écrêtées et l'image semble normale. Passons maintenant au logiciel uniquement dans les paramètres du projet et voyez ce que nous obtenons.
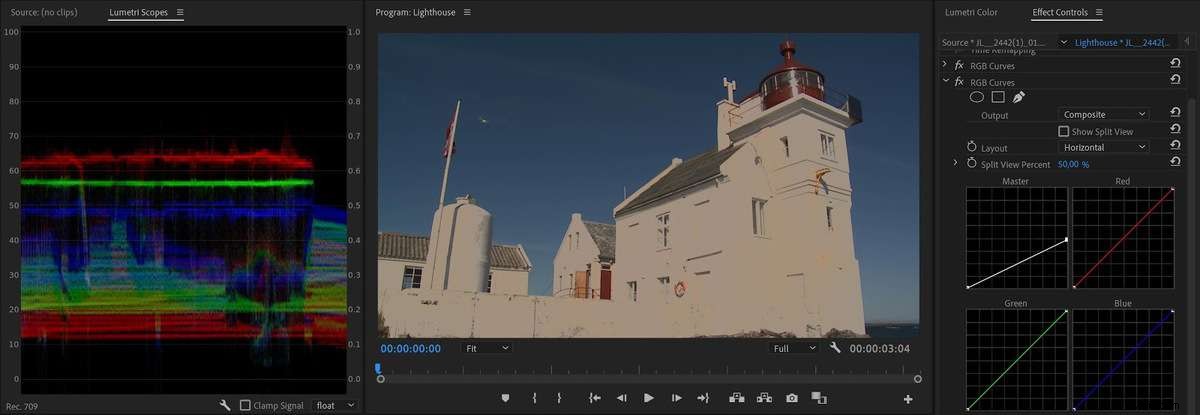
Rendu en 8 bits, les surbrillances étaient simplement écrêtées, et baisser à nouveau les niveaux ne fait que rendre les niveaux écrêtés plus sombres. Beaucoup de détails sont perdus.
Maintenant, activons la profondeur maximale de bits basculer dans les paramètres de séquence.
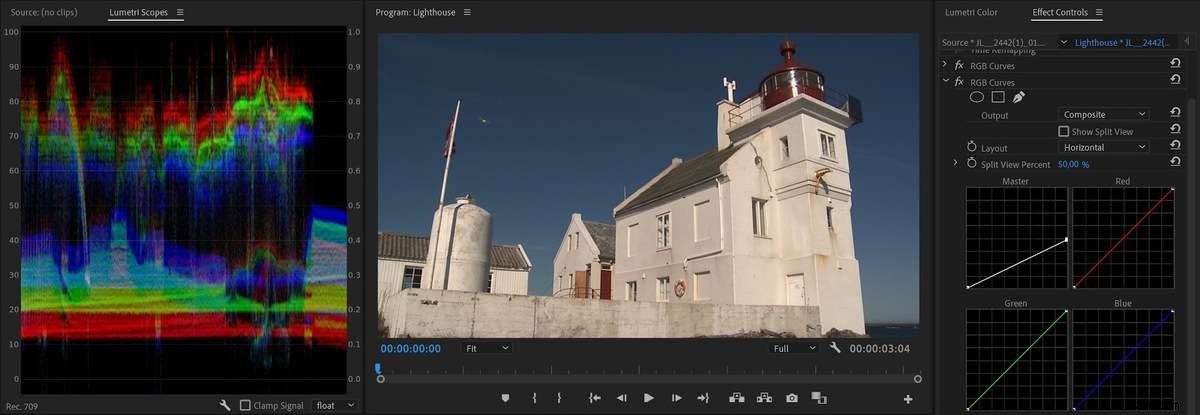
C'est presque identique au résultat obtenu avec le rendu GPU. Donc si vous travaillez en mode logiciel, vous devriez certainement cochez la case Profondeur de bits maximale .
Bien sûr, il s'agissait d'ajustements extrêmes juste pour rendre la différence évidente. Normalement, vous ne feriez pas cela. Mais nous finissons souvent par avoir plus d'un réglage sur un clip. Par exemple, vous pouvez ajouter un LOG à Rec.709 LUT en tant qu'effet de clip source, puis normaliser l'image dans la chronologie, puis ajouter un calque de réglage avec un look.
C'est trois ajustements sur un clip, et tous les niveaux intermédiaires qui dépassent 100% seraient coupés en 8 bits, perdant des détails. Vous pouvez également commencer à voir des bandes dans les dégradés, etc. Assurez-vous que vous effectuez un rendu en 32 bits et que ces problèmes sont inexistants.
Comment savoir si un clip est rendu en mode GPU ou en mode Logiciel uniquement ?
Si vous avez activé l'accélération GPU (CUDA, Metal ou OpenCL) dans les paramètres du projet, il est raisonnable de supposer que vous obtiendrez toujours le meilleur algorithme. Mais ce n'est pas toujours le cas, et c'est plus complexe qu'il n'y paraît.
Si Logiciel uniquement est choisi dans les paramètres du projet, vous obtenez évidemment le rendu logiciel. Mais même lorsque vous choisissez le rendu GPU dans les paramètres du projet, certains de vos clips peuvent être rendus en mode logiciel . Ajoutez un effet ou une transition non accélérée, et une partie du rendu de chaque image sera effectuée en 8 bits, ce qui risque d'écrêter les niveaux et d'introduire des erreurs d'arrondi et des bandes.
Ces effets non accélérés incluent des outils courants tels que Camera Blur et Masque flou . Ceux-ci ne sont pas écrits pour le GPU et doivent être calculés sur le CPU.
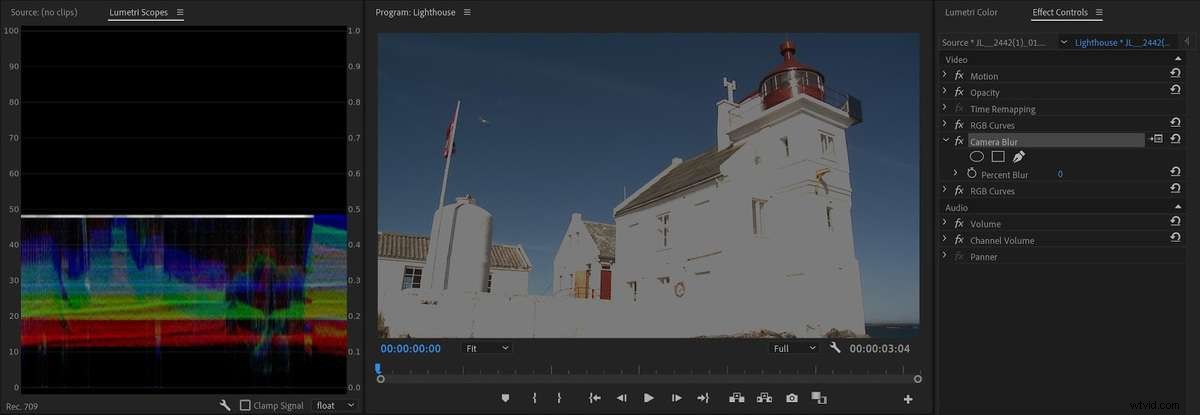
Méfiez-vous de la barre de rendu rouge
La barre de rendu peut vous donner des indices sur ce qui se passe. Les zones de la timeline sans barre de rendu n'ont aucun effet, donc ce que vous voyez devrait être ce que vous obtenez. Si vous avez choisi le rendu GPU dans les paramètres du projet et que vous voyez une barre de rendu jaune dans la chronologie, vous savez également que vous êtes définitivement en mode GPU et que vous êtes en sécurité.
Une barre de rendu rouge indique souvent que vous effectuez le rendu en mode logiciel , mais ce n'est pas une identification claire. Cela peut également indiquer que vous utilisez un effet accéléré par GPU qui nécessite un rendu, comme Optical Flow frame blending pour Speed, ou le Morph Cut transition. Oui, ceux-ci doivent être rendus - d'où la barre de rendu rouge - mais ils seront rendus sur le GPU en 32 bits. Ainsi, une barre de rendu rouge n'est pas toujours signifie que vous êtes en mode logiciel.

Il s'avère qu'il n'y a pas de moyen simple ou direct dans la chronologie de savoir si une partie de votre rendu est effectuée en mode logiciel. Alors, comment savoir si un clip qui déclenche une barre de rendu rouge le fait à cause du rendu logiciel ou non ?
Tout d'abord, vous devez savoir si les clips dans la zone avec une barre de rendu rouge ont des effets sur eux. C'est la partie facile. Si le effet badge est gris, il n'y a pas d'effets sur le clip. S'il est jaune, vous devriez également être bon, car cela signifie que seuls les effets fixes (Mouvement, Opacité, etc.) ont été modifiés.
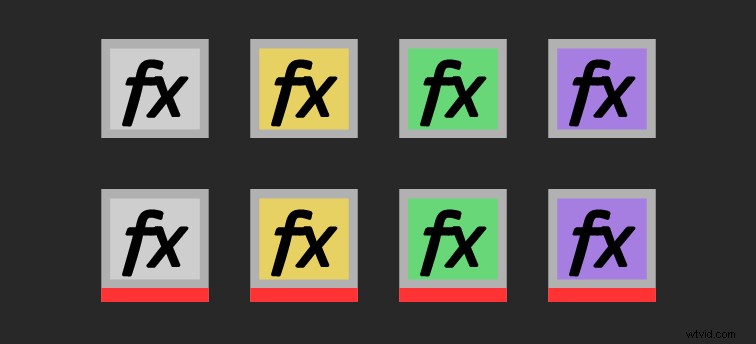
S'il y a une ligne rouge sous le badge, il y a un effet Clip source dessus, et s'il est violet, vous avez ajouté un effet sur le clip dans la chronologie. Lorsqu'il devient vert, cela signifie que vous avez utilisé un effet et que vous avez également modifié un ou plusieurs des effets fixes. La version courte de ceci est que vous n'avez qu'à vous soucier des clips avec vert et violet badges et ceux avec une ligne rouge sous le badge.
Vous pouvez consulter le panneau Options d'effet pour voir si l'un de vos clips a un effet non compatible avec le GPU. Si les clips n'ont que des effets accélérés par GPU, tout va bien. Si un ou plusieurs clips ont un effet non accéléré, certains des calculs seront effectués sur le processeur.
Si vous ne savez pas quels effets sont accélérés par le GPU, vous pouvez le découvrir en regardant les icônes de briques Lego dans le panneau Effets.
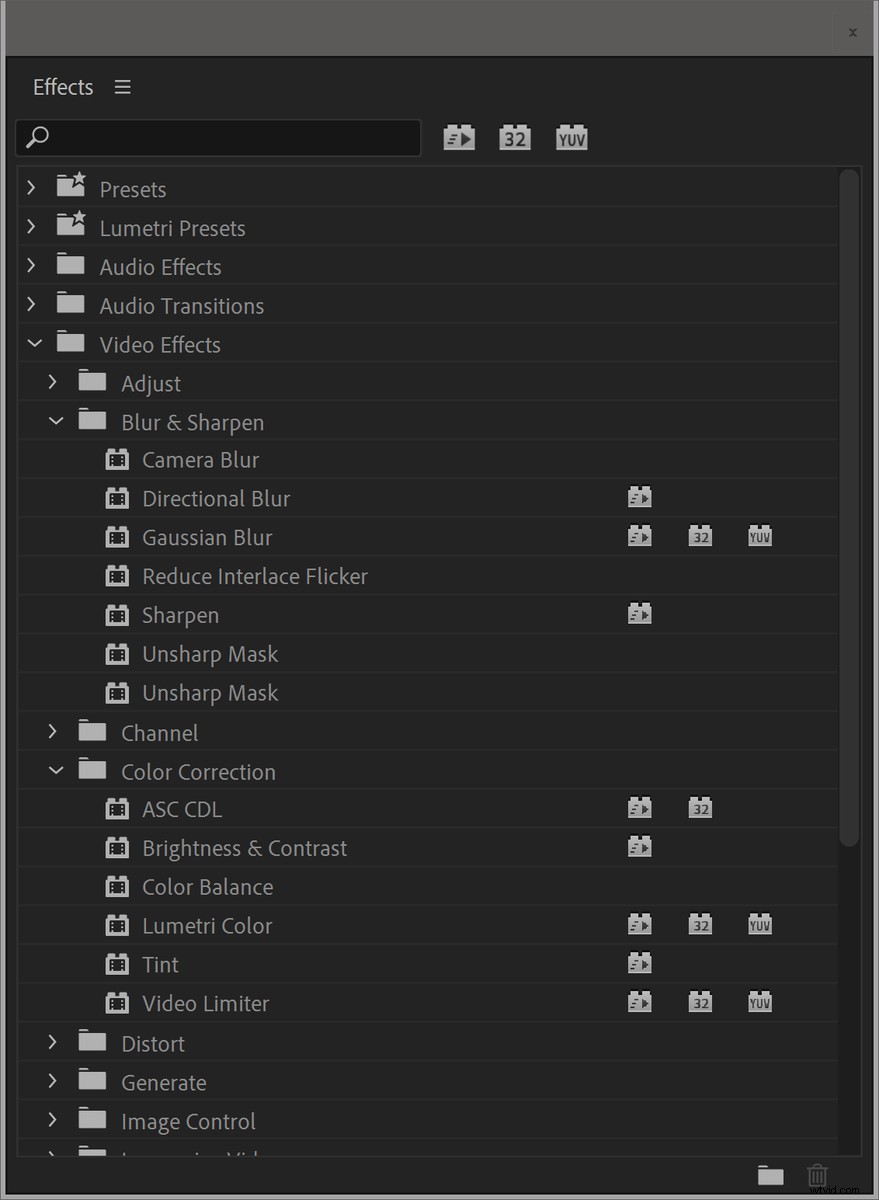
Mais le panneau Options d'effet n'affiche les effets que sur un clip à la fois, il faudra donc un certain temps pour parcourir tous les clips. Voici un moyen plus rapide de voir tous les effets sur tous ces clips :sélectionnez les clips que vous souhaitez inspecter et cliquez sur Modifier > Supprimer les attributs. . Cela montrera tous les effets qui ont été utilisés sur ces clips.
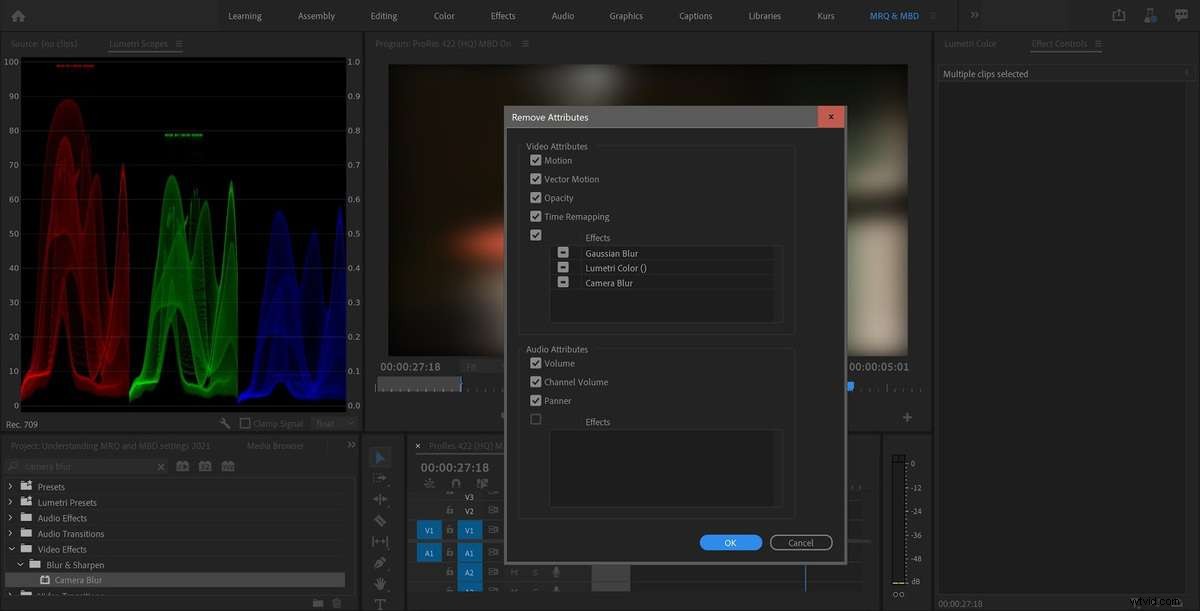
Il ne montrera pas quel clip a quel effet, mais vous connaissez probablement assez bien votre chronologie pour avoir une bonne idée de ce qui a été utilisé et où.
Qu'en est-il des rendus d'aperçu ?
Vos paramètres de séquence n'affecteront normalement pas votre exportation finale, car le panneau Paramètres d'exportation a ses propres paramètres pour la profondeur de bit maximale.
Si vous envisagez d'utiliser des rendus de prévisualisation pour l'exportation, vous serez ravi d'apprendre que la définition du format de fichier de prévisualisation sur quelque chose comme ProRes 422 HQ décodera et restituera vos prévisualisations en 10 bits, même lorsque la séquence a une profondeur de bit maximale définie sur à l'arrêt. Il est donc toujours sûr d'utiliser des rendus d'aperçu de haute qualité.
C'est une bonne chose, mais cela signifie également que vous verrez un changement visible dans l'image sous les superpositions vidéo comme les tiers inférieurs si vous rendez cette partie de la chronologie avec la profondeur de bit maximale définie sur off dans vos paramètres de séquence.
La profondeur de bits maximale affecte le décodage de certains formats
Le commutateur de profondeur de bits maximale demande également un flottant de 32 bits à l'importateur, qui n'est autrement que de 8 bits. Donc, un fait peu connu est que MBD affecte également la façon dont certains formats vidéo sont importés/décodés . Cela signifie que certains formats vidéo peuvent être plus impactés que d'autres, même lorsque vous êtes en mode d'accélération GPU.
Pour certains formats, comme RED, cela est nécessaire pour obtenir des pixels HDR. Par exemple, RED RAW est de 12 bits et Maximum Bit Depth choisit entre décoder les images à 8 bits ou utiliser le 12 bits complet.
Il n'y a pas de liste de ces formats, mais les éditeurs utilisant ProRes doivent savoir que sans MBD défini, ProRes sera décodé en 8 bits , même si la source ProRes est toujours de 10 bits ou plus.
Ainsi, lorsque ce commutateur n'est pas activé dans les paramètres de séquence, vos superbes séquences ProRes sont susceptibles d'afficher des bandes dans le moniteur du programme et dans les oscilloscopes Lumetri.
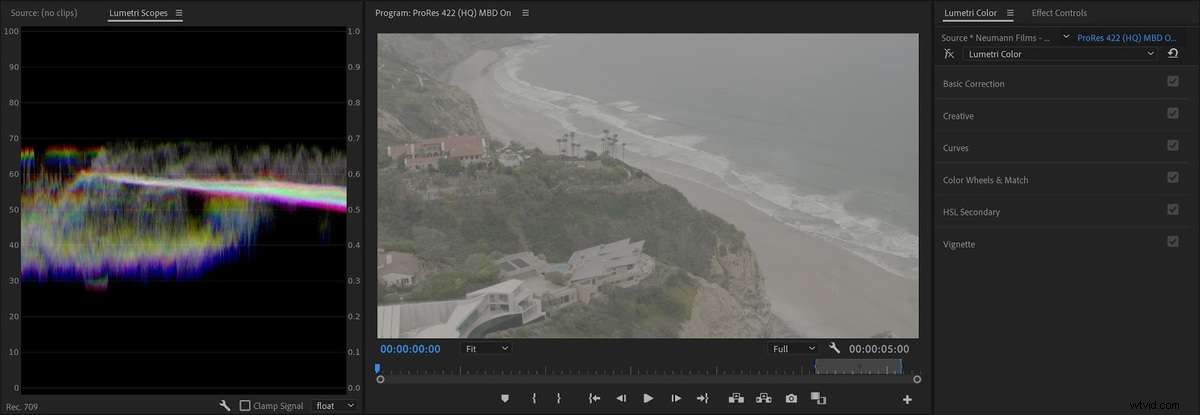
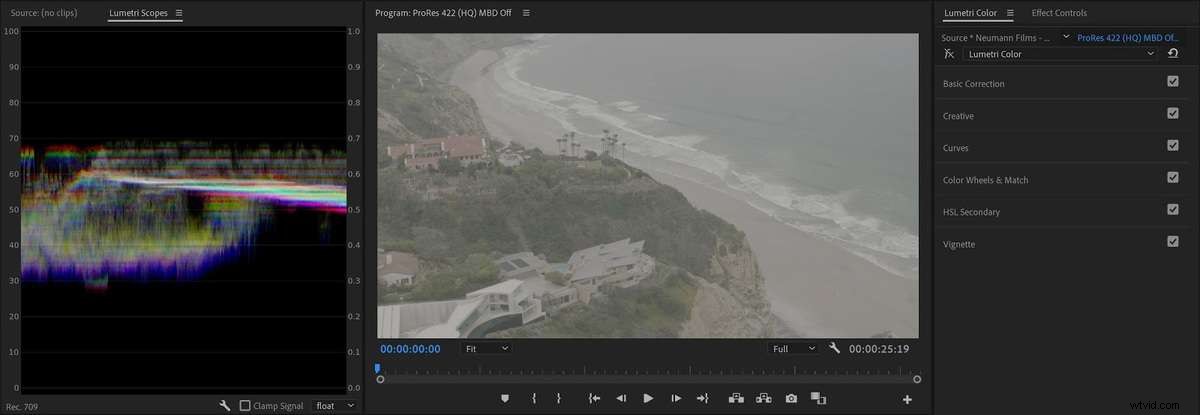
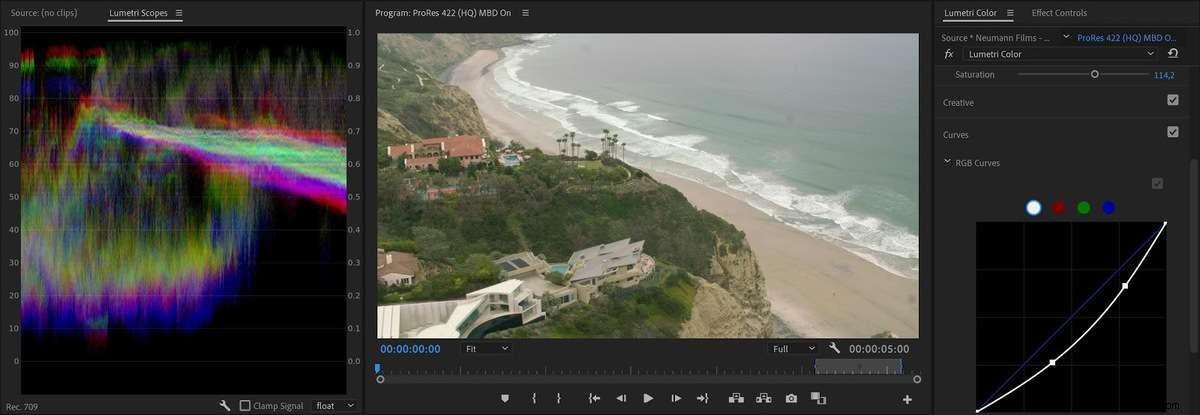
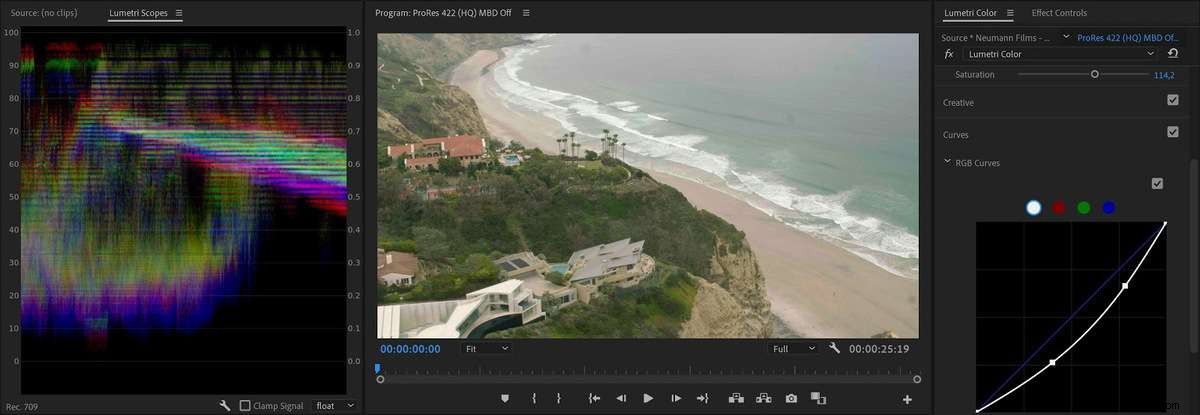
Sans définition de la profondeur de bits maximale, ProRes sera décodé en 8 bits.
Donc, si vous voulez que votre moniteur de programme affiche quelque chose qui ressemble à la sortie finale pendant que vous étalonnez les couleurs, vous voulez certainement activer la profondeur de bit maximale dans les paramètres de séquence.
Le choix de profondeur souvent négligé dans les paramètres d'exportation
Ne confondez pas le Rendu à profondeur maximale réglage avec la Profondeur paramètre qui apparaît immédiatement en dessous dans les paramètres d'exportation pour certains formats. Le Rendu à profondeur maximale la case à cocher fait référence à la précision des calculs, tandis que le paramètre Profondeur ci-dessous fait référence à la profondeur de bits de l'encodage.

Ainsi, la Profondeur Le paramètre décide si le fichier rendu aura une vidéo 8 bits, 10 bits ou plus. Ainsi, même avec Rendu à profondeur maximale cochée, en veillant à ce que les calculs soient effectués en 32 bits, vous exporterez en fait vers une vidéo 8 bits si vous ne la réglez pas sur 16 bits !
Pour garantir une sortie de haute qualité, utilisez toujours une profondeur de 16 bits lors de l'exportation vers ProRes
Pour une raison étrange, tous les préréglages sont réglés par défaut sur 8 bits (vraisemblablement un choix de performances plutôt que de qualité), mais cela vous laisse ouvert au regroupement et au blocage.
Étant donné que la valeur 8 bits vs 16 bits n'est pas stockée de manière visible dans le fichier, le fichier 8 bits prétendra qu'il s'agit de 10 bits pour toutes les variantes de ProRes 422 et de 12/16 bits dans ProRes 4444. Cela afficher dans Propriétés dans Premiere Pro et dans des logiciels comme MediaInfo.
C'est vous mentir.
Notez que lorsque le rendu intelligent démarre, ce paramètre n'a aucun effet. Mais si vous avez une superposition comme un calque de texte ou si vous avez ajouté des effets comme Lumetri, Premiere Pro exportera en 8 bits si la profondeur n'est pas définie sur 16 bits. Si vous avez rendu des aperçus du segment et choisissez Utiliser les aperçus, le paramètre n'affectera pas la sortie.
Notez également que les Paramètres de séquence de correspondance La fonctionnalité dans les paramètres d'exportation est définie sur la profondeur de bits maximale si votre séquence est activée, mais la profondeur est définie sur 8 bits, ce qui rend même cette fonctionnalité inutilisable pour l'exportation ProRes de haute qualité.
À quoi sert la qualité de rendu maximale ?
MRQ, lorsqu'il est actif, vous donnera des images plus nettes après la mise à l'échelle car il permet un Lanczos de meilleure qualité méthode d'interpolation au lieu de la méthode bilinéaire par défaut. C'est pourquoi il augmente également le temps d'exportation lorsqu'il est actif.
Cela semble assez simple. Mais cela affecte-t-il autre chose que la mise à l'échelle ? Tu paries. Et de quel type d'algorithmes s'agit-il ?

OK, mais que signifie exactement "Meilleure mise à l'échelle" ?
Pour répondre à cette question, laissons Premiere Pro pour le moment et regardons plutôt Photoshop. Vous avez peut-être vu que Photoshop propose plusieurs algorithmes de mise à l'échelle. Bicubic, Bicubic Sharper, etc. Et ils ont tous des avantages et des inconvénients différents.
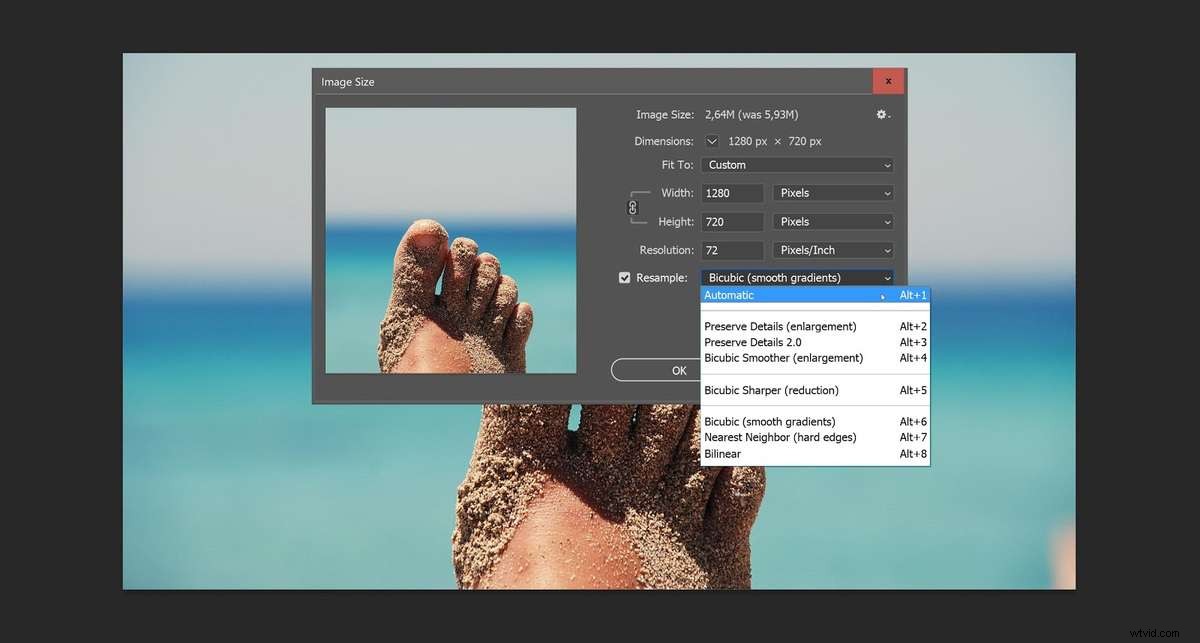
Pourquoi avons-nous tant de choix ? Parce que la netteté n'est pas toujours ce que vous voulez. Certains algorithmes sont meilleurs pour les éléments graphiques et le texte, tandis que d'autres sont meilleurs pour les "images naturelles". Certains fonctionnent mieux lors de la mise à l'échelle, tandis que d'autres fonctionnent mieux lorsque vous réduisez. Colin Smith de PhotoshopCAFE a une bonne explication dans son didacticiel vidéo.
Revenons à Premiere Pro, et "meilleur" équivaut apparemment à plus net. C'est donc la première déclaration légèrement inexacte dans ce texte d'info-bulle. La deuxième inexactitude est qu'il ne mentionne que la mise à l'échelle, bien qu'elle affecte en fait toutes les options de transformation, y compris l'échelle, la position et la rotation, ainsi que tous les effets qui effectuent l'échelle, la position et la rotation, comme le stabilisateur de distorsion .
Tout comme l'explication de Max Bit Depth, l'explication dans l'info-bulle est également fausse :elle n'est pas nécessairement augmenter le temps d'encodage. Si vous avez activé l'accélération GPU, cela n'augmentera pas le temps d'encodage. Voir Essai 7
Quand commence-t-il ?
Si vous n'avez utilisé que des effets accélérés par GPU et que vous avez une barre de rendu de la chronologie jaune, ou aucune barre du tout, cela ne sera pas entrent en jeu, car les algorithmes de mise à l'échelle du GPU sont encore meilleurs, et pourtant plus rapides, car ils sont effectués sur le GPU.
Si la barre de rendu est rouge, elle peut coup de pied. Très probablement, parce que vous avez utilisé un effet non accéléré. Mais il y a des exceptions. Tout comme l'option Max Bit Depth, Max Render Quality ne sera pas se déclenche si la barre de rendu est rouge parce que vous avez utilisé la coupe de morphing et que vous n'avez pas encore rendu. Cette transition est rendue sur le GPU, donc MRQ ne se déclenchera pas.
Et n'oubliez pas :cela affecte les transformations (même s'il ne mentionne que la mise à l'échelle dans les paramètres d'exportation). Donc, si vous n'avez rien mis à l'échelle, déplacé ou pivoté, cela ne fonctionnera pas. Si vous avez ajusté ou créé des images clés pour la Position, la Rotation ou l'Échelle (y compris l'Échelle ou Définir sur la taille de l'image), vous avez peut-être déclenché ces algorithmes.
Là encore, vous pourriez évoluer sans vous en rendre compte. Par exemple, Stabilisateur Warp introduit la mise à l'échelle, la rotation et le repositionnement. Et si vous avez utilisé la valeur par défaut Définir sur la taille du cadre , vous effectuez peut-être une mise à l'échelle sans le savoir. Bien sûr, si vous exportez dans une taille différente de celle de votre séquence (par exemple, exportez de la HD à partir d'une chronologie 4k), alors vous êtes mise à l'échelle.
Quelques faits qui pourraient vous surprendre
Comme vous l'avez vu, le niveau de complexité est étonnamment élevé pour un objectif aussi simple :donnez-moi une sortie de qualité maximale. Non seulement c'est complexe, mais les différents paramètres sont placés dans différents coins du logiciel et ils doivent tous être définis correctement.
Beaucoup d'entre nous auront du mal à trouver, comprendre et appliquer correctement tous ces paramètres.
Mais il y a plus. Voici quelques informations qui peuvent ou non vous surprendre.
Premiere Pro dispose de plusieurs algorithmes de mise à l'échelle différents
Adobe a décrit comment et quand les différents algorithmes de mise à l'échelle fonctionnent dans un article de blog de 2010.
Voici un aperçu que j'ai fait, mis à jour avec les algorithmes utilisés pour la lecture de haute qualité , ce qui n'existait pas en 2010.
| Algorithme | Description | Quand est-il utilisé ? |
| Voisin le plus proche | Super rapide, mais en blocs | Pour certains formats lorsque vous réduisez la résolution de lecture dans le Moniteur du programme. |
| Bilinear " data-order="Bilinéaire ">Bilinéaire | Très rapide, mais pas la meilleure qualité. | Utilisé pour la lecture lorsque la lecture haute qualité n'est pas activée. |
| Gaussien passe-bas échantillonné avec bilinéaire" data-order=" Gaussien passe-bas échantillonné avec bilinéaire">Gaussien passe-bas échantillonné avec bilinéaire | Rapide, mais un peu mou. | Utilisé lorsque vous exportez en mode logiciel avec la qualité de rendu maximale désactivée. Également utilisé en mode logiciel lorsque la lecture est en pause. |
| bicubique " data-order=" bicubique ">bicubique à rayon variable | Lent, mais plus net. Similaire au mode bicubique standard de Photoshop. | Utilisé pour l'exportation en mode logiciel lorsque la qualité de rendu maximale est activée. |
| Lanczos 2 passe-bas échantillonné avec bicubique. Également décrit comme modifié bicubique avec un préfiltre dépendant de l'échelle." data-order="Lanczos 2 passe-bas échantillonné avec bicubique. Également décrit comme bicubique modifié avec un préfiltre dépendant de l'échelle.">Lanczos 2 passe-bas échantillonné avec bicubique. Également décrit comme bicubique modifié avec un préfiltre dépendant de l'échelle. | Le meilleur algorithme de mise à l'échelle complet. Assez avancé, mais comme il n'est disponible qu'en mode GPU, il reste rapide. | Utilisé en mode GPU pour l'exportation et lorsque la lecture est en pause. Également utilisé en mode GPU lorsque la lecture haute qualité est activée. |
Vous ne voyez normalement pas la pleine qualité dans le moniteur de programme
Comme vous pouvez le voir dans le tableau ci-dessus, Premiere Pro utilise un algorithme rapide et de qualité inférieure pour la lecture par défaut. This makes playback less demanding and may be the only workable choice on less capable systems. To see what you’ll get on export, and accurately judge the results, you’ll have to enable High Quality Playback in the Program Monitor settings menu.
With High Quality Playback enabled, Premiere Pro plays and scrubs the image using the same quality that’s used when the Playhead is paused. So you might find that your system struggles and starts dropping frames. In that’s the case, turn this feature off.

Your choices in Sequence Settings don’t matter that much
As we’ve seen (and to make things more complicated), both settings are available both in the sequence and in the export settings. If you take a look at the tests at the end of this article, you’ll see that your sequence settings have no impact on the quality of the exported file .
But if you want to know what you’re exporting, the sequence settings and the export settings have to match. If they’re set differently, the output won’t be the same as what you saw while editing. So I recommend that you keep MRQ and MBD settings matched.
Max Render Quality also affects the way color is rendered
As you’ll see in the Sequence settings, the Composite in Linear Color setting depends on GPU acceleration or Max Render Quality. So if this is on, as it is by default, activating Max Render Quality will also activate Composite in Linear Color when you’re in Software mode. And this will affect how your compositing, cross-dissolves, and color grading will look.
In Software mode, this also makes Premiere Pro blend in linear color for frame blending when you change Speed/Duration.
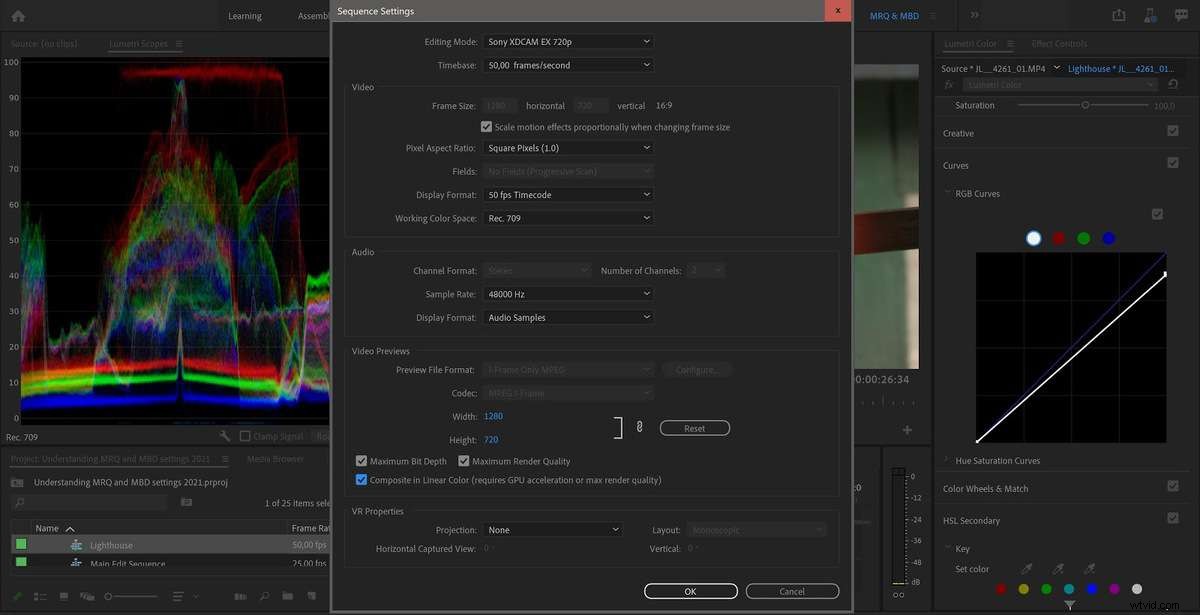
Max Render Quality affects how some formats are decoded
As we’ve seen, the Max Render Quality setting normally has no impact on our exports in GPU mode, because a superior scaling algorithm will be used on the GPU. But even with GPU rendering, MRQ can improve quality when working with footage that supports fractional resolution (Wavelet codecs, like RED for example), using full-resolution sources instead of a fractional resolution for the export when the image has been scaled down. See Test 14.
According to engineers and developers from Adobe, MRQ affects decisions made by RED, PNG, JPEG, HIEC, HIEF and WEBP importers. And they mention that this list will change over time, as well as what impact MRQ has on them.
Common Misconceptions
There are some statements that you’ll often see in forums, books and articles—even by Adobe evangelists—that don’t hold up to scrutiny. So let’s clear these up.
“Maximum Render Quality only affects scaling”
There are many versions of this misconception, but it usually goes a bit like this.
“Using Maximum Render Quality will not help unless you’re scaling up or down”.
Wrong . It also kicks in if you’re changing Rotation, Position, and other Transforms, or the Warp Stabilizer, which also does some scaling and other Transforms. But it only affects Software rendering. See Test 9
“Maximum Bit Depth doesn’t help if your source or destination file is 8-bit”
Since a lot of source files are 8-bit and we often export to 8-bit codecs, people tend to think that we don’t have to render effects in 32-bit. Here are two common statements.
“You don’t have to check Maximum Bit Depth, because H.264 and YouTube is 8-bit anyway.”
“You don’t need Maximum Bit Depth if your source material is 8-bit.”
Wrong. Even when the source and export are 8-bit, doing the decoding and all the internal calculations at 32-bit accuracy will make sure your consecutive adjustments (say, Lumetri on the source clip and a LUT or tweak on an added Adjustment Layer) don’t introduce clipping, banding and posterization.
This affects both GPU rendering and Software rendering, as you can see in Tests 3, 4 and 5.
Unfortunately, none of the presets in the new Quick Export have Maximum Bit Depth set. So, to get less banding and blocking when exporting using the standard export method, choose the same preset, you should activate MBD.
“When you have GPU acceleration enabled, the settings don’t matter”
This is true for MRQ, but only if your timeline does not have a red render bar due to non-accelerated effects, which forces you into Software rendering. For Max Bit Depth, it’s only true if you haven’t added any effects. See Test 3, 4, 7 and 8.
“The export will match what you see in the program monitor”
Not entirely true. To get WYSIWYG in the Program Monitor during playback, not just when playback is paused, you’ll have to enable High Quality Playback in the program monitor panel menu.
Effects and transitions like Morph Cut and Optical Flow need to be rendered to see the actual result. Also, when you’re rendering previews, you’ll need to render to a good codec, or else the result will not match your output.
If it’s rendered to the default I-frame Only MPEG-2 codec, you’ll get a bad preview compared to ProRes, DNxHR or CineForm codecs, which provide better-quality previews.
So it’s best to use codecs that are so good you can use them for export, enabling Use Previews in the export settings. Ideally, you should use the exact same format as you’ll use when you export your master file to get super-fast Smart Rendering and eliminate re-transcoding.
Render Previews if you’re editing in Software mode. During playback in Software mode, you’ll not get 32-bit rendering. Effects and compositing can look very different before and after rendering.
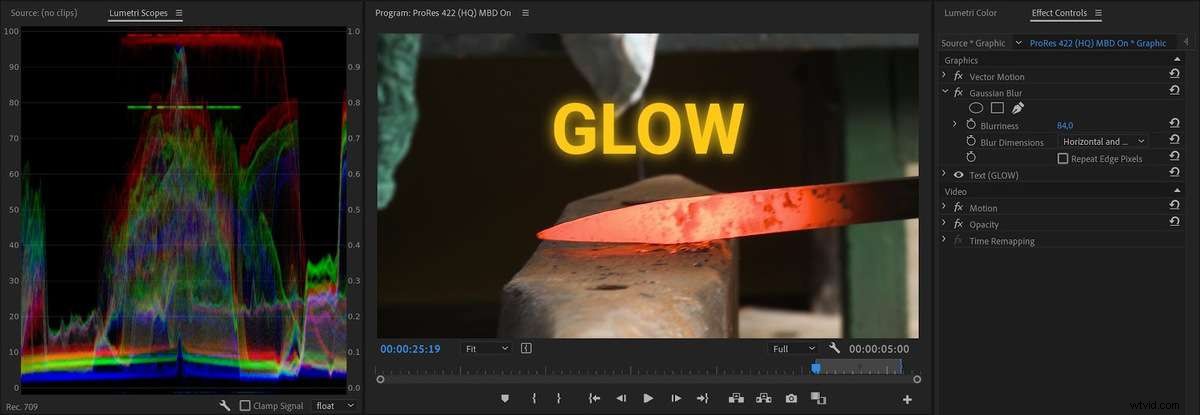
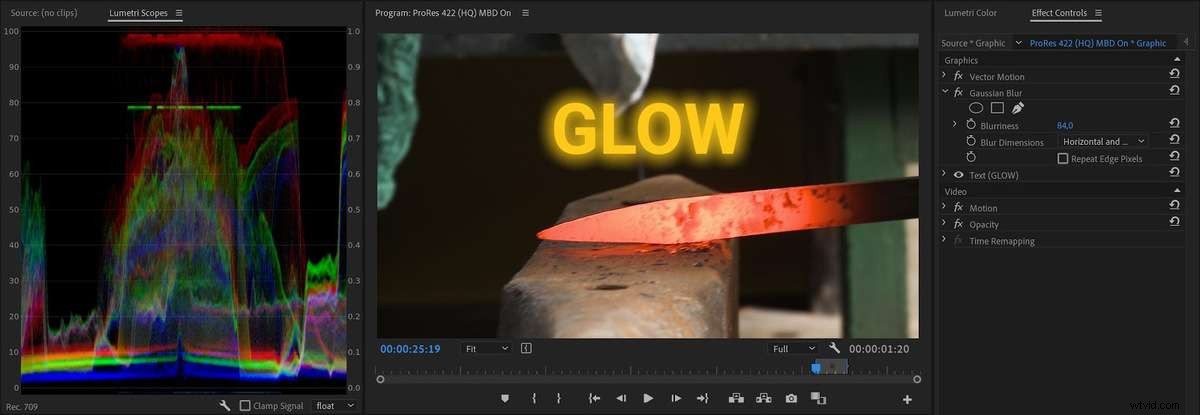
For example, graphics might get jagged edges during playback, and Linear compositing won’t be applied, which changes the look of blending modes, etc. By rendering your previews, you’ll get to see them in full quality, which is useful if your system can’t handle High Quality Playback.
Summing up
These MRQ and MBD settings affect the video quality at three different stages in the pipeline. The importer/decoder can be 8-bit or 32-bit, the processing of effects and transforms can be done in 8-bit or 32-bit, and finally the exporter can render to 8-bit, 10-bit, 16-bit, etc.
As we’ve seen, where these settings really matter is in your Export settings. Both Max Render Quality and Max Bit Depth have an impact on your image quality, although Max Render Quality mostly only kicks in when you’re in Software mode (which is entirely possible even with GPU acceleration turned on, see Test 11).
It’s hard to be definitive, but in many (most?) cases, leaving the settings on will not affect the export time.
For some sources, MRQ can make a difference even in GPU mode. MBD in export settings can also affect how some formats are decoded, even in GPU mode, most notably ProRes.
And finally, you should always enable 16-bit Depth for formats where this choice is available.
Unfortunately, in both Sequence Settings and in Export Settings, the defaults don’t have these settings enabled, so you’ll have to intervene to get the best quality video in Premiere Pro. The Quick Export has none of these settings enabled, and there’s no way you can change it.
If you want good quality video, always enable Maximum Bit Depth and Maximum Render Quality, and choose 16-bit instead of 8-bit for formats with a choice for Depth.
With all of this in mind, I recommend that you always have MBD and MRQ enabled in your export settings. If you want WYSIWYG, you should also enable both of them settings in your sequences. If your system struggles you may want to turn them off, and see if the exported files still meet your quality standards, knowing that it’s not top quality.
Most of the time, the settings will do nothing at all, but they will kick in when needed, and ensure the best possible quality.
Here’s what I do
You may be wondering what choices I have made, and how I set up my workflow. Here you go.
- I use Sequence Presets that have both settings activated
- The Sequence Presets use ProRes 422 HQ to get high-quality preview renders
- I’ve made a ProRes 422 HQ Export Preset with both settings activated
- The Export Preset also has Use Previews, and 16-bit Depth activated
The export to a master file is very quick if I’ve rendered parts of the timeline where there’s a red render bar, due to Smart Rendering (see Test 1 and 6). Of course, I don’t always have to render, but I sometimes render during breaks or when I’m on the phone, to save time on final export when Smart Rendering kicks in.
I also use Render &Replace for dynamic link comps, titles, MOGRTs etc.
For longer projects I will set up watch folders in Adobe Media Encoder to automatically take my exported master file and output the h.264 versions, using a preset with Maximum Bit Depth and Maximum Render Quality enabled. But for short-form projects I normally just queue these exports, which is fast and easy.
I hope the info in this article enables you to make qualified choices for these settings for future projects. This should enable you to improve your image quality and yield fewer surprises when you export your films.
Testing, testing
In the interests of transparency, here are the tests. (They were run on a 7-year old laptop, so you may laugh at some of the export times.)
Each test was an export of the same timeline with different settings enabled, with MRQ and MBD enabled and disabled, with and without GPU rendering, scaling on/off, etc. Here are the basic sequence settings and export settings.
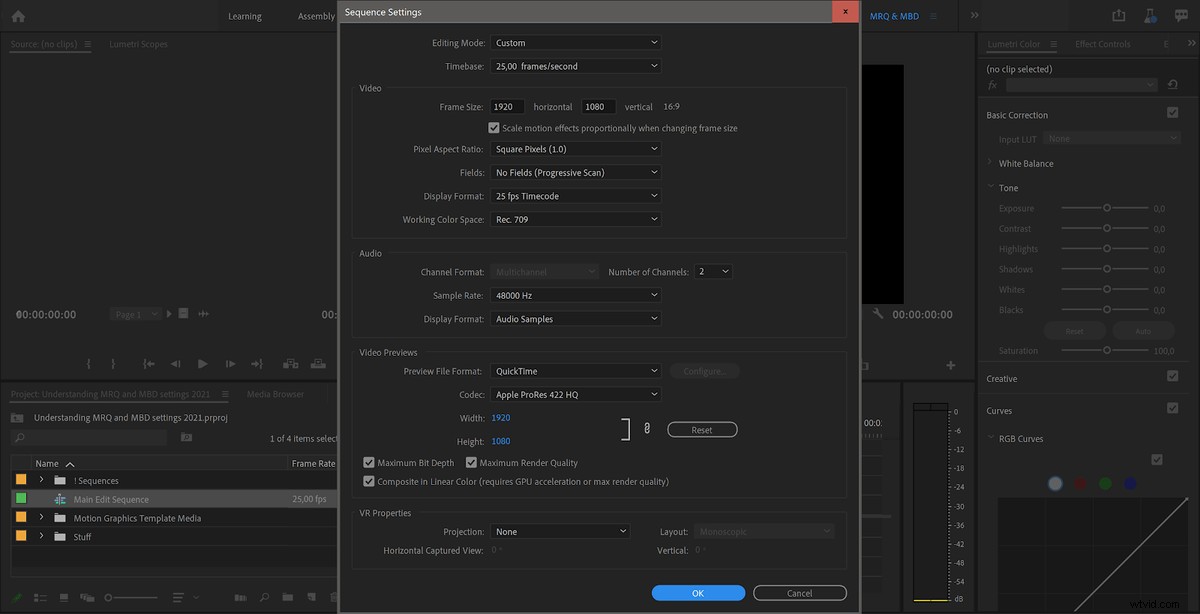
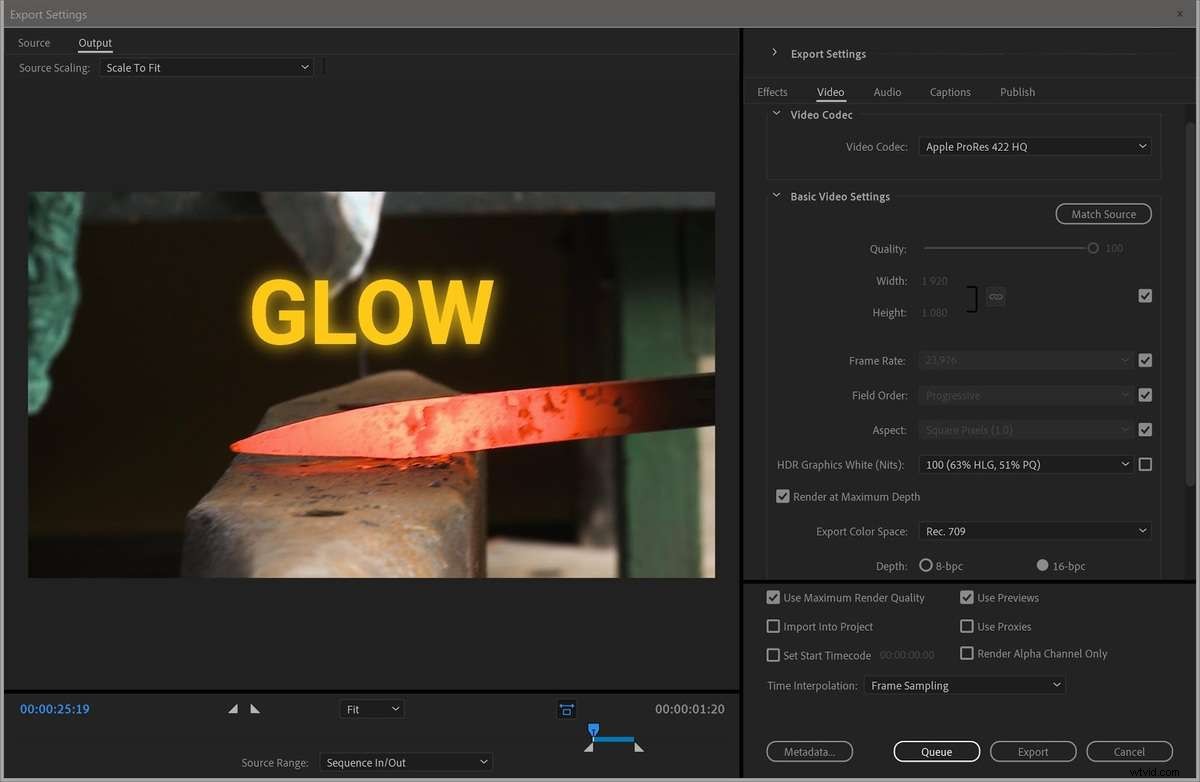
During each export, I monitored the CPU and GPU usage, and timed every export. After each export, I performed a Difference Mode test, to see if any pixels had different values in the different versions.
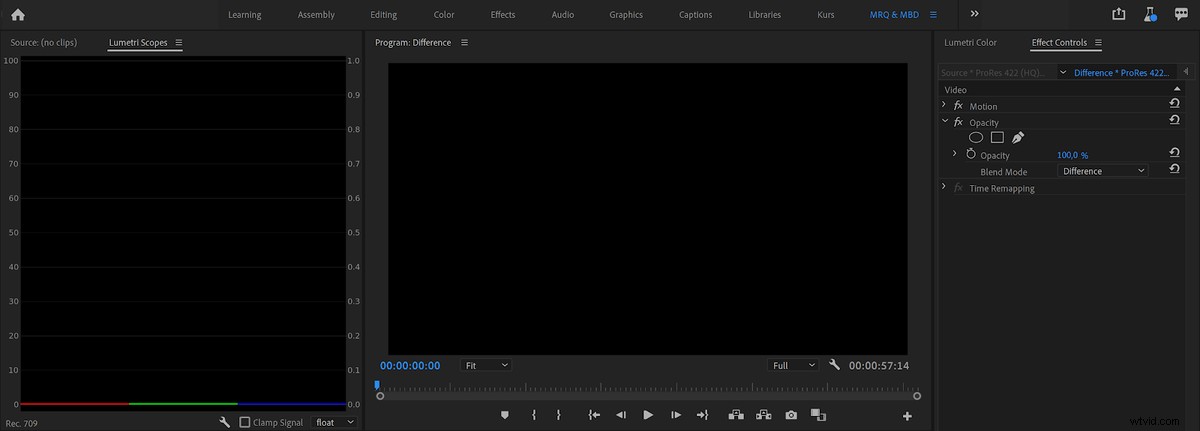
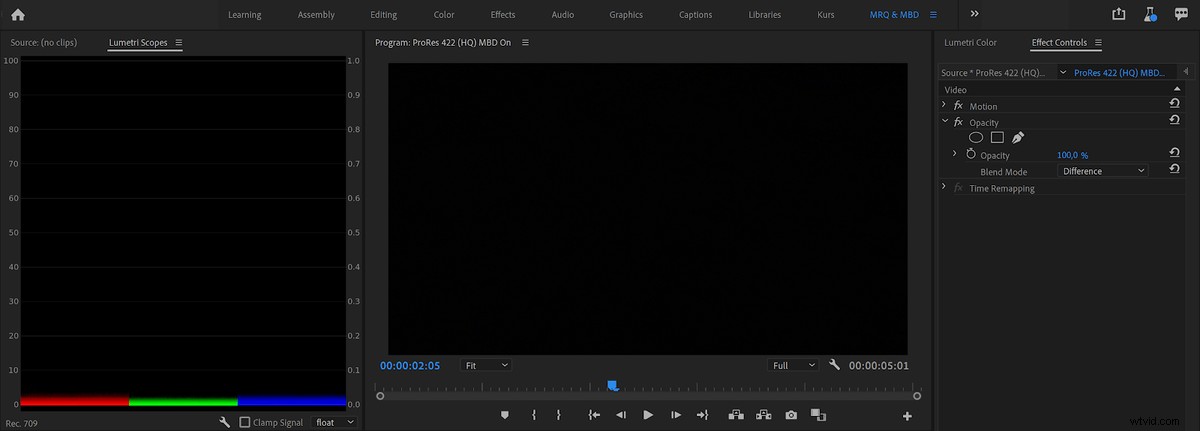
My main testing timeline was a minute long and contained a 10-second clip repeated six times. The source file was 1920x1080px, ProRes 422 HQ, 29.97 fps, progressive. (This matched the export, so in the first test, Smart Rendering kicked in, and the export time was very short.) I also did a test with RED RAW footage.
Let me preface this by saying that these tests are not scientific. I had other software running in the background, and I timed the exports using the stopwatch app on my smartphone, so the timing may be off by at least one second, maybe more. But they’re enough for us to see how different settings affect the exported file and the time the export takes.
Test 1:Export to ProRes 422 HQ, No effects
| # | Sequence | Export | GPU | Export Time | GPU Usage |
| A | MBD off | MBD off | CUDA | 9 sec | - |
| B | MBD on | MBD off | CUDA | 9 sec | - |
| C | MBD off | MBD on | CUDA | 9 sec | - |
| D | MBD on | MBD on | CUDA | 8 sec | - |
| E | MBD off | MBD off | Off | 9 sec | - |
| F | MBD on | MBD off | Off | 9 sec | - |
| G | MBD off | MBD on | Off | 8 sec | - |
| H | MBD on | MBD on | Off | 9 sec | - |
Conclusion:When no effects are added, Premiere Pro uses Smart Rendering on this sequence, regardless of the Maximum Bit Depth value in the Sequence and Export settings. This is indicated by the very low CPU usage. Almost zero processing is going on, and the export is super fast.
Test 2:Comparison of exported files from test 1, Difference mode, No effects
| # | Comparison (Difference Mode) | Program Monitor | Waveform Scope |
| A | Files from A and E in test 1 | Black | Flat line |
| B | Files from A and F in test 1 | Black | Flat line |
| C | Files from A and G in test 1 | Black | Flat line |
| D | Files from A and H in test 1 | Black | Flat line |
| E | Files from A and B in test 1 | Black | Flat line |
| F | Files from A and C in test 1 | Black | Flat line |
| G | Files from A and D in test 1 | Black | Flat line |
Conclusion:All the files are identical. I could see no difference in the program monitor or in the scopes—the waveforms were a straight flat line. They were also exactly the same size, down to the byte.
Test 3:Export to ProRes 422 HQ, with Lumetri effect (RGB Curve), GPU enabled
| # | Sequence | Export | GPU | Export Time | GPU Usage |
| A | MBD off | MBD off | CUDA | 25 sec | 40-90% |
| B | MBD on | MBD off | CUDA | 26 sec | 40-90% |
| C | MBD off | MBD on | CUDA | 38 sec | 40-90% |
| D | MBD on | MBD on | CUDA | 39 sec | 40-90% |
The CPU was constantly around 100% on all cores, and GPU usage was between 40-90% for all exports. Only when the export setting is changed does the file size differ, and a fuzzy line shows in the scopes. Files exported with MBD on in export settings are identical (down to the byte) no matter what the sequence setting is. Files exported with MBD off in export settings are also identical (down to the byte) no matter what the sequence setting is.
Conclusion:Export settings affect export times, and what algorithm is used. Sequence settings do not affect the exported files, unless you enable Use Previews in the export settings.
Test 4:Export to ProRes 422 HQ, with Lumetri effect (RGB Curve), GPU disabled
| # | Sequence | Export | GPU | Export Time | GPU Usage |
| A | MBD off | MBD off | Off | 2 min 14sec | – |
| B | MBD on | MBD off | Off | 2 min 16 sec | – |
| C | MBD off | MBD on | Off | 2 min 30 sec | – |
| D | MBD on | MBD on | Off | 2 min 28 sec | – |
The CPU was constantly around 100% on all cores for all exports. When the export setting is changed the file sizes differ, and a fuzzy line also shows in the scopes. Files exported with MBD on in export settings are identical (down to the byte) no matter what the sequence setting is. Files exported with MBD off in export settings are also identical (down to the byte) no matter what the sequence setting is.
Conclusion:Export settings affect export times, and what algorithm is used, but sequence settings do not, unless you enable Use Previews in the export settings.
Test 5:Difference mode, with Lumetri effect (RGB Curve)
| # | Comparison (Difference Mode) | Program Monitor | Waveform Scope |
| A | Off-off GPU vs on-off GPU | Black | Flat line |
| B | Off-off GPU vs off-on GPU | Black | Fuzzy line |
| C | Off-off GPU vs on-on GPU | Black | Fuzzy line |
| D | Off-off CPU vs off-on CPU | Black | Fuzzy line |
| E | Off-off CPU vs on-off CPU | Black | Flat line |
| F | Off-off CPU vs on-on CPU | Black | Fuzzy line |
| G | All GPU vs CPU | Black | Fuzzy line |
Conclusion:Premiere Pro uses slightly different algorithms in CPU and GPU mode, so files exported with GPU enabled and GPU disabled are slightly different. The export settings make an impact on the exported file—sequence settings have no influence on the exported file, unless you enable Use Previews in the export settings.
Test 6:Export to ProRes 422 HQ, no scaling
| # | Sequence | Export | GPU | Export Time | GPU Usage |
| A | MRQ off | MRQ off | CUDA | 8 sec | - |
| B | MRQ on | MRQ off | CUDA | 8 sec | - |
| C | MRQ off | MRQ on | CUDA | 8 sec | - |
| D | MRQ on | MRQ on | CUDA | 8 sec | - |
| E | MRQ off | MRQ off | Off | 8 sec | - |
| F | MRQ on | MRQ off | Off | 8 sec | - |
| G | MRQ off | MRQ on | Off | 8 sec | - |
| H | MRQ on | MRQ on | Off | 8 sec | - |
Conclusion:When no scaling is going on, Premiere Pro uses Smart Rendering, and all the exported files are identical.
Test 7:Export to ProRes 422 HQ, with scaling set to 120%
| # | Sequence | Export | GPU | Export Time | GPU Usage |
| A | MRQ off | MRQ off | CUDA | 25 sec | 40-85% |
| B | MRQ on | MRQ off | CUDA | 25 sec | 40-85% |
| C | MRQ off | MRQ on | CUDA | 25 sec | 40-85% |
| D | MRQ on | MRQ on | CUDA | 25 sec | 40-85% |
| E | MRQ off | MRQ off | Off | 35 sec | – |
| F | MRQ on | MRQ off | Off | 35 sec | – |
| G | MRQ off | MRQ on | Off | 3 min 55sec | – |
| H | MRQ on | MRQ on | Off | 3 min 55sec | – |
The CPU was constantly around 100% on all cores for all exports. Files exported with MBD on in export settings are identical (down to the byte) no matter what the sequence setting is. Files exported with MBD off in export settings are also identical (down to the byte) no matter what the sequence setting is. Files exported with GPU enabled and GPU disabled are slightly different.
Conclusion:Export settings affect export times in Software mode, and what algorithm is used, but Sequence settings have no impact on the exported files, unless you enable Use Previews in the export settings.
Test 8:Difference mode, with scaling
| # | Comparison (Difference Mode) | Program Monitor | Waveform Scope |
| A | All GPU vs GPU | Black | Flat line |
| B | GPU vs off-off CPU | Black | Fuzzy line |
| C | GPU vs on-off CPU | Black | Fuzzy line |
| D | GPU vs off-on CPU | Black | Fuzzy line |
| E | GPU vs on-on CPU | Black | Fuzzy line |
| F | On-off CPU vs off-off CPU | Black | Flat line |
| G | On-off CPU vs off-on CPU | Black | Fuzzy line |
| H | Off-on CPU vs on-on CPU | Black | Flat line |
Files exported with MBD on in export settings are identical (down to the byte) no matter what the sequence setting is. Files exported with MBD off in export settings are also identical (down to the byte) no matter what the sequence setting is. Only when the export setting is changed does the file size differ, and a fuzzy line shows in the scopes.
Conclusion:Premiere Pro uses slightly different algorithms in CPU and GPU mode. Export settings affect export times, and what algorithm is used, but Sequence settings have no impact on the exported files, unless you enable Use Previews in the export settings.
Test 9:Export to ProRes 422 HQ, with rotation set to 10 degrees, no scaling
| # | Sequence | Export | GPU | Export Time | GPU Usage |
| A | MRQ off | MRQ off | CUDA | 27 sec | 40-95% |
| B | MRQ on | MRQ off | CUDA | 26 sec | 40-95% |
| C | MRQ off | MRQ on | CUDA | 25 sec | 40-95% |
| D | MRQ on | MRQ on | CUDA | 25 sec | 40-95% |
| E | MRQ off | MRQ off | Off | 37 sec | – |
| F | MRQ on | MRQ off | Off | 37 sec | – |
| G | MRQ off | MRQ on | Off | 5 min 26sec | – |
| H | MRQ on | MRQ on | Off | 5 min 26sec | – |
CPU was constantly around 100% on all cores for all exports. Files exported with MBD on in export settings are identical (down to the byte) no matter what the sequence setting is. Files exported with MBD off in export settings are also identical (down to the byte) no matter what the sequence setting is.
Conclusion:Premiere Pro uses slightly different algorithms in CPU and GPU mode. Export settings affect export times, and what algorithm is used, but Sequence settings have no impact on the exported files, unless you enable Use Previews in the export settings.
Test 10:Difference mode, with rotation set to 10 degrees, no scaling
| # | Comparison (Sequence Export) | Program Monitor | Waveform Scope |
| A | All GPU vs GPU | Black | Flat line |
| B | GPU vs off-off CPU | Black | Fuzzy line |
| C | GPU vs on-off CPU | Black | Fuzzy line |
| D | GPU vs off-on CPU | Black | Fuzzy line |
| E | GPU vs on-on CPU | Black | Fuzzy line |
| F | On-off CPU vs off-off CPU | Black | Flat line |
| G | On-off CPU vs off-on CPU | Black | Fuzzy line |
| H | Off-on CPU vs on-on CPU | Black | Flat line |
All files exported with GPU enabled are identical, no matter what the sequence or export settings are. Files exported with GPU disabled with MRQ off are identical whatever the sequence settings are. Files exported with GPU disabled with MRQ on are identical) whatever the sequence settings are.
Conclusion:Premiere Pro uses slightly different algorithms in CPU and GPU mode. Only when the export settings are changed does the file size differ, and a fuzzy line shows in the scopes. Sequence settings have no impact on the exported files, unless you enable Use Previews in the export settings.
Test 11:Export to ProRes 422 HQ, with scaling at 120% and Unsharp Mask effect at 0%
| # | Sequence | Export | GPU | Export Time | GPU Usage |
| A | MRQ on | MRQ on | CUDA | 3 min 56 sec | – |
| B | MRQ on | MRQ on | Off | 3 min 54 sec | – |
CPU was constantly around 100% on all cores for all exports. The two files are identical, down to the byte. GPU was not used, even though GPU acceleration was enabled.
Conclusion:Adding a non-accelerated effect to a clip forces Premiere into software only mode for the duration of the clip, even when the GPU acceleration is enabled in Project settings.
Test 12:RED source, Export to ProRes 422 HQ, MBD settings
| # | Sequence | Export | GPU | Export Time | GPU Usage |
| A | MBD off | MBD off | CUDA | 49 sec | 0-90% |
| B | MBD off | MBD on | CUDA | 50 sec | 0-90% |
| C | MBD on | MBD off | CUDA | 49 sec | 0-90% |
| D | MBD on | MBD on | CUDA | 50 sec | 0-90% |
| E | MBD off | MBD off | Off | 4 min 11 sec | – |
| F | MBD off | MBD on | Off | 4 min 31 sec | – |
| G | MBD on | MBD off | Off | 4 min 11 sec | – |
| H | MBD on | MBD on | Off | 4 min 29 sec | – |
The test was performed with a 5.5 seconds clip, R3D REDCODE 8:1, 3792x3160px (anamorphic), with Lumetri (RGB Curves), exported to ProRes 422 HQ at the same size. CPU usage was around 50% on all cores for all exports with GPU, and around 30-40% without the GPU.
The four files exported with GPU enabled are identical, down to the byte, and difference mode shows a straight line in the waveform scope. When comparing exports done with and without MBD with GPU disabled , the line is fuzzy. When comparing exports done with MBD with GPU disabled , the line is straight, and the files are identical, down to the byte. When comparing exports done without MBD with GPU disabled , the line is straight, and the files are identical, down to the byte.
Conclusion:The MBD setting in the export settings affects render times and the exported file only in Software mode. The MBD switch in the sequence settings does not affect the final render unless you check Use Previews in the export settings.
Test 13:RED source, Scaled, Export to ProRes 422 HQ, MRQ settings
| # | Sequence | Export | GPU | Export Time | GPU Usage |
| A | MRQ off | MRQ off | CUDA | 41 sec | 0-50% |
| B | MRQ off | MRQ on | CUDA | 41 sec | 0-50% |
| C | MRQ on | MRQ off | CUDA | 41 sec | 0-50% |
| D | MRQ on | MRQ on | CUDA | 41 sec | 0-50% |
| E | MRQ off | MRQ off | Off | 1 min 50 sec | – |
| F | MRQ off | MRQ on | Off | 5 min 55 sec | – |
| G | MRQ on | MRQ off | Off | 1 min 51 sec | – |
| H | MRQ on | MRQ on | Off | 5 min 54 sec | – |
The test was done with a 5.5 seconds clip, R3D REDCODE 8:1, 3792x3160px (anamorphic), scaled to 120%, exported to ProRes 422 HQ at the same size.
CPU usage was around 60% on all cores for all exports with GPU, about 50% for software exports without MRQ, and around 30-40% for software exports with MRQ. That feels kind of backwards, but that’s what the test showed.
All four files exported with GPU enabled are identical, down to the byte. The files exported with MRQ off and GPU acceleration off were identical, down to the byte. The files exported with MRQ on and GPU acceleration off were also identical, down to the byte.
Conclusion:when you’re in GPU mode, this setting does not matter (unless you have source files that support fractional resolutions). When you’re in Software mode, MRQ in export settings does affect the exported clip, while the sequence setting does not, unless you check Use Previews in export settings.
Test 14:RED source, Scaled to HD, Export to ProRes 422 HQ, MRQ settings
| # | Sequence | Export | GPU | Export Time | GPU Usage |
| A | MRQ off | MRQ off | CUDA | 10 sec | 20-30% |
| B | MRQ off | MRQ on | CUDA | 14 sec | 90-100% |
The test was done with a 5.5 seconds clip, R3D REDCODE 8:1, 3792x3160px (anamorphic), scaled to HD size using Set to Frame Size (25.3%) exported to ProRes 422 HQ HD.
CPU usage was 100% on all cores for both exports. The files are not identical at all, and a Difference mode test shows a thick fuzzy line. Surprisingly, the export done without MRQ seems sharper than the one exported with MRQ. But it’s also more pixelated, so leaving MRQ on results in a more pleasant-looking image with less noise.
Conclusion:With MRQ on, Premiere uses the full res image to create the low-res output. Without MRQ, it uses a partial resolution (half-res, quarter-res, etc.) that wavelet-based codecs like RED and some other formats have built-in. Even with GPU enabled, MRQ will affect exports of these formats.
Test 15:Cineform source, Scaled to HD, Export to ProRes 422 HQ, MRQ settings
| # | Sequence | Export | GPU | Export Time | GPU Usage |
| A | MRQ off | MRQ off | CUDA | 8 sec | 50-100% |
| B | MRQ off | MRQ on | CUDA | 8 sec | 50-100% |
The test was done with a 5.5 seconds clip, GoPro Cineform, 3792x1580px made from the RED clip.
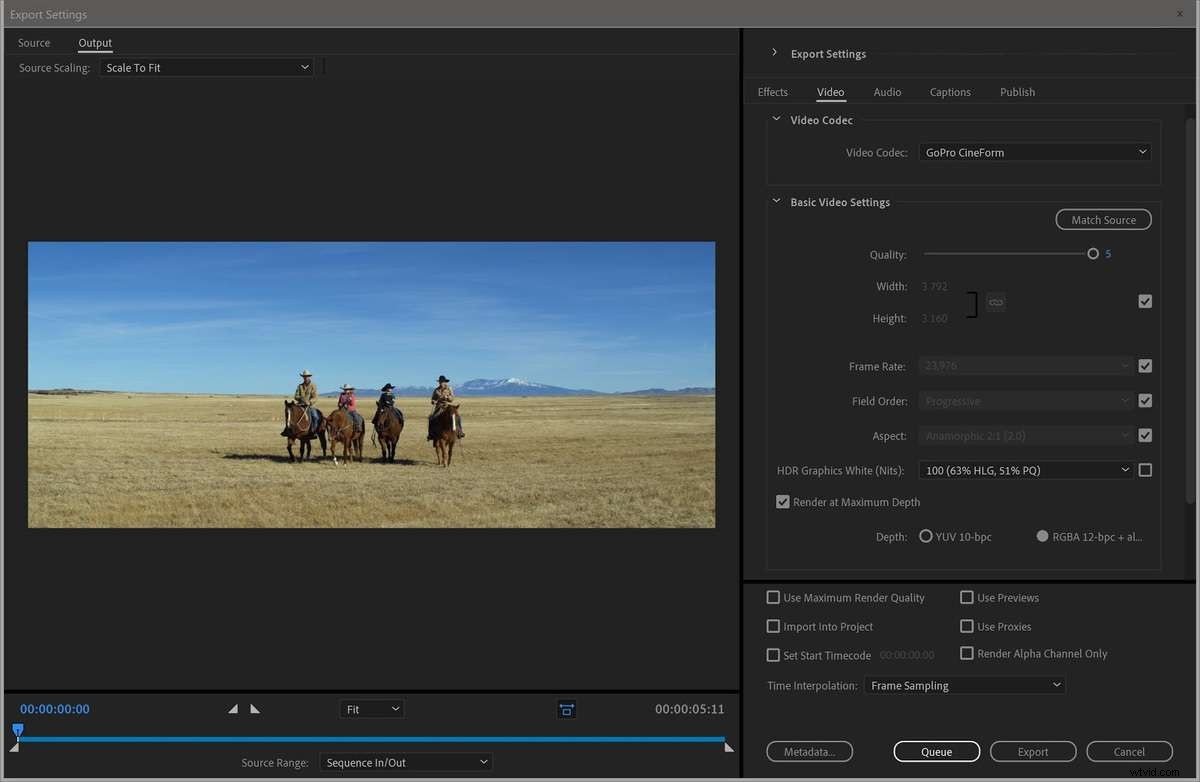
The clip was scaled to HD size using Set to Frame Size (50,6%) exported to ProRes 422 HQ HD.CPU usage was 100% on all cores.
The clips are almost identical, but not quite (144 bytes difference in size). In Premiere, the scopes show a perfectly flat line, though, so the image quality is exactly the same.
I ran the test again with scale set to 50%, and the two files were identical.
Conclusion:Premiere Pro is probably not using partial resolutions when scaling Cineform clips without MRQ enabled. It may be using partial resolutions only when scaling to less than 50%.
Test 16:JPEG2k source, Scaled to HD, Export to ProRes 422 HQ, MRQ settings
| # | Sequence | Export | GPU | Export Time | GPU Usage |
| A | MRQ off | MRQ off | CUDA | 38 sec | 20-50% |
| B | MRQ off | MRQ on | CUDA | 39 sec | 20-50% |
The test was done with a 5.5 seconds clip, JPEG2000, 3792×1580, made from the RED clip.
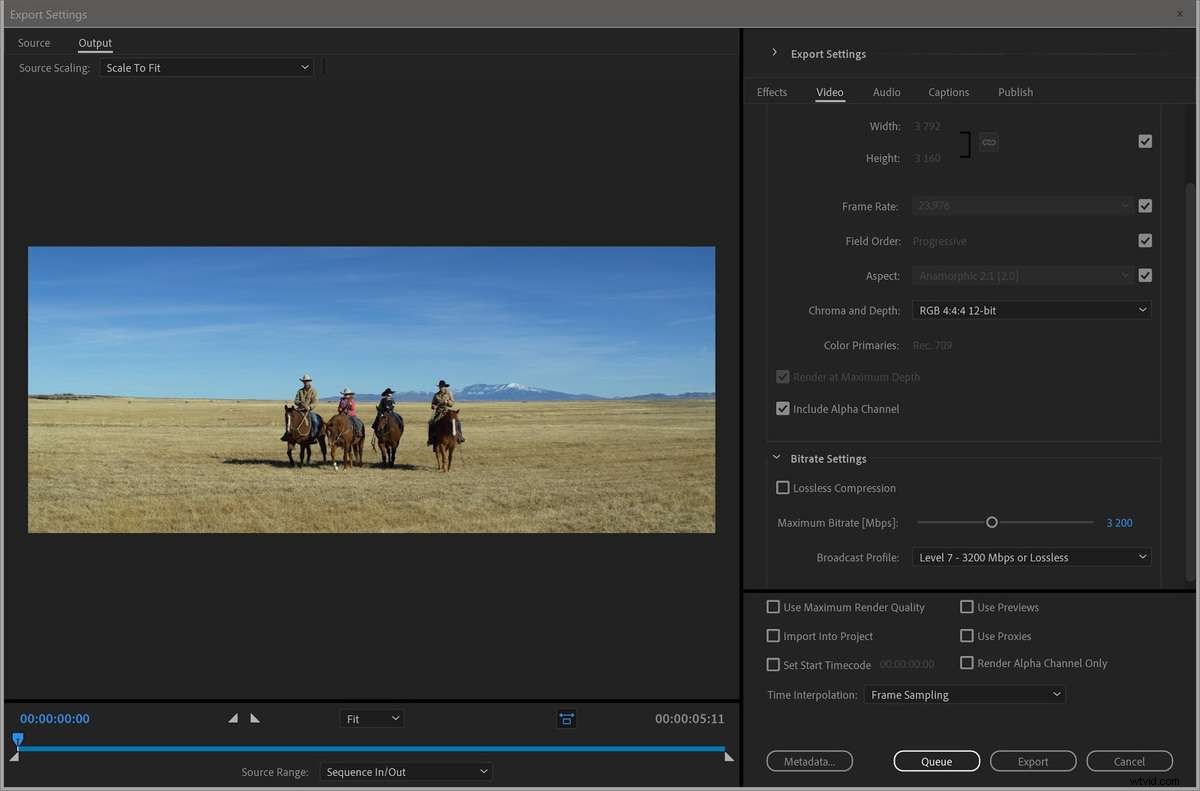
The clip was scaled to HD size using Set to Frame Size (50.6%) exported to ProRes 422 HQ HD. CPU usage was 100% on all cores.
The files are identical, down to the byte. I did the test again with scale set to exactly 50%, and again those two files were identical.
Conclusion:Premiere Pro does not use partial resolutions when scaling JPEG2000 clips, unless it’s only used when scaling to less than 50%.
Test 17:Sony RAW Source, Scaled to HD, Export to ProRes 422 HQ, MRQ settings
| # | Sequence | Export | GPU | Export Time | GPU Usage |
| A | MRQ off | MRQ off | CUDA | 13 sec | 50-90% |
| B | MRQ off | MRQ on | CUDA | 13 sec | 50-90% |
The test was done with a 5.5 seconds Sony RAW clip. The clip was scaled to HD size using Set to Frame Size (46.9%) exported to ProRes 422 HQ HD. CPU usage was 100% on all cores.
The files are identical.
Conclusion:Premiere Pro does not use partial resolutions when scaling Sony RAW clips.
