Si vous avez entendu parler de nos modèles de vidéos mais que vous vous demandez s'ils peuvent vous être utiles et comment les utiliser pour vous-même, ce blog est fait pour vous.
Nous vous montrerons exactement où trouver nos modèles, pourquoi vous seriez fou de ne pas les utiliser et comment les modifier en fonction de vos besoins en 3 étapes faciles.
1. Que sont les modèles vidéo VideoScribe ?
2. Quels sont les avantages d'utiliser nos modèles vidéo ?
3. Quel est le bon modèle pour vous ?
4. Comment personnaliser les modèles de vidéo dans VideoScribe pour navigateur en 3 étapes simples
5. Comment personnaliser les modèles de vidéo dans VideoScribe pour ordinateur en 3 étapes simples
6. Comment étendre un modèle vidéo dans VideoScribe pour ordinateur
Alors commençons :que sont exactement les modèles vidéo VideoScribe ?
En termes simples, ce sont de courtes animations VideoScribe prédéfinies créées par notre talentueuse équipe d'animateurs. Ils sont conçus pour vous aider à créer facilement et rapidement du contenu vidéo remarquable en vous fournissant un modèle à modifier, plutôt que de partir d'un canevas vierge. Vous pouvez trouver une large gamme de modèles vidéo prédéfinis disponibles pour vous dans VideoScribe pour navigateur et VideoScribe pour ordinateur. Ils couvrent tout, de l'éducation à la rentrée scolaire, en passant par le marketing et les vacances comme Halloween.
Dans VideoScribe pour navigateur, vous pouvez ouvrir l'onglet Modèles depuis l'écran d'accueil pour prévisualiser et choisir des modèles :
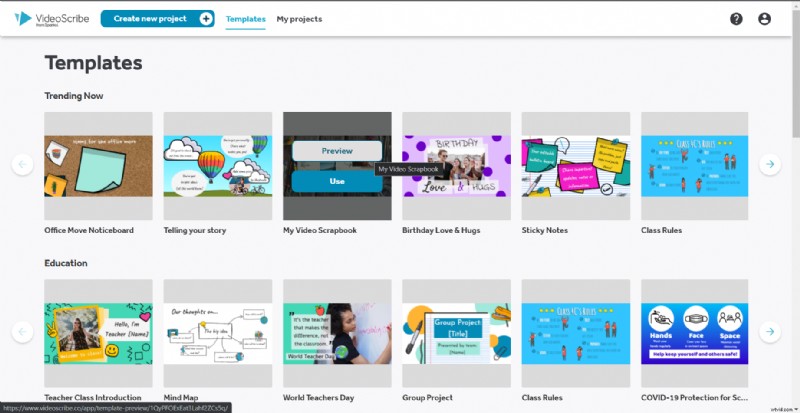
Dans VideoScribe pour ordinateur, vous pouvez parcourir les modèles depuis l'écran d'accueil :
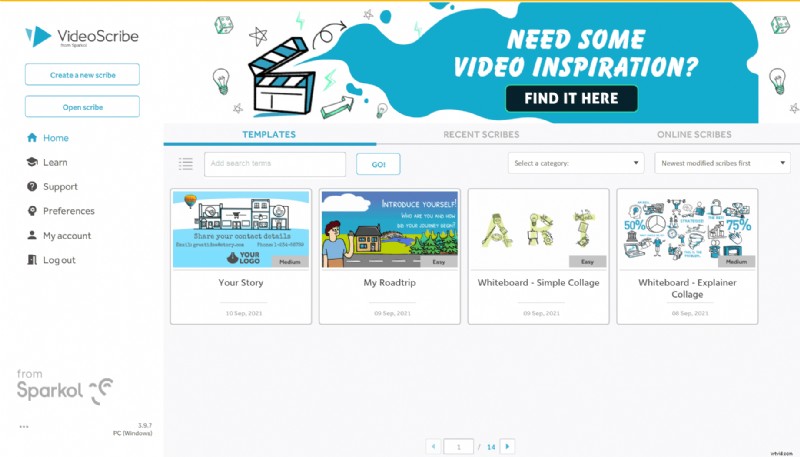
Pour découvrir notre gamme actuelle de modèles, connectez-vous à votre VideoScribe et cliquez sur l'onglet "Modèles" sur l'écran d'accueil ou démarrez un essai gratuit de 7 jours en cliquant sur le bouton ci-dessous.

Les avantages de l'utilisation de nos modèles vidéo
Maintenant que vous savez comment les trouver, voici pourquoi utiliser nos modèles de vidéos est une évidence !
1. Ils vous font gagner du temps
Nous sommes tous occupés à jongler avec de nombreuses responsabilités, surtout en ces temps incertains, ce qui signifie que votre temps est plus précieux que jamais. Vous aider à créer rapidement et facilement des vidéos efficaces a toujours été l'une de nos principales priorités et les modèles vont vraiment plus loin.
Au lieu de commencer avec une toile vierge, nous avons fait le travail acharné pour vous et nos modèles préparent le terrain pour que vous ajoutiez la touche magique finale. Nos modèles les plus simples peuvent être modifiés et rendus en seulement 10 minutes, ce qui vous laisse plus de temps pour vous attaquer à votre liste de tâches ou prendre une pause-café bien méritée ! 😌
2. Ils vous aident à créer des vidéos plus soignées
Étant donné que chacun de nos modèles est conçu par notre équipe d'animateurs professionnels, vous commencez en fait avec une vidéo de bien meilleure qualité. Avec cette base, il est encore plus facile de créer des vidéos vraiment fluides qui impressionneront vos collègues, clients et amis.
3. Ils sont réutilisables, partageables et flexibles
De plus, nos modèles peuvent être adaptés d'autant de façons différentes que vous le souhaitez, autant de fois que vous le souhaitez. Ils sont l'outil flexible ultime pour vous donner un coup de main. Dans VideoScribe pour ordinateur, vous avez également la possibilité de partager vos fichiers vidéo édités avec d'autres afin que vos collègues ou amis puissent également en bénéficier.
Découvrez la différence !

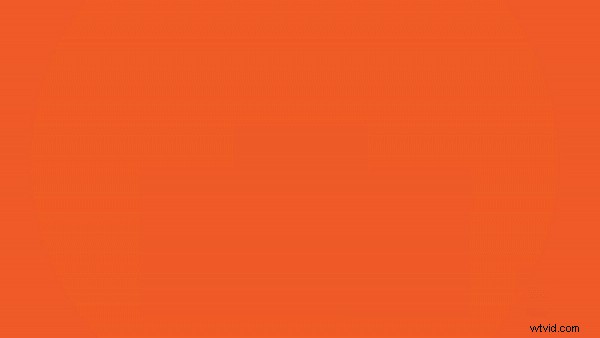
Pour prouver à quel point nos modèles font une différence, vous pouvez voir ici notre modèle Halloween VideoScribe pour ordinateur de bureau sur le côté droit par rapport aux mêmes images non éditées sur la gauche. De toute évidence, l'effet global du modèle est beaucoup plus frappant avec l'arrière-plan personnalisé et les chauves-souris animées. Mais c'est aussi dans les détails, certains éléments s'estompent et d'autres se dessinent, nous avons adapté les couleurs des pierres tombales pour créer des silhouettes et ajouté un message supplémentaire sur l'une d'elles.
Ce sont ces changements petits mais efficaces qui peuvent prendre du temps, c'est pourquoi nous les avons faits pour vous 😎
Comment choisir le bon modèle pour votre contenu et vos besoins
Maintenant que vous savez à quel point nos modèles peuvent vous être utiles, vous vous demandez probablement par où commencer. La première étape consiste à choisir le bon modèle. Gardez à l'esprit que vous pouvez entièrement modifier le contenu du modèle. Le plus important est donc de choisir un modèle avec la bonne structure pour votre vidéo.
Nos modèles sont chacun structurés de l'une des trois manières principales que vous pouvez voir ci-dessous. Différentes structures sont idéales pour différents sujets. Par exemple, si vous discutez d'un sujet basé sur le temps, comme les leçons qui seront enseignées au cours du prochain semestre ou l'impact de vos services au fil du temps, une structure de processus est parfaite.
Alors que les vidéos explicatives bénéficieraient d'une carte mentale ou d'une structure de collage où les idées peuvent être superposées pour créer une image complète du problème / de la solution. Gardez donc cela à l'esprit lorsque vous choisissez un modèle et concentrez-vous sur le flux de l'animation, car il serait plus difficile de le modifier que le texte et les images.
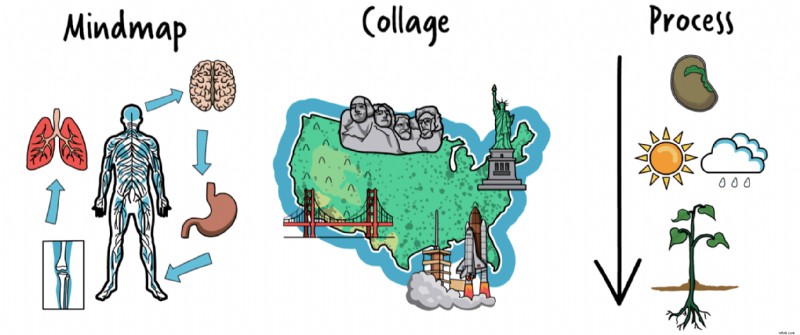
VideoScribe pour navigateur - 3 étapes simples et faciles pour personnaliser nos modèles vidéo
Une fois que vous avez choisi un modèle à utiliser, vous pouvez passer à la partie amusante :l'édition ! C'est là que votre vidéo commence à prendre forme et que vous pouvez y apposer votre propre marque.
1. Modifier le texte
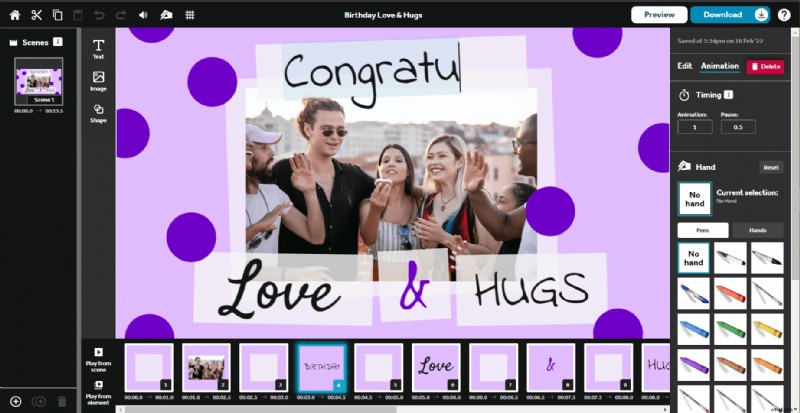
Le point de départ le plus simple consiste à modifier le texte. Tous nos modèles contiennent un exemple de texte pour illustrer la destination de votre contenu. Alors, commencez à travailler sur chaque élément de texte et à modifier le contenu. Pour modifier le texte, double-cliquez simplement sur un élément de texte et votre curseur apparaîtra, vous permettant de supprimer et de retaper le texte comme vous le souhaitez.
Vous devrez peut-être modifier la taille de votre élément de texte personnalisé ou le déplacer afin qu'il s'intègre toujours parfaitement dans la scène du canevas. Cliquez une fois sur l'élément de texte pour faire apparaître sa boîte de positionnement, puis vous pouvez faire glisser les coins pour le redimensionner et faire glisser son centre pour le repositionner sur le canevas.
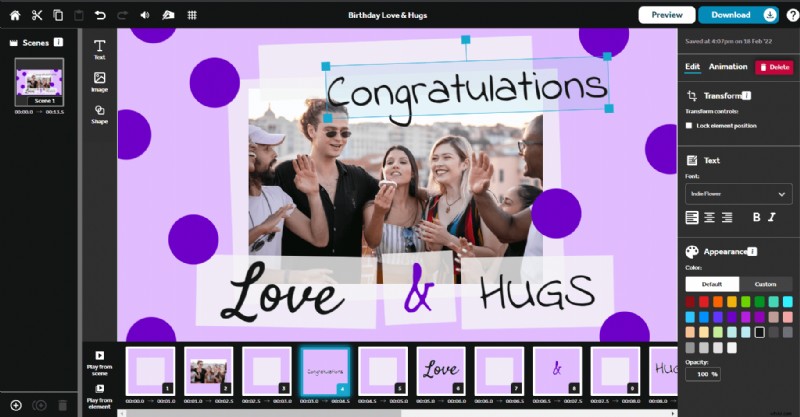
Vous pouvez même supprimer un élément de texte si vous n'en avez pas besoin en cliquant dessus, puis en appuyant sur le bouton rouge Supprimer dans le panneau des options sur le côté droit de l'écran.
💡Top Tip 💡N'oubliez pas que vous pouvez même changer la police et la couleur du texte dans le panneau d'options sur le côté droit de l'écran. Ainsi, vous pouvez personnaliser le style des éléments de texte au fur et à mesure pour vous aligner sur votre marque ou votre esthétique.
2. Ajouter de nouvelles images et supprimer les anciennes
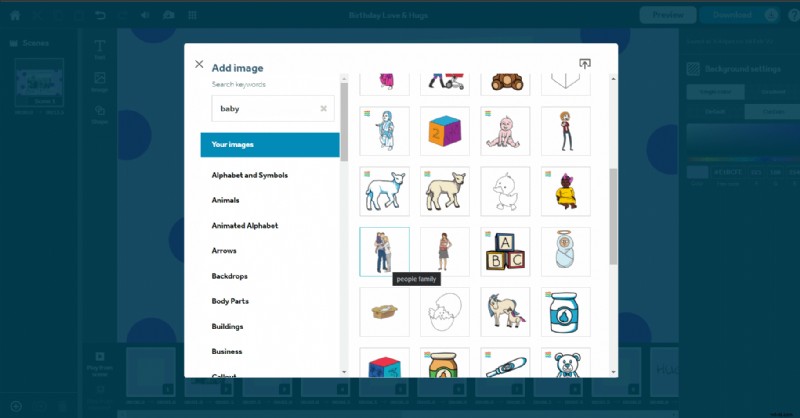
Une fois votre texte inséré, il est beaucoup plus facile de voir de quelles images vous aurez besoin pour appuyer votre message. Pour ajouter une nouvelle image, cliquez simplement sur l'icône Ajouter une image sur le panneau en bas à gauche de votre canevas et parcourez la bibliothèque d'images en recherchant un mot clé ou en faisant défiler les dossiers d'images. Cliquez sur une image pour l'ajouter au modèle.
💡Top Astuce 💡 N'oubliez pas que vous pouvez télécharger vos propres images et photos pour personnaliser le modèle, cliquez simplement sur l'icône Télécharger en haut à droite de la fenêtre Ajouter une image.
Pour supprimer une image indésirable du modèle, cliquez simplement dessus, puis appuyez sur le bouton rouge Supprimer dans le panneau des options à droite de l'écran.
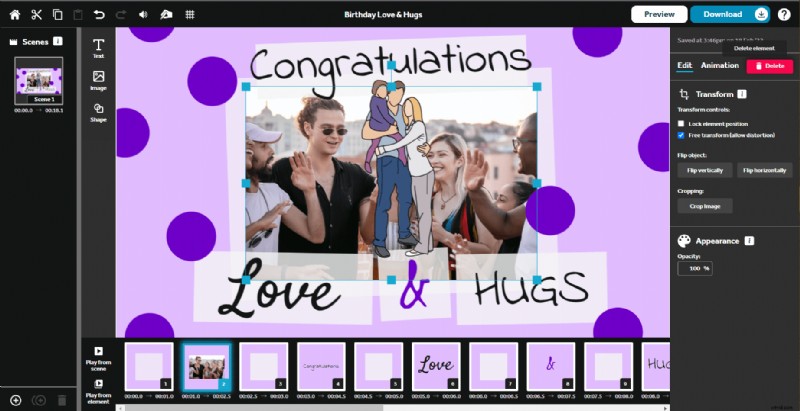
💡Top Astuce 💡 Si vous remplacez l'ancienne image par une nouvelle image, assurez-vous de vous souvenir de la position dans laquelle se trouvait l'ancienne image sur la chronologie en bas de l'écran. Dans l'exemple ci-dessus, l'image que je supprime est en position 2 sur la timeline (surlignée en bleu). Votre nouvelle image apparaîtra à la fin de la chronologie et vous devrez la faire glisser le long de la chronologie jusqu'à la position de l'ancienne image.
3. Personnalisez l'arrière-plan et les couleurs
Cette dernière étape peut souvent avoir le plus grand impact. Il est temps de changer de palette de couleurs. Vous pouvez choisir des couleurs qui correspondent à votre marque, correspondent à votre message ou même simplement des couleurs que vous aimez.
À ce stade, vous pouvez modifier l'arrière-plan. Cliquez n'importe où sur le canevas dans n'importe quel espace entre les éléments pour ouvrir le panneau des options d'arrière-plan sur le côté droit de l'écran. Sous Paramètres d'arrière-plan, vous pouvez choisir une couleur unique ou un dégradé de couleurs pour votre arrière-plan. Vous pouvez ensuite choisir des couleurs dans la palette prédéfinie en cliquant sur Par défaut ou vous pouvez choisir la couleur exacte souhaitée en sélectionnant Personnalisé. Vous pouvez même entrer un code hexadécimal pour obtenir les couleurs de votre marque.
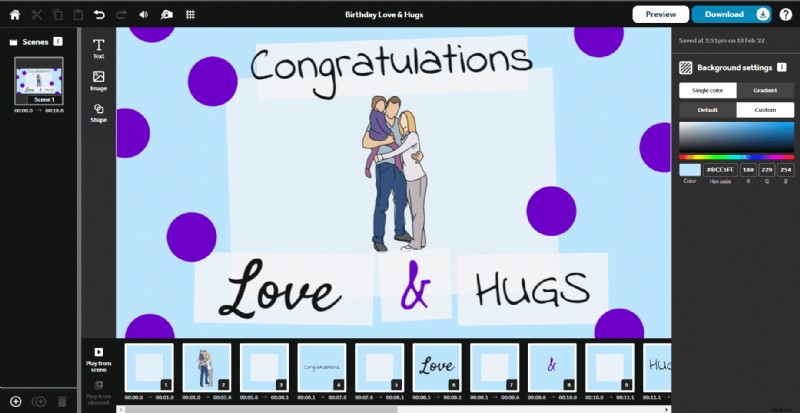
Vous pouvez modifier la couleur de n'importe quel élément de texte et de nombreux éléments d'image dans le modèle pour le personnaliser. Cliquez simplement sur l'élément dont vous souhaitez modifier la couleur pour ouvrir ses options dans le panneau à droite de l'écran. Les options d'apparence vous permettent de sélectionner une nouvelle couleur exactement comme vous l'avez fait pour l'arrière-plan.
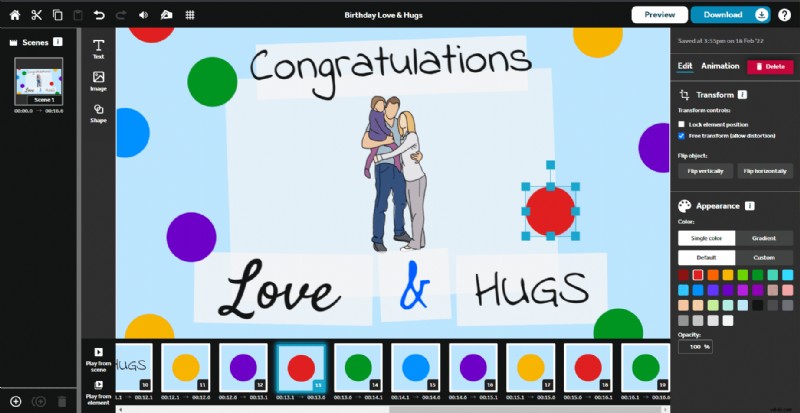
VideoScribe pour ordinateur :3 étapes simples et faciles pour personnaliser nos modèles de vidéo
Une fois que vous avez choisi un modèle à utiliser, vous pouvez passer à la partie amusante :l'édition ! C'est là que votre vidéo commence à prendre forme et que vous pouvez y apposer votre propre marque.
1. Modifier le texte
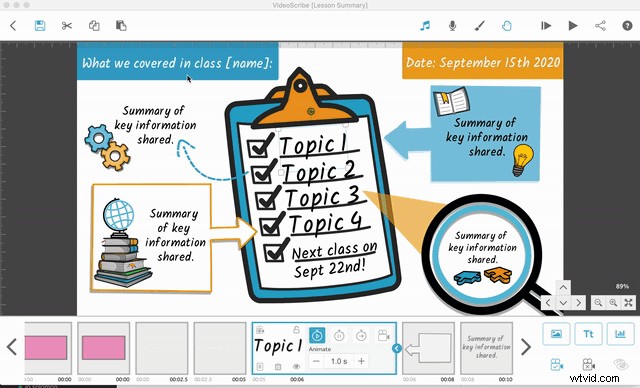
Le point de départ le plus simple consiste à modifier le texte. Tous nos modèles contiennent un exemple de texte pour illustrer la destination de votre contenu. Alors, commencez à travailler sur chaque élément de texte et modifiez le contenu comme vous pouvez le voir dans l'exemple ci-dessus ou même supprimez l'élément de texte si vous n'en avez pas besoin.
💡Meilleur conseil 💡N'oubliez pas que vous pouvez également modifier la police, le style et la couleur du texte au fur et à mesure pour l'aligner sur votre marque ou l'adapter à votre esthétique.
2. Sélectionnez de nouvelles images
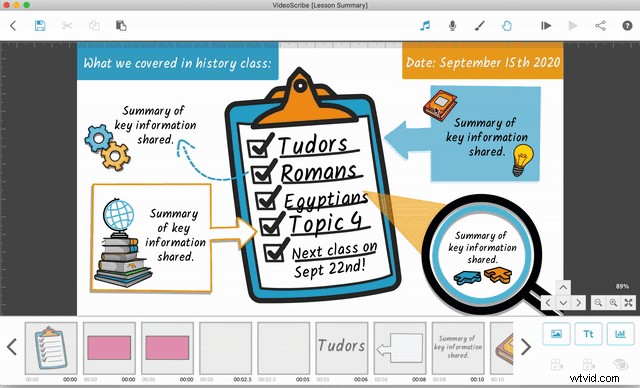
Une fois votre texte inséré, il est beaucoup plus facile de voir de quelles images vous aurez besoin pour appuyer votre message. Tout comme le texte, c'est aussi simple que d'ouvrir les propriétés des images dans notre modèle et de cliquer sur l'option "Sélectionner une image" pour désactiver les graphiques.
💡Top Tip 💡 Vous pouvez rechercher des images par catégorie et en tapant des mots clés dans la barre de recherche. Si vous recherchez quelque chose de spécifique, il est souvent plus facile de rechercher des mots plutôt que par catégorie. Mais si vous êtes juste à la recherche d'idées, parcourir les catégories est un excellent moyen de commencer.
3. Personnalisez les couleurs et l'arrière-plan
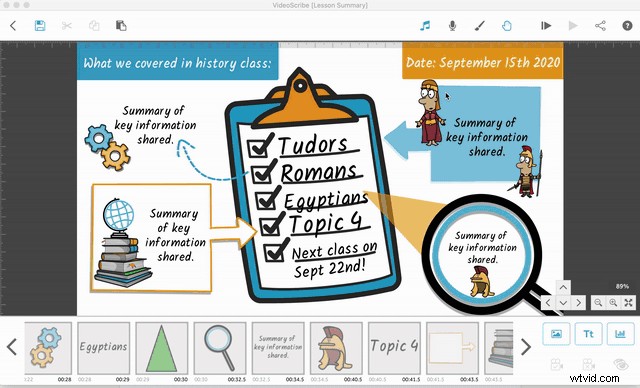
Cette dernière étape peut souvent avoir le plus grand impact. Il est temps de changer de palette de couleurs. Vous pouvez choisir des couleurs qui correspondent à votre marque, correspondent à votre message ou même simplement des couleurs que vous aimez.
De nombreuses images de la bibliothèque VideoScribe changent de couleur. Il vous suffit donc d'ouvrir leurs propriétés et de sélectionner la couleur souhaitée. Pour obtenir une correspondance exacte avec les couleurs de votre marque, saisissez le code hexadécimal de la couleur dans l'option "Valeur hexadécimale".
À ce stade, vous pouvez également modifier l'arrière-plan. Certains de nos modèles ont déjà une texture ou une image d'arrière-plan tandis que d'autres comme celui ci-dessus sont simples. En cliquant sur l'icône du pinceau dans le coin supérieur droit, vous pouvez choisir parmi une gamme de couleurs et de textures d'arrière-plan, notamment du papier, du tableau noir et du marbre.
Comment étendre votre modèle dans VideoScribe pour ordinateur
Vous souhaitez utiliser notre modèle VideoScribe pour ordinateur au-delà de sa limite actuelle, mais vous craignez de gâcher l'arrière-plan ? Ne vous inquiétez pas! Voici comment...
Si vous avez atteint la fin de notre modèle mais que vous avez encore plus à dire, ne vous inquiétez pas, vous pouvez facilement l'étendre. Avec VideoScribe pour les modèles de bureau, dans la plupart des cas, nos modèles ont des images d'arrière-plan ou des textures qui sont soit définies pour l'ensemble de la toile, soit des images qui peuvent être copiées et collées pour continuer le thème.
Vous pouvez en voir un exemple ci-dessous. Notre image d'arrière-plan de mur de briques a été conçue pour se fondre parfaitement avec des doublons afin de créer une zone plus grande. Cela signifie que tout ce que vous avez à faire est d'utiliser les raccourcis VideoScribe pour copier et coller l'arrière-plan, puis ajouter votre texte et vos images par-dessus comme d'habitude.
💡Meilleur conseil 💡 Dans beaucoup de nos modèles, nous utilisons l'icône de cadenas pour verrouiller les images d'arrière-plan afin qu'elles ne bougent pas pendant que vous travaillez dessus. Pour déplacer ou copier des images verrouillées, cliquez simplement sur l'option de déverrouillage, effectuez vos modifications, puis verrouillez-la à nouveau pour travailler par-dessus sans déplacer accidentellement l'image.
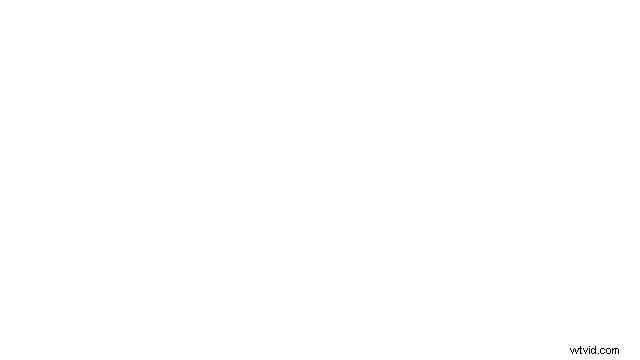
Pour commencer à personnaliser nos modèles, connectez-vous simplement à VideoScribe et cliquez sur le bouton "Template Scribes", ou démarrez un essai GRATUIT de 7 jours aujourd'hui (aucune carte de crédit nécessaire).

