GIMP est un éditeur d'images professionnel et multiplateforme, et il est largement utilisé pour personnaliser les images. Et il prend en charge la plupart des formats. JPEG est un fichier compressé avec perte. Chaud pour enregistrer GIMP en JPEG ? Cet article vous proposera des étapes claires. Vous souhaitez convertir vos fichiers JPEG en diaporama ou en vidéo, essayez MiniTool MovieMaker.
Les formats d'image pris en charge par GIMP
Avant d'utiliser GIMP pour éditer des images, vous devez savoir quels formats d'image peuvent y être ouverts. GIMP est compatible avec une large gamme de formats d'image. Il peut importer et exporter de nombreux formats de fichiers :BMP, JPEG, PNG, GIF, TIFF, HEIF et d'autres formats de plusieurs applications telles que les documents Abode Photoshop, les images bitmap X, les images Corel PaintShop Pro, etc.
XCF est le format d'image natif de GIMP. Et il offre une entrée et une sortie SVG. GIMP vous permet d'ouvrir, de convertir et d'enregistrer dans de nombreux formats de fichiers. De plus, vous pouvez redimensionner les images, ajouter du texte aux photos, faire pivoter les images, recadrer les images, retourner les images, accentuer ou flouter les images, et bien plus encore.
Comment enregistrer GIMP au format JPEG ?
Après avoir terminé la personnalisation de l'image dans GIMP, vous souhaiterez peut-être l'exporter au format JPEG car il s'agit d'un format d'image populaire pour les photos en ligne et il est considéré comme le meilleur format de partage sur les réseaux sociaux. Comment laissez-vous GIMP enregistrer au format JPEG? Suivez simplement les étapes.
Étape 1. Ouvrez le logiciel d'édition d'images GIMP sur votre PC. (Windows, Mac, Linux)
Étape 2. Sélectionnez le fichier> Ouvrir pour parcourir votre système local afin de télécharger une image.
Étape 3. Après votre modification, cliquez sur le Fichier> Exporter sous .
Étape 4. Dans Exporter l'image fenêtre, donnez un nom à l'image dans le Nom case et choisissez un emplacement pour l'image.
Étape 5. Appuyez sur Sélectionner le type de fichier (par extension) pour ouvrir la liste des formats de sortie de GIMP.
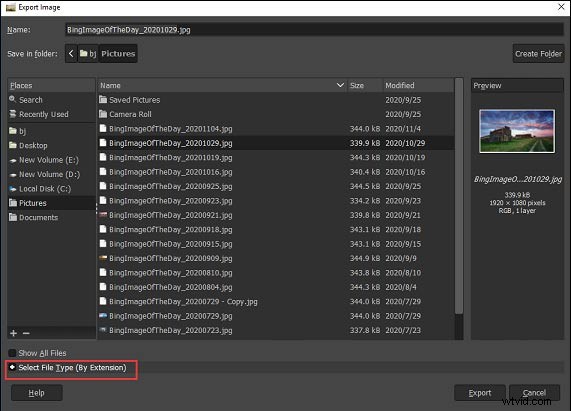
Étape 6. Faites défiler la liste pour choisir et cliquez sur Image JPEG .
Étape 7. Cliquez sur Exporter pour afficher Exporter l'image au format JPEG fenêtre.
Étape 8. La qualité par défaut est de 90, mais vous et déplacez le curseur pour modifier la qualité de l'image de sortie. Si vous souhaitez connaître la taille actuelle du fichier, cliquez sur Afficher l'aperçu dans la fenêtre d'image .
Étape 9. Appuyez sur Exporter pour enregistrer cette image en tant que fichier JPEG.
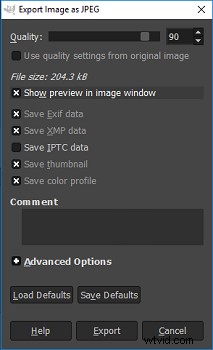
Avec ces étapes, vous pouvez enregistrer votre GIMP au format PNG, TIFF, WebP, BMP, etc. GIMP est un éditeur d'image complet, mais il existe encore de nombreuses alternatives GIMP. La partie suivante présentera 3 alternatives GIMP.
Les 2 meilleures alternatives au logiciel d'édition d'images GIMP
Pixlr (en ligne)
Pixlr est une alternative GIMP en ligne dotée de nombreuses fonctionnalités et d'une interface similaire à Photoshop. Il offre de nombreux outils tels que l'outil de sélection, l'éditeur de texte, l'outil de remplacement de couleur, l'outil stylo, l'outil de sélection de couleur, l'outil de recadrage, etc. Et il vous permet également de régler la luminosité, le contraste, la balance des couleurs, l'exposition, etc.
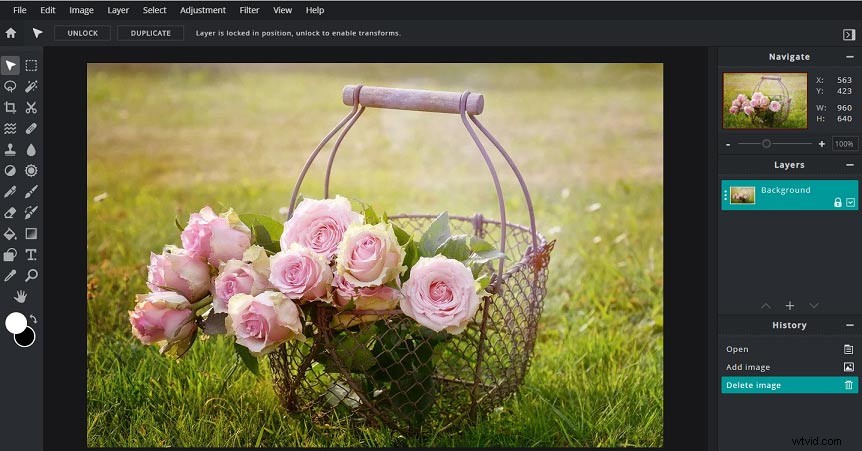
Adobe Photoshop (bureau)
Photoshop est un éditeur graphique raster compatible avec Windows et Mac et c'est la meilleure alternative de bureau à GIMP. Il prend en charge une large gamme de formats et fournit presque tous les outils dont vous avez besoin pour modifier une image, tels que l'outil stylo, l'outil de sélection, l'outil de forme, etc. Photoshop facilite la personnalisation de vos images, comme l'ajout de texte ou l'application de filtres à image, redimensionner les images, modifier ou supprimer l'arrière-plan de l'image, et bien plus encore.
Conclusion
Après avoir lu cet article, vous trouverez qu'il est très simple d'enregistrer GIMP au format JPEG. Maintenant, c'est à vous d'enregistrer votre fichier GIMP au format JPEG. Essayez !
