Vous avez besoin de changer la mise au point de votre clip vidéo mais vous ne voulez pas refaire votre séquence ? L'outil de recadrage peut vous aider !
Le recadrage est le processus de déplacement ou d'ajustement des bords d'une image ou d'un clip vidéo.
Souvent utilisé pour l'édition de photos, il est également utile lors de l'édition de vidéos. Avec le recadrage, vous pouvez supprimer les parties inutiles ou gênantes d'un clip vidéo ou modifier ses dimensions pour qu'elles tiennent dans une certaine zone.
Que vous travailliez avec des séquences provenant d'une caméra ou d'une vidéo à l'écran, vous rencontrerez probablement des moments où vous devrez recadrer ces clips. Les images de la caméra sont souvent recadrées pour modifier l'accent d'une prise de vue ou supprimer les parties indésirables et gênantes.
Que vous travailliez avec des séquences provenant d'une caméra ou d'une vidéo à l'écran, vous rencontrerez probablement des moments où vous devrez recadrer ces clips. Les images de la caméra sont souvent recadrées pour modifier l'accent d'une prise de vue ou supprimer les parties indésirables et gênantes.
Comment recadrer une vidéo
Voici des instructions étape par étape pour recadrer une vidéo à l'aide de Camtasia.
Étape 1 :
Avec un clip vidéo ou une image sélectionné sur le canevas, vous pouvez sélectionner le bouton de l'outil de recadrage.
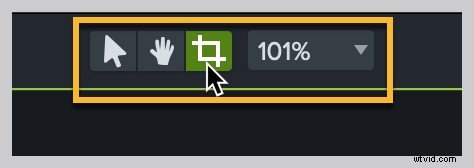
Étape 2 :
Avec le bouton de recadrage sélectionné, sélectionnez le clip vidéo ou l'image que vous souhaitez recadrer.
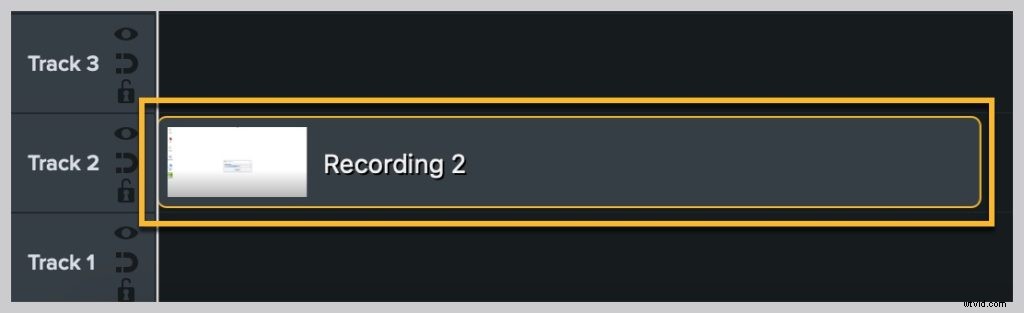
Étape 3 :
Une fine ligne bleue et des poignées apparaîtront sur votre support, indiquant que le mode de recadrage est activé.
Cliquez et maintenez les poignées enfoncées pour faire glisser les bords du clip ou de l'image jusqu'à ce que la prise de vue souhaitée soit obtenue.
Étape 4 :
Lorsque vous avez terminé, revenez au curseur en cliquant sur l'option de pointeur au-dessus du canevas.
Une fois qu'un clip est recadré, vous pouvez le déplacer où vous le souhaitez sur le canevas.
Comment dé-rogner un clip
Utiliser Camtasia pour recadrer un clip est particulièrement pratique car il est "non destructif". Cela signifie que lorsqu'un clip est recadré, le clip d'origine reste intact.
Donc, si vous travaillez plus tard et réalisez que vous devez changer la façon dont le clip a été recadré, vous le pouvez !
Utilisez simplement les étapes précédentes dans cet article pour basculer en mode recadrage et apporter les modifications nécessaires en ajustant les bords.
En quoi le recadrage diffère-t-il du zoom et du rognage ?
Comme nous l'avons vu ci-dessus, le recadrage est le processus de déplacement ou d'ajustement des bords d'une image. Bien sûr, il existe d'autres façons d'éditer votre vidéo qui n'impliquent pas de recadrer des images ou des parties de votre vidéo. Le fractionnement et le rognage sont deux techniques courantes.
Le zoom est parfait pour les didacticiels et les démonstrations de logiciels lorsque vous avez besoin d'afficher une vue détaillée d'une interface utilisateur. Camtasia vous permet d'effectuer un zoom avant ou arrière sur vos vidéos en modifiant la taille ou l'échelle des clips et des images.
Le découpage fait généralement référence à la suppression d'une partie du début ou de la fin d'un clip vidéo. Parfois, cela s'appelle couper le haut ou la queue (début ou fin). Le découpage est essentiel pour s'assurer que votre vidéo démarre rapidement et que vous ne perdez pas l'attention de votre public. Le découpeur vidéo de Camtasia vous permet de découper séparément les fichiers vidéo et audio.
Le recadrage, le zoom et le fractionnement sont d'excellentes techniques à avoir dans votre ceinture d'outils de montage vidéo !
Qu'est-ce que la mise à l'échelle ?
La mise à l'échelle d'une image modifiera la taille globale de cette image. Il est toujours préférable d'afficher les médias à l'échelle 100 % dans Camtasia. Les images de la caméra peuvent parfois être réduites sans perdre autant de clarté.
Dans les deux cas, étirer une vidéo ou une image plus grande que sa taille naturelle peut provoquer une pixellisation. L'échelle d'un clip ou d'une image dans Camtasia peut être visualisée et modifiée dans le panneau Propriétés.
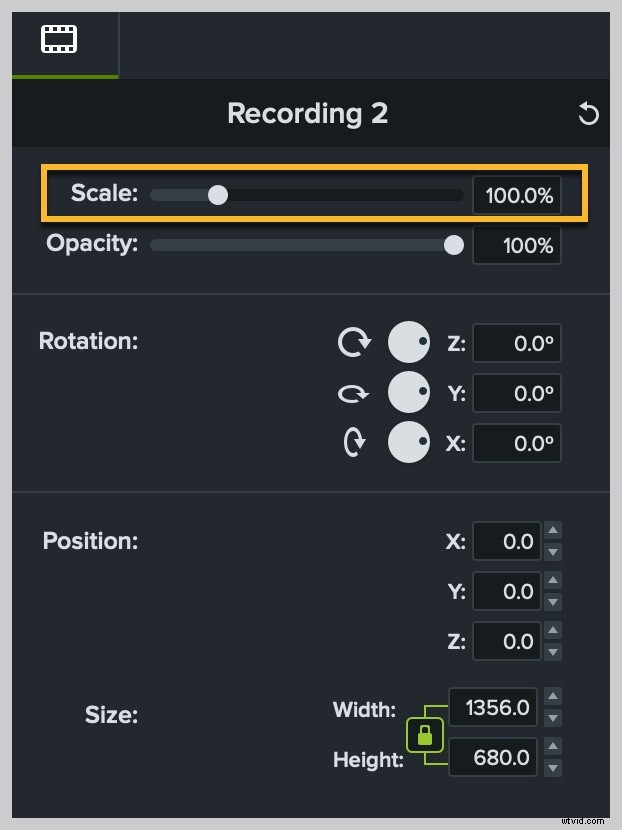
Quand devez-vous recadrer une vidéo
Voici quelques façons dont le recadrage peut être une technique utile à avoir dans votre boîte à outils :
- Insérer des séquences dans un espace ou un cadre spécifique, comme le cadre d'un appareil
- Corriger une erreur ou une irrégularité dans un enregistrement d'écran
- Suppression des barres noires de la vidéo mobile
- Afficher des actions simultanées se produisant dans des zones distinctes de votre écran
- Affichage simultané de plusieurs clips à l'écran
- Isoler une partie d'une interface utilisateur
Maintenant que vous avez appris à recadrer une vidéo dans Camtasia, allez-y et faites de la magie vidéo !
